Jak utworzyć witrynę internetową z rezerwacją spotkań za pomocą WordPress
Opublikowany: 2024-04-27Obecnie, jeśli prowadzisz firmę usługową, posiadanie platformy internetowej do planowania spotkań może zmienić zasady gry zarówno dla firm, jak i klientów. Niezależnie od tego, czy jesteś lekarzem, konsultantem czy usługodawcą, posiadanie własnej witryny internetowej umożliwiającej rezerwację wizyt może radykalnie poprawić komfort użytkownika.
W tym artykule pokażemy, jak utworzyć witrynę umożliwiającą rezerwację spotkań za pomocą WordPress bez umiejętności kodowania. Przeprowadzimy Cię przez cały proces, od wyboru odpowiednich wtyczek po zarabianie na swojej witrynie.
Pamiętaj, że ten artykuł będzie przydatny dla osób, które chcą stworzyć witrynę do rezerwacji spotkań dla własnej firmy oraz dla tych, którzy chcą założyć własny rynek obejmujący wielu dostawców.
Bez zbędnych ceregieli, zaczynajmy!
Kilka słów o platformach do planowania spotkań
Witryna umożliwiająca rezerwację spotkań to platforma, na której klienci mogą planować spotkania z różnymi specjalistami, takimi jak korepetytorzy, fryzjerzy, lekarze i tak dalej. Istnieją dwa rodzaje takich stron internetowych:
- Strona jednego dostawcy – może to być portal rezerwacji wizyt w lokalnym zakładzie fryzjerskim, gdzie możesz wybrać specjalistę i wybrać dostępną godzinę;
- Marketplace – w tym przypadku wielu różnych specjalistów w ramach jednej niszy wystawia swoje usługi na tej stronie, a użytkownicy mogą wybrać profesjonalistę, którego lubią i umówić się na spotkanie.
Platformy takie umożliwiają klientom planowanie, zmianę terminu lub odwoływanie spotkań z firmami online, zapewniając użytkownikom interfejs umożliwiający przeglądanie dostępnych przedziałów czasowych i usług w czasie rzeczywistym. Świetnym przykładem jest giełda lekarzy – Zocdoc. Dzięki niej możesz znaleźć odpowiedniego lekarza i zarezerwować wizytę lub skorzystać z konsultacji online.
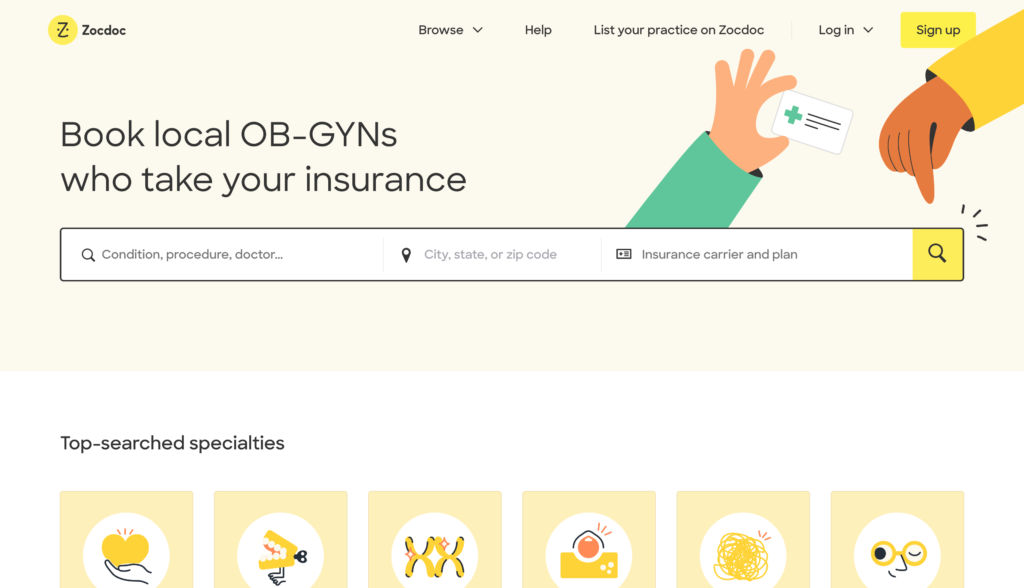
Warunki wstępne uruchomienia platformy umawiania spotkań
Porozmawiajmy teraz o wymaganiach wstępnych, które musisz spełnić, aby utworzyć witrynę rezerwacji spotkań za pomocą WordPress.
- Nazwa domeny – warto wymyślić chwytliwą i łatwą do zapamiętania nazwę domeny;
- Plan hostingowy – niezawodny dostawca usług hostingowych jest koniecznością dla Twojej nowej witryny internetowej. Możesz sprawdzić naszą listę najpopularniejszych dostawców hostingu WordPress;
- Instalacja WordPressa – większość dostawców usług hostingowych oferuje instalację WP jednym kliknięciem, więc możesz skorzystać z tej funkcji;
- Motyw WordPress – wybierz odpowiedni motyw pasujący do Twojej marki i stylu;
- Wtyczka WordPress – wybierz wtyczkę katalogową, która posiada wszystkie niezbędne funkcje.
Zalecamy korzystanie z MeetingHive, przejrzystego i lekkiego motywu WordPress do rezerwacji spotkań, oraz HivePress, wielofunkcyjnej wtyczki WordPress, która obsługuje wszystkie funkcje rezerwacji i rynku.
Przejdźmy więc do samouczka tego artykułu i stwórzmy stronę internetową z możliwością rezerwacji spotkań za pomocą WordPress!
Kroki, aby utworzyć witrynę internetową z rezerwacją spotkań za pomocą WordPress
Na potrzeby tego samouczka użyjemy motywu MeetingHive i wtyczki HivePress, ponieważ są one już wyposażone we wszystkie wymagane funkcje.
1. Instalowanie MeetingHive
Pierwszym krokiem jest instalacja motywu WordPress. Aby to zrobić, przejdź do sekcji Panel WP > Wygląd > Motywy i kliknij przycisk Prześlij motyw . Następnie wybierz plik ZIP MeetingHive i prześlij go. Na koniec zainstaluj i aktywuj motyw.
Po zainstalowaniu MeetingHive zostaniesz poproszony o zainstalowanie zalecanych wtyczek, w tym HivePress. Ponieważ obsługują wszystkie funkcje Twojej witryny, konieczne jest zainstalowanie i aktywowanie ich wszystkich. Po prostu kliknij link zalecanej wtyczki i kontynuuj instalację.
Możesz sprawdzić poniższy film, który pokazuje, jak zainstalować MeetingHive i niezbędne wtyczki.
Ponadto, jeśli chcesz zachować prostotę, możesz kontynuować importowanie zawartości demonstracyjnej MeetingHive. W takim przypadku otrzymasz gotową treść, którą możesz dostosować, aby lepiej zrozumieć, jak wszystko działa. Jeśli chcesz zaimportować zawartość demonstracyjną, sprawdź poniższy zrzut ekranu.
2. Dodawanie kategorii aukcji
Następnym krokiem jest dodanie różnych kategorii ofert do platformy rezerwacji spotkań, aby uczynić ją bardziej uporządkowaną i łatwiejszą w nawigacji dla użytkowników.
Aby dodać nową kategorię wpisu, przejdź do sekcji Panel WP > Oferty > Kategorie . Tutaj będziesz mógł nazwać swoją kategorię (np. dodajmy kategorię „Korekcja”) , opisać ją, dodać ikonę kategorii, a nawet stworzyć hierarchię kategorii.
Na potrzeby tego samouczka dodajmy do listy kategorie „Tutoring”, „Mentoring”, „Konsulting” i „Coaching”. Pamiętaj, że wykonując poniższe kroki, możesz dodać dowolną liczbę kategorii do witryny rezerwacji spotkań.
Po zakończeniu konfigurowania kategorii kliknij przycisk Dodaj kategorię .
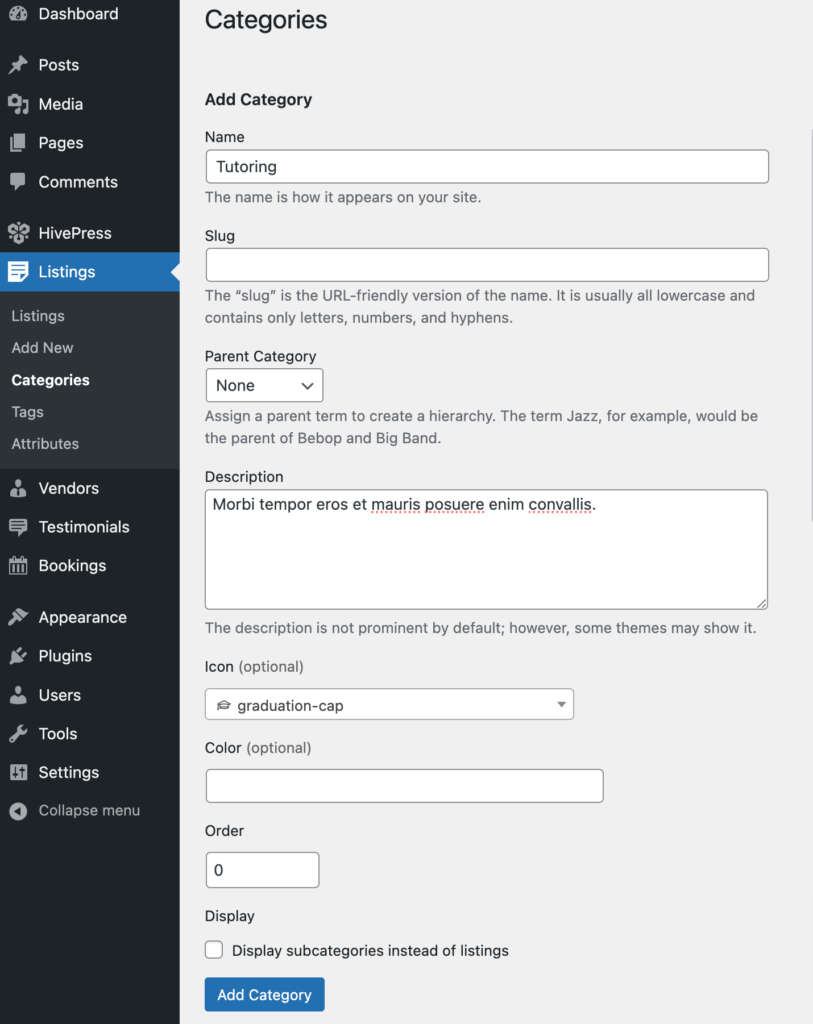
3. Dodawanie niestandardowych pól aukcji
Teraz chcielibyśmy pokazać, jak utworzyć niestandardowe pola aukcji. Domyślnie każdy wpis zawiera tylko pola tytułu i opisu, ale dzięki MeetingHive możesz dodawać własne pola i filtry wyszukiwania. Pozwala dostosować witrynę do Twoich potrzeb i wymagań, ponieważ każda witryna jest wyjątkowa i mogą być wymagane inne szczegóły.
Aby utworzyć nowy atrybut aukcji, przejdź do panelu WP > Listingi > Atrybuty i kliknij Dodaj nowy . Na tej stronie możesz dostosować pole aukcji w trzech różnych kontekstach: edytowanie, wyszukiwanie i wyświetlanie. Poniżej omówimy każdy z tych kontekstów.
Dodajmy na przykład niestandardowe pole „Format”, aby usługodawcy mogli wskazać, czy oferują swoje usługi indywidualnie, czy w grupach.
Redagowanie
W pierwszej sekcji możesz oznaczyć swoje pole jako edytowalne, aby umożliwić edycję z przodu (tj. aby umożliwić dostawcom wypełnienie go, gdy wystawiają nową usługę) . Następnie wybierz, czy ma to być pole obowiązkowe i ustaw preferencje moderacji. Na koniec należy wybrać typ pola, w naszym przypadku użyjemy typu pola „Wybierz”.
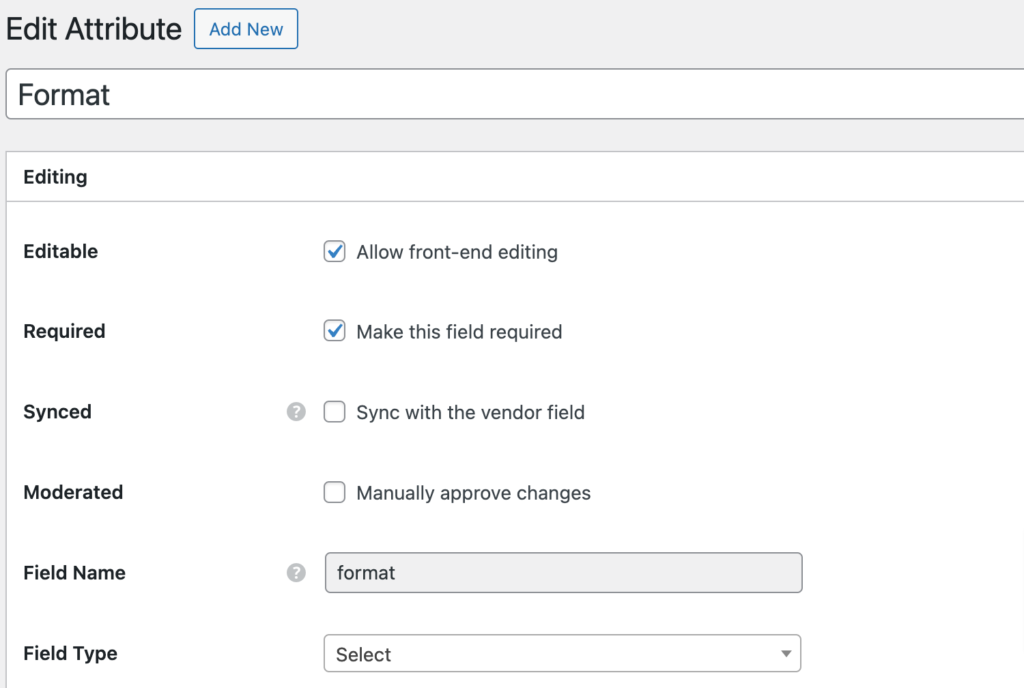
Szukaj
Tutaj możesz zamienić swoje pole w filtr wyszukiwania, dzięki czemu użytkownicy będą mogli filtrować różne wpisy na podstawie wartości atrybutu. Oznaczymy ten atrybut jako możliwy do filtrowania i wyszukiwania, aby pojawił się w formularzu filtra listy. Ustawimy tu także typ pola „Wybierz”.
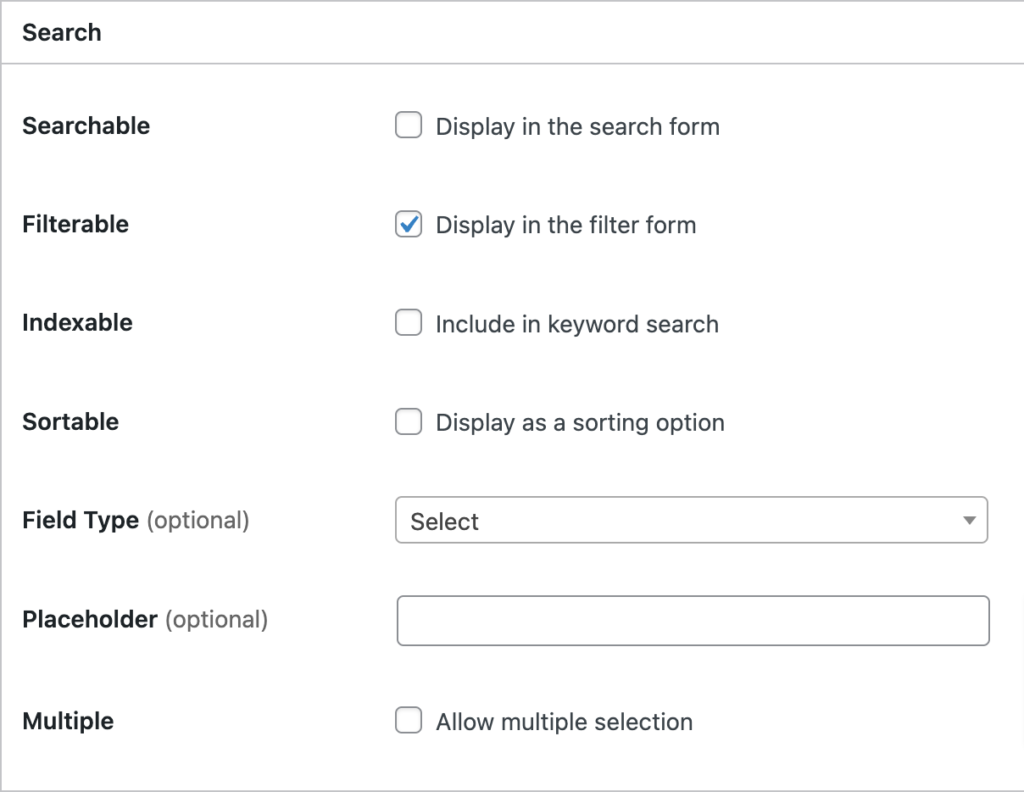
Wyświetlacz
W tej sekcji możesz zdefiniować, jak Twoje pole będzie wyglądać z przodu. Możesz ustawić obszary szablonu i format wyświetlania, a także wybrać dla niego konkretną ikonę. Aby lepiej zrozumieć, jak skonfigurować atrybuty, sprawdź ten dokument.
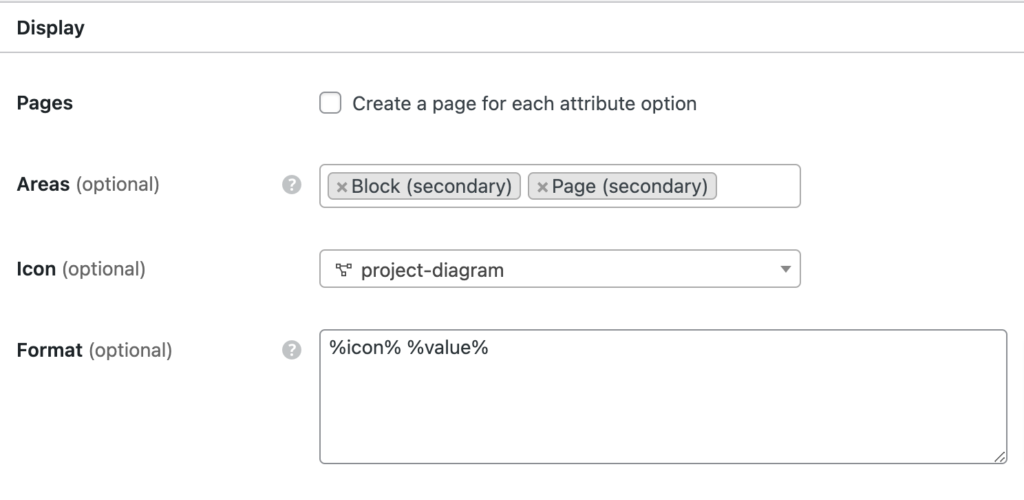
Przy okazji, pamiętaj, że dowolne pole możesz ustawić jako „specyficzne dla kategorii”, wybierając kategorie listy, w których powinno zostać zastosowane. Po zakończeniu dostosowywania wszystkiego kliknij przycisk Publikuj .
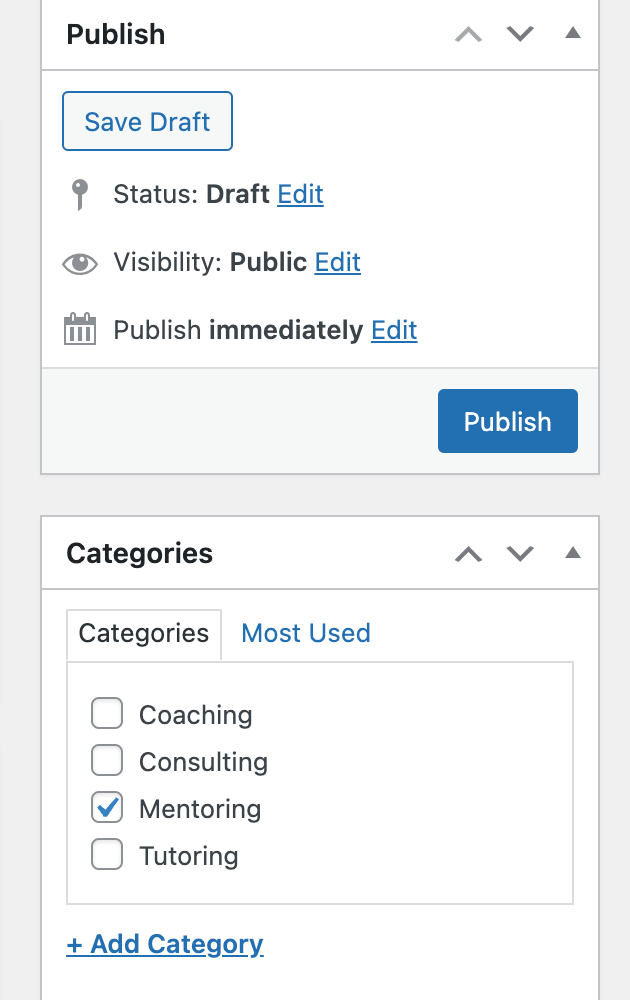
Ponieważ dodaliśmy atrybut z typem pola „Wybierz”, musimy ustawić niektóre opcje do wyboru. Dlatego musisz kliknąć przycisk Edytuj opcje i dodać różne opcje (dodamy „Jeden na jednego” i „Grupa”) .
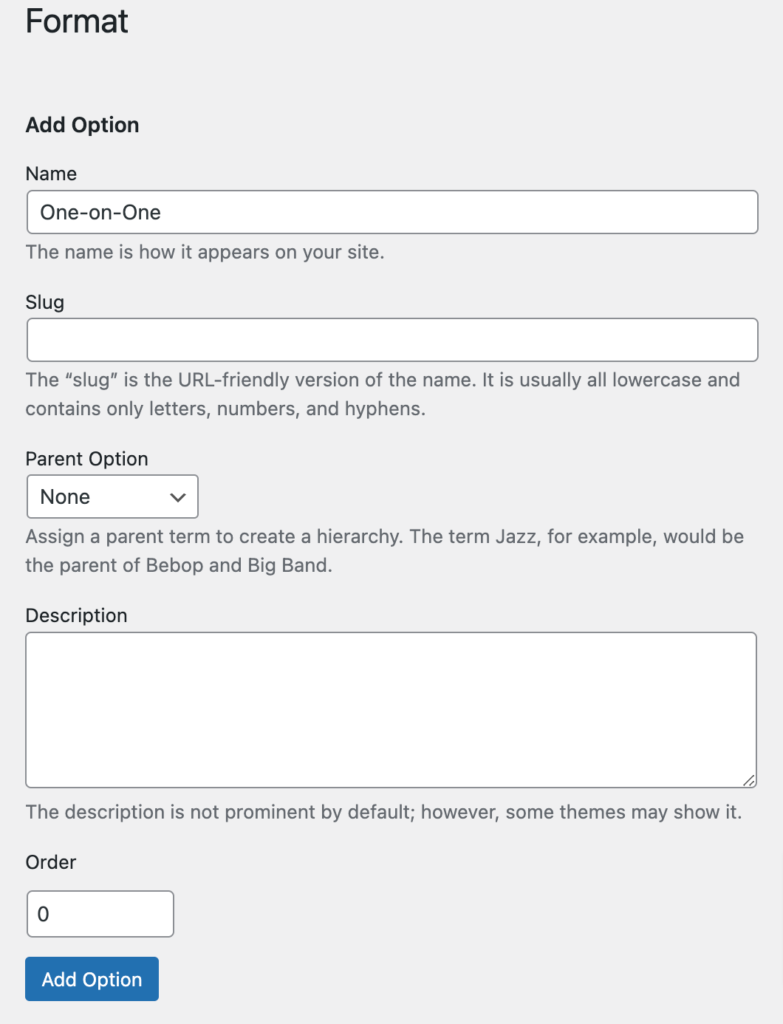
Otóż to! To pole pojawi się teraz w formularzu przesyłania aukcji. Wykonując te same czynności, możesz utworzyć wiele innych pól niestandardowych, takich jak „Stawka godzinowa”, „Ustawienie” itp. Nie ma żadnych ograniczeń, więc możesz dodać tyle, ile jest wymagane w Twojej witrynie rezerwacji spotkań.
4. Dodawanie listy usług
W tym momencie dodajmy pierwszą listę usług do Twojej witryny. Jako administrator witryny możesz dodawać nowe oferty za pośrednictwem panelu WP lub formularza przesyłania aukcji na froncie. Dodajmy nowy wpis za pośrednictwem interfejsu, aby lepiej zrozumieć, jak to działa dla zwykłych użytkowników.
Aby dodać nowy wpis, przejdź do strony głównej swojej witryny i kliknij przycisk Dodaj usługę . Zostaniesz przekierowany na stronę przesyłania aukcji.

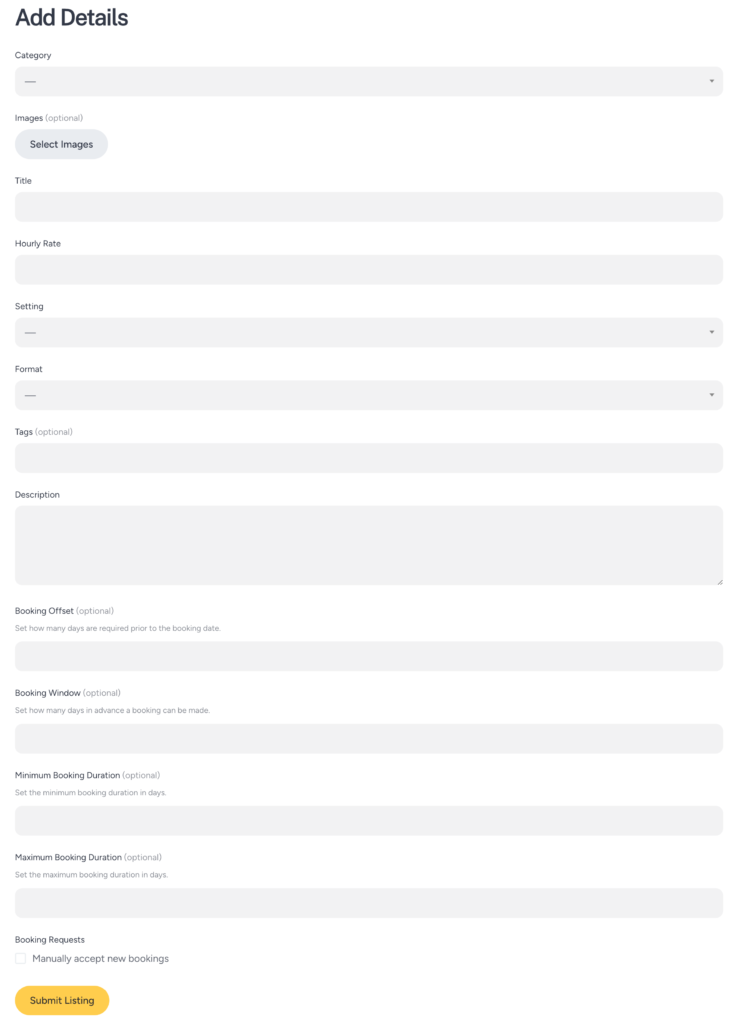
Tutaj zobaczysz kilka typowych pól, takich jak tytuł i opis, oraz wiele niestandardowych pól, które dodałeś w poprzednich krokach (np. na zrzucie ekranu możesz zobaczyć dodane wcześniej pole „Format”). Ponadto niektóre pola, takie jak pola rezerwacji, zostaną dodane przez różne dodatki HivePress.
Należy pamiętać, że ten formularz zgłoszenia jest w pełni konfigurowalny, więc możesz dodawać, zmieniać lub usuwać różne pola w zależności od niszy Twojej witryny.
Aby dodać ogłoszenie, wystarczy wypełnić wszystkie pola i kliknąć przycisk Prześlij ogłoszenie . Teraz wpis został przesłany do sprawdzenia, a administrator może go zatwierdzić lub odrzucić w sekcji Panel WP > Oferty . Jeśli jednak nie chcesz ręcznie akceptować nowych ofert, możesz po prostu wyłączyć moderację w sekcji Panel WP > HivePress > Ustawienia > Oferty .
Po zatwierdzeniu wpisu pojawi się on w interfejsie.
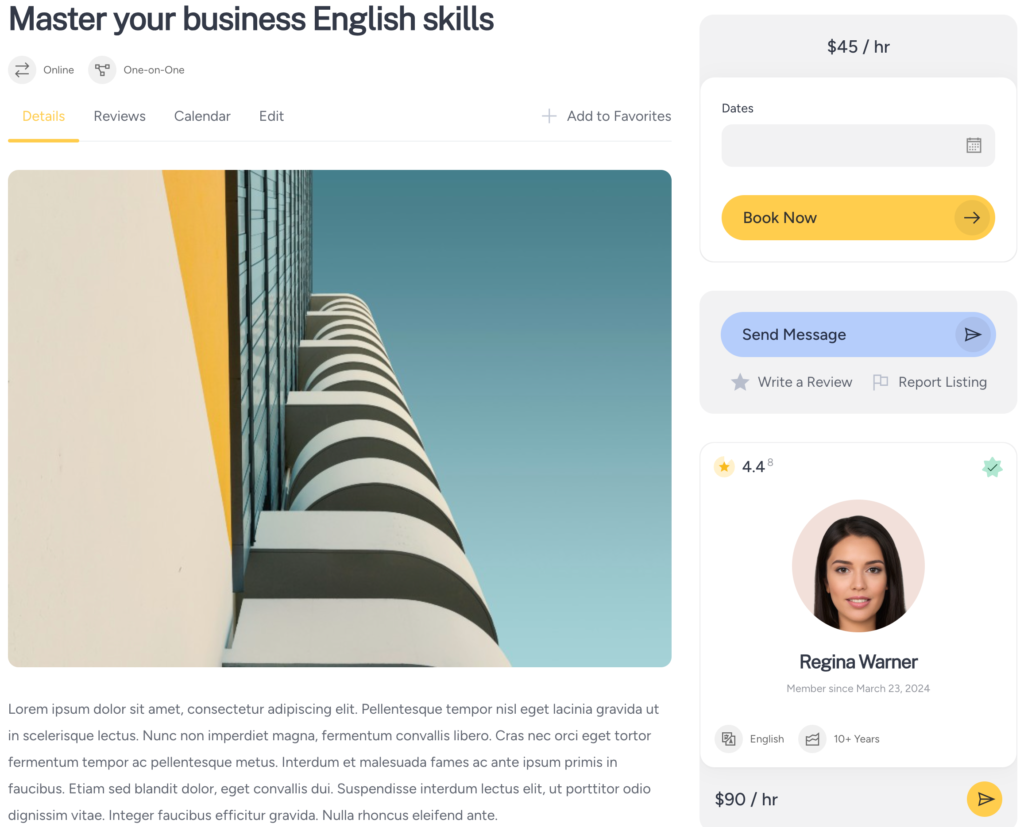
5. Tworzenie strony głównej
Następnym krokiem jest dodanie strony głównej witryny umożliwiającej rezerwację spotkań. Ponieważ MeetingHive jest w pełni zintegrowany z Gutenbergiem, będziesz mógł stworzyć oszałamiający układ za pomocą bloków.
Aby dodać nową stronę, przejdź do panelu WP > Strony > Dodaj nową sekcję. Tutaj będziesz mógł dodawać różne bloki układu, klikając ikonę „”. Na przykład możesz dodać blok „Formularz wyszukiwania”, aby użytkownicy mogli wyszukiwać oferty na stronie głównej, lub dodać blok „Kategoria”, aby wyświetlić wszystkie kategorie ofert.
Aby to ułatwić, możesz po prostu wpisać „HivePress” w formularzu wyszukiwania bloków, a wyświetli się wszystkie bloki specyficzne dla HivePress, które możesz dodać.
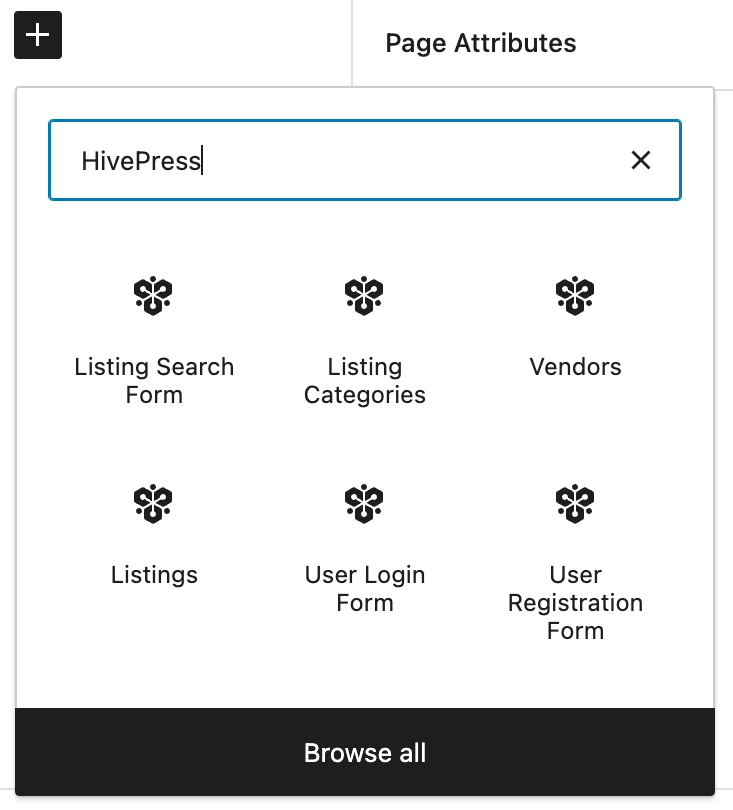
Po zakończeniu dostosowywania strony możesz po prostu kliknąć przycisk Publikuj . Następnie musisz przejść do sekcji Panel WP > Ustawienia > Czytanie i ustawić nowo utworzoną stronę jako stronę główną.
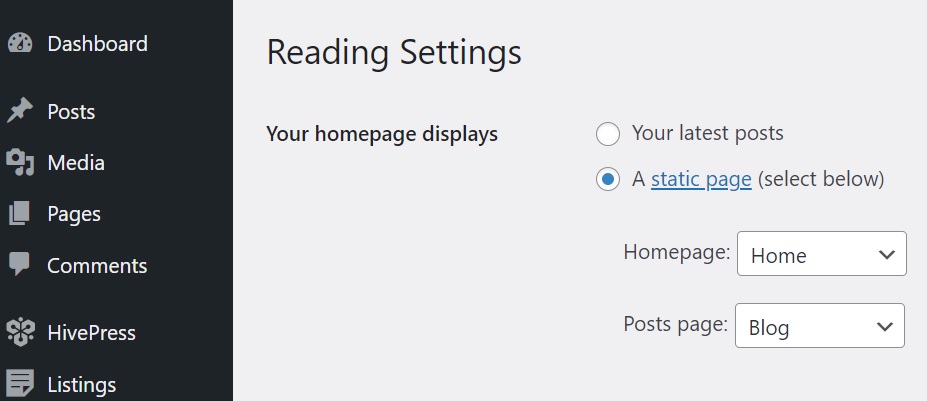
Otóż to! Teraz możesz sprawdzić, jak to wygląda z przodu.
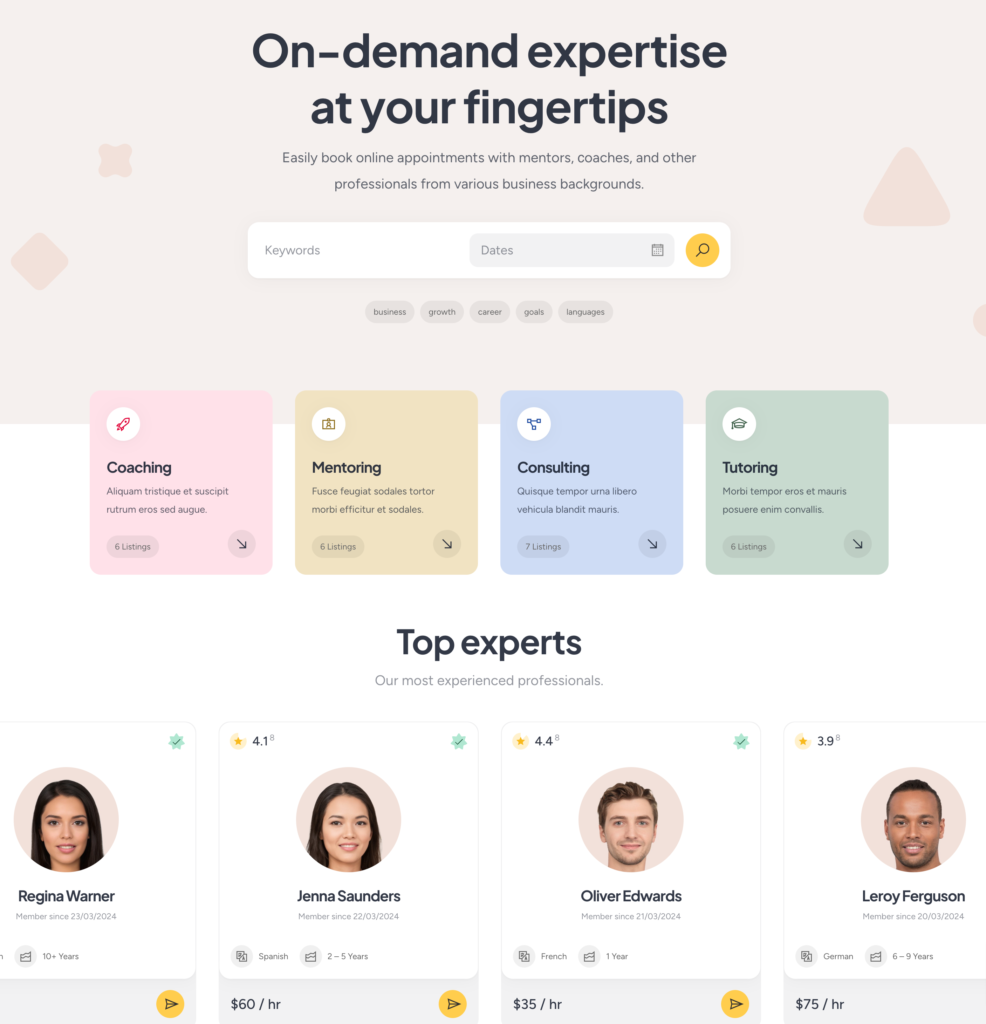
Dodatkowo zalecamy sprawdzenie wszystkich opcji dostosowywania w sekcji Panel WP > Wygląd > Dostosuj, aby skonfigurować wygląd i działanie witryny tak, jak lubisz.
6. Rozszerzanie funkcjonalności
Teraz chcielibyśmy pokazać Ci, jak ulepszyć witrynę rezerwacji spotkań o dodatkowe funkcje. Istnieje ponad 15 dodatków, których można używać z MeetingHive w celu rozszerzenia podstawowej funkcjonalności. Po prostu przejdź do sekcji WP Dashboard > HivePress > Rozszerzenia, aby sprawdzić całą listę dostępnych dodatków.
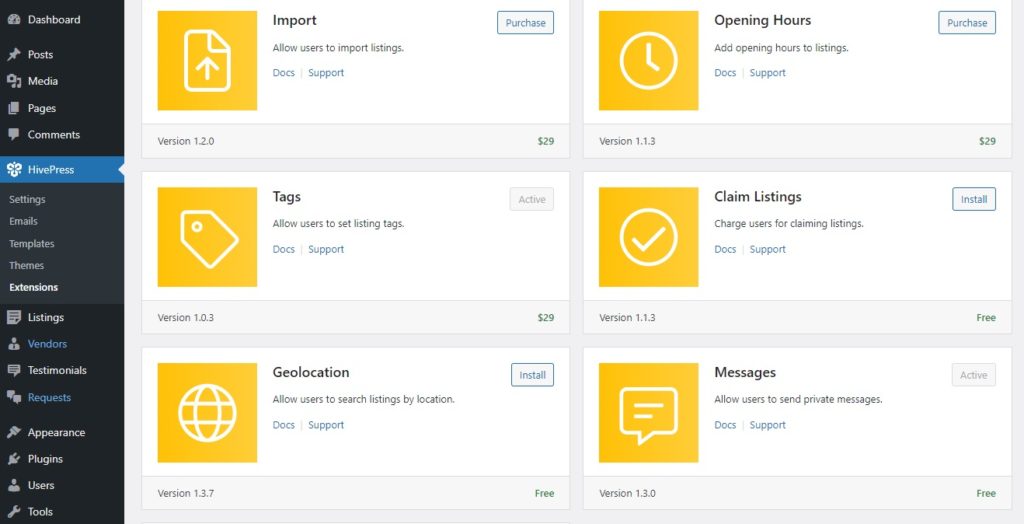
Na przykład możesz zainstalować dodatek Social Login, aby umożliwić odwiedzającym witrynę rejestrację w Twojej witrynie za pośrednictwem witryn stron trzecich, takich jak Google lub Facebook. Możesz także zainstalować rozszerzenie Geolokalizacja, aby umożliwić wyszukiwanie oparte na lokalizacji na platformie planowania. Może być pomocny w wielu niszach oferujących usługi offline i posiadających lokal stacjonarny (np. salony spa, zakłady fryzjerskie itp.).
Aby zainstalować dowolny dodatek, sprawdź ten dokument.
7. Monetyzacja platformy planowania
Na koniec porozmawiajmy o monetyzacji Twojego rynku usług. Dzięki MeetingHive możesz zarabiać na swojej witrynie na kilka różnych sposobów, a poniżej pokażę Ci dwa z nich, a mianowicie:
- Oferty płatne i polecane – pobieranie od użytkowników opłat za dodawanie nowych ofert i udostępnianie ich za dodatkową opłatą;
- Prowizje – pobieranie obniżki z każdej transakcji, która pojawia się na Twojej platformie.
Zacznijmy więc od modelu „Płatne oferty”.
Pobieranie opłat za dodawanie ofert
Punktem wyjścia jest zainstalowanie bezpłatnego dodatku HivePress Paid Listing. W tym celu przejdź do sekcji Panel WP > HivePress > Rozszerzenia i kontynuuj instalację. Aby umożliwić płatności w Twojej witrynie, konieczna jest także instalacja WooCommerce, dlatego przejdź do sekcji WP Dashboard > Wtyczki > Dodaj nową i zainstaluj wtyczkę.
Kiedy już wszystko będzie gotowe, należy stworzyć produkty WooCommerce, które będą wykorzystywane do płatności. Po prostu przejdź do sekcji WooCommerce > Produkty > Dodaj nowy i wypełnij wszystkie pola zaznaczone na zrzucie ekranu poniżej.
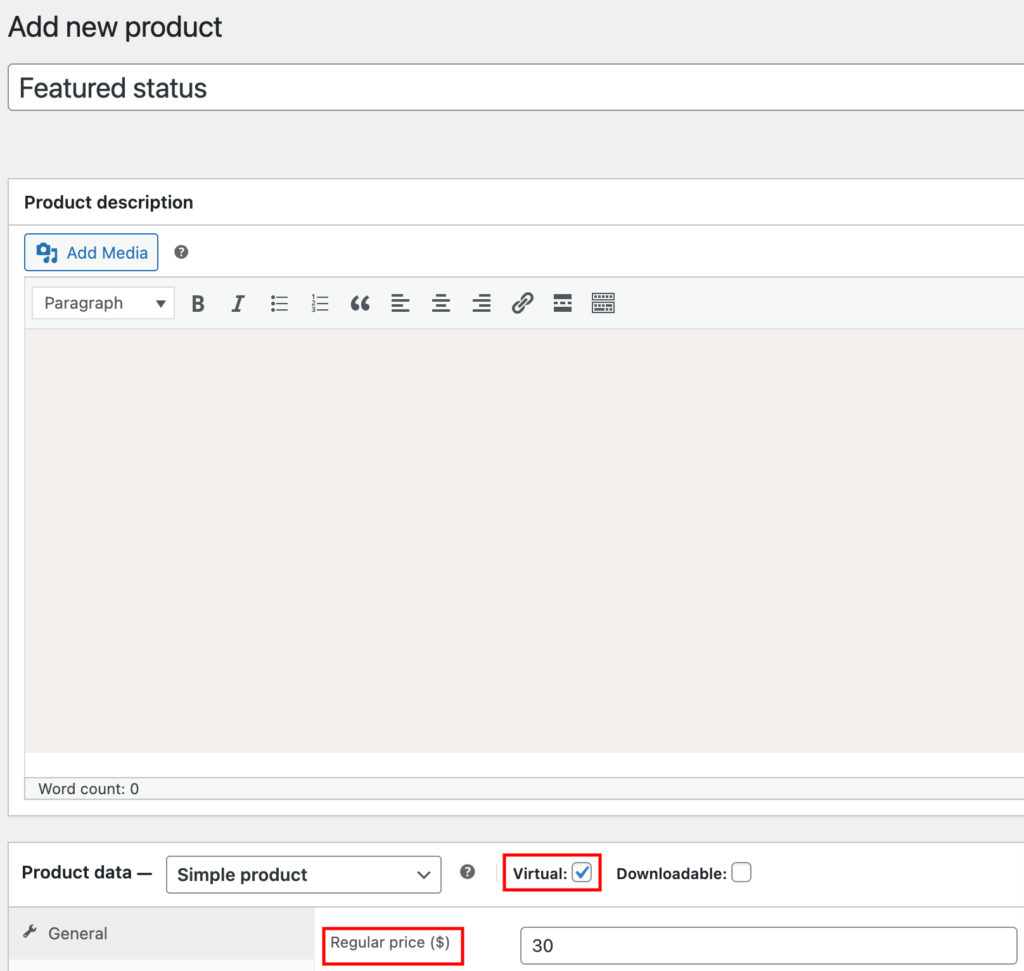
Po uzupełnieniu wszystkich szczegółów kliknij przycisk Publikuj . Dodaliśmy pierwszy produkt, który będzie używany do pobierania opłat od użytkowników za promowanie ich ofert. Teraz musisz dodać jeszcze jeden produkt, wykonując te same czynności, które będą pobierane od użytkowników za dodawanie nowych ofert (np. nadaj mu nazwę „Pakiet Premium”).
Następnie przejdź do sekcji Panel WP > HivePress > Ustawienia > Listy i wybierz nowo utworzony produkt w odpowiednim polu, jak pokazano na zrzucie ekranu poniżej.
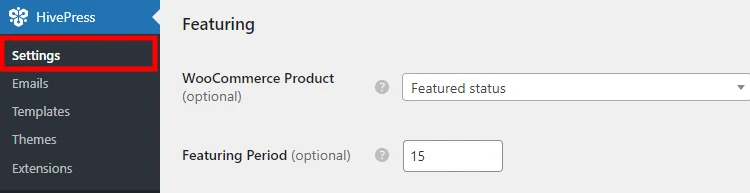
Po zapisaniu zmian możesz sprawdzić jak wszystko działa. Przejdź do swojej witryny i przejdź do panelu użytkownika, następnie wybierz dowolną ofertę i kliknij ikonę gwiazdki, aby ją wyróżnić. Zostaniesz przekierowany na stronę kasy, gdzie musisz podać wszystkie niezbędne dane i dokonać płatności. Status aukcji zostanie zmieniony automatycznie po dokonaniu płatności.
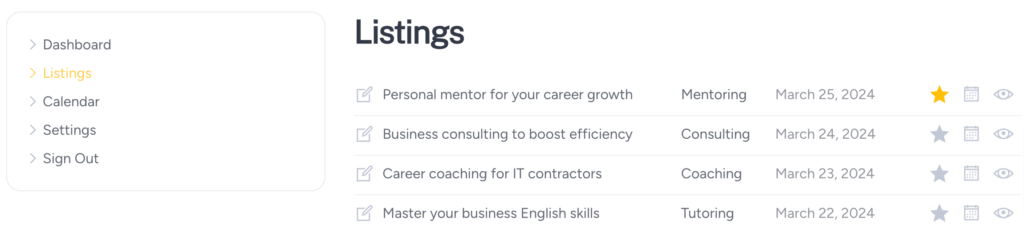
W porządku, teraz dodajmy kilka pakietów ofert, aby móc pobierać opłaty od odwiedzających witrynę za dodanie nowych ofert. Aby to zrobić, przejdź do sekcji Panel WP > Listingi > Pakiety i kliknij Dodaj nowy .
Tworzysz wiele różnych pakietów z różnymi ograniczeniami i cenami. Na potrzeby tego samouczka utworzymy dwa typy:
- Premia
- Bezpłatny
Zacznijmy od premium. Musisz go nazwać, następnie dodać opis swojego pakietu i ustawić, ile ofert można dodać z tym pakietem (np. 10 ofert) . Następnie musisz wybrać produkt WooCommerce, który dodałeś wcześniej, specjalnie dla pakietów. Na koniec kliknij przycisk Publikuj .
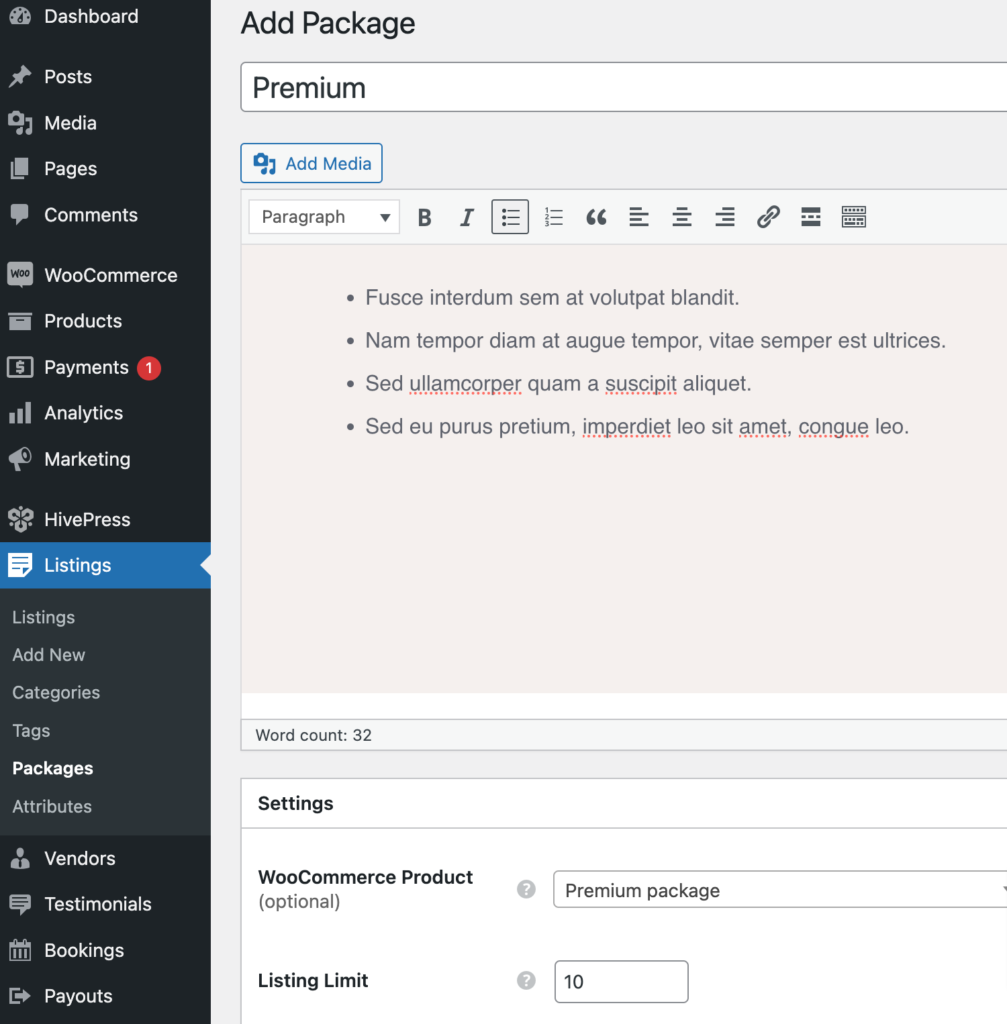
Podobnie dodaj darmowy pakiet, ale bez wybierania żadnego produktu WooCommerce.
Teraz możesz sprawdzić, jak to działa, odwiedzając swoją witrynę i klikając przycisk Dodaj usługę . Po wypełnieniu formularza zgłoszenia aukcji i kliknięciu przycisku Prześlij ofertę będziesz musiał wybrać jeden z pakietów.
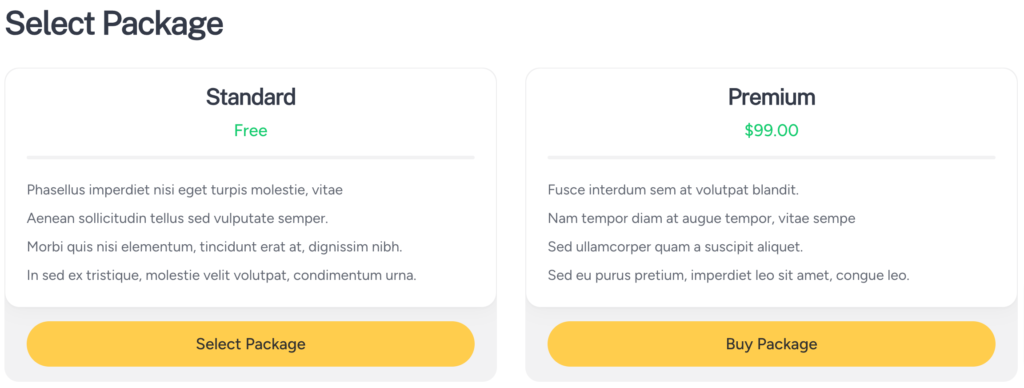
Otóż to! Użytkownicy, którzy wybiorą pakiet premium, zostaną przekierowani na stronę kasy, a ich lista zostanie opublikowana dopiero po dokonaniu płatności.
Pobieranie prowizji
W tej sekcji pokażemy Ci, jak pobierać prowizję od każdej udanej rezerwacji na Twojej stronie internetowej. Na przykład, jeśli masz platformę handlową dla korepetytorów, możesz pobrać 10% prowizji od ceny każdej lekcji zarezerwowanej za pośrednictwem Twojej platformy.
Aby włączyć ten model biznesowy, musisz zainstalować dodatek HivePress Marketplace. Został on wysłany do Ciebie z motywem MeetingHive, więc nie musisz go kupować osobno. Możesz po prostu pobrać go z e-maila dotyczącego zakupu i zainstalować w sekcji Panel WP > Wtyczki > Dodaj nowy > Prześlij wtyczkę .
Po zainstalowaniu i aktywowaniu rozszerzenia przejdź do sekcji HivePress > Ustawienia > Dostawcy . Tutaj możesz ustawić dwa różne rodzaje prowizji:
- Prowizja – ta pozwala ustawić procent, który będzie odliczany od każdej udanej transakcji (np. 10%);
- Prowizja – tutaj możesz ustawić stałą opłatę, która będzie pobierana za każdą rezerwację (np. 3 $).
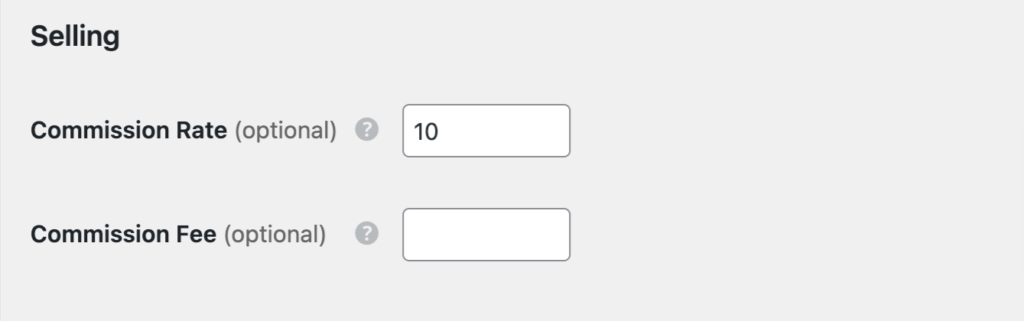
Możesz wybrać dowolny typ lub użyć obu na raz. Możesz także ustawić takie same prowizje dla klientów. Oznacza to, że prowizja zostanie pobrana od strony klienta. Aby to zrobić, po prostu przejdź do karty HivePress > Ustawienia > Użytkownicy , a zobaczysz te same ustawienia dla dostawców.
Otóż to! Teraz możesz pobierać prowizję od każdej transakcji dokonanej na platformie rezerwacji spotkań.
Ostatnie słowa
Na tym kończy się nasz artykuł o tym, jak utworzyć witrynę umożliwiającą rezerwację spotkań za pomocą WordPress. Mamy nadzieję, że było to dla Ciebie pomocne i teraz masz lepszy pomysł, jak uruchomić własną platformę planowania.
Jeśli nie wybrałeś jeszcze motywu, możesz zapoznać się z artykułem przeglądowym MeetingHive, aby uzyskać lepszy pogląd na jego funkcje. To w pełni funkcjonalny motyw WordPress do rezerwacji spotkań, który zawiera wszystko, czego potrzebujesz, aby uruchomić swoją witrynę. Po prostu podłącz i graj.
Dodatkowo możesz zapoznać się z naszymi artykułami na temat:
- Jak stworzyć stronę internetową przypominającą Airbnb za pomocą WordPress
- Jak stworzyć platformę podobną do Fiverr za pomocą WordPress
