Come creare un sito Web per la prenotazione di appuntamenti con WordPress
Pubblicato: 2024-04-27Oggi, se gestisci un'attività di servizi, disporre di una piattaforma online per pianificare gli appuntamenti può rappresentare un punto di svolta sia per le aziende che per i clienti. Che tu sia un professionista medico, un consulente o un fornitore di servizi, avere il tuo sito web per la prenotazione degli appuntamenti può migliorare drasticamente l'esperienza dell'utente.
In questo articolo, ti mostreremo come creare un sito web per la prenotazione di appuntamenti con WordPress senza alcuna competenza di programmazione. Ti guideremo attraverso l'intero processo, dalla selezione dei plugin giusti alla monetizzazione del tuo sito web.
Tieni presente che questo articolo sarà utile per le persone che desiderano creare un sito Web di prenotazione di appuntamenti per la propria attività e per coloro che desiderano avviare il proprio mercato multi-venditore.
Senza ulteriori indugi, cominciamo!
Qualche parola sulle piattaforme di pianificazione degli appuntamenti
Un sito Web per la prenotazione di appuntamenti è una piattaforma in cui i clienti possono fissare appuntamenti con diversi specialisti come tutor, barbieri, medici e così via. Esistono due tipi di tali siti Web:
- Un sito web di un unico fornitore : può essere un sito web per la prenotazione di appuntamenti per un barbiere locale, dove puoi selezionare uno specialista e scegliere un orario disponibile;
- Marketplace : in questo caso, molti specialisti diversi all'interno di una nicchia elencano i loro servizi su questo sito Web e gli utenti possono scegliere un professionista di loro gradimento e prenotare un appuntamento con.
Tali piattaforme consentono ai clienti di pianificare, riprogrammare o cancellare appuntamenti con le aziende online fornendo agli utenti un'interfaccia per visualizzare le fasce orarie e i servizi disponibili in tempo reale. Un ottimo esempio è un mercato di medici – Zocdoc. Ti consente di trovare il medico di cui hai bisogno e prenotare un appuntamento o ottenere una consulenza online.
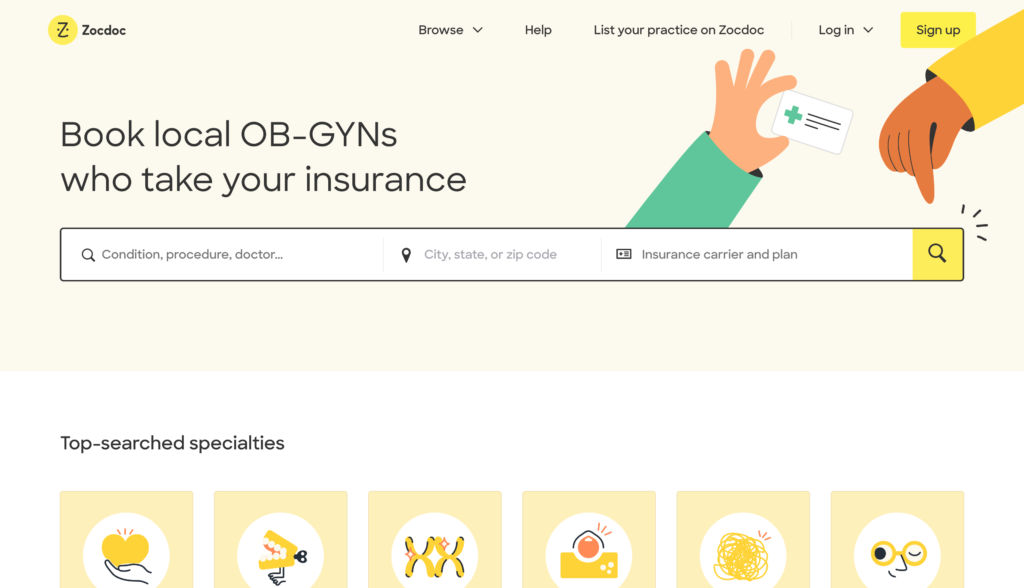
Prerequisiti per l'avvio di una piattaforma per appuntamenti
Ora parliamo di alcuni prerequisiti che devi avere per creare un sito web per la prenotazione di appuntamenti con WordPress.
- Nome di dominio : dovresti inventare un nome di dominio accattivante e facile da ricordare;
- Piano di hosting : un provider di hosting affidabile è un must per il tuo nuovo sito web. Puoi controllare il nostro elenco dei provider di hosting WordPress più popolari;
- Installazione di WordPress : la maggior parte dei provider di hosting offre un'installazione WP con 1 clic, quindi sentiti libero di utilizzare questa funzionalità;
- Tema WordPress : seleziona un tema adatto che corrisponda al tuo marchio e al tuo stile;
- Plugin WordPress : scegli un plug-in di directory che abbia tutte le funzionalità necessarie.
Ti consigliamo di utilizzare MeetingHive, un tema WordPress pulito e leggero per la prenotazione di appuntamenti, e HivePress, un plug-in WordPress multiuso che alimenterà tutte le funzionalità di prenotazione e marketplace.
Passiamo quindi alla parte tutorial di questo articolo e creiamo un sito Web per la prenotazione di appuntamenti con WordPress!
Passaggi per creare un sito Web per la prenotazione di appuntamenti con WordPress
Per il bene di questo tutorial, utilizzeremo il tema MeetingHive e il plug-in HivePress poiché sono già dotati di tutte le funzionalità richieste pronte all'uso.
1. Installazione di MeetingHive
Il primo passo è installare un tema WordPress. Per farlo, vai alla sezione WP Dashboard > Aspetto > Temi e fai clic sul pulsante Carica tema . Successivamente, scegli il file ZIP MeetingHive e caricalo. Infine, installa e attiva il tema.
Una volta installato MeetingHive, ti verrà richiesto di installare i plugin consigliati, incluso HivePress. Poiché alimentano tutte le funzionalità del tuo sito web, è necessario installarle e attivarle tutte. Basta fare clic sul collegamento del plugin consigliato e procedere con l'installazione.
Puoi controllare il video qui sotto, che mostra come installare MeetingHive e i plugin necessari.
Inoltre, se vuoi mantenere le cose semplici, puoi procedere con l'importazione del contenuto demo di MeetingHive. In tal caso, otterrai contenuti predefiniti che potrai personalizzare per comprendere meglio come funziona il tutto. Controlla lo screencast qui sotto se desideri importare contenuti demo.
2. Aggiunta di categorie di elenchi
Il passaggio successivo consiste nell'aggiungere diverse categorie di elenchi alla piattaforma di prenotazione degli appuntamenti per renderla più strutturata e più semplice da navigare per gli utenti.
Per aggiungere una nuova categoria di annunci, vai alla sezione WP Dashboard > Annunci > Categorie . Qui potrai dare un nome alla tua categoria (ad esempio, aggiungiamo una categoria "Tutoring") , descriverla, aggiungere un'icona di categoria e persino creare una gerarchia di categorie.
Ai fini di questo tutorial, aggiungiamo le categorie di elenco "Tutoring", "Mentoring", "Consulenza" e "Coaching". Tieni presente che puoi aggiungere tutte le categorie di cui hai bisogno per il tuo sito web di prenotazione degli appuntamenti seguendo questi passaggi.
Una volta terminata l'impostazione della categoria, fai clic sul pulsante Aggiungi categoria .
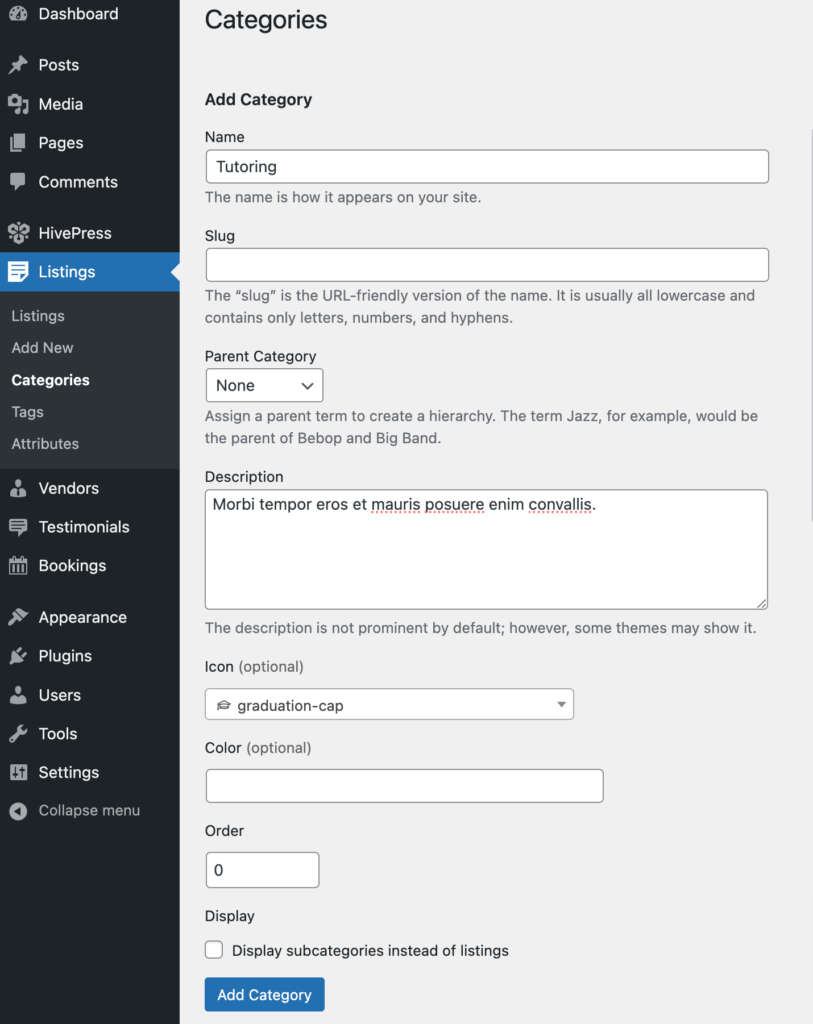
3. Aggiunta di campi di elenco personalizzati
Ora vorremmo mostrarti come creare campi di elenco personalizzati. Per impostazione predefinita, qualsiasi elenco ha solo campi titolo e descrizione, ma con MeetingHive puoi aggiungere i tuoi campi e filtri di ricerca. Ti consente di personalizzare il sito web in base alle tue esigenze e requisiti poiché ogni sito è unico e potrebbero essere richiesti dettagli diversi.
Per creare un nuovo attributo dell'elenco, vai alla sezione WP Dashboard > Annunci > Attributi e fai clic su Aggiungi nuovo . In questa pagina potrai personalizzare il campo della tua inserzione in tre diversi contesti: modifica, ricerca e visualizzazione. Discuteremo ciascuno di questi contesti di seguito.
Ad esempio, aggiungiamo un campo personalizzato "Formato" in modo che i fornitori di servizi possano indicare se offrono il loro servizio individualmente o in gruppi.
La modifica
Nella prima sezione, puoi contrassegnare il campo come modificabile per consentire la modifica front-end (ovvero, per consentire ai fornitori di compilarlo quando elencano un nuovo servizio) . Quindi, scegli se deve essere un campo obbligatorio e imposta le preferenze di moderazione. Infine, seleziona il tipo di campo, nel caso in questione utilizzeremo il tipo di campo “Seleziona”.
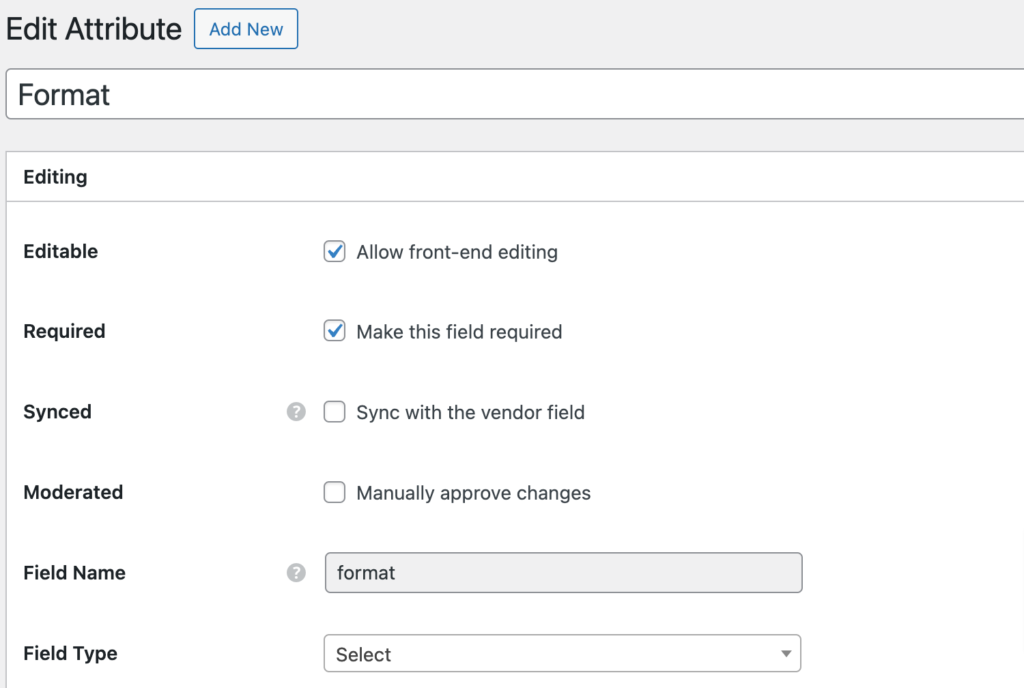
Ricerca
Qui puoi trasformare il tuo campo in un filtro di ricerca in modo che gli utenti possano filtrare diversi elenchi in base al valore dell'attributo. Contrassegneremo questo attributo come filtrabile e ricercabile in modo che venga visualizzato nel modulo del filtro dell'elenco. Inoltre, imposteremo qui il tipo di campo "Seleziona".
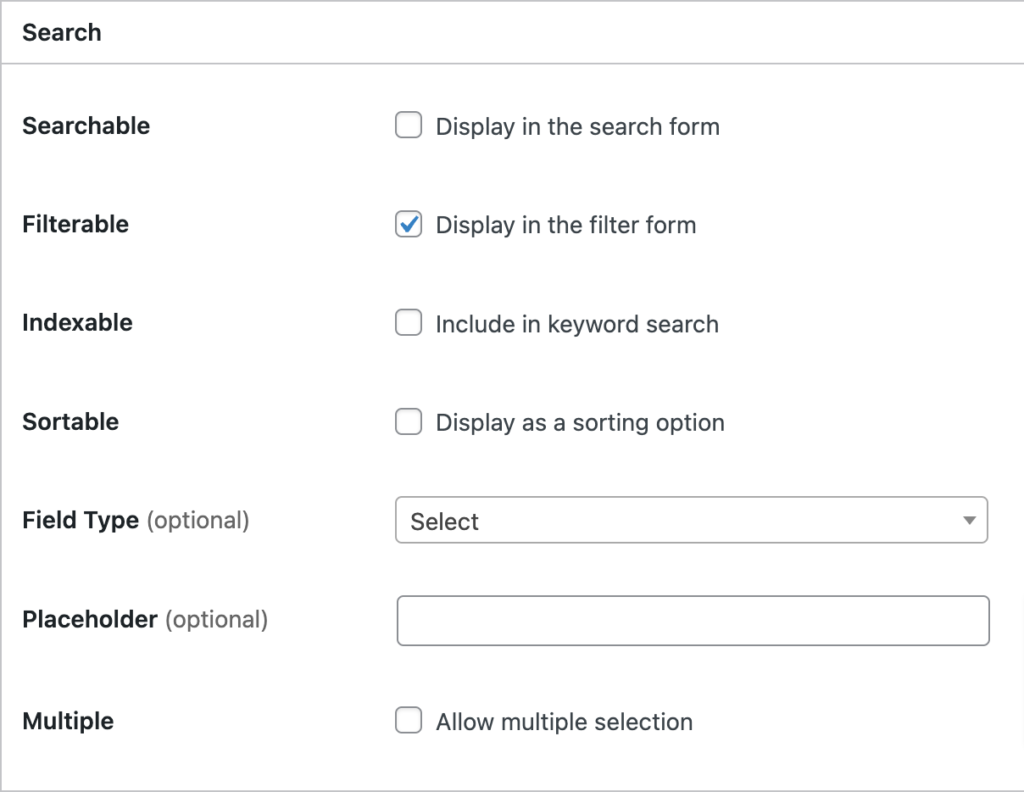
Schermo
All'interno di questa sezione, puoi definire come apparirà il tuo campo sul front-end. Puoi impostare le aree del modello e il formato di visualizzazione, nonché scegliere un'icona specifica per esso. Per comprendere meglio come impostare gli attributi, consulta questo documento.
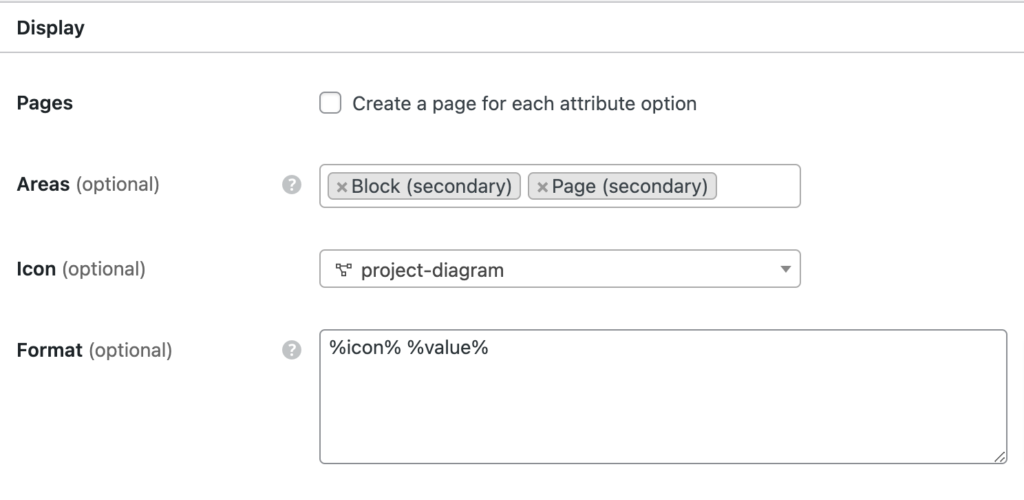
A proposito, tieni presente che puoi rendere qualsiasi campo "specifico per categoria" selezionando le categorie dell'elenco in cui deve essere applicato. Una volta terminata la personalizzazione del tutto, fai clic sul pulsante Pubblica .
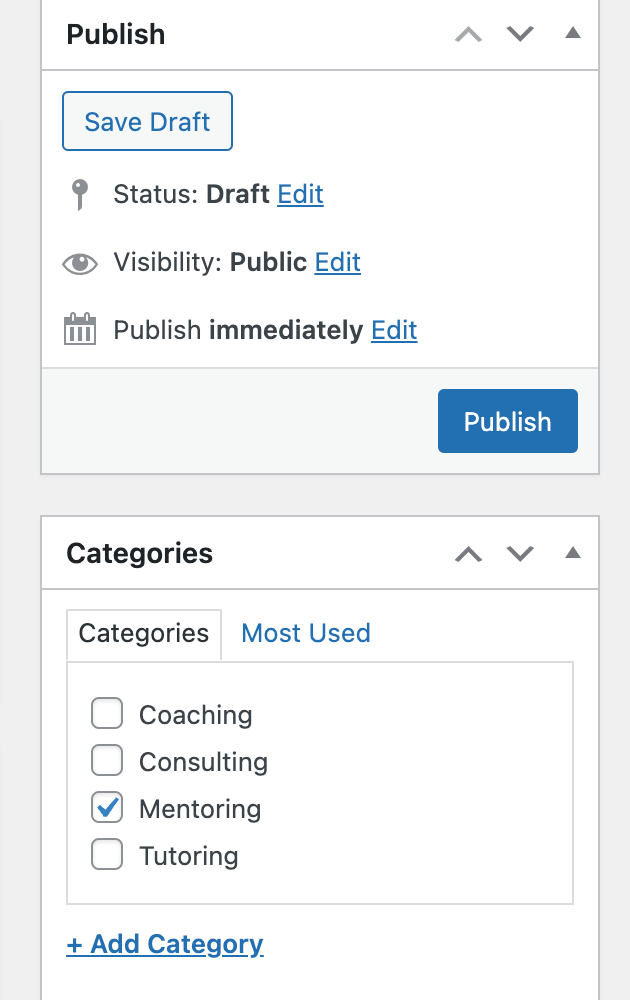
Poiché abbiamo aggiunto un attributo con un tipo di campo "Seleziona", dobbiamo impostare alcune opzioni tra cui scegliere. Ecco perché devi fare clic sul pulsante Modifica opzioni e aggiungere diverse opzioni (noi aggiungeremo "Uno contro uno" e "Gruppo") .
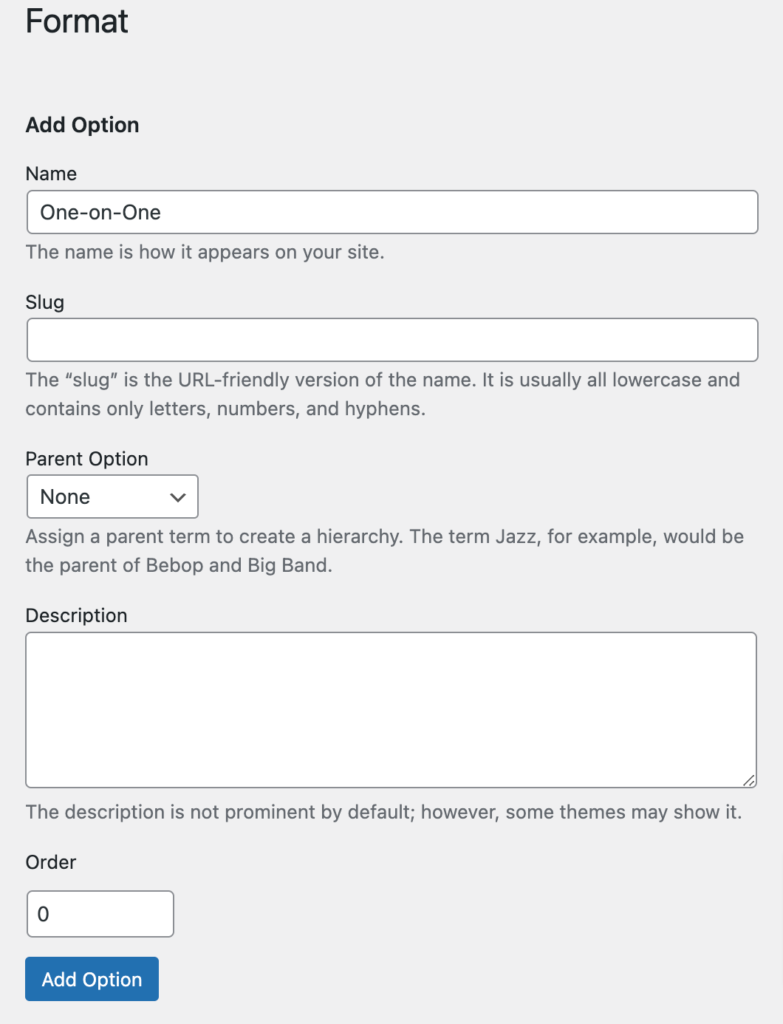
Questo è tutto! Questo campo verrà ora visualizzato nel modulo di invio dell'elenco. Seguendo gli stessi passaggi, puoi creare molti altri campi personalizzati, come "Tariffa oraria", "Impostazioni", ecc. Non ci sono limiti, quindi sentiti libero di aggiungerne quanti richiesti per il tuo sito web di prenotazione degli appuntamenti.
4. Aggiunta di un elenco di servizi
A questo punto, aggiungiamo un primo elenco di servizi al tuo sito web. In qualità di amministratore del sito web, puoi aggiungere nuovi elenchi tramite la dashboard WP o tramite il modulo di invio dell'elenco front-end. Aggiungiamo un nuovo elenco tramite il front-end per comprendere meglio come funziona per gli utenti regolari.
Per aggiungere un nuovo elenco, vai alla prima pagina del tuo sito web e fai clic sul pulsante Elenca un servizio . Verrai reindirizzato alla pagina di invio dell'inserzione.

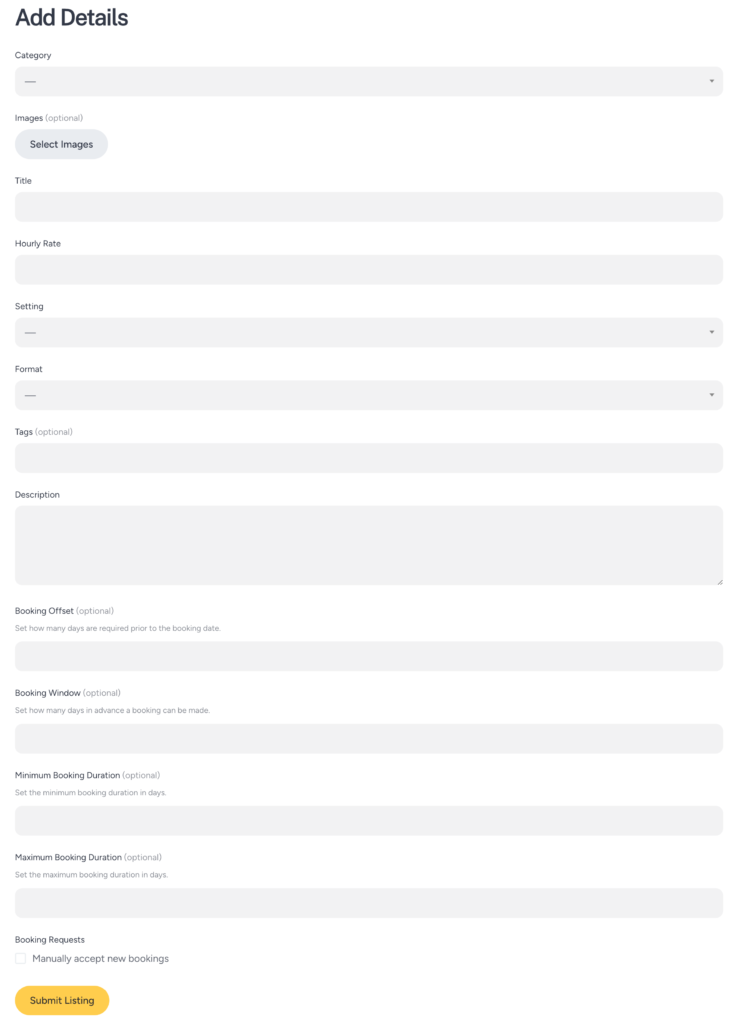
Qui vedrai alcuni campi comuni come titolo e descrizione e molti campi personalizzati che hai aggiunto nei passaggi precedenti (ad esempio, nello screenshot, puoi vedere un campo "Formato" che abbiamo aggiunto in precedenza). Inoltre, alcuni campi, come i campi di prenotazione, verranno aggiunti da diversi componenti aggiuntivi di HivePress.
Tieni presente che questo modulo di invio è completamente personalizzabile, quindi puoi aggiungere, modificare o rimuovere diversi campi in base alla nicchia del tuo sito web.
Per aggiungere un'inserzione è sufficiente compilare tutti i campi e fare clic sul pulsante Invia inserzione . Ora l'annuncio viene inviato per la revisione e un amministratore può approvarlo o disapprovarlo nella sezione WP Dashboard > Annunci . Ma se non vuoi accettare manualmente nuove inserzioni, puoi semplicemente disabilitare la moderazione nella sezione WP Dashboard > HivePress > Impostazioni > Inserzioni .
Una volta approvata l'inserzione, apparirà sul front-end.
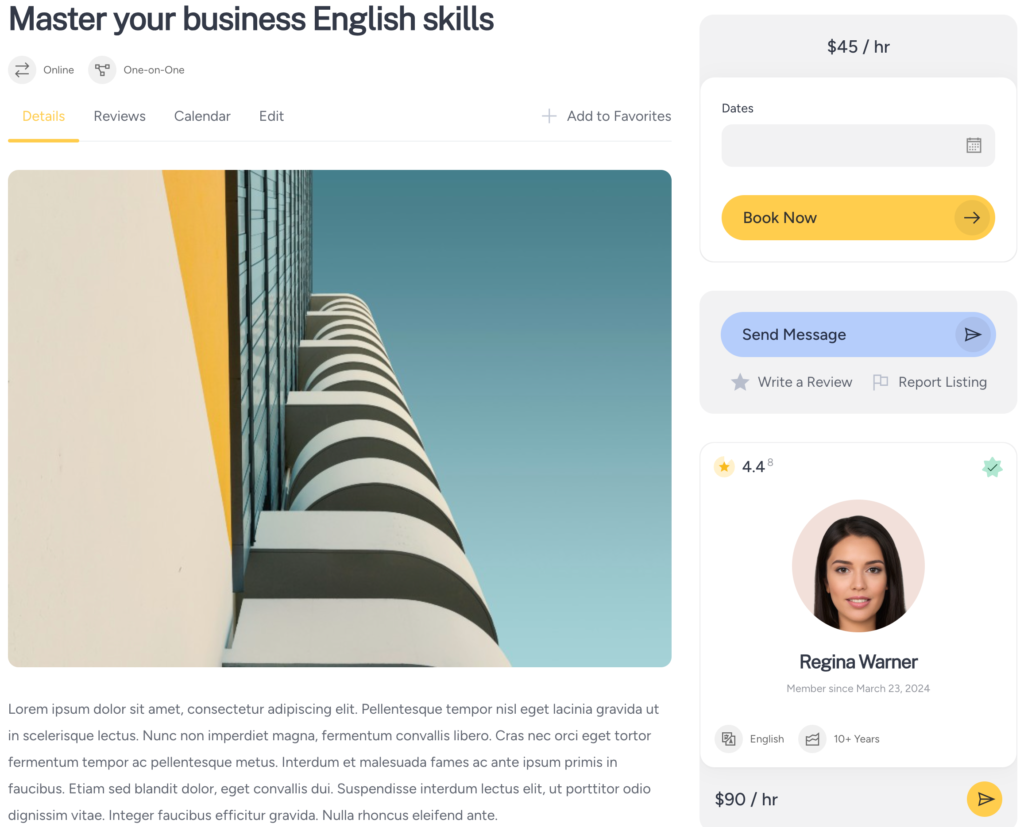
5. Creazione di una home page
Il passaggio successivo è aggiungere una home page per il sito Web di prenotazione degli appuntamenti. Poiché MeetingHive è completamente integrato con Gutenberg, sarai in grado di creare un layout straordinario utilizzando i blocchi.
Per aggiungere una nuova pagina, vai alla sezione WP Dashboard > Pagine > Aggiungi nuovo . Qui potrai aggiungere diversi blocchi di layout facendo clic sull'icona "". Ad esempio, puoi aggiungere un blocco "Modulo di ricerca" in modo che gli utenti possano cercare elenchi dalla prima pagina o aggiungere un blocco "Categoria" per visualizzare tutte le categorie di elenchi.
Per semplificare, puoi semplicemente digitare "HivePress" nel modulo di ricerca dei blocchi e ti mostrerà tutti i blocchi specifici di HivePress che puoi aggiungere.
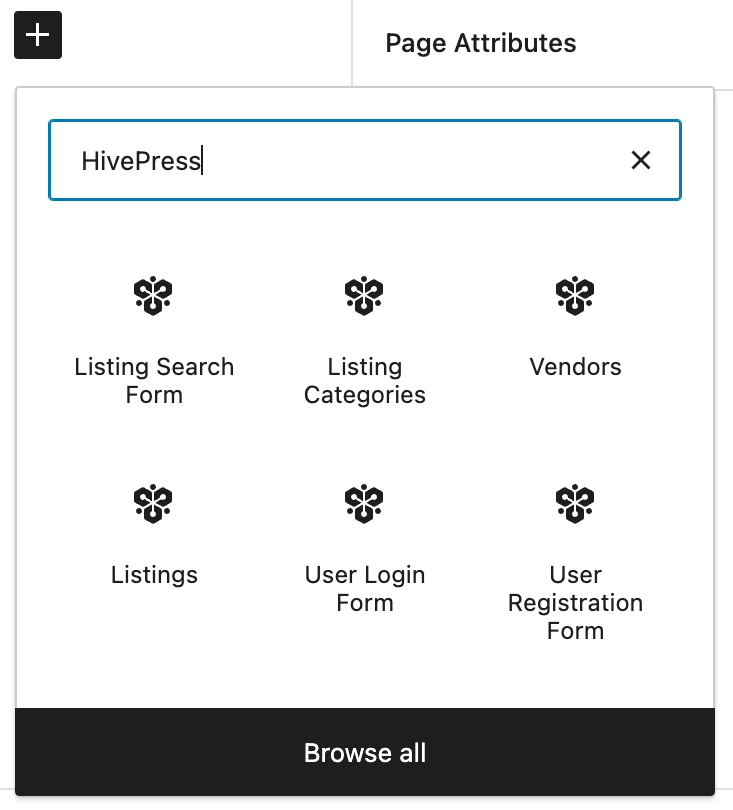
Una volta terminata la personalizzazione della tua pagina, puoi semplicemente fare clic sul pulsante Pubblica . Quindi, devi andare su WP Dashboard > Impostazioni > sezione Lettura e impostare la pagina appena creata come home page.
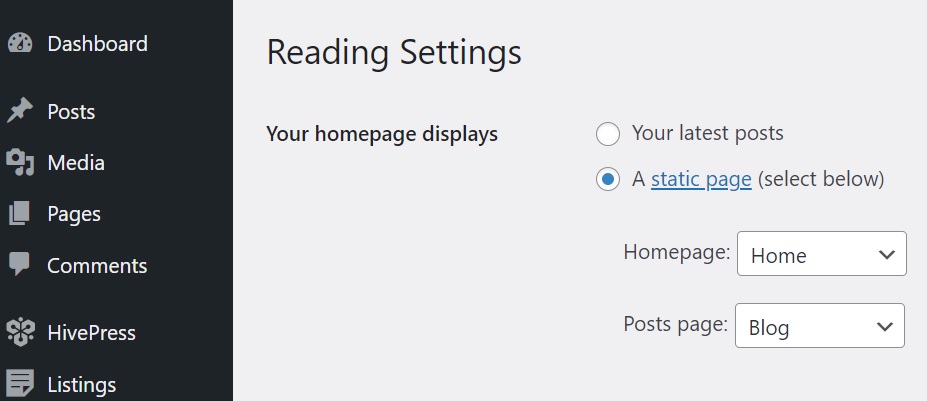
Questo è tutto! Ora puoi controllare come appare sul front-end.
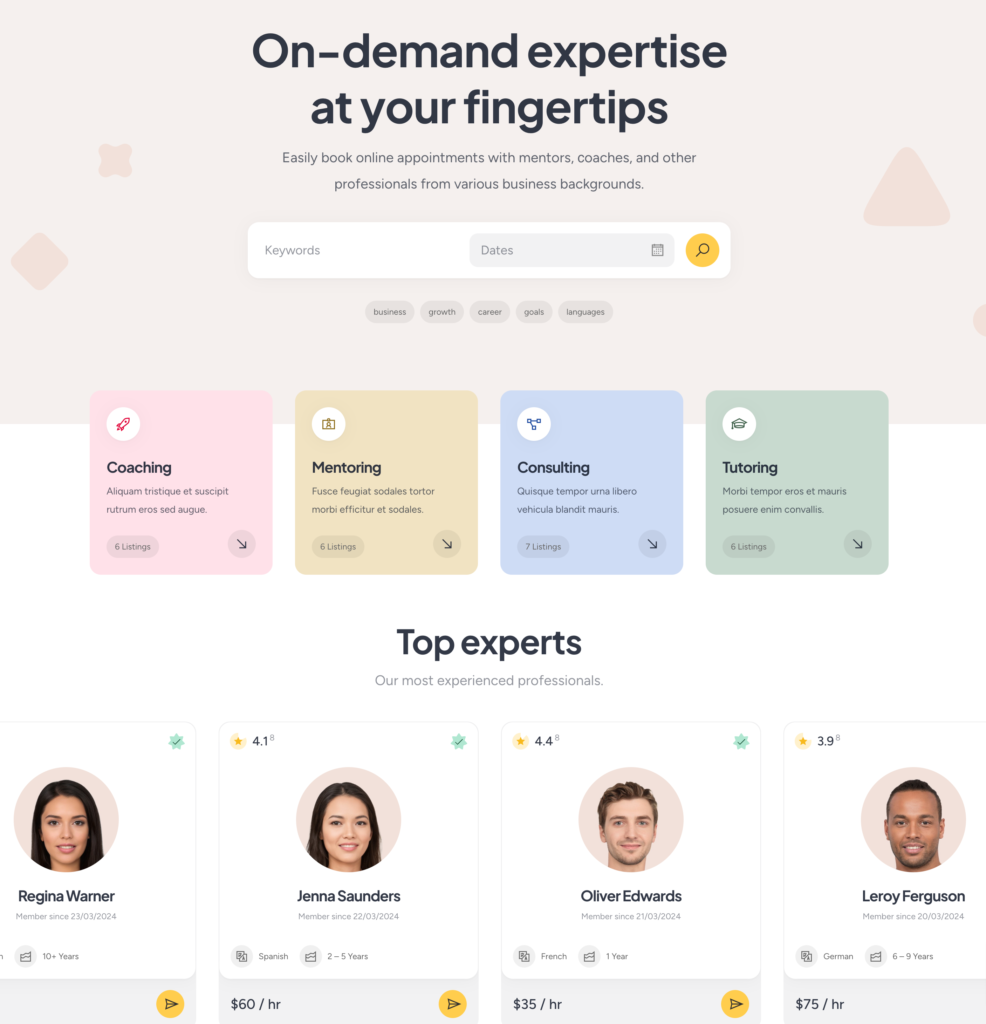
Inoltre, ti consigliamo di controllare tutte le opzioni di personalizzazione nella sezione WP Dashboard > Aspetto > Personalizza per impostare l'aspetto del tuo sito web nel modo che preferisci.
6. Funzionalità estese
Ora vorremmo mostrarti come migliorare il tuo sito web di prenotazione di appuntamenti con funzionalità aggiuntive. Sono disponibili oltre 15 componenti aggiuntivi che puoi utilizzare con MeetingHive per estendere le funzionalità principali. Basta andare su WP Dashboard > HivePress > sezione Estensioni per controllare l'intero elenco dei componenti aggiuntivi disponibili.
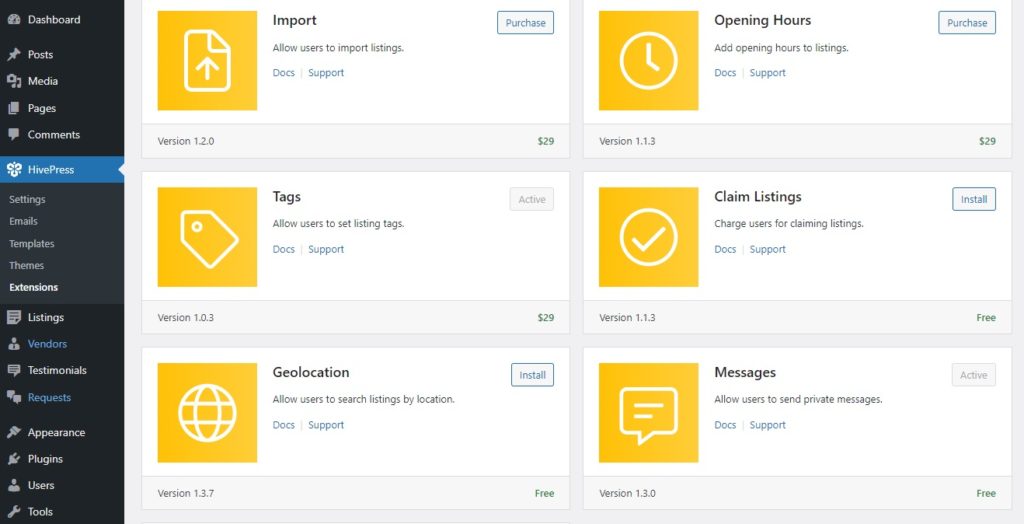
Ad esempio, puoi installare il componente aggiuntivo Social Login per consentire ai visitatori del sito web di registrarsi sul tuo sito Web tramite siti Web di terze parti come Google o Facebook. Inoltre, potresti voler installare l'estensione Geolocalizzazione per abilitare la ricerca basata sulla posizione sulla tua piattaforma di pianificazione. Potrebbe essere utile in molte nicchie che offrono servizi offline e hanno una sede fisica (ad esempio saloni termali, parrucchieri, ecc.).
Per installare qualsiasi componente aggiuntivo, consulta questo documento.
7. Monetizzare una piattaforma di pianificazione
Infine, parliamo della monetizzazione del tuo mercato dei servizi. Con MeetingHive, puoi monetizzare il tuo sito web in diversi modi e di seguito te ne mostreremo due, vale a dire:
- Elenchi a pagamento ed elenchi in primo piano : addebitare agli utenti l'aggiunta di nuovi elenchi e la loro messa in evidenza a un costo aggiuntivo;
- Commissioni : prendi una percentuale su ogni transazione che appare sulla tua piattaforma.
Cominciamo quindi con il modello “Inserzioni a pagamento”.
Addebitare gli utenti per l'aggiunta di elenchi
Il punto di partenza è installare il componente aggiuntivo gratuito HivePress Paid Listing. Per farlo, vai alla sezione WP Dashboard > HivePress > Estensioni e procedi con l'installazione. Inoltre, è necessario installare WooCommerce per abilitare i pagamenti sul tuo sito web, quindi vai su WP Dashboard > Plugin > Aggiungi nuovo e installa il plugin.
Una volta che hai tutto a posto, devi creare prodotti WooCommerce che verranno utilizzati per i pagamenti. Basta andare alla sezione WooCommerce > Prodotti > Aggiungi nuovo e compilare tutti i campi contrassegnati nello screenshot qui sotto.
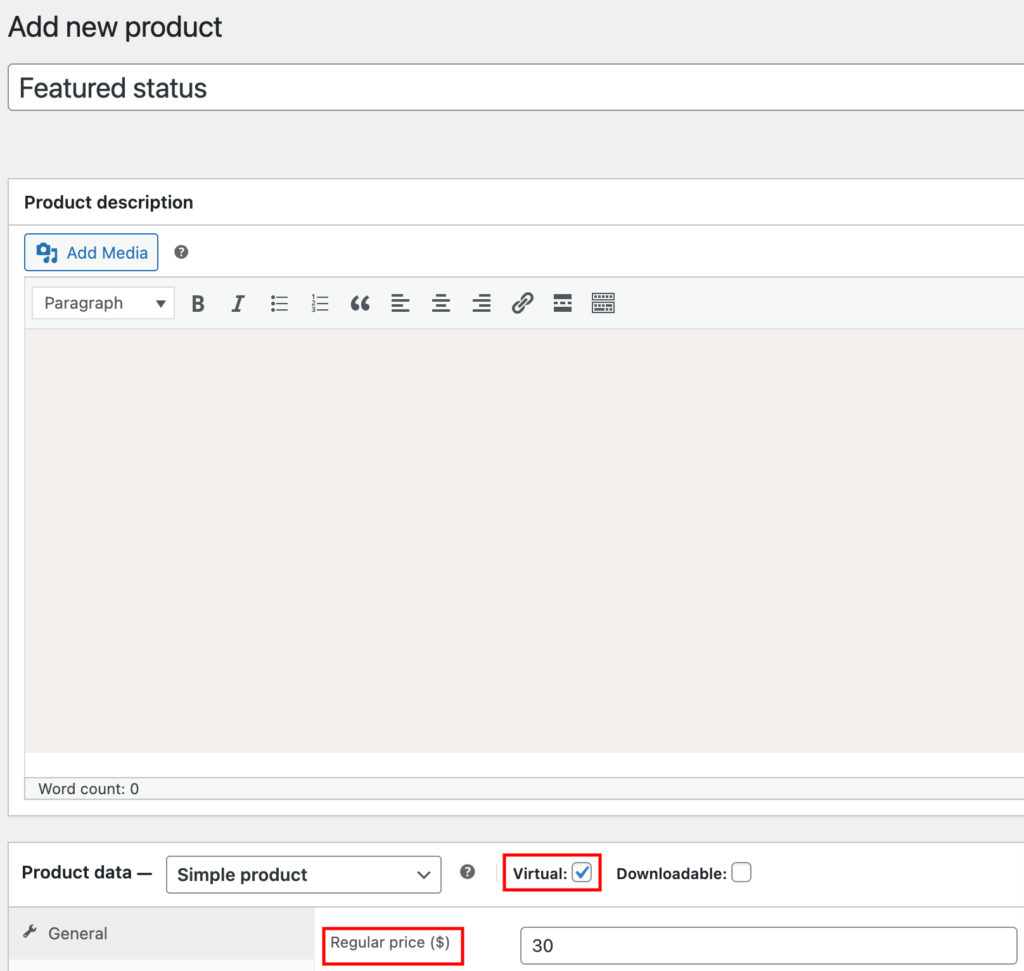
Dopo aver compilato tutti i dettagli, fare clic sul pulsante Pubblica . Abbiamo aggiunto il primo prodotto, che verrà utilizzato per addebitare agli utenti la messa in evidenza delle loro inserzioni. Ora devi aggiungere un altro prodotto seguendo gli stessi passaggi, che verrà utilizzato per addebitare agli utenti l'aggiunta di nuove inserzioni (ad esempio, chiamalo "Pacchetto Premium").
Successivamente, vai alla sezione WP Dashboard> HivePress> Impostazioni> Elenchi e seleziona il prodotto appena creato nel campo corrispondente, come mostrato nello screenshot qui sotto.
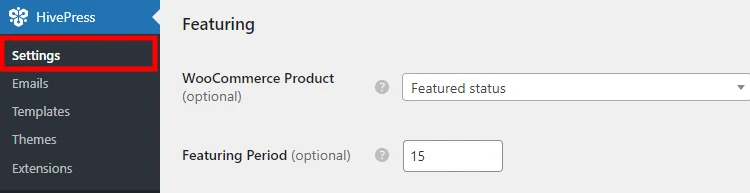
Dopo aver salvato le modifiche, puoi controllare come funziona il tutto. Vai al tuo sito web e procedi alla dashboard utente, quindi seleziona un elenco e fai clic sull'icona a forma di stella per renderlo in primo piano. Verrai reindirizzato alla pagina di pagamento dove dovrai inserire tutti i dettagli necessari ed effettuare il pagamento. Lo stato dell'inserzione verrà modificato automaticamente una volta effettuato il pagamento.
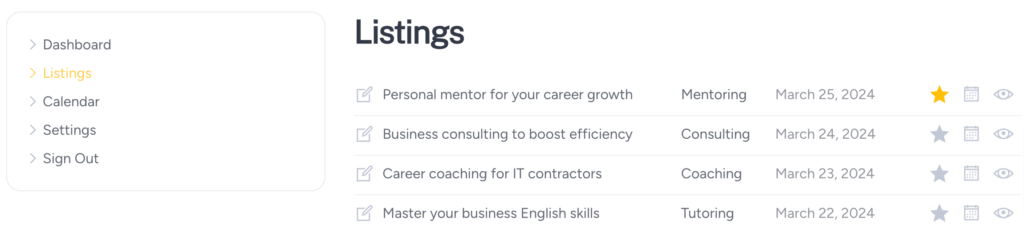
Va bene, ora aggiungiamo alcuni pacchetti di elenchi in modo da poter addebitare i visitatori del sito Web quando aggiungono nuovi elenchi. Per farlo, vai alla sezione WP Dashboard > Elenchi > Pacchetti e fai clic su Aggiungi nuovo .
Realizzi molti pacchetti diversi con varie restrizioni e prezzi. Solo per il bene di questo tutorial, creeremo due tipi:
- Premio
- Gratuito
Cominciamo con uno premium. Devi dargli un nome, quindi aggiungere una descrizione del tuo pacchetto e impostare il numero di inserzioni che è consentito aggiungere con questo pacchetto (ad esempio, 10 inserzioni) . Quindi devi selezionare un prodotto WooCommerce che hai aggiunto in precedenza, specialmente per i pacchetti. Infine, clicca sul pulsante Pubblica .
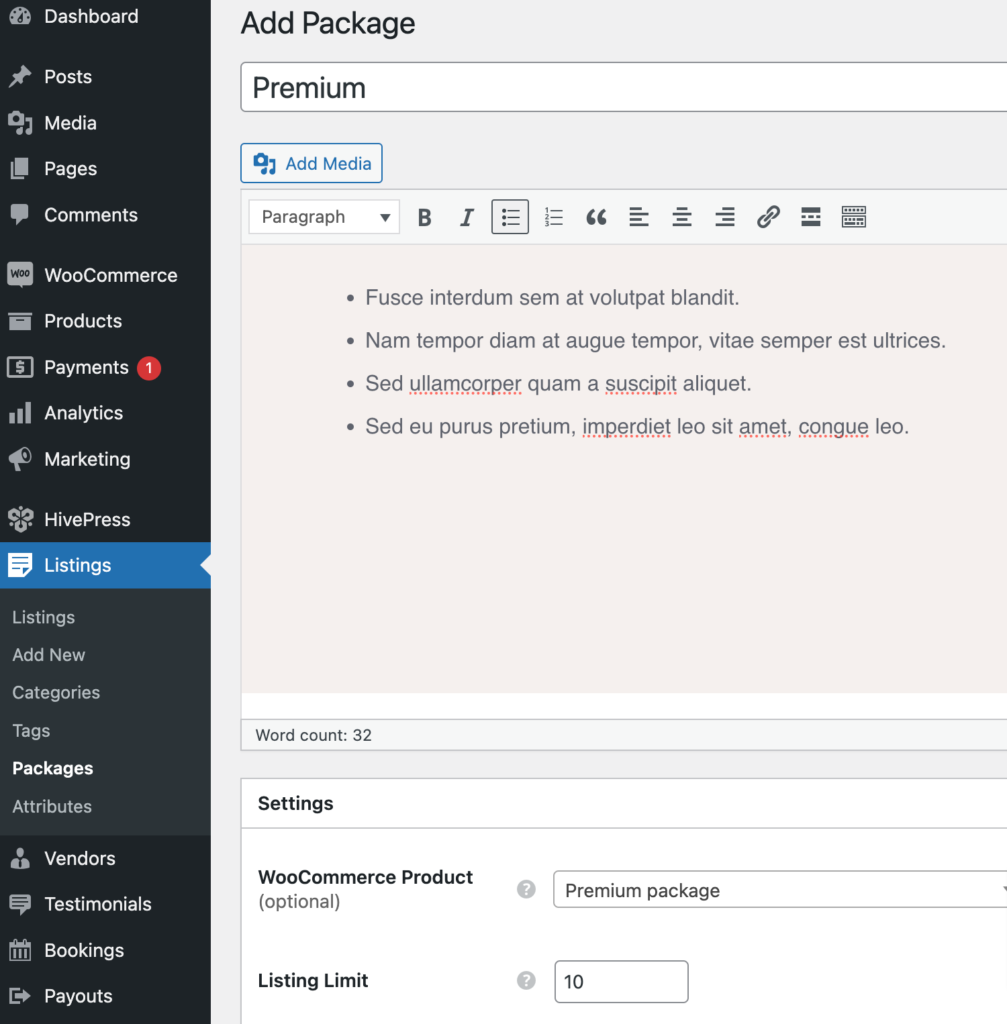
Allo stesso modo, aggiungi un pacchetto gratuito ma senza selezionare alcun prodotto WooCommerce.
Ora puoi verificare come funziona visitando il tuo sito Web e facendo clic sul pulsante Elenca un servizio . Dopo aver compilato il modulo di invio dell'inserzione e fatto clic sul pulsante Invia inserzione , dovrai scegliere uno dei pacchetti.
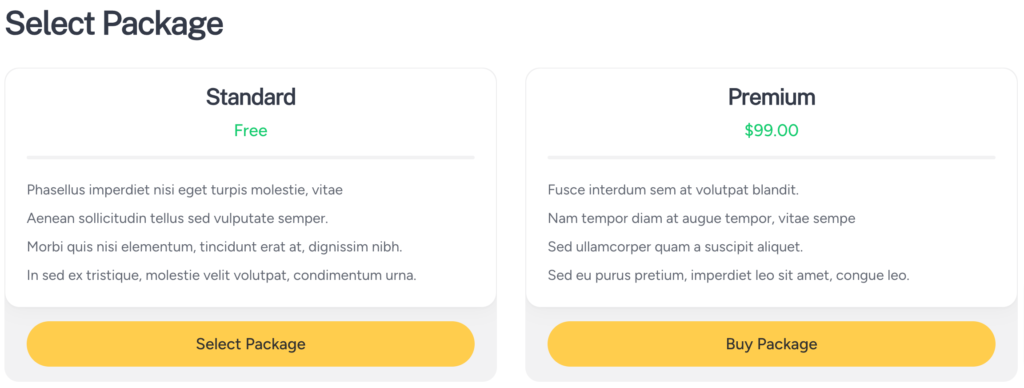
Questo è tutto! Gli utenti che selezionano un pacchetto premium verranno reindirizzati alla pagina di pagamento e il loro annuncio verrà pubblicato solo dopo aver effettuato il pagamento.
Assunzione di commissioni
In questa sezione ti mostreremo come ricevere commissioni da ogni prenotazione andata a buon fine sul tuo sito web. Ad esempio, se disponi di un marketplace per tutor, puoi ricevere una commissione del 10% dal prezzo di ogni lezione prenotata tramite la tua piattaforma.
Per abilitare questo modello di business, devi installare il componente aggiuntivo HivePress Marketplace. Ti è stato inviato con il tema MeetingHive, quindi non è necessario acquistarlo separatamente. Puoi semplicemente scaricarlo dall'e-mail di acquisto e installarlo nella sezione WP Dashboard > Plugin > Aggiungi nuovo > Carica plugin .
Una volta installata e attivata l'estensione, vai alla sezione HivePress > Impostazioni > Fornitori . Qui puoi impostare due diversi tipi di commissioni:
- Tasso di Commissione – ti consente di impostare una percentuale che verrà detratta da ogni transazione andata a buon fine (ad esempio, 10%);
- Commissione : qui puoi impostare una tariffa fissa che verrà addebitata per ogni prenotazione (ad esempio, $ 3).
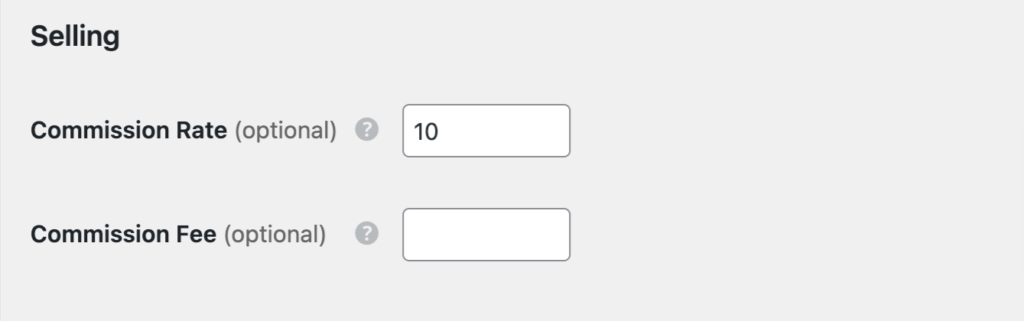
Puoi scegliere qualsiasi tipo o utilizzarli entrambi contemporaneamente. Inoltre, puoi impostare le stesse commissioni per i clienti. Ciò significa che la commissione verrà prelevata dal lato del cliente. Per farlo, vai semplicemente su HivePress > Impostazioni > scheda Utenti e vedrai le stesse impostazioni per i fornitori.
Questo è tutto! Ora puoi ricevere una commissione da ogni transazione effettuata sulla tua piattaforma di prenotazione degli appuntamenti.
Parole finali
Con questo si conclude il nostro articolo su come creare un sito Web per la prenotazione di appuntamenti con WordPress. Ci auguriamo che ti sia stato utile e ora hai un'idea migliore su come avviare la tua piattaforma di pianificazione.
Se non hai ancora scelto il tema, puoi consultare un articolo di panoramica di MeetingHive per avere un'idea migliore delle sue funzionalità. È un tema WordPress completo per la prenotazione di appuntamenti che include tutto il necessario per avviare il tuo sito web. Basta collegarlo e riprodurlo.
Inoltre, potresti voler controllare i nostri articoli su:
- Come creare un sito web simile a Airbnb con WordPress
- Come creare una piattaforma simile a Fiverr con WordPress
