如何使用 WordPress 创建预约网站
已发表: 2024-04-27如今,如果您经营服务业务,拥有一个在线平台来安排预约可能会改变企业和客户的游戏规则。 无论您是医疗专业人员、顾问还是服务提供商,拥有自己的预约网站都可以极大地改善用户体验。
在本文中,我们将向您展示如何使用 WordPress 创建预约网站,而无需任何编码技能。 我们将引导您完成整个过程,从选择正确的插件到通过您的网站获利。
请注意,本文对于想要为自己的企业创建预约网站的人以及想要创建自己的多供应商市场的人来说非常有用。
事不宜迟,让我们开始吧!
关于预约安排平台的几句话
预约网站是一个平台,客户可以在其中安排与不同专家(例如导师、理发师、医生等)的预约。 此类网站有两种类型:
- 单一供应商网站- 它可以是当地理发店的预约网站,您可以在其中选择专家并选择可用时间;
- 市场——在这种情况下,一个领域内的许多不同的专家都会在这个网站上列出他们的服务,用户可以选择他们喜欢的专业人士并预约。
此类平台为用户提供实时查看可用时段和服务的界面,允许客户在线安排、重新安排或取消与企业的预约。 一个很好的例子是医生市场——Zocdoc。 它可以让您找到您需要的医生并预约或获得在线咨询。
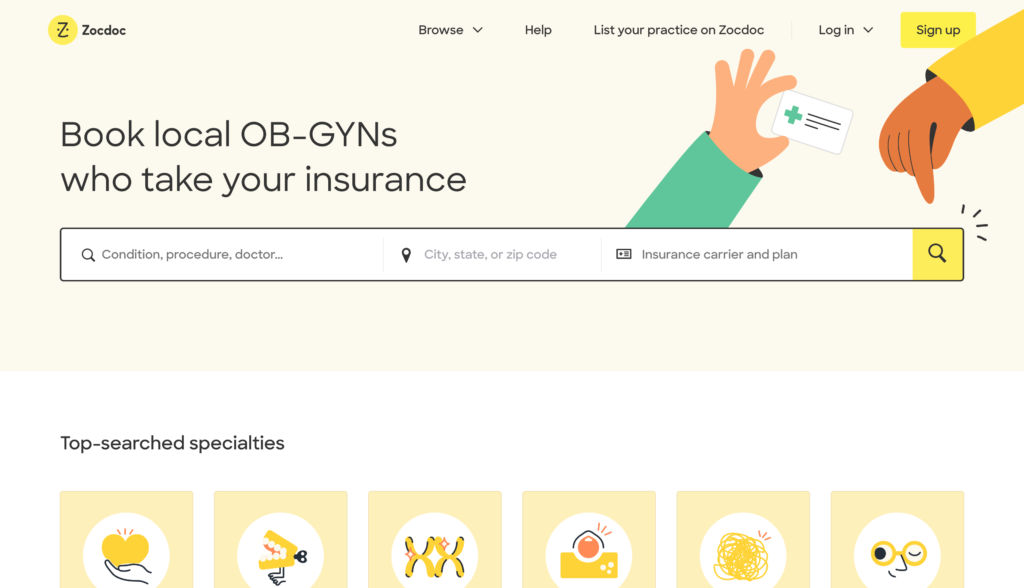
启动预约平台的先决条件
现在,我们来谈谈使用 WordPress 创建预约网站所需的一些先决条件。
- 域名——您应该想出一个朗朗上口且易于记忆的域名;
- 托管计划– 可靠的托管提供商是您的新网站的必备条件。 您可以查看我们最受欢迎的 WordPress 托管提供商列表;
- WordPress 安装– 大多数托管提供商都提供一键式 WP 安装,因此请随意使用此功能;
- WordPress 主题– 选择适合您的品牌和风格的主题;
- WordPress 插件– 选择一个具有所有必要功能的目录插件。
我们建议使用 MeetingHive(一个干净且轻量级的预约 WordPress 主题)和 HivePress(一个多功能 WordPress 插件,将为所有预订和市场功能提供支持)。
那么,让我们进入本文的教程部分,使用 WordPress 创建一个预约网站!
使用 WordPress 创建预约网站的步骤
在本教程中,我们将使用 MeetingHive 主题和 HivePress 插件,因为它们已经包含开箱即用的所有必需功能。
1.安装MeetingHive
第一步是安装 WordPress 主题。 为此,请转到WP 仪表板 > 外观 > 主题部分,然后单击上传主题按钮。 接下来,选择 MeetingHive ZIP 文件并上传。 最后,安装并激活主题。
安装 MeetingHive 后,系统会提示您安装推荐的插件,包括 HivePress。 由于它们为您网站上的所有功能提供支持,因此有必要安装并激活所有这些功能。 只需单击推荐插件的链接并继续安装。
您可以查看下面的视频,其中展示了如何安装 MeetingHive 和必要的插件。
另外,如果您想让事情变得简单,您可以继续导入 MeetingHive 演示内容。 在这种情况下,您将获得可以自定义的预制内容,以更好地了解一切的工作原理。 如果您想导入演示内容,请查看下面的截屏视频。
2. 添加列表类别
下一步是将不同的列表类别添加到您的预约平台,使其更加结构化且更易于用户导航。
要添加新的列表类别,请转到WP 仪表板 > 列表 > 类别部分。 在这里,您将能够命名您的类别(例如,让我们添加一个“辅导”类别) 、描述它、添加类别图标,甚至创建类别层次结构。
为了本教程的目的,我们添加“辅导”、“指导”、“咨询”和“辅导”列表类别。 请记住,您可以按照以下步骤为预约网站添加所需数量的类别。
完成类别设置后,单击“添加类别”按钮。
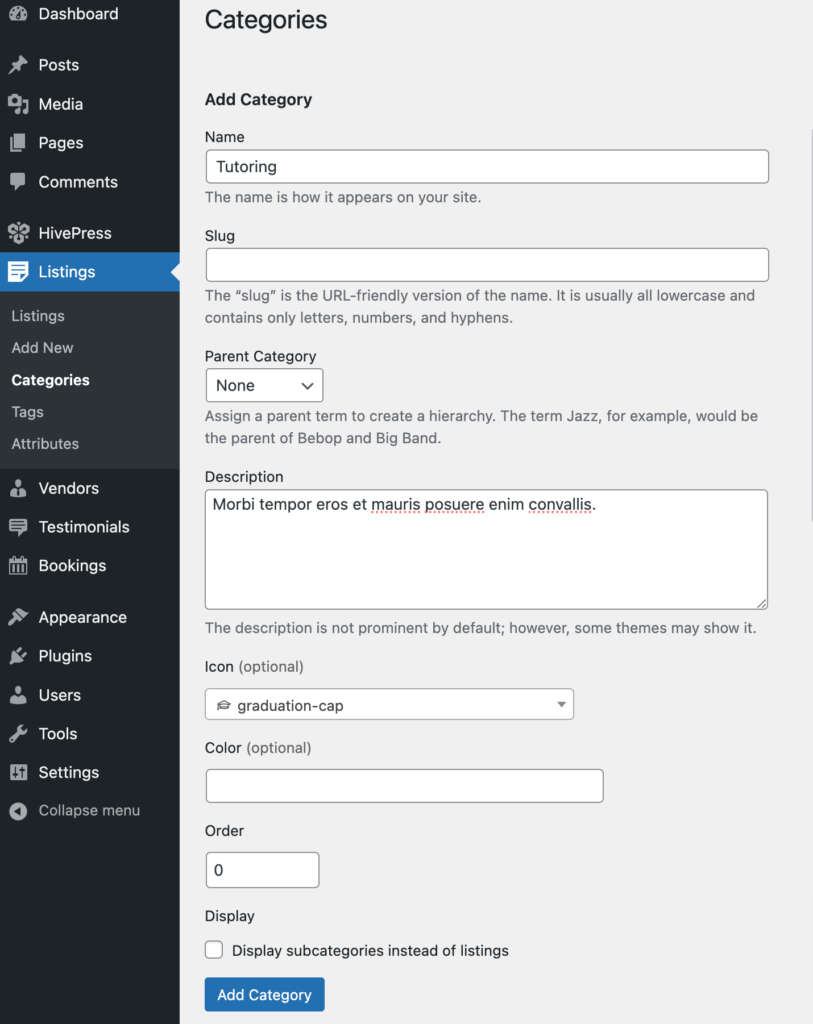
3. 添加自定义列表字段
现在,我们想向您展示如何创建自定义列表字段。 默认情况下,任何列表都只有标题和描述字段,但使用 MeetingHive,您可以添加自己的字段和搜索过滤器。 它允许您根据您的需要和要求自定义网站,因为每个网站都是独一无二的,并且可能需要不同的详细信息。
要创建新的列表属性,请转至WP Dashboard > Listings > Attributes部分,然后单击Add New 。 在此页面上,您将能够在三种不同的上下文中自定义列表字段:编辑、搜索和显示。 我们将在下面讨论每个上下文。
例如,让我们添加一个“格式”自定义字段,以便服务提供商可以指示他们是一对一还是分组提供服务。
编辑
在第一部分中,您可以将字段标记为可编辑,以允许前端编辑(即允许供应商在列出新服务时填写该字段) 。 然后,选择它是否为必填字段并设置审核首选项。 最后,选择字段类型,在本例中,我们将使用“选择”字段类型。
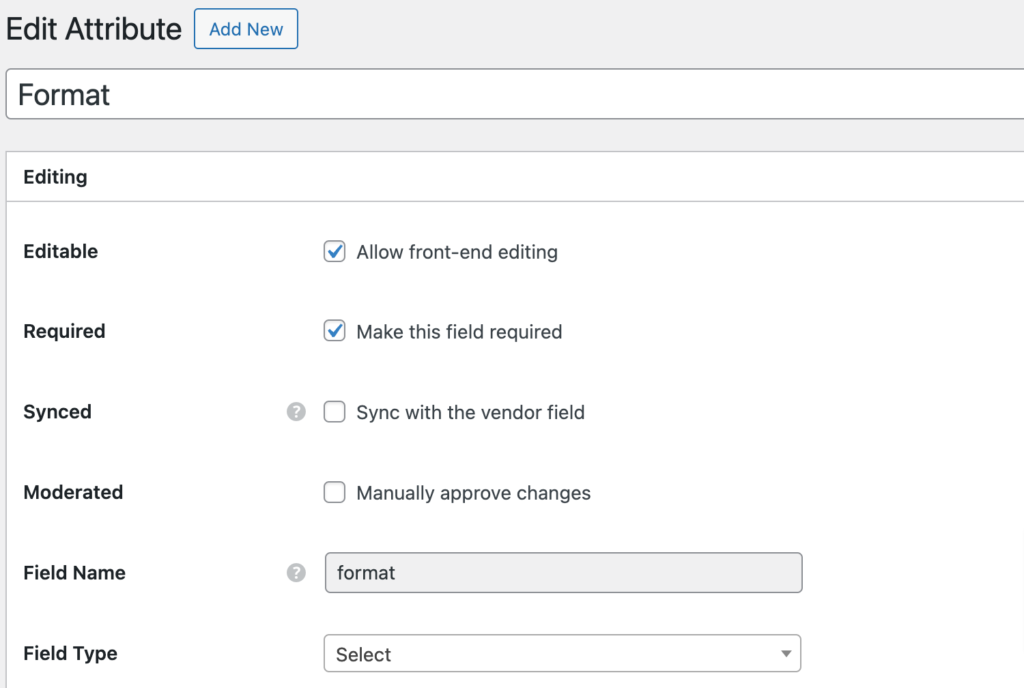
搜索
在这里,您可以将字段变成搜索过滤器,以便用户可以根据属性的值过滤不同的列表。 我们将此属性标记为可过滤和可搜索,以便它出现在列表过滤器表单中。 此外,我们将在此处设置“选择”字段类型。
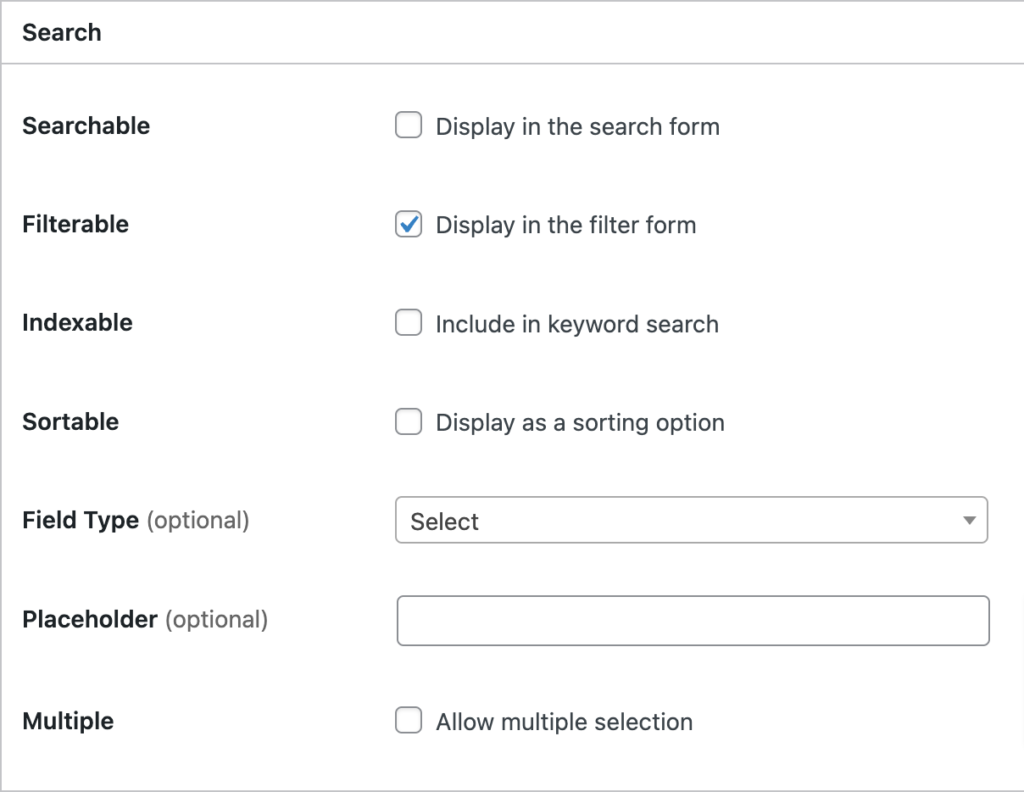
展示
在此部分中,您可以定义字段在前端的外观。 您可以设置其模板区域和显示格式以及为其选择特定的图标。 要更好地了解如何设置属性,请查看此文档。
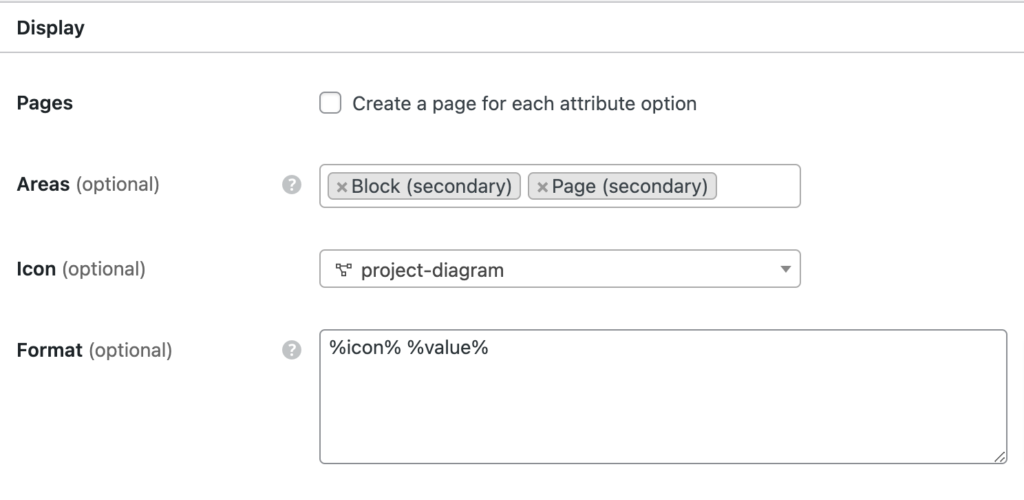
顺便说一句,请注意,您可以通过选择应应用的列表类别来使任何字段“特定于类别”。 完成所有自定义后,单击“发布”按钮。
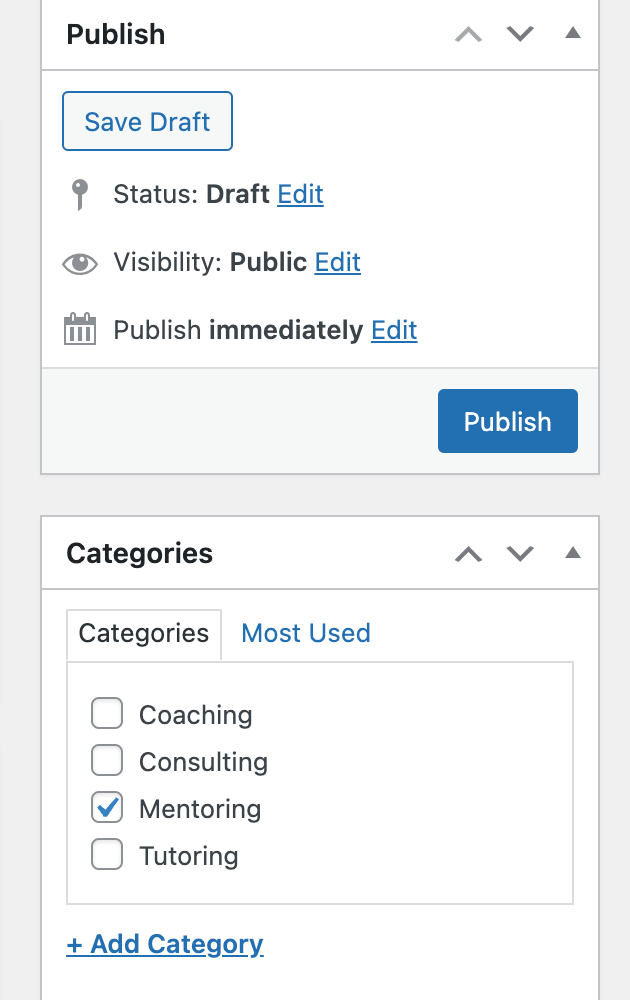
由于我们添加了一个具有“选择”字段类型的属性,因此我们需要设置一些选项以供选择。 这就是为什么您必须单击“编辑选项”按钮并添加不同的选项(我们将添加“一对一”和“组”) 。
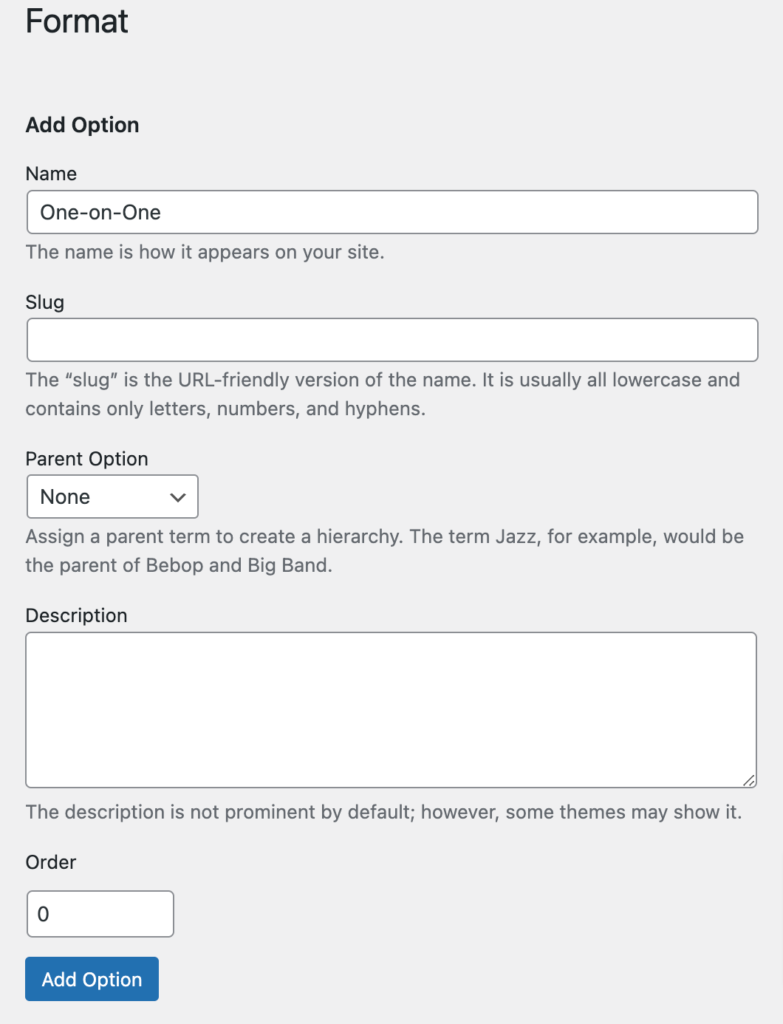
就是这样! 该字段现在将出现在列表提交表单中。 通过遵循相同的步骤,您可以创建许多其他自定义字段,例如“小时费率”、“设置”等。没有限制,因此请随意添加您的预约网站所需的任意数量。
4. 添加服务列表
此时,让我们向您的网站添加第一个服务列表。 作为网站管理员,您可以通过 WP 仪表板或前端列表提交表单添加新列表。 让我们通过前端添加一个新列表,以更好地了解它如何为普通用户工作。
要添加新列表,请转到网站的首页并单击“列出服务”按钮。 您将被重定向到列表提交页面。
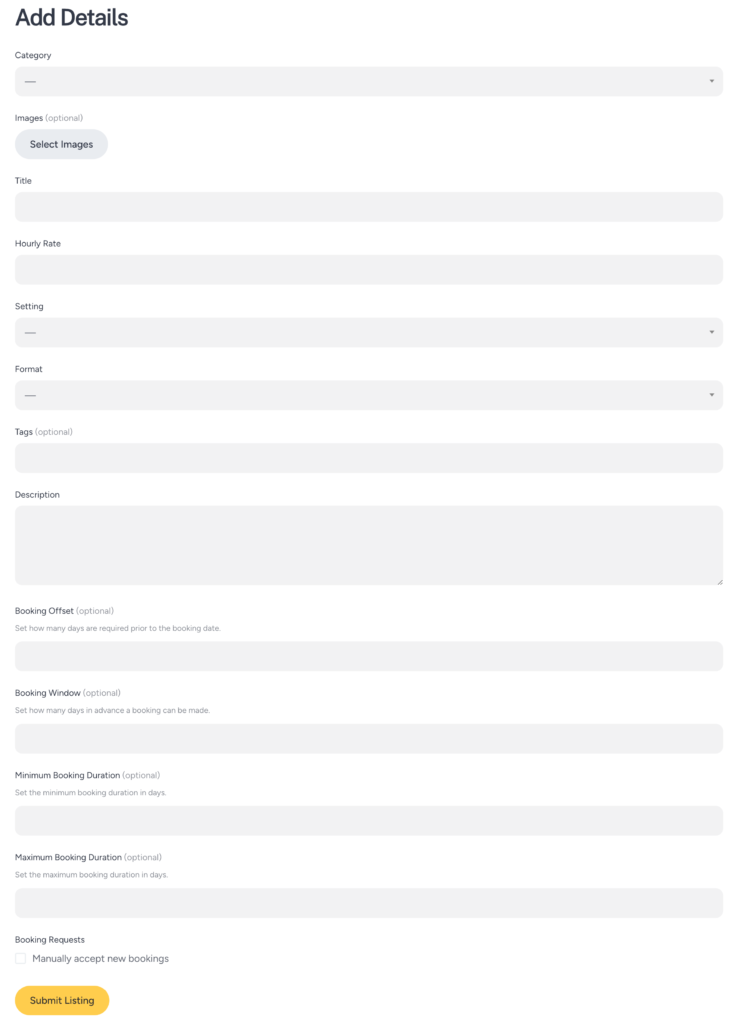
在这里,您将看到一些常见字段,例如标题和描述,以及您在前面的步骤中添加的许多自定义字段(例如,在屏幕截图上,您可以看到我们之前添加的“格式”字段)。 此外,某些字段(例如预订字段)将由不同的 HivePress 附加组件添加。

请注意,此提交表单是完全可定制的,因此您可以根据您的网站利基添加、更改或删除不同的字段。
要添加列表,只需填写所有字段并单击“提交列表”按钮即可。 现在列表已提交供审核,管理员可以在WP 仪表板 > 列表部分批准或拒绝它。 但如果您不想手动接受新列表,您只需在WP 仪表板 > HivePress > 设置 > 列表部分中禁用审核即可。
一旦列表获得批准,它将显示在前端。
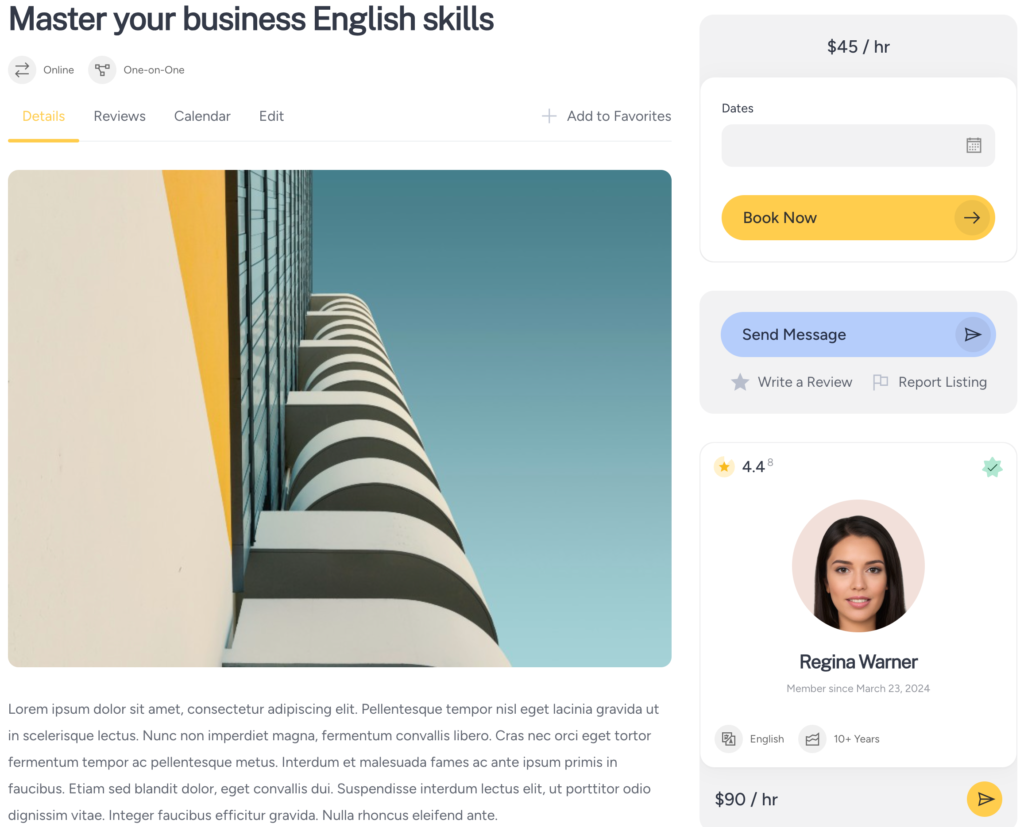
5. 创建主页
下一步是为您的预约网站添加主页。 由于 MeetingHive 与古腾堡完全集成,您将能够使用块创建令人惊叹的布局。
要添加新页面,请转到WP 仪表板 > 页面 > 添加新部分。 在这里,您可以通过单击“”图标添加不同的布局块。 例如,您可以添加“搜索表单”块,以便用户可以从首页搜索列表,或添加“类别”块以显示所有列表类别。
为了使其更容易,您只需在块搜索表单中输入“HivePress”,它将显示您可以添加的所有 HivePress 特定块。
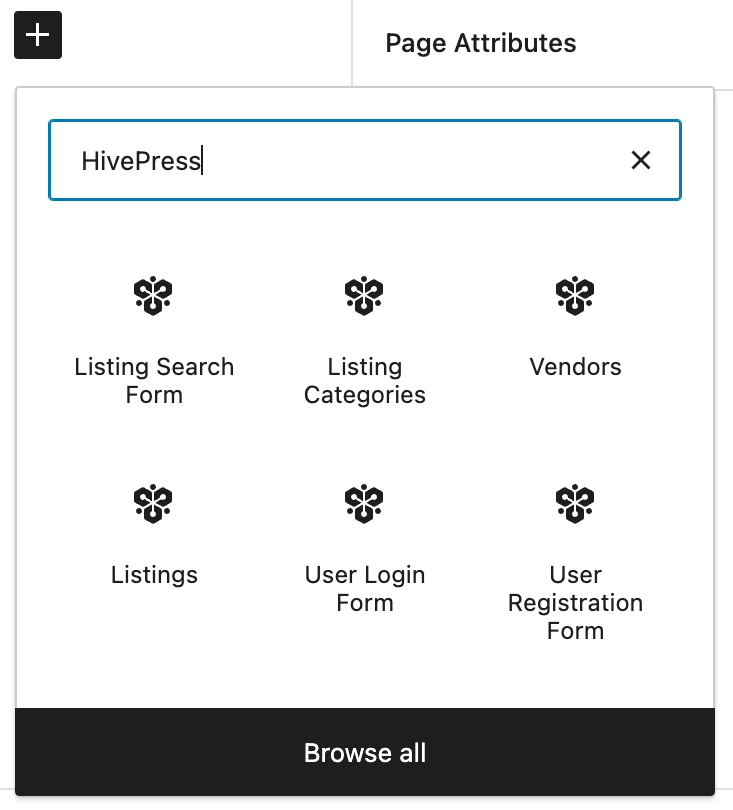
完成页面自定义后,您只需单击“发布”按钮即可。 然后,您必须转到WP Dashboard > 设置 > 阅读部分,并将新创建的页面设置为主页。
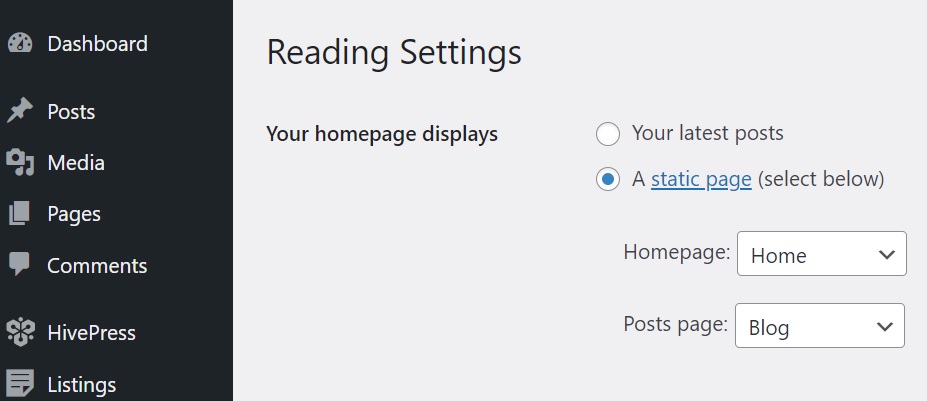
就是这样! 现在,您可以查看它在前端的外观。
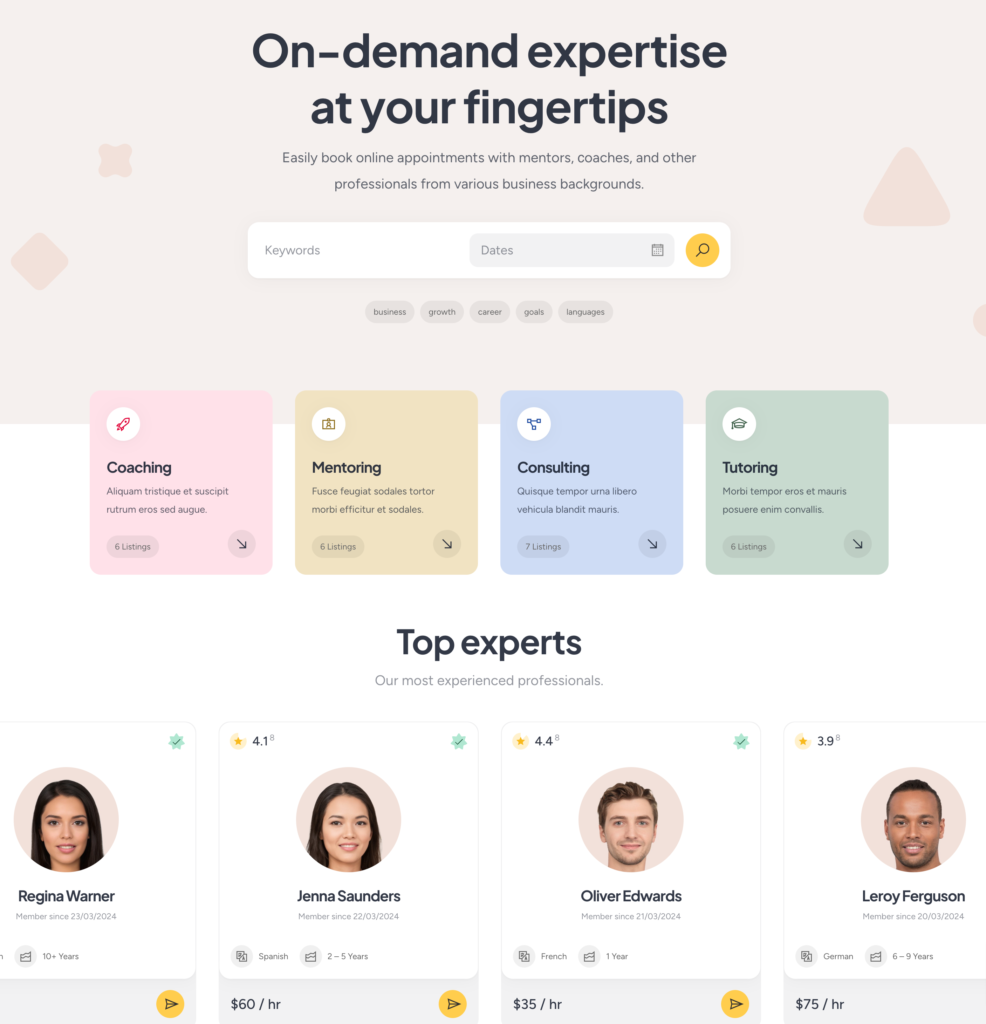
此外,我们建议检查WP 仪表板 > 外观 > 自定义部分中的所有自定义选项,以按照您喜欢的方式设置您的网站外观。
6. 扩展功能
现在,我们想向您展示如何通过附加功能来增强您的预约网站。 您可以将超过 15 个附加组件与 MeetingHive 一起使用来扩展核心功能。 只需导航到WP 仪表板 > HivePress > 扩展部分即可检查可用附加组件的完整列表。
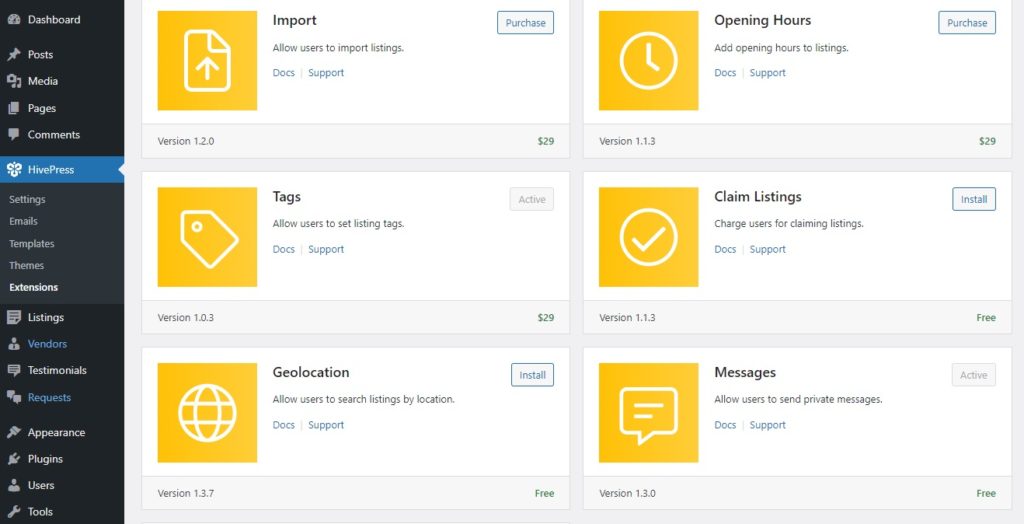
例如,您可以安装社交登录插件,以允许网站访问者通过 Google 或 Facebook 等第三方网站在您的网站上注册。 此外,您可能需要安装地理位置扩展以在您的调度平台上启用基于位置的搜索。 它可能对许多提供线下服务并拥有实体场所的利基市场(例如水疗沙龙、理发店等)有所帮助。
要安装任何附加组件,请检查此文档。
7. 调度平台货币化
最后,我们来谈谈服务市场的货币化。 使用 MeetingHive,您可以通过几种不同的方式通过您的网站获利,下面将向您展示其中的两种方式,即:
- 付费列表和精选列表– 向用户收取添加新列表并使其成为精选列表的额外费用;
- 佣金——从您平台上出现的每笔交易中抽取佣金。
那么,让我们从“付费列表”模型开始。
向用户收取添加列表的费用
首先是安装免费的 HivePress 付费列表插件。 为此,请转到WP 仪表板 > HivePress > 扩展部分并继续安装。 此外,需要安装 WooCommerce 才能在您的网站上启用付款,因此请转到WP 仪表板 > 插件 > 添加新部分并安装该插件。
一切准备就绪后,您需要创建用于付款的 WooCommerce 产品。 只需转到WooCommerce > 产品 > 添加新部分并填写下面屏幕截图中标记的所有字段即可。
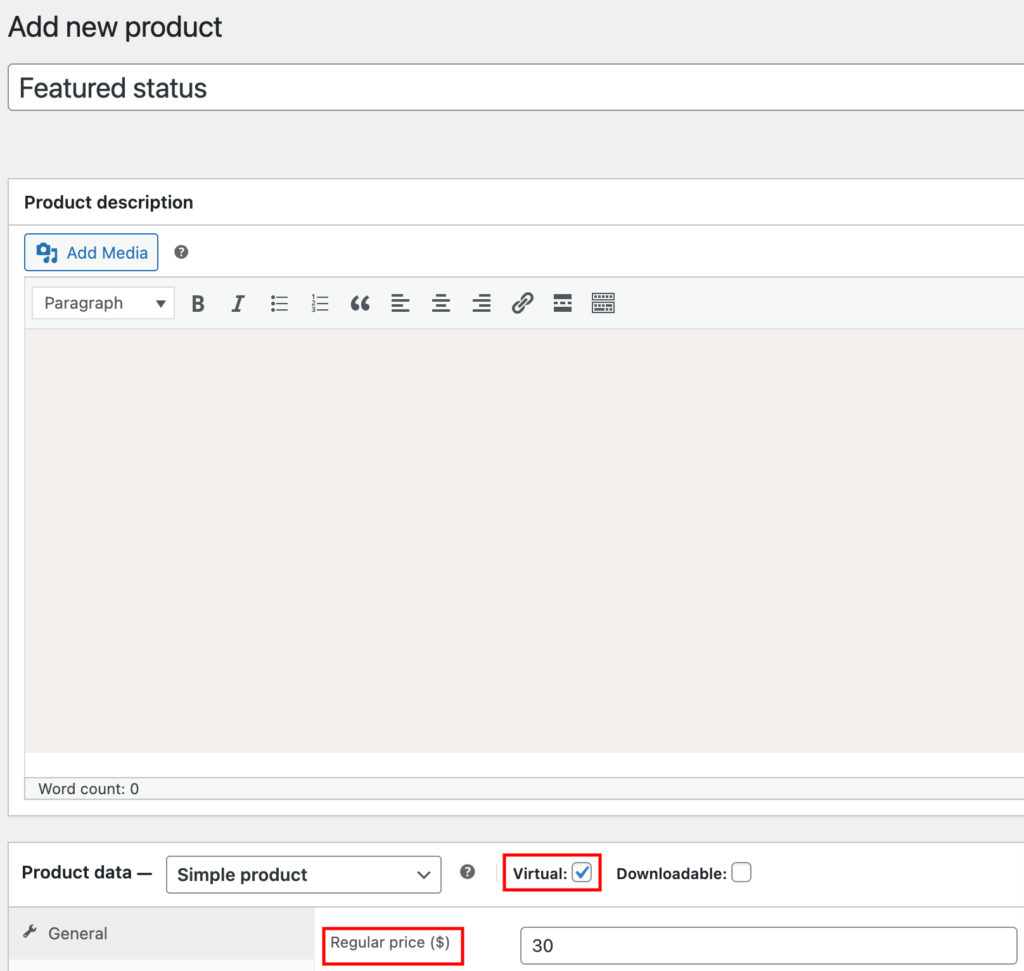
填写完所有详细信息后,单击“发布”按钮。 我们添加了第一个产品,该产品将用于向用户收取使其列表成为特色的费用。 现在,您必须按照相同的步骤再添加一种产品,这将用于向用户收取添加新列表的费用(例如,将其命名为“高级套餐”)。
接下来,转到WP Dashboard> HivePress > 设置 > 列表部分,然后在相应字段中选择您新创建的产品,如下面的屏幕截图所示。
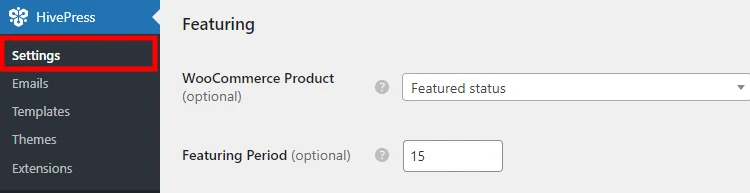
保存更改后,您可以检查一切如何运作。 转到您的网站并进入用户仪表板,然后选择任何列表并单击星形图标以使其成为特色。 您将被重定向到结帐页面,您必须在其中填写所有必要的详细信息并进行付款。 付款后,列表状态将自动更改。
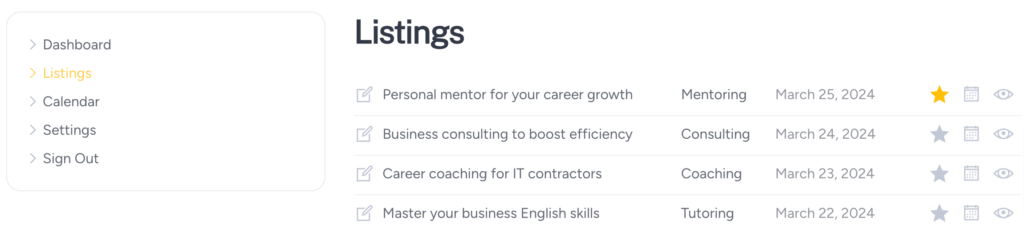
好吧,现在让我们添加一些列表包,以便您可以在网站访问者添加新列表时向他们收费。 为此,请转至WP Dashboard > Listings > Packages部分,然后单击Add New 。
您可以制作许多具有不同限制和价格的不同套餐。 为了本教程的目的,我们将创建两种类型:
- 优质的
- 自由的
让我们从高级版开始吧。 您必须为其命名,然后添加您的包的描述,并设置允许与此包一起添加的列表数量(例如,10 个列表) 。 然后您必须选择之前添加的 WooCommerce 产品,特别是软件包。 最后,单击“发布”按钮。
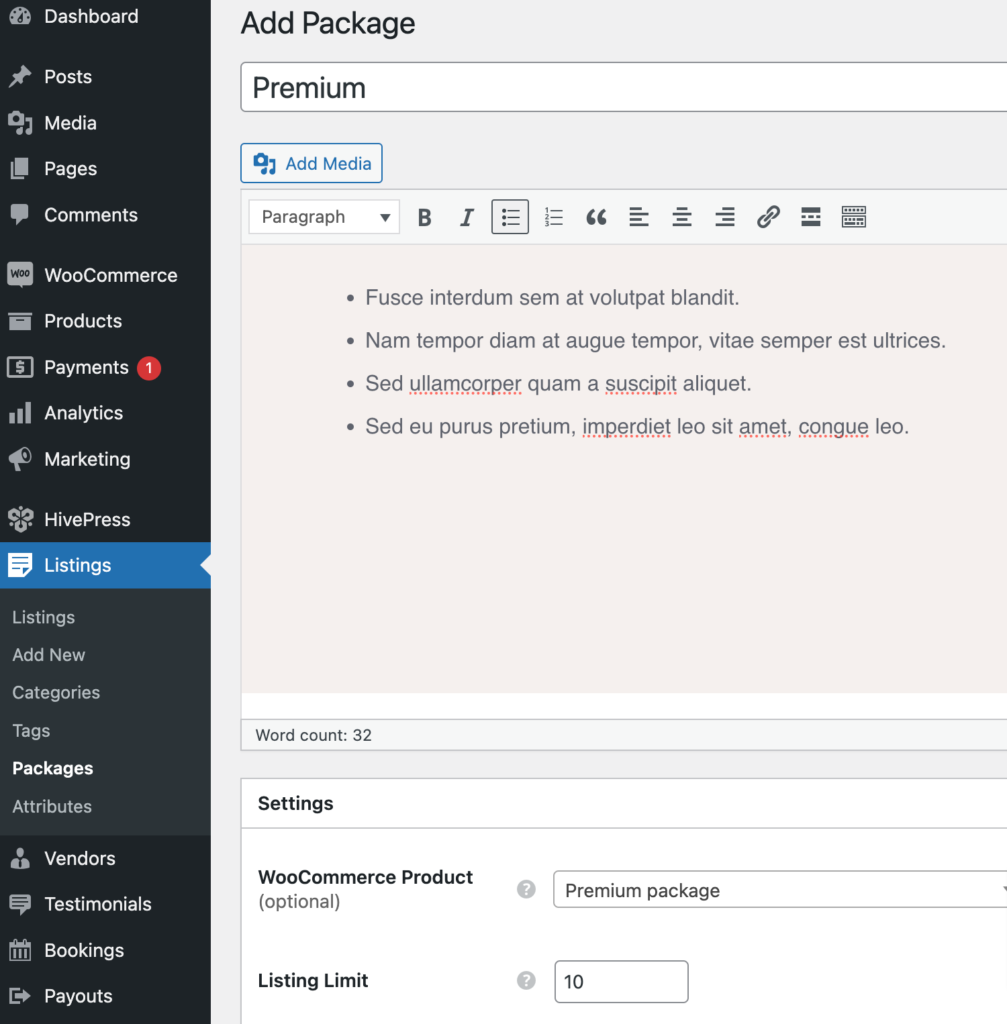
同样,添加免费包但不选择任何 WooCommerce 产品。
现在,您可以通过访问您的网站并单击“列出服务”按钮来检查其工作原理。 填写列表提交表格并单击“提交列表”按钮后,您必须选择其中一个套餐。
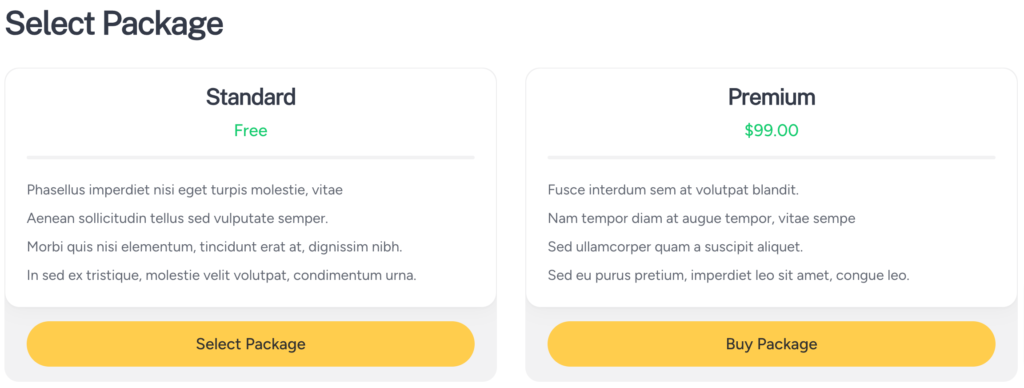
就是这样! 选择高级套餐的用户将被重定向到结帐页面,并且只有在付款后才会发布其列表。
收取佣金
在本节中,我们将向您展示如何从您网站上的每次成功预订中获取佣金。 例如,如果您有一个导师市场,您可以从通过您的平台预订的每节课程的价格中抽取 10% 的佣金。
要启用此业务模型,您必须安装 HivePress Marketplace 插件。 它已随您的 MeetingHive 主题一起发送给您,因此您无需单独购买。 您只需从购买电子邮件中下载它,然后将其安装在WP 仪表板 > 插件 > 新增 > 上传插件部分。
安装并激活扩展后,导航至HivePress > 设置 > 供应商部分。 在这里,您可以设置两种不同类型的佣金:
- 佣金率– 您可以设置从每笔成功交易中扣除的百分比(例如 10%);
- 佣金费– 在这里,您可以设置每次预订收取的固定费用(例如 3 美元)。
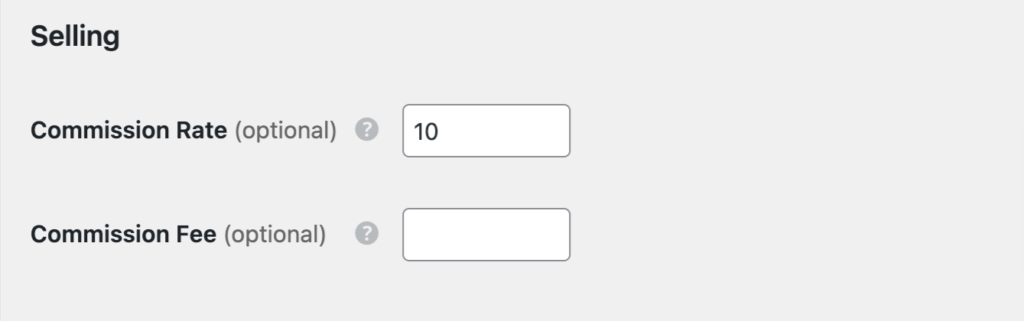
您可以选择任何类型或同时使用这两种类型。 此外,您还可以为客户设置相同的佣金。 这意味着佣金将从客户方收取。 为此,只需转到HivePress > 设置 > 用户选项卡,您就会看到供应商的相同设置。
就是这样! 现在,您可以从预约平台上进行的每笔交易中收取佣金。
最后的话
关于如何使用 WordPress 创建预约网站的文章到此结束。 我们希望这对您有所帮助,现在您对如何启动自己的调度平台有了更好的了解。
如果您尚未选择主题,可以查看 MeetingHive 概述文章以更好地了解其功能。 这是一个功能齐全的预约 WordPress 主题,配备了启动网站所需的一切。 即插即用。
此外,您可能想查看我们的文章:
- 如何使用 WordPress 创建类似 Airbnb 的网站
- 如何使用 WordPress 创建类似 Fiverr 的平台
