Come utilizzare il blocco di incorporamento di WordPress.tv
Pubblicato: 2021-10-17WordPress.tv è un hub educativo per tutto ciò che riguarda WordPress. Contiene una vasta gamma di video su sviluppo, design, best practice e altro ancora. Se il tuo blog o sito Web riguarda questo popolare Content Management System (CMS), potresti voler condividere alcuni di questi clip con i tuoi lettori. Fortunatamente, il blocco di incorporamento di WordPress.tv semplifica l'inserimento di video direttamente nei tuoi post e nelle tue pagine.
In questo post, esamineremo l'aggiunta e la personalizzazione del blocco di incorporamento di WordPress.tv . Esploreremo anche come utilizzare al meglio questo elemento sul tuo sito WordPress.
Iniziamo!
Come aggiungere il blocco di incorporamento di WordPress.tv al tuo post o alla tua pagina
Innanzitutto, vai al post o alla pagina in cui desideri utilizzare l'elemento video incorporato. Puoi aggiungere un nuovo blocco cliccando sull'icona più (1) e digitando “wordpress.tv” (2). Quindi, seleziona l'icona che appare per inserire l'elemento nel tuo post o pagina (3):
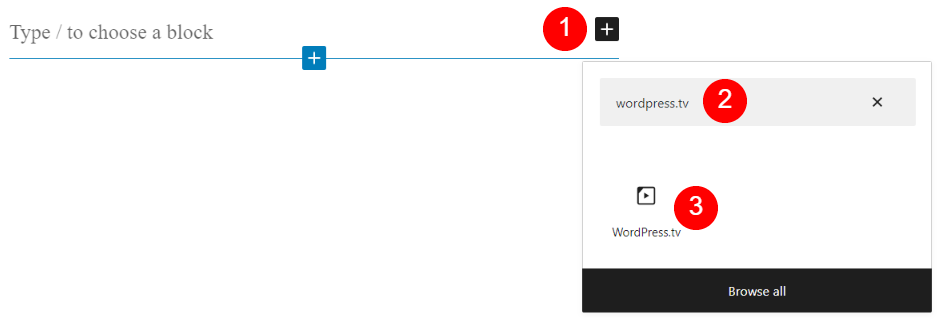
In alternativa, puoi digitare "/wordpress.tv" direttamente in un blocco di paragrafo e premere il tasto Invio . Questo metodo inserirà anche l'elemento nel tuo post o nella tua pagina.
Dopo aver aggiunto il blocco WordPress.tv , vedrai un campo che ti invita a inserire un URL video:
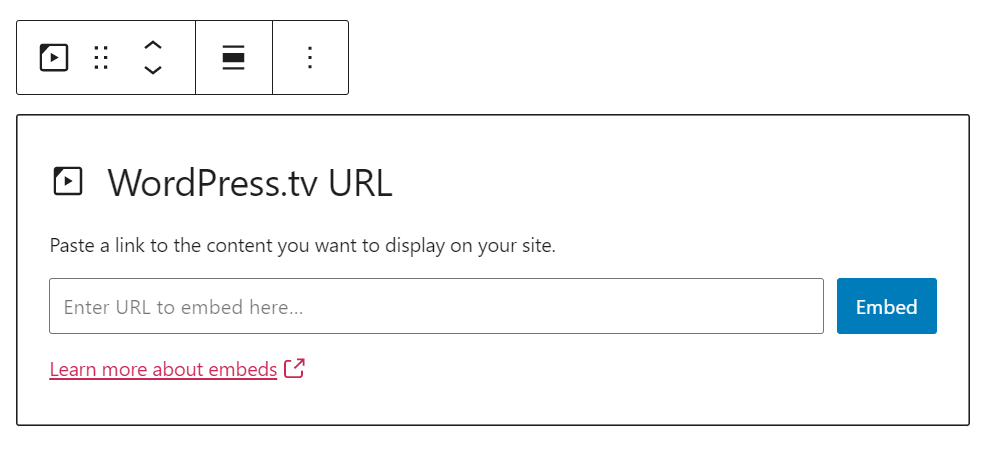
Ora vai al sito Web WordPress.tv e trova il video che desideri incorporare nei tuoi contenuti. Fai clic sul pulsante Riproduci , passa il mouse sull'angolo in alto a destra del clip e seleziona la freccia:
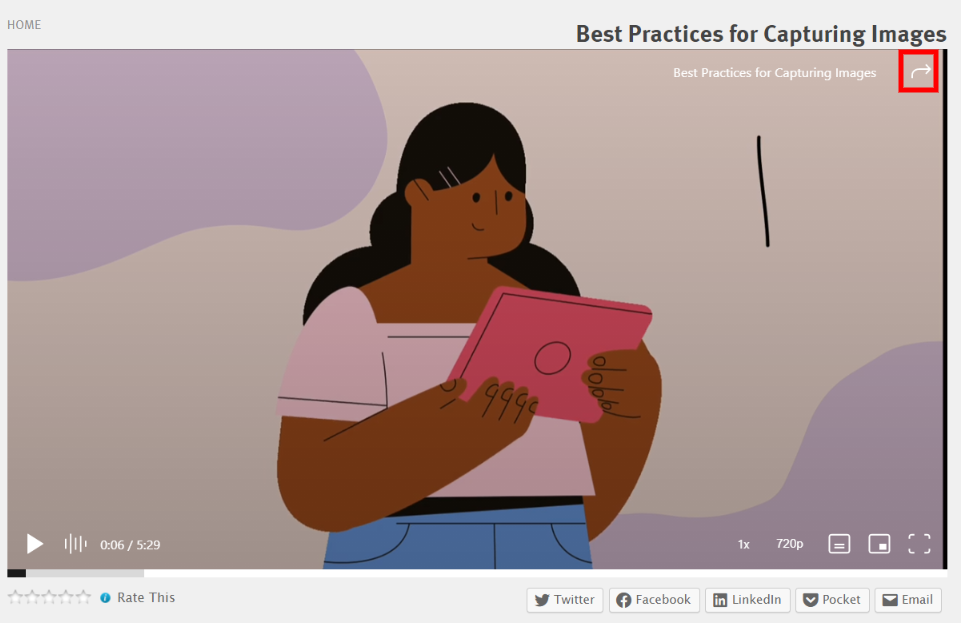
Vedrai quindi due diverse opzioni di collegamento. Copia quello sotto l'intestazione Link :
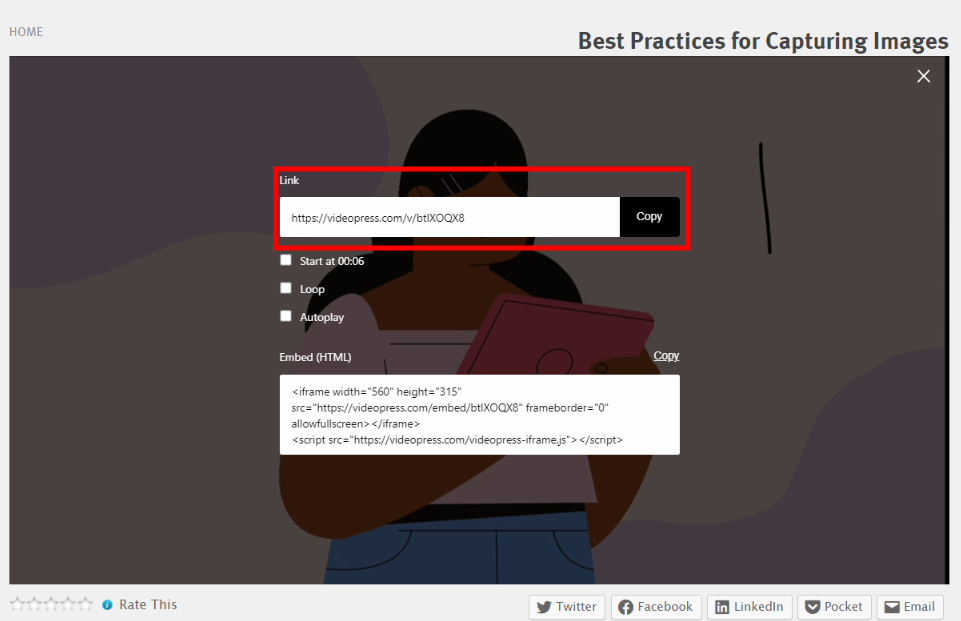
Torna su WordPress e incolla il link nel campo URL del blocco. Quindi, premi il tasto Invio o fai clic su Incorpora . In questo modo inserirai il video nel tuo post o pagina WordPress:
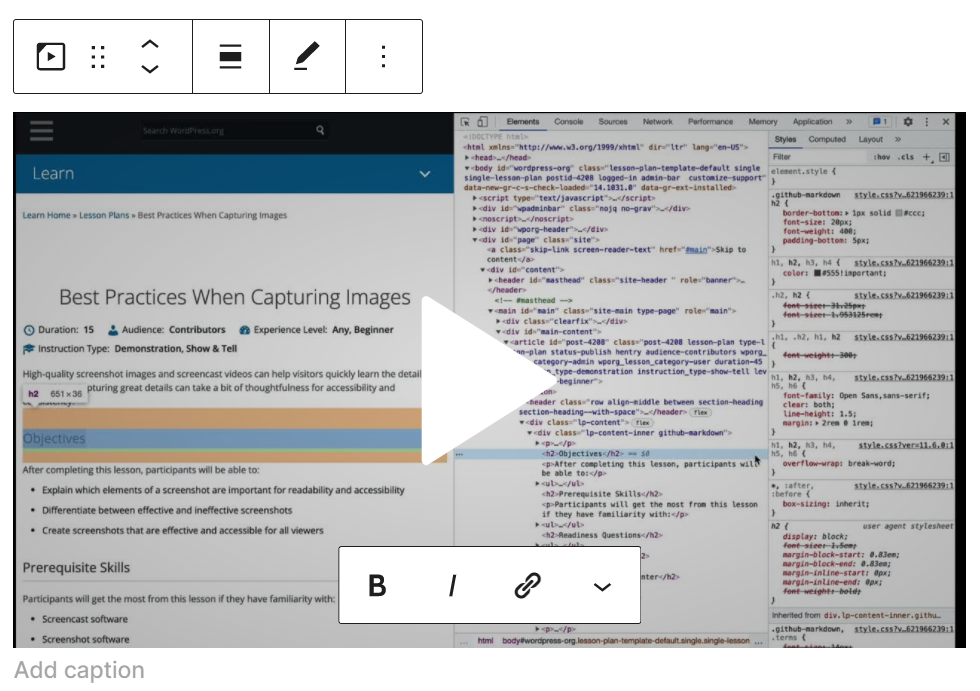
Questo è tutto! Ora hai incorporato con successo un video WordPress.tv. Nella prossima sezione, vedremo come personalizzare alcune delle impostazioni di questo blocco.
Impostazioni e opzioni del blocco di incorporamento di WordPress.tv
Il blocco di incorporamento di WordPress.tv inserisce un video da un sito Web esterno. Pertanto, non puoi modificare nessuna delle impostazioni della clip all'interno del tuo editor di WordPress. Tuttavia, puoi regolare alcune delle sue opzioni di visualizzazione.
Innanzitutto, hai alcune impostazioni di configurazione nella parte superiore del blocco:
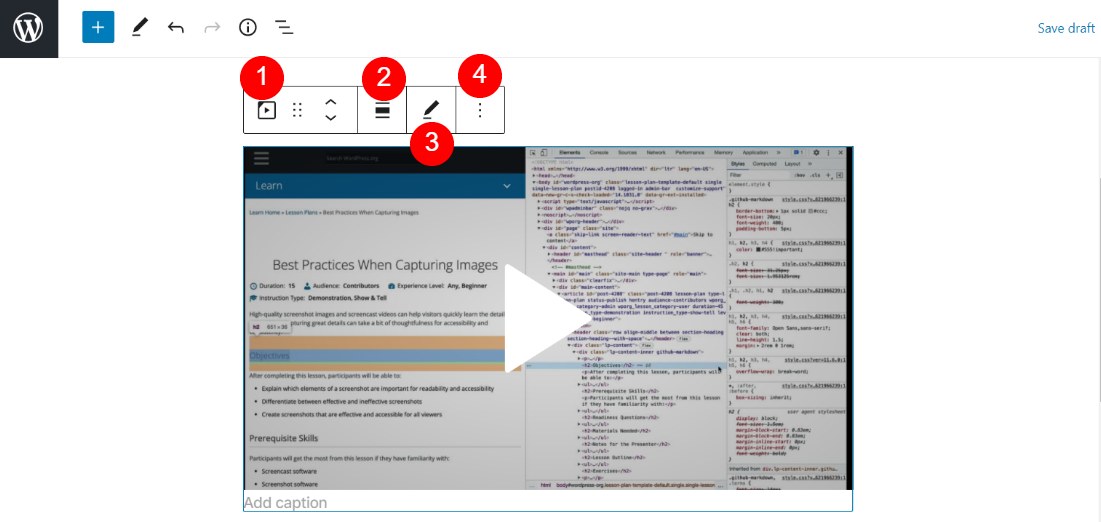
Ecco una guida rapida a cosa fanno queste impostazioni:
- Modificare il tipo o lo stile del blocco: puoi trasformare l'elemento in un blocco Paragrafo , Gruppo o Colonne .
- Cambia allineamento: questa impostazione cambia la posizione dell'elemento a sinistra, al centro oa destra. Puoi anche scegliere tra larghezza intera o ampia.
- Modifica URL: puoi sostituire l'URL con un collegamento WordPress.tv diverso.
- Opzioni: puoi duplicare il blocco, raggrupparlo o aggiungerlo ai tuoi Blocchi riutilizzabili.
Ci sono anche alcune configurazioni sul lato destro dello schermo. Apri questo menu facendo clic sull'icona a forma di ingranaggio nella parte superiore dell'Editor blocchi:
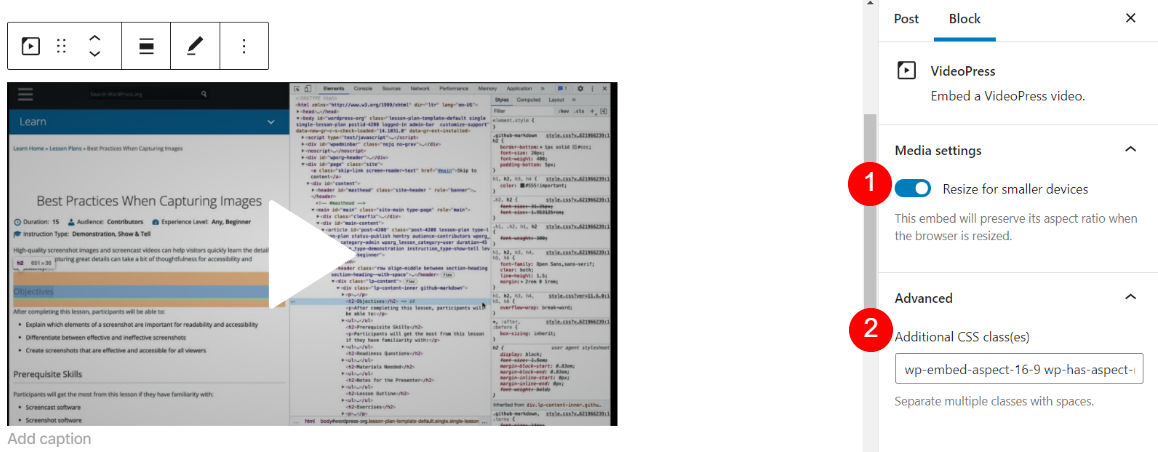
A questo punto potresti notare che il tuo blocco di incorporamento di WordPress.tv si è trasformato in un blocco di incorporamento di VideoPress . Questo può accadere perché i video sui server di WordPress.tv funzionano tramite VideoPress. Tuttavia, entrambi gli elementi funzioneranno esattamente allo stesso modo.

Puoi anche vedere due diverse impostazioni sul lato destro dello schermo. Il primo ridimensiona i video in modo che abbiano le proporzioni corrette sui dispositivi mobili. Inoltre, nel menu a discesa Avanzate , puoi aggiungere classi CSS aggiuntive alla clip.
Suggerimenti e best practice per utilizzare il blocco di incorporamento di WordPress.tv in modo efficace
Il blocco di incorporamento di WordPress.tv è semplice da usare. Tuttavia, ecco alcuni suggerimenti per ottenere il massimo da questo elemento.
Innanzitutto, è intelligente aggiungere una didascalia a qualsiasi video che inserisci nei tuoi contenuti. Questo fornisce più contesto ai tuoi lettori e può aiutarli a decidere se vogliono guardare la clip:
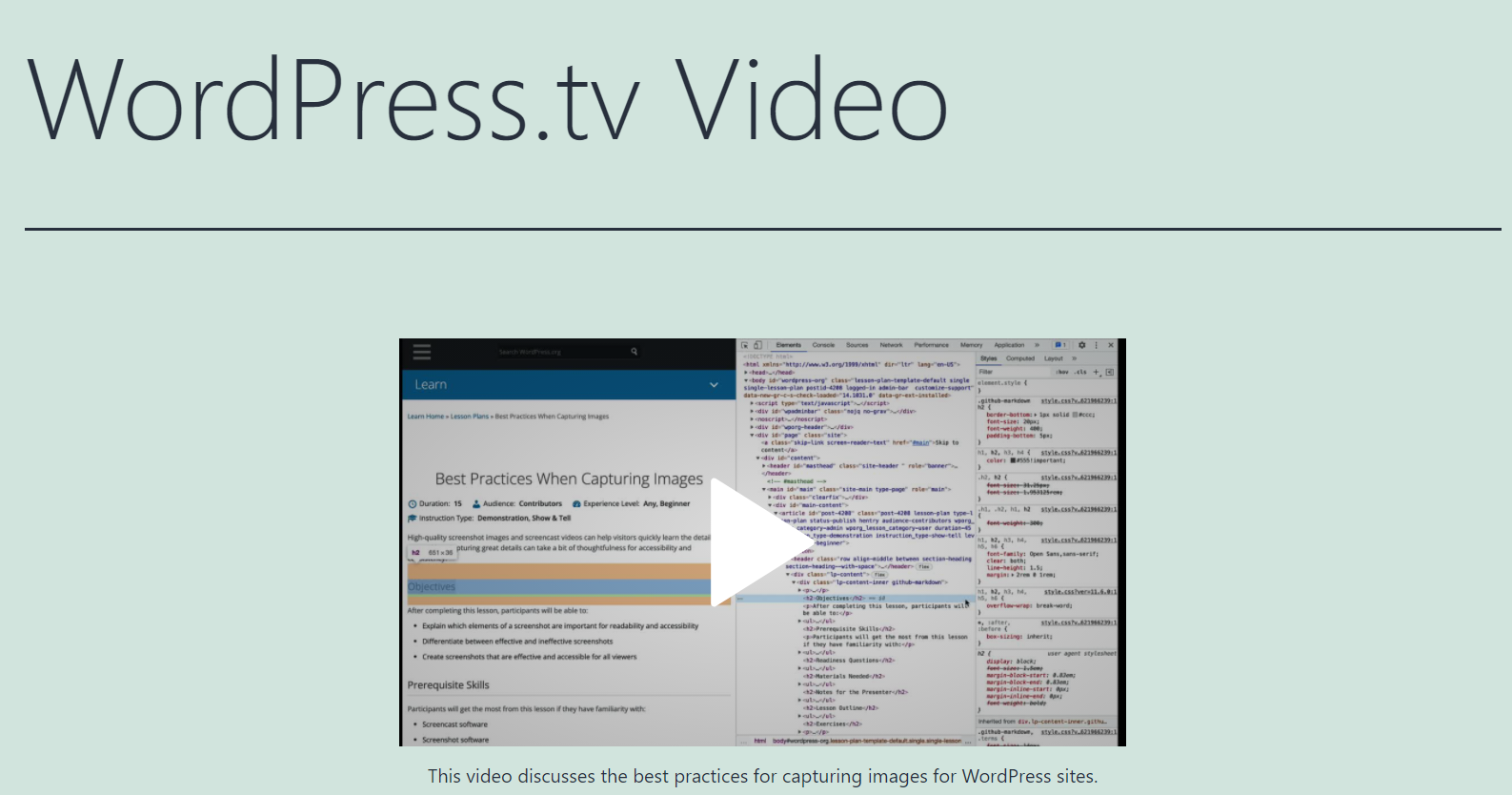
Inoltre, potresti voler aggiungere uno sfondo colorato al video. Questo può aiutare la clip a distinguersi dal resto della pagina. In alternativa, è un ottimo modo per abbinarlo allo stile generale del tuo sito web.
Per fare ciò, dovrai trasformare l'elemento in un blocco Gruppo . Quindi scegli un colore di sfondo e salva le modifiche:
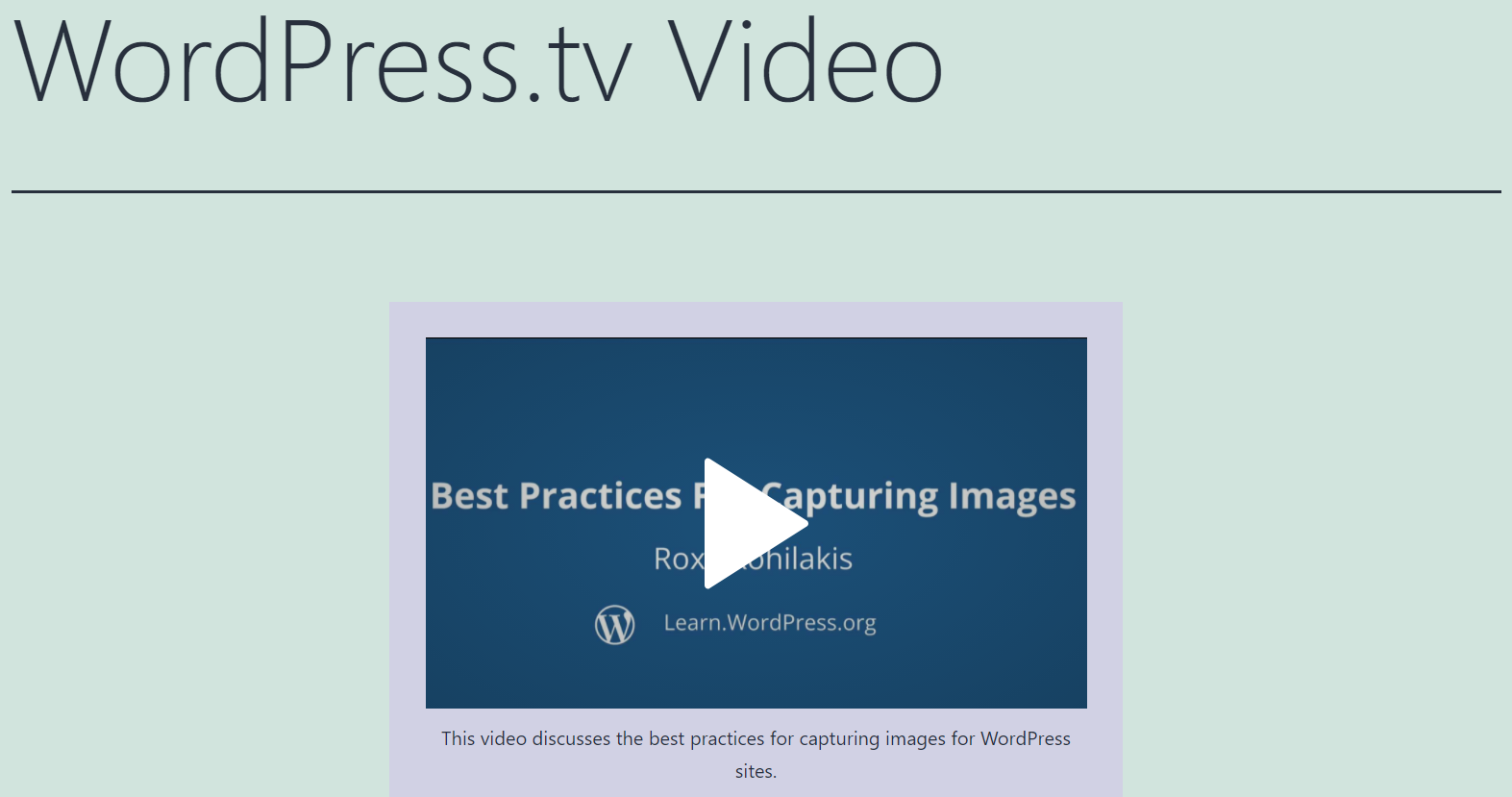
Infine, ti consigliamo di assicurarti che l'impostazione Ridimensiona per dispositivi più piccoli di cui abbiamo discusso in precedenza sia abilitata. In caso contrario, rischi che il tuo video venga visualizzato in modo errato sugli schermi dei dispositivi mobili, allontanando potenziali lettori.
Domande frequenti sul blocco di incorporamento di WordPress.tv
Abbiamo già coperto quasi tutto ciò che devi sapere sul blocco di incorporamento di WordPress.tv . Tuttavia, potresti avere ancora alcune domande persistenti. Diamo un'occhiata ad alcune delle query più comuni che circondano questo elemento di WordPress.
Come si incorporano i video di WordPress.tv in WordPress?
Puoi facilmente inserire i video di questa piattaforma nei tuoi post e nelle tue pagine WordPress utilizzando il blocco di incorporamento di WordPress.tv . Basta inserire l'elemento, incollarvi l'URL del video e fare clic sul pulsante Incorpora .
I video incorporati di WordPress.tv rallentano il tuo sito?
I video incorporati di WordPress.tv non rallenteranno il tuo sito, perché questi clip sono ospitati sui server di WordPress.tv. Pertanto, i tuoi lettori possono visualizzare il contenuto direttamente dalle tue pagine senza influire sulle prestazioni del tuo sito.
Puoi utilizzare il video WordPress.tv di qualcun altro sul tuo sito?
I video di WordPress.tv rientrano nella licenza Creative Commons Attribution-Sharealike 4.0 International. Pertanto, puoi incorporare qualsiasi clip da quel sito purché fornisca credito e collegamento alla licenza Creative Commons. Sei anche libero di modificare il contenuto del video, anche se lo stai utilizzando per un sito web commerciale.
Puoi inserire i tuoi video utilizzando il blocco di incorporamento di WordPress.tv?
L'elemento inserisce solo URL dal sito Web WordPress.tv. Tuttavia, quel sito accetta contributi da utenti generici. Devi semplicemente seguire le linee guida per l'invio e inviare il tuo video alla piattaforma. Se i tuoi contenuti sono pubblicati sul sito Web WordPress.tv, potrai inserirli nel tuo sito utilizzando il blocco di incorporamento di WordPress.tv .
Conclusione
WordPress.tv è pieno di video educativi creati e moderati dalla community di WordPress. Lì puoi imparare di tutto, dai suggerimenti per la creazione di siti Web alle ultime notizie nel mondo di WordPress.
Questi clip possono anche essere condivisi e modificati gratuitamente, quindi puoi inserirli nei tuoi post e nelle tue pagine utilizzando il blocco di incorporamento di WordPress.tv . Con questo blocco, puoi inserire video incollando i loro URL. Quindi puoi modificare alcune impostazioni per abbinare i clip al layout del tuo sito web. Nel complesso, l'utilizzo di questo blocco è un modo eccellente per visualizzare i video di WordPress.tv senza reindirizzare i lettori a un sito Web esterno.
Hai domande sull'utilizzo del blocco di incorporamento di WordPress.tv ? Fatecelo sapere nella sezione commenti qui sotto!
Immagine in primo piano tramite Visual Generation / shutterstock.com
