Comment trouver et accéder aux journaux d'erreurs WordPress (étape par étape)
Publié: 2021-12-30Avez-vous besoin d'accéder aux journaux d'erreurs de WordPress pour résoudre un problème sur votre site ?
WordPress est livré avec un système de débogage qui peut enregistrer tous les messages d'erreur affichés sur votre site. Cela peut vous aider à découvrir et à résoudre les problèmes sur votre site Web.
Dans cet article, nous vous montrerons comment trouver et accéder à vos journaux d'erreurs WordPress.
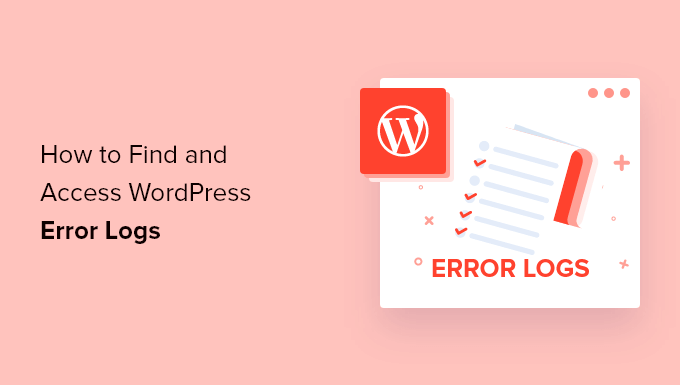
Comment et quand les journaux d'erreurs WordPress peuvent-ils aider ?
Vous rencontrez des problèmes avec votre site WordPress ? La vérification de vos journaux d'erreurs WordPress peut vous aider à trouver la source de problèmes tels que la lenteur des performances du site Web, les plugins qui ne fonctionnent pas correctement et les plantages du site Web.
Qu'est-ce qu'un journal des erreurs ?
Un journal des erreurs est une liste des messages d'erreur générés par votre site Web ainsi que les dates et heures auxquelles ils se sont produits. Une fois le mode de débogage de WordPress activé, ces messages sont collectés dans un fichier, afin que vous puissiez les consulter ultérieurement.
Votre journal d'erreurs WordPress est un outil de dépannage qui peut vous aider à identifier les plugins, les thèmes ou le code qui causent des problèmes. Vous pouvez ensuite continuer et trouver un correctif pour ces erreurs WordPress.
Par exemple, la vérification des journaux d'erreurs peut aider à résoudre des erreurs telles que l'écran blanc de la mort de WordPress, les erreurs PHP, l'erreur JSON invalide et l'erreur « Désolé, vous n'êtes pas autorisé à accéder à cette page ».
Cela étant dit, voyons comment trouver et accéder à vos journaux d'erreurs WordPress. La première étape consiste à activer le mode de débogage de WordPress, ce que vous pouvez faire à l'aide d'un plugin ou d'un code.
- Activer le mode de débogage de WordPress avec un plugin
- Activation du mode de débogage de WordPress à l'aide de code
- Comment trouver et accéder aux journaux d'erreurs WordPress
- Comment résoudre les problèmes trouvés dans les journaux d'erreurs WordPress
- Désactivation du mode de débogage de WordPress
Activer le mode de débogage de WordPress avec un plugin
Le débogage de WordPress est désactivé par défaut, donc WordPress ne consignera aucune erreur. Si vous pouvez toujours vous connecter à votre site WordPress, vous pouvez activer le mode débogage à l'aide d'un plugin.
La première chose que vous devez faire est d'installer le plugin WP Debugging. Pour plus de détails, consultez notre guide étape par étape sur la façon d'installer un plugin WordPress.
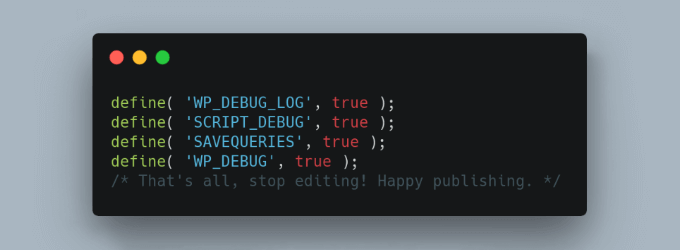
Lors de l'activation, le plugin active automatiquement le mode de débogage de WordPress et les messages d'erreur sur votre site seront désormais enregistrés.
Activation du mode de débogage de WordPress à l'aide de code
Vous pouvez également activer le mode de débogage de WordPress à l'aide de code. Cela convient aux utilisateurs plus avancés ou si vous ne pouvez pas vous connecter à votre zone d'administration WordPress.
Vous devrez modifier votre fichier wp-config.php à l'aide d'un client FTP ou de l'option de gestionnaire de fichiers dans votre panneau de contrôle d'hébergement WordPress.
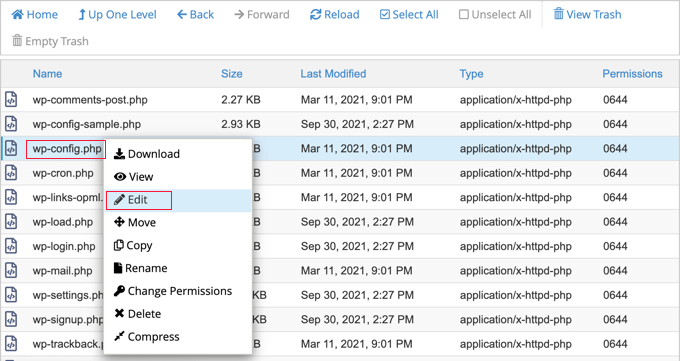
Une fois que vous avez ouvert le fichier, vous devez trouver le texte où il est écrit "C'est tout, arrêtez d'éditer !" Bon blog.
Juste avant cette ligne, continuez et ajoutez le code suivant :
define( 'WP_DEBUG', true );
define( 'WP_DEBUG_LOG', true );
Pour des instructions étape par étape, consultez notre guide sur la configuration des journaux d'erreurs WordPress dans wp-config avec code.
Comment trouver et accéder aux journaux d'erreurs WordPress
Maintenant que vous avez activé le mode de débogage de WordPress, tous les futurs messages d'erreur sur votre site Web seront stockés dans les journaux d'erreurs de WordPress.
Cela signifie que vos journaux seront vides au début. Vous devrez essayer de recréer le problème sur votre site, afin que les messages d'erreur puissent être enregistrés dans le fichier journal. Par exemple, vous devriez revoir tous les articles ou pages qui causent une erreur.

Ensuite, vous devez vous connecter à votre site Web à l'aide d'un client FTP ou de l'option de gestionnaire de fichiers dans votre panneau de contrôle d'hébergement WordPress. Si vous n'avez jamais utilisé FTP auparavant, vous voudrez peut-être consulter notre guide sur la façon d'utiliser FTP pour télécharger des fichiers sur WordPress.
Une fois connecté, vous devez naviguer vers le dossier /wp-content/ . Dans le dossier, vous trouverez un fichier appelé debug.log . Ce fichier contient tous les messages d'erreur, avertissements et avis WordPress qui ont été enregistrés.
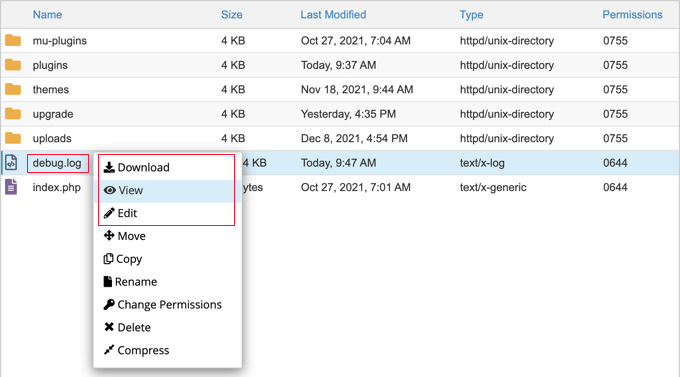
Pour voir le contenu de ce fichier, vous devrez le télécharger, l'afficher ou le modifier. Vous pouvez ensuite inspecter les messages d'erreur ainsi que la date et l'heure auxquelles ils se sont produits. Ces informations peuvent vous aider à trouver une solution aux problèmes que vous rencontrez sur votre site Web.
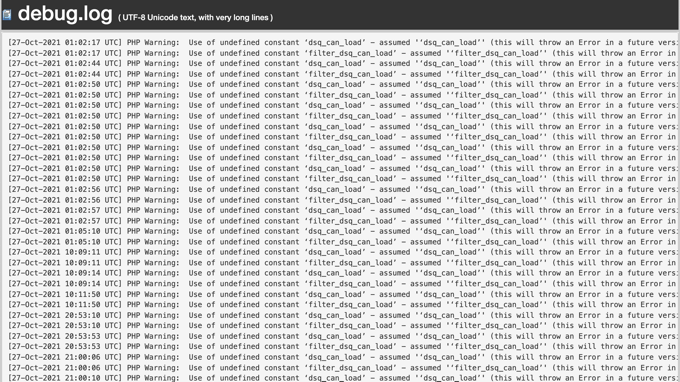
Comment résoudre les problèmes trouvés dans les journaux d'erreurs WordPress
Une fois que vous avez accédé à vos journaux d'erreurs WordPress, vous pouvez trouver le message d'erreur qui a été enregistré au moment où le problème sur votre site Web s'est produit. Gardez à l'esprit que les heures affichées sont UTC, pas votre propre heure locale.
Bien que la plupart des utilisateurs ne comprennent pas la signification des messages d'erreur, ils constituent un bon point de départ pour le dépannage. Une fois que vous avez noté le message d'erreur et le code, vous pouvez trouver une solution à votre problème dans notre guide sur les 50 erreurs WordPress les plus courantes et comment les corriger.
Si vous ne trouvez pas la solution par vous-même, vous pouvez demander de l'aide sur notre groupe Facebook gratuit WPBeginner Engage où vous pouvez obtenir l'aide de nos experts WordPress et de plus de 80 000 utilisateurs. Assurez-vous de citer le code d'erreur ou le message que vous avez trouvé dans les journaux d'erreurs de WordPress.
Les autres endroits où vous pouvez demander de l'aide sont les forums WordPress officiels, l'équipe d'assistance de votre hébergeur WordPress ou la zone d'assistance désignée pour le plugin ou le thème avec lequel vous rencontrez des problèmes.
Lorsque vous demandez de l'aide, consultez notre guide sur la façon de demander correctement l'assistance WordPress et obtenez-le pour apprendre la bonne façon de poser des questions et les meilleurs endroits pour trouver de l'aide.
Désactivation du mode de débogage de WordPress
Une fois que vous avez résolu le problème sur votre site WordPress, nous vous recommandons de désactiver le mode débogage. Le laisser activé peut ralentir votre site Web et peut potentiellement divulguer des informations indésirables, ce qui constitue un risque pour la sécurité.
Si vous avez activé le mode débogage avec un plugin, accédez simplement à Plugins »Plugins installés et désactivez le plugin WP Debugging.
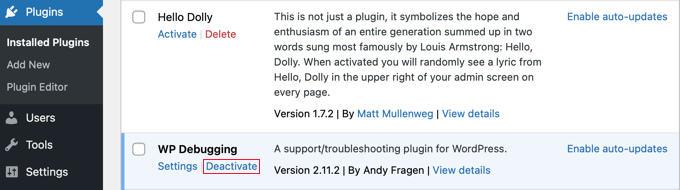
Si vous avez activé le mode débogage avec du code, modifiez simplement le fichier wp-config comme vous l'avez fait auparavant.
Vous devez changer les lignes WP_DEBUG et WP_DEBUG_LOG en 'false'.
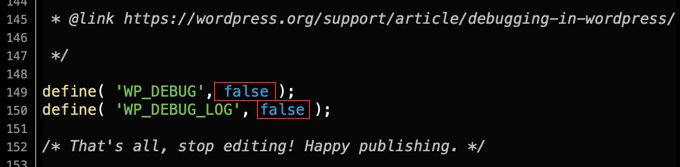
Nous espérons que ce didacticiel vous a aidé à trouver et à accéder à vos journaux d'erreurs WordPress. Vous voudrez peut-être également apprendre comment obtenir un certificat SSL gratuit pour votre site Web ou consulter nos conseils pour accélérer les performances de WordPress.
Si vous avez aimé cet article, veuillez vous abonner à notre chaîne YouTube pour les didacticiels vidéo WordPress. Vous pouvez également nous retrouver sur Twitter et Facebook.
