Cómo encontrar y acceder a los registros de errores de WordPress (paso a paso)
Publicado: 2021-12-30¿Necesita acceder a los registros de errores de WordPress para solucionar un problema en su sitio?
WordPress viene con un sistema de depuración que puede registrar cualquier mensaje de error que se muestre en tu sitio. Esto puede ayudarlo a descubrir y solucionar problemas en su sitio web.
En este artículo, le mostraremos cómo encontrar y acceder a sus registros de errores de WordPress.
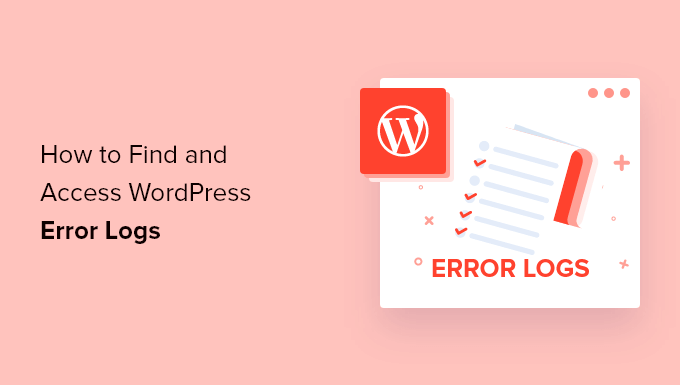
¿Cómo y cuándo pueden ayudar los registros de errores de WordPress?
¿Tienes problemas con tu sitio web de WordPress? Verificar los registros de errores de WordPress puede ayudarlo a encontrar la fuente de problemas como el rendimiento lento del sitio web, los complementos que no funcionan correctamente y los bloqueos del sitio web.
¿Qué es un registro de errores?
Un registro de errores es una lista de mensajes de error generados por su sitio web y las fechas y horas en que ocurrieron. Una vez que se activa el modo de depuración de WordPress, estos mensajes se recopilan en un archivo para que pueda revisarlos más tarde.
Su registro de errores de WordPress es una herramienta de solución de problemas que puede ayudarlo a identificar los complementos, los temas o el código que están causando problemas. Luego puede continuar y encontrar una solución para esos errores de WordPress.
Por ejemplo, verificar los registros de errores puede ayudar a solucionar errores como la pantalla blanca de la muerte de WordPress, errores de PHP, el error JSON no válido y el error "Lo siento, no tiene permiso para acceder a esta página".
Dicho esto, echemos un vistazo a cómo encontrar y acceder a los registros de errores de WordPress. El primer paso es habilitar el modo de depuración de WordPress, que puede hacer usando un complemento o un código.
- Habilitar el modo de depuración de WordPress con un complemento
- Habilitar el modo de depuración de WordPress usando código
- Cómo encontrar y acceder a los registros de errores de WordPress
- Cómo solucionar problemas encontrados en los registros de errores de WordPress
- Deshabilitar el modo de depuración de WordPress
Habilitar el modo de depuración de WordPress con un complemento
La depuración de WordPress está desactivada de forma predeterminada, por lo que WordPress no registrará ningún error. Si aún puede iniciar sesión en su sitio de WordPress, entonces puede habilitar el modo de depuración usando un complemento.
Lo primero que debe hacer es instalar el complemento de depuración de WP. Para obtener más detalles, consulte nuestra guía paso a paso sobre cómo instalar un complemento de WordPress.
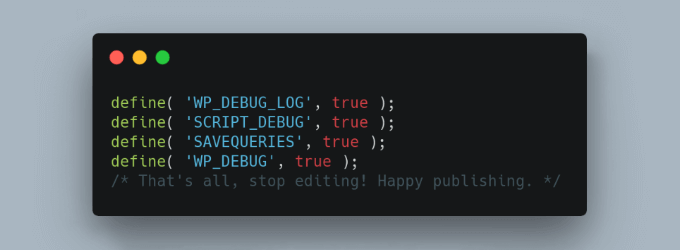
Tras la activación, el complemento activa automáticamente el modo de depuración de WordPress y ahora se registrarán los mensajes de error en su sitio.
Habilitar el modo de depuración de WordPress usando código
También puede activar el modo de depuración de WordPress usando código. Esto es adecuado para usuarios más avanzados o si no puede iniciar sesión en su área de administración de WordPress.
Deberá editar su archivo wp-config.php usando un cliente FTP o la opción de administrador de archivos en su panel de control de alojamiento de WordPress.
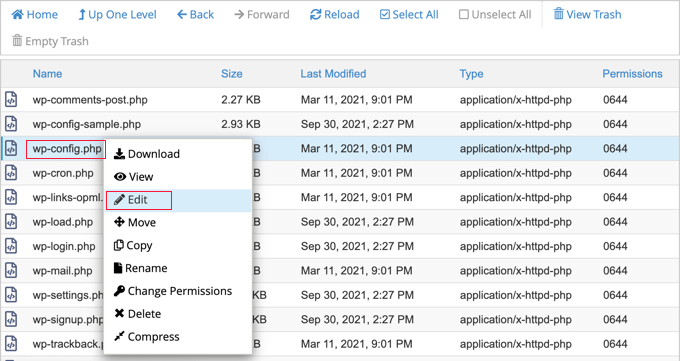
Una vez que tenga el archivo abierto, debe encontrar el texto donde dice '¡Eso es todo, deje de editar! Feliz blogueo.'
Justo antes de esta línea, continúe y agregue el siguiente código:
define( 'WP_DEBUG', true );
define( 'WP_DEBUG_LOG', true );
Para obtener instrucciones paso a paso, consulte nuestra guía sobre cómo configurar los registros de errores de WordPress en wp-config con código.
Cómo encontrar y acceder a los registros de errores de WordPress
Ahora que ha habilitado el modo de depuración de WordPress, cualquier mensaje de error futuro en su sitio web se almacenará en los registros de errores de WordPress.

Eso significa que sus registros estarán vacíos al principio. Deberá intentar recrear el problema en su sitio, para que los mensajes de error se puedan guardar en el archivo de registro. Por ejemplo, debe volver a visitar cualquier publicación o página que esté causando un error.
A continuación, debe conectarse a su sitio web utilizando un cliente FTP o la opción de administrador de archivos en su panel de control de alojamiento de WordPress. Si no ha usado FTP antes, puede consultar nuestra guía sobre cómo usar FTP para cargar archivos en WordPress.
Una vez conectado, debe navegar a la carpeta /wp-content/ . Dentro de la carpeta, encontrará un archivo llamado debug.log . Este archivo contiene todos los mensajes de error, advertencias y avisos de WordPress que se han registrado.
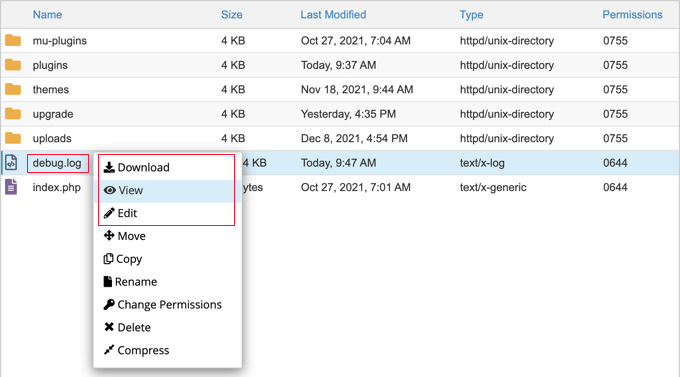
Para ver el contenido de este archivo, deberá descargarlo, verlo o editarlo. Luego puede inspeccionar los mensajes de error junto con la fecha y la hora en que ocurrieron. Esta información puede ayudarlo a encontrar una solución a los problemas que está encontrando en su sitio web.
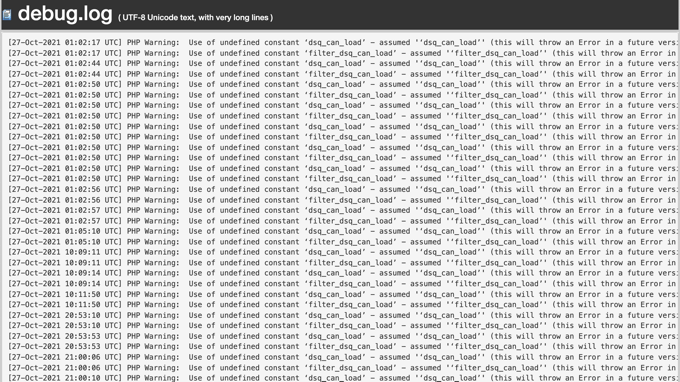
Cómo solucionar problemas encontrados en los registros de errores de WordPress
Una vez que haya accedido a los registros de errores de WordPress, puede encontrar el mensaje de error que se registró en el momento en que ocurrió el problema en su sitio web. Tenga en cuenta que las horas que se muestran son UTC, no su propia hora local.
Si bien la mayoría de los usuarios no entenderán el significado de los mensajes de error, son un buen lugar para comenzar a solucionar problemas. Una vez que observe el mensaje de error y el código, puede encontrar una solución a su problema en nuestra guía sobre los 50 errores más comunes de WordPress y cómo solucionarlos.
Si no puede encontrar la solución por su cuenta, puede buscar ayuda en nuestro grupo de Facebook gratuito WPBeginner Engage, donde puede obtener ayuda de nuestros expertos de WordPress y más de 80,000 usuarios. Asegúrate de citar el código de error o el mensaje que encontraste en los registros de errores de WordPress.
Otros lugares a los que puede acudir para obtener ayuda son los foros oficiales de WordPress, el equipo de soporte de su empresa de alojamiento web de WordPress o el área de soporte designada para el complemento o tema con el que tiene problemas.
Cuando solicite soporte, consulte nuestra guía sobre cómo solicitar soporte de WordPress correctamente y aprenda la forma correcta de hacer preguntas y los mejores lugares para encontrar soporte.
Deshabilitar el modo de depuración de WordPress
Una vez que haya solucionado el problema en su sitio de WordPress, le recomendamos que deshabilite el modo de depuración. Dejarlo encendido puede ralentizar su sitio web y potencialmente puede filtrar información no deseada, lo que es un riesgo para la seguridad.
Si habilitó el modo de depuración con un complemento, simplemente vaya a Complementos » Complementos instalados y desactive el complemento de depuración de WP.
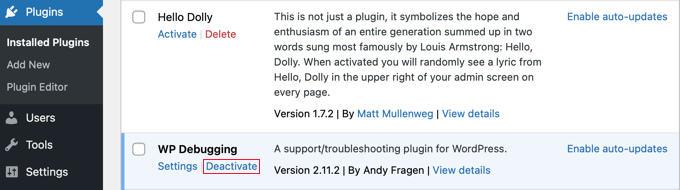
Si habilitó el modo de depuración con código, simplemente edite el archivo wp-config como lo hizo antes.
Debe cambiar las líneas WP_DEBUG y WP_DEBUG_LOG a 'falso'.
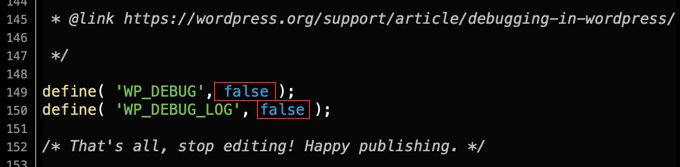
Esperamos que este tutorial le haya ayudado a aprender cómo encontrar y acceder a sus registros de errores de WordPress. Es posible que también desee obtener información sobre cómo obtener un certificado SSL gratuito para su sitio web o consulte nuestros consejos sobre cómo acelerar el rendimiento de WordPress.
Si te gustó este artículo, suscríbete a nuestro canal de YouTube para videos tutoriales de WordPress. También puede encontrarnos en Twitter y Facebook.
