WordPressエラーログを見つけてアクセスする方法(ステップバイステップ)
公開: 2021-12-30サイトの問題をトラブルシューティングするためにWordPressエラーログにアクセスする必要がありますか?
WordPressには、サイトに表示されたエラーメッセージをログに記録できるデバッグシステムが付属しています。 これは、Webサイトの問題を発見して修正するのに役立ちます。
この記事では、WordPressエラーログを見つけてアクセスする方法を紹介します。
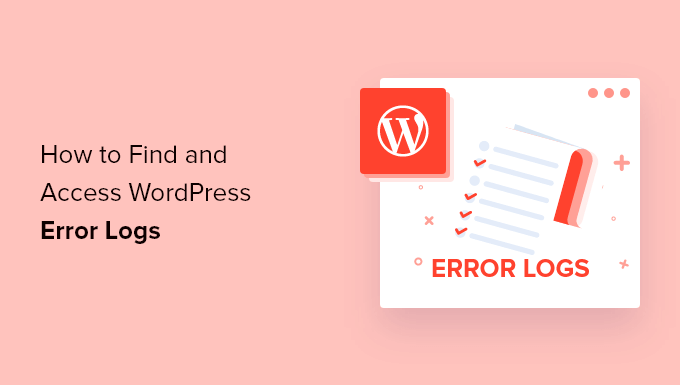
WordPressエラーログはいつどのように役立ちますか?
WordPressのウェブサイトに問題がありますか? WordPressのエラーログを確認すると、ウェブサイトのパフォーマンスの低下、プラグインが正しく機能していない、ウェブサイトがクラッシュするなどの問題の原因を見つけるのに役立ちます。
エラーログとは何ですか?
エラーログは、Webサイトによって生成されたエラーメッセージとそれらが発生した日時のリストです。 WordPressデバッグモードをオンにすると、これらのメッセージはファイルに収集されるため、後で確認できます。
WordPressエラーログは、問題の原因となっているプラグイン、テーマ、またはコードを特定するのに役立つトラブルシューティングツールです。 その後、先に進んで、それらのWordPressエラーの修正を見つけることができます。
たとえば、エラーログを確認すると、WordPressの死の白い画面、PHPエラー、無効なJSONエラー、「申し訳ありませんが、このページへのアクセスは許可されていません」エラーなどのエラーのトラブルシューティングに役立ちます。
そうは言っても、WordPressのエラーログを見つけてアクセスする方法を見てみましょう。 最初のステップは、WordPressデバッグモードを有効にすることです。これは、プラグインまたはコードのいずれかを使用して実行できます。
- プラグインでWordPressデバッグモードを有効にする
- コードを使用したWordPressデバッグモードの有効化
- WordPressエラーログを見つけてアクセスする方法
- WordPressエラーログで見つかった問題を修正する方法
- WordPressデバッグモードの無効化
プラグインでWordPressデバッグモードを有効にする
WordPressのデバッグはデフォルトでオフになっているため、WordPressはエラーをログに記録しません。 それでもWordPressサイトにログインできる場合は、プラグインを使用してデバッグモードを有効にできます。
最初に行う必要があるのは、WPデバッグプラグインをインストールすることです。 詳細については、WordPressプラグインのインストール方法に関するステップバイステップガイドを参照してください。
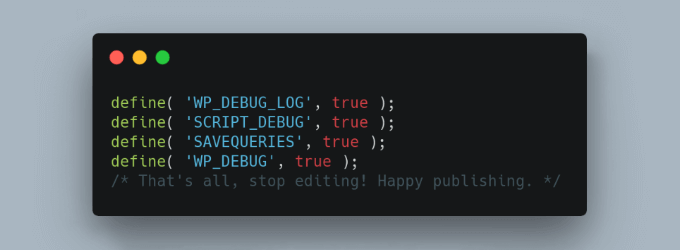
アクティベーション時に、プラグインは自動的にWordPressデバッグモードをアクティベートし、サイトのエラーメッセージがログに記録されるようになります。
コードを使用したWordPressデバッグモードの有効化
コードを使用してWordPressデバッグモードをオンにすることもできます。 これは、上級ユーザー、またはWordPress管理エリアにログインできない場合に適しています。
FTPクライアントまたはWordPressホスティングコントロールパネルのファイルマネージャーオプションを使用して、wp-config.phpファイルを編集する必要があります。
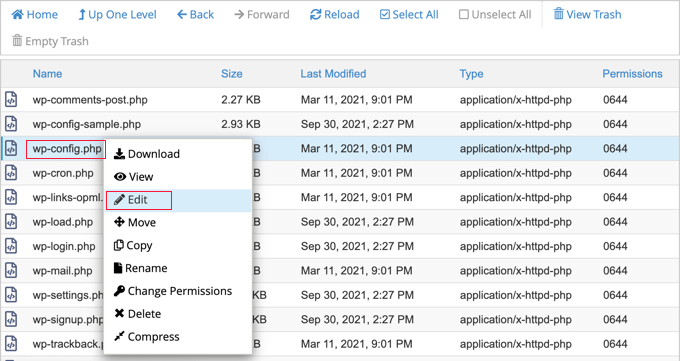
ファイルを開いたら、 「これですべてです。編集を停止してください」というテキストを見つける必要があります。 幸せなブログ。」
この行の直前に、次のコードを追加します。
define( 'WP_DEBUG', true );
define( 'WP_DEBUG_LOG', true );
ステップバイステップの説明については、コードを使用してwp-configでWordPressエラーログを設定する方法に関するガイドを参照してください。
WordPressエラーログを見つけてアクセスする方法
WordPressデバッグモードを有効にしたので、Webサイトの今後のエラーメッセージはWordPressエラーログに保存されます。
つまり、最初はログが空になります。 エラーメッセージをログファイルに保存できるように、サイトで問題を再現する必要があります。 たとえば、エラーの原因となっている投稿やページに再度アクセスする必要があります。

次に、FTPクライアントまたはWordPressホスティングコントロールパネルのファイルマネージャーオプションを使用してWebサイトに接続する必要があります。 これまでにFTPを使用したことがない場合は、FTPを使用してWordPressにファイルをアップロードする方法に関するガイドを参照してください。
接続したら、 /wp-content/フォルダーに移動する必要があります。 フォルダ内には、 debug.logというファイルがあります。 このファイルには、ログに記録されたすべてのWordPressエラーメッセージ、警告、および通知が含まれています。
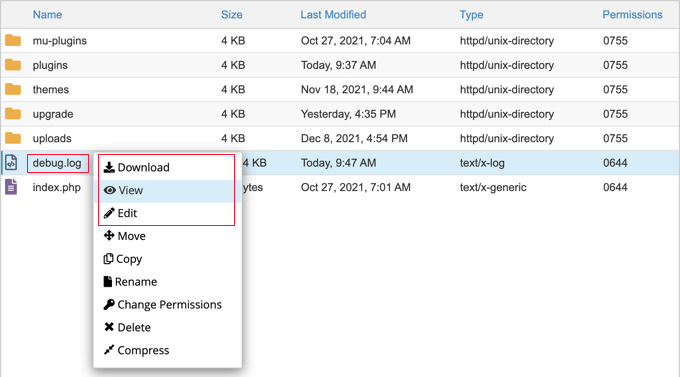
このファイルの内容を表示するには、ファイルをダウンロード、表示、または編集する必要があります。 次に、エラーメッセージとそれらが発生した日時を調べることができます。 この情報は、Webサイトで発生している問題の解決策を見つけるのに役立ちます。
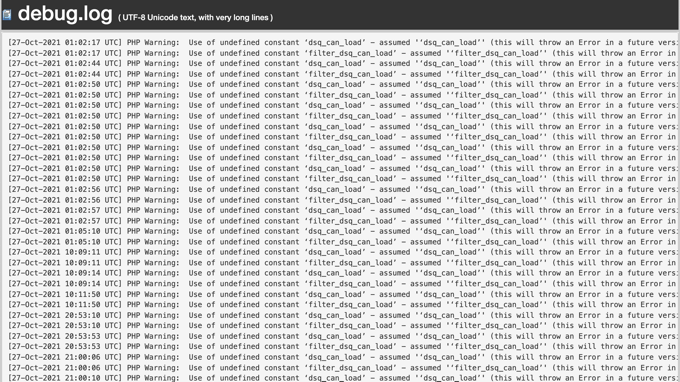
WordPressエラーログで見つかった問題を修正する方法
WordPressのエラーログにアクセスすると、Webサイトで問題が発生したときにログに記録されたエラーメッセージを見つけることができます。 表示される時刻はUTCであり、自分の現地時間ではないことに注意してください。
ほとんどのユーザーはエラーメッセージの意味を理解していませんが、トラブルシューティングを開始するのに適した場所です。 エラーメッセージとコードに注意すると、最も一般的な50のWordPressエラーとその修正方法に関するガイドで問題の解決策を見つけることができます。
自分で解決策が見つからない場合は、無料のWPBeginner Engage Facebook Groupでサポートを利用できます。このグループでは、WordPressの専門家と80,000人を超えるユーザーからサポートを受けることができます。 WordPressのエラーログで見つけたエラーコードまたはメッセージを引用してください。
助けを求めることができる他の場所は、公式のWordPressフォーラム、WordPress Webホスティング会社のサポートチーム、または問題が発生しているプラグインまたはテーマの指定されたサポートエリアです。
サポートを依頼するときは、WordPressのサポートを適切に依頼する方法についてのガイドを確認し、質問をする正しい方法とサポートを見つけるのに最適な場所を学ぶようにしてください。
WordPressデバッグモードの無効化
WordPressサイトで問題を修正したら、デバッグモードを無効にすることをお勧めします。 オンのままにしておくと、Webサイトの速度が低下し、セキュリティ上のリスクとなる不要な情報が漏洩する可能性があります。
プラグインでデバッグモードを有効にした場合は、プラグイン»インストール済みプラグインに移動し、WPデバッグプラグインを非アクティブ化します。
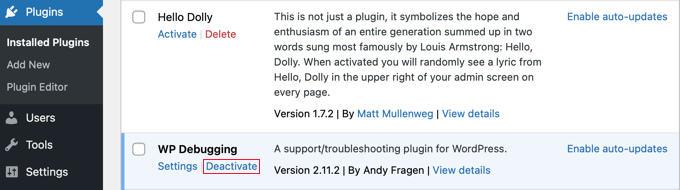
コードでデバッグモードを有効にした場合は、前と同じようにwp-configファイルを編集するだけです。
WP_DEBUGおよびWP_DEBUG_LOG行を「false」に変更する必要があります。
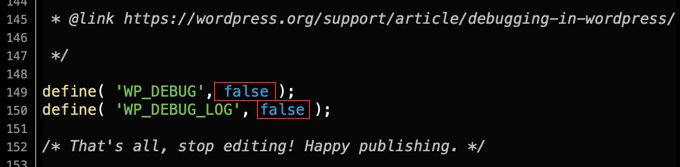
このチュートリアルが、WordPressエラーログを見つけてアクセスする方法を学ぶのに役立つことを願っています。 また、Webサイト用の無料のSSL証明書を取得する方法を学習したり、WordPressのパフォーマンスを高速化するためのヒントを確認したりすることもできます。
この記事が気に入った場合は、WordPressビデオチュートリアルのYouTubeチャンネルに登録してください。 TwitterやFacebookでも私たちを見つけることができます。
