So finden und greifen Sie auf WordPress-Fehlerprotokolle zu (Schritt für Schritt)
Veröffentlicht: 2021-12-30Müssen Sie auf die WordPress-Fehlerprotokolle zugreifen, um ein Problem auf Ihrer Website zu beheben?
WordPress wird mit einem Debugging-System geliefert, das alle auf Ihrer Website angezeigten Fehlermeldungen protokollieren kann. Dies kann Ihnen helfen, Probleme auf Ihrer Website zu erkennen und zu beheben.
In diesem Artikel zeigen wir Ihnen, wie Sie Ihre WordPress-Fehlerprotokolle finden und darauf zugreifen können.
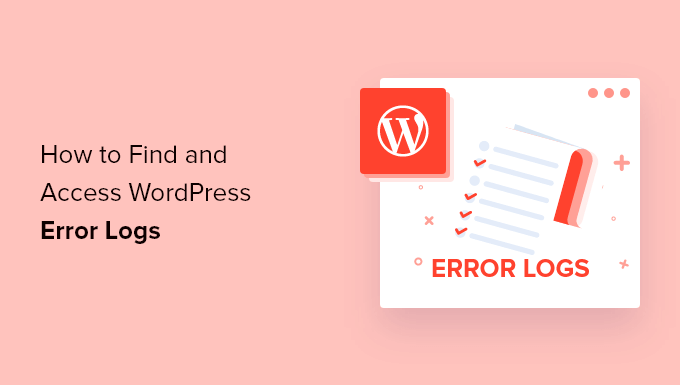
Wie und wann können WordPress-Fehlerprotokolle helfen?
Sie haben Probleme mit Ihrer WordPress-Website? Das Überprüfen Ihrer WordPress-Fehlerprotokolle kann Ihnen helfen, die Ursache von Problemen wie langsamer Website-Leistung, nicht ordnungsgemäß funktionierenden Plugins und Website-Abstürzen zu finden.
Was ist ein Fehlerprotokoll?
Ein Fehlerprotokoll ist eine Liste von Fehlermeldungen, die von Ihrer Website generiert wurden, sowie Datum und Uhrzeit ihres Auftretens. Sobald der WordPress-Debug-Modus aktiviert ist, werden diese Nachrichten in einer Datei gesammelt, damit Sie sie später überprüfen können.
Ihr WordPress-Fehlerprotokoll ist ein Tool zur Fehlerbehebung, das Ihnen helfen kann, die Plugins, Designs oder den Code zu identifizieren, die Probleme verursachen. Sie können dann fortfahren und eine Lösung für diese WordPress-Fehler finden.
Die Überprüfung der Fehlerprotokolle kann beispielsweise bei der Behebung von Fehlern wie dem weißen WordPress-Bildschirm des Todes, PHP-Fehlern, dem ungültigen JSON-Fehler und dem Fehler „Entschuldigung, Sie dürfen nicht auf diese Seite zugreifen“ helfen.
Lassen Sie uns einen Blick darauf werfen, wie Sie Ihre WordPress-Fehlerprotokolle finden und darauf zugreifen können. Der erste Schritt besteht darin, den WordPress-Debug-Modus zu aktivieren, was Sie entweder mit einem Plugin oder Code tun können.
- Aktivieren des WordPress-Debug-Modus mit einem Plugin
- Aktivieren des WordPress-Debug-Modus mithilfe von Code
- So finden und greifen Sie auf WordPress-Fehlerprotokolle zu
- So beheben Sie Probleme, die in WordPress-Fehlerprotokollen gefunden wurden
- WordPress-Debug-Modus deaktivieren
Aktivieren des WordPress-Debug-Modus mit einem Plugin
WordPress-Debugging ist standardmäßig deaktiviert, sodass WordPress keine Fehler protokolliert. Wenn Sie sich immer noch bei Ihrer WordPress-Site anmelden können, können Sie den Debug-Modus mithilfe eines Plugins aktivieren.
Als erstes müssen Sie das WP-Debugging-Plugin installieren. Weitere Einzelheiten finden Sie in unserer Schritt-für-Schritt-Anleitung zur Installation eines WordPress-Plugins.
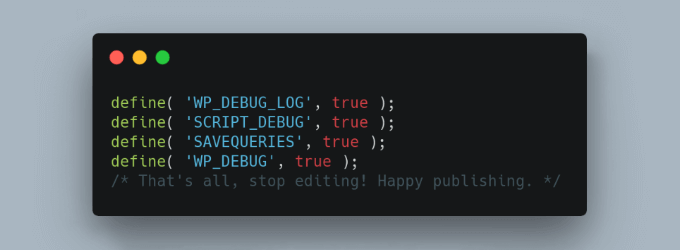
Bei der Aktivierung aktiviert das Plugin automatisch den WordPress-Debug-Modus und Fehlermeldungen auf Ihrer Website werden nun protokolliert.
Aktivieren des WordPress-Debug-Modus mithilfe von Code
Sie können den WordPress-Debug-Modus auch mithilfe von Code aktivieren. Dies ist für fortgeschrittene Benutzer geeignet oder wenn Sie sich nicht in Ihren WordPress-Adminbereich einloggen können.
Du musst deine wp-config.php-Datei mit einem FTP-Client oder der Dateimanager-Option in deinem WordPress-Hosting-Kontrollfeld bearbeiten.
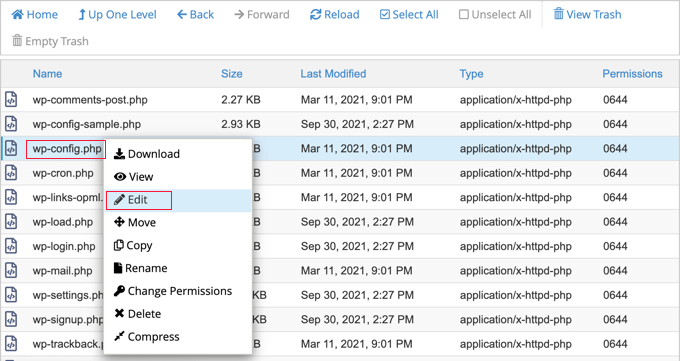
Sobald Sie die Datei geöffnet haben, müssen Sie den Text finden, in dem es heißt: „Das ist alles, hören Sie auf zu bearbeiten! Viel Spaß beim Bloggen.'
Fügen Sie direkt vor dieser Zeile den folgenden Code hinzu:
define( 'WP_DEBUG', true );
define( 'WP_DEBUG_LOG', true );
Schritt-für-Schritt-Anleitungen findest du in unserer Anleitung zum Einrichten von WordPress-Fehlerprotokollen in wp-config mit Code.
So finden und greifen Sie auf WordPress-Fehlerprotokolle zu
Nachdem Sie den WordPress-Debug-Modus aktiviert haben, werden alle zukünftigen Fehlermeldungen auf Ihrer Website in den WordPress-Fehlerprotokollen gespeichert.
Das bedeutet, dass Ihre Protokolle zunächst leer sind. Sie müssen versuchen, das Problem auf Ihrer Site zu reproduzieren, damit die Fehlermeldungen in der Protokolldatei gespeichert werden können. Beispielsweise sollten Sie alle Posts oder Seiten, die einen Fehler verursachen, erneut besuchen.

Als nächstes müssen Sie sich mit einem FTP-Client oder der Dateimanager-Option in Ihrem WordPress-Hosting-Kontrollfeld mit Ihrer Website verbinden. Wenn Sie FTP noch nie verwendet haben, möchten Sie vielleicht unsere Anleitung zur Verwendung von FTP zum Hochladen von Dateien in WordPress lesen.
Sobald die Verbindung hergestellt ist, solltest du zum Ordner /wp-content/ navigieren. Innerhalb des Ordners finden Sie eine Datei namens debug.log . Diese Datei enthält alle WordPress-Fehlermeldungen, Warnungen und Hinweise, die protokolliert wurden.
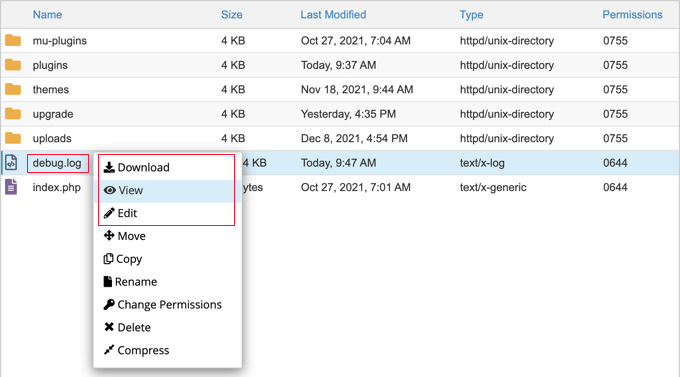
Um den Inhalt dieser Datei anzuzeigen, müssen Sie sie herunterladen, anzeigen oder bearbeiten. Sie können dann die Fehlermeldungen zusammen mit Datum und Uhrzeit ihres Auftretens überprüfen. Diese Informationen können Ihnen helfen, eine Lösung für die Probleme zu finden, auf die Sie auf Ihrer Website stoßen.
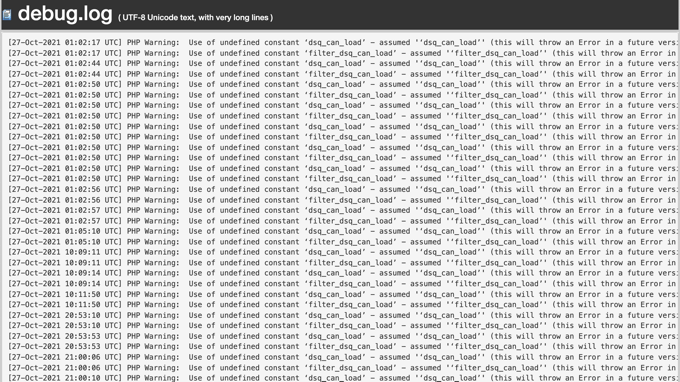
So beheben Sie Probleme, die in WordPress-Fehlerprotokollen gefunden wurden
Sobald Sie auf Ihre WordPress-Fehlerprotokolle zugegriffen haben, können Sie die Fehlermeldung finden, die zum Zeitpunkt des Auftretens des Problems auf Ihrer Website protokolliert wurde. Beachten Sie, dass es sich bei den angezeigten Zeiten um UTC und nicht um Ihre eigene Ortszeit handelt.
Obwohl die meisten Benutzer nicht verstehen, was die Fehlermeldungen bedeuten, sind sie ein guter Ort, um mit der Fehlerbehebung zu beginnen. Sobald Sie die Fehlermeldung und den Code notiert haben, finden Sie in unserem Leitfaden zu den 50 häufigsten WordPress-Fehlern und deren Behebung möglicherweise eine Lösung für Ihr Problem.
Wenn Sie die Lösung nicht selbst finden können, können Sie sich in unserer kostenlosen Facebook-Gruppe WPBeginner Engage an Hilfe wenden, wo Sie Hilfe von unseren WordPress-Experten und über 80.000 Benutzern erhalten. Stellen Sie sicher, dass Sie den Fehlercode oder die Meldung angeben, die Sie in den WordPress-Fehlerprotokollen gefunden haben.
Andere Orte, an die Sie sich um Hilfe wenden können, sind die offiziellen WordPress-Foren, das Support-Team Ihres WordPress-Webhosting-Unternehmens oder der ausgewiesene Support-Bereich für das Plugin oder Thema, mit dem Sie Probleme haben.
Wenn Sie um Support bitten, sehen Sie sich unseren Leitfaden an, wie Sie richtig nach WordPress-Support fragen und erfahren Sie, wie Sie Fragen richtig stellen und wo Sie am besten Support finden.
WordPress-Debug-Modus deaktivieren
Sobald Sie das Problem auf Ihrer WordPress-Seite behoben haben, empfehlen wir Ihnen, den Debug-Modus zu deaktivieren. Wenn Sie es eingeschaltet lassen, kann dies Ihre Website verlangsamen und möglicherweise unerwünschte Informationen preisgeben, was ein Sicherheitsrisiko darstellt.
Wenn Sie den Debug-Modus mit einem Plugin aktiviert haben, navigieren Sie einfach zu Plugins » Installierte Plugins und deaktivieren Sie das Plugin WP Debugging.
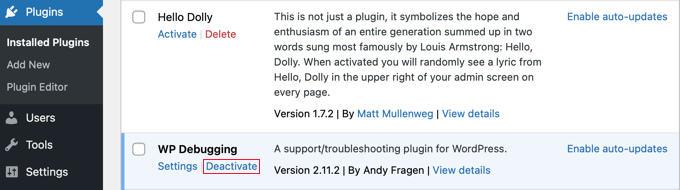
Wenn du den Debug-Modus mit Code aktiviert hast, dann bearbeite einfach die wp-config Datei wie zuvor.
Sie müssen die Zeilen WP_DEBUG und WP_DEBUG_LOG auf „false“ ändern.
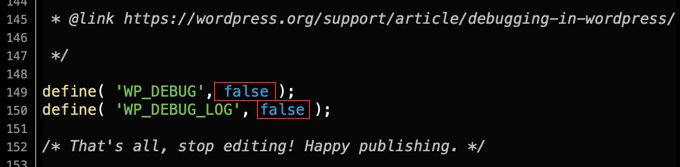
Wir hoffen, dass dieses Tutorial Ihnen geholfen hat, zu lernen, wie Sie Ihre WordPress-Fehlerprotokolle finden und darauf zugreifen können. Vielleicht möchten Sie auch erfahren, wie Sie ein kostenloses SSL-Zertifikat für Ihre Website erhalten, oder sehen Sie sich unsere Tipps zur Beschleunigung der WordPress-Leistung an.
Wenn Ihnen dieser Artikel gefallen hat, dann abonnieren Sie bitte unseren YouTube-Kanal für WordPress-Video-Tutorials. Sie finden uns auch auf Twitter und Facebook.
