كيفية البحث عن سجلات أخطاء WordPress والوصول إليها (خطوة بخطوة)
نشرت: 2021-12-30هل تحتاج إلى الوصول إلى سجلات أخطاء WordPress لاستكشاف مشكلة في موقعك وإصلاحها؟
يأتي WordPress مزودًا بنظام تصحيح أخطاء يمكنه تسجيل أي رسائل خطأ معروضة على موقعك. يمكن أن يساعدك هذا في اكتشاف المشكلات وإصلاحها على موقع الويب الخاص بك.
في هذه المقالة ، سنوضح لك كيفية العثور على سجلات أخطاء WordPress والوصول إليها.
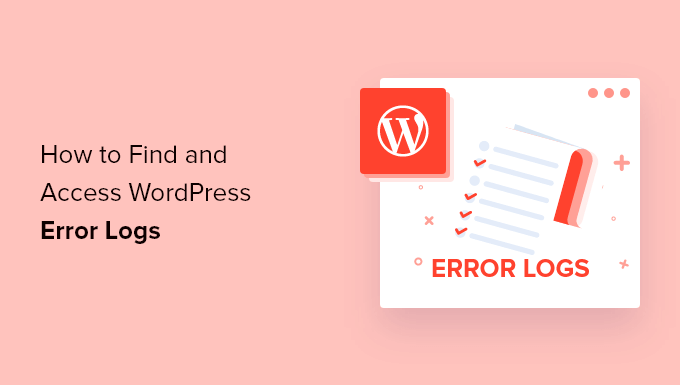
كيف ومتى يمكن أن تساعد سجلات أخطاء WordPress؟
هل تواجه مشاكل مع موقع WordPress الخاص بك؟ يمكن أن يساعدك التحقق من سجلات أخطاء WordPress في العثور على مصدر المشكلات مثل أداء موقع الويب البطيء ، والمكونات الإضافية التي لا تعمل بشكل صحيح ، وتعطل موقع الويب.
ما هو سجل الأخطاء؟
سجل الأخطاء هو قائمة برسائل الخطأ التي تم إنشاؤها بواسطة موقع الويب الخاص بك وتواريخ وأوقات حدوثها. بمجرد تشغيل وضع تصحيح أخطاء WordPress ، يتم تجميع هذه الرسائل في ملف ، بحيث يمكنك مراجعتها لاحقًا.
سجل أخطاء WordPress الخاص بك هو أداة استكشاف الأخطاء وإصلاحها التي يمكن أن تساعدك في تحديد المكونات الإضافية أو السمات أو التعليمات البرمجية التي تسبب المشاكل. يمكنك بعد ذلك المضي قدمًا وإيجاد حل لهذه الأخطاء في WordPress.
على سبيل المثال ، يمكن أن يساعد فحص سجلات الأخطاء في استكشاف الأخطاء وإصلاحها مثل شاشة الموت البيضاء في WordPress وأخطاء PHP وخطأ JSON غير الصالح وخطأ "عذرًا ، غير مسموح لك بالوصول إلى هذه الصفحة".
ومع ذلك ، دعنا نلقي نظرة على كيفية العثور على سجلات أخطاء WordPress والوصول إليها. تتمثل الخطوة الأولى في تمكين وضع تصحيح أخطاء WordPress ، والذي يمكنك القيام به إما باستخدام مكون إضافي أو رمز.
- تمكين وضع تصحيح أخطاء WordPress باستخدام البرنامج المساعد
- تمكين وضع تصحيح WordPress باستخدام الكود
- كيفية البحث عن سجلات أخطاء WordPress والوصول إليها
- كيفية إصلاح المشكلات الموجودة في سجلات أخطاء WordPress
- تعطيل وضع تصحيح WordPress
تمكين وضع تصحيح أخطاء WordPress باستخدام البرنامج المساعد
تصحيح أخطاء WordPress مغلق افتراضيًا ، لذلك لن يقوم WordPress بتسجيل أي أخطاء. إذا كان لا يزال بإمكانك تسجيل الدخول إلى موقع WordPress الخاص بك ، فيمكنك تمكين وضع التصحيح باستخدام مكون إضافي.
أول شيء عليك القيام به هو تثبيت البرنامج المساعد WP Debugging. لمزيد من التفاصيل ، راجع دليلنا خطوة بخطوة حول كيفية تثبيت مكون WordPress الإضافي.
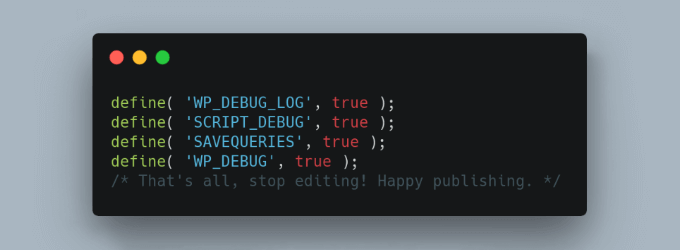
عند التنشيط ، يقوم المكون الإضافي تلقائيًا بتنشيط وضع تصحيح أخطاء WordPress ، وسيتم الآن تسجيل رسائل الخطأ على موقعك.
تمكين وضع تصحيح WordPress باستخدام الكود
يمكنك أيضًا تشغيل وضع تصحيح أخطاء WordPress باستخدام التعليمات البرمجية. هذا مناسب للمستخدمين الأكثر تقدمًا ، أو إذا لم تتمكن من تسجيل الدخول إلى منطقة إدارة WordPress الخاصة بك.
ستحتاج إلى تعديل ملف wp-config.php الخاص بك باستخدام عميل FTP أو خيار مدير الملفات في لوحة تحكم استضافة WordPress.
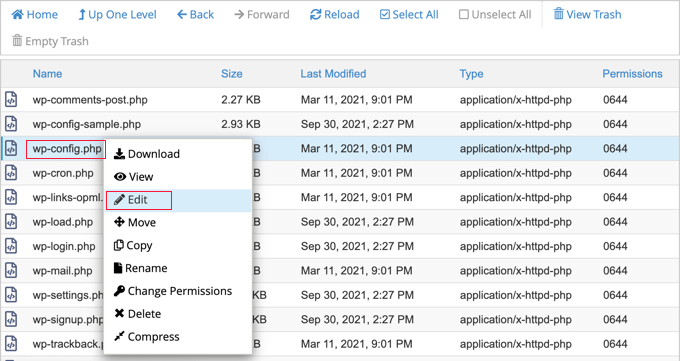
بمجرد فتح الملف ، ستحتاج إلى العثور على النص الذي يقول "هذا كل شيء ، توقف عن التحرير! تدوين سعيد.
قبل هذا السطر مباشرة ، امض قدمًا وأضف الكود التالي:
define( 'WP_DEBUG', true );
define( 'WP_DEBUG_LOG', true );
للحصول على إرشادات خطوة بخطوة ، راجع دليلنا حول كيفية إعداد سجلات أخطاء WordPress في wp-config with code.
كيفية البحث عن سجلات أخطاء WordPress والوصول إليها
الآن بعد أن قمت بتمكين وضع تصحيح أخطاء WordPress ، سيتم تخزين أي رسائل خطأ مستقبلية على موقع الويب الخاص بك في سجلات أخطاء WordPress.

هذا يعني أن سجلاتك ستكون فارغة في البداية. ستحتاج إلى محاولة إعادة إنشاء المشكلة على موقعك ، بحيث يمكن حفظ رسائل الخطأ في ملف السجل. على سبيل المثال ، يجب عليك إعادة زيارة أي منشورات أو صفحات تسبب في حدوث خطأ.
بعد ذلك ، تحتاج إلى الاتصال بموقع الويب الخاص بك باستخدام عميل FTP أو خيار مدير الملفات في لوحة تحكم استضافة WordPress. إذا لم تكن قد استخدمت FTP من قبل ، فقد ترغب في الاطلاع على دليلنا حول كيفية استخدام FTP لتحميل الملفات إلى WordPress.
بمجرد الاتصال ، يجب عليك الانتقال إلى /wp-content/ المجلد. داخل المجلد ، ستجد ملفًا يسمى debug.log . يحتوي هذا الملف على كل رسالة خطأ وتحذير وإشعار في WordPress تم تسجيله.
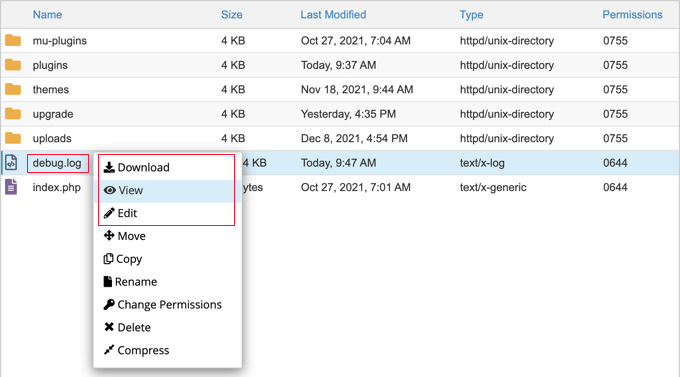
لمشاهدة محتويات هذا الملف ، ستحتاج إلى تنزيله أو عرضه أو تحريره. يمكنك بعد ذلك فحص رسائل الخطأ مع تاريخ ووقت حدوثها. يمكن أن تساعدك هذه المعلومات في إيجاد حل للمشاكل التي تواجهها على موقع الويب الخاص بك.
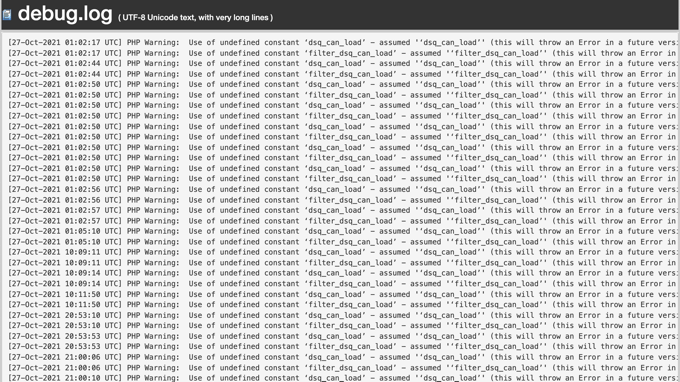
كيفية إصلاح المشكلات الموجودة في سجلات أخطاء WordPress
بمجرد الوصول إلى سجلات أخطاء WordPress الخاصة بك ، يمكنك العثور على رسالة الخطأ التي تم تسجيلها في الوقت الذي حدثت فيه المشكلة على موقع الويب الخاص بك. ضع في اعتبارك أن الأوقات المعروضة هي التوقيت العالمي المنسق (UTC) ، وليس التوقيت المحلي الخاص بك.
على الرغم من أن معظم المستخدمين لن يفهموا ما تعنيه رسائل الخطأ ، إلا أنهم مكان جيد لبدء استكشاف الأخطاء وإصلاحها. بمجرد ملاحظة رسالة الخطأ والرمز ، قد تجد حلاً لمشكلتك في دليلنا حول أكثر 50 خطأً شيوعًا في WordPress وكيفية إصلاحها.
إذا لم تتمكن من العثور على الحل بمفردك ، فيمكنك التواصل للحصول على المساعدة من خلال مجموعة WPBeginner Engage Facebook المجانية حيث يمكنك الحصول على المساعدة من خبراء WordPress لدينا وأكثر من 80000 مستخدم. تأكد من اقتباس رمز الخطأ أو الرسالة التي وجدتها في سجلات أخطاء WordPress.
الأماكن الأخرى التي يمكنك اللجوء إليها للحصول على المساعدة هي منتديات WordPress الرسمية ، أو فريق دعم شركة استضافة الويب WordPress الخاصة بك ، أو منطقة الدعم المخصصة للمكوِّن الإضافي أو المظهر الذي تواجه مشكلة فيه.
عند طلب الدعم ، راجع دليلنا حول كيفية طلب دعم WordPress بشكل صحيح واحصل عليه لتعلم الطريقة الصحيحة لطرح الأسئلة وأفضل الأماكن للعثور على الدعم.
تعطيل وضع تصحيح WordPress
بمجرد إصلاح المشكلة على موقع WordPress الخاص بك ، نوصيك بتعطيل وضع التصحيح. قد يؤدي تركه قيد التشغيل إلى إبطاء موقع الويب الخاص بك ويمكن أن يؤدي إلى تسريب معلومات غير مرغوب فيها وهو ما يمثل مخاطرة أمنية.
إذا قمت بتمكين وضع التصحيح باستخدام مكون إضافي ، فما عليك سوى الانتقال إلى الإضافات »الإضافات المثبتة وإلغاء تنشيط المكون الإضافي WP Debugging.
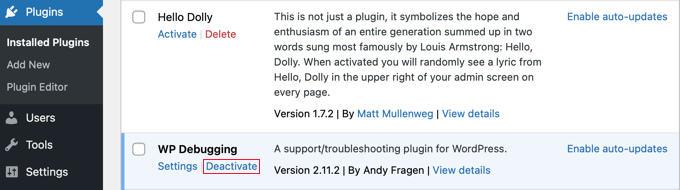
إذا قمت بتمكين وضع التصحيح باستخدام التعليمات البرمجية ، فقم ببساطة بتحرير ملف wp-config كما فعلت من قبل.
تحتاج إلى تغيير WP_DEBUG و WP_DEBUG_LOG إلى "خطأ".
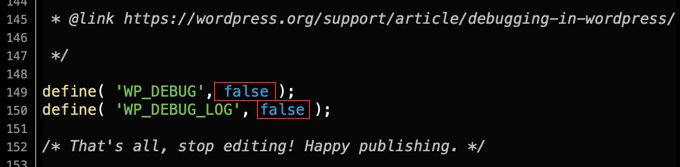
نأمل أن يساعدك هذا البرنامج التعليمي في تعلم كيفية العثور على سجلات أخطاء WordPress والوصول إليها. قد ترغب أيضًا في معرفة كيفية الحصول على شهادة SSL مجانية لموقعك على الويب ، أو الاطلاع على نصائحنا حول كيفية تسريع أداء WordPress.
إذا أعجبك هذا المقال ، فيرجى الاشتراك في قناتنا على YouTube لدروس فيديو WordPress. يمكنك أيضًا أن تجدنا على Twitter و Facebook.
