Comment configurer GRATUITEMENT le chat en direct WordPress (étape par étape)
Publié: 2024-04-06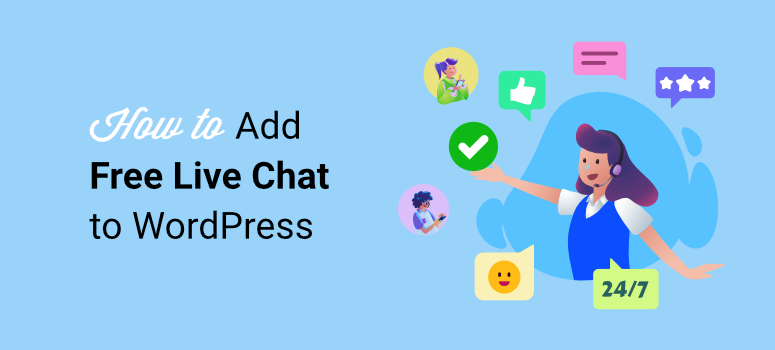
Souhaitez-vous ajouter un chat en direct à votre site ?
Le chat en direct est l'un des meilleurs moyens de communiquer avec vos utilisateurs car ils n'ont pas besoin de se connecter ou d'ouvrir une nouvelle page ou un nouveau site Web. La communication se fait sur-le-champ, en direct sur votre site, ce qui la rend plus efficace.
Mais en fin de compte, l’objectif est de rendre le canal de communication simple à la fois pour vos clients et votre équipe.
Dans cet article, nous vous expliquerons comment configurer le chat en direct pour WordPress. Nous verrons comment ajouter des membres de votre équipe et leur attribuer des discussions. Nous verrons également comment personnaliser le chat en direct pour l'adapter à votre image de marque.
Pourquoi devriez-vous ajouter un chat en direct gratuit sur WordPress ?
Le chat en direct permet une communication aller-retour. Cela garantit que vos utilisateurs obtiennent les réponses dont ils ont besoin sur place, augmentant ainsi la satisfaction des clients. En conséquence, un chat gratuit pour un logiciel de site Web peut augmenter votre taux de conversion et même vous permettre de vendre vos produits plus directement et sans être insistant.
Voici d’autres raisons d’ajouter le chat pour les sites Web.
- Engagement client amélioré : le chat en direct encourage les visiteurs à interagir avec votre site Web, augmentant ainsi l'engagement et la confiance. Ce canal de communication en ligne pratique peut vous aider à établir des relations plus solides avec votre public et à encourager des visites répétées.
- Résolution rapide des problèmes : le chat en direct vous permet de répondre rapidement aux demandes des clients et de résoudre les problèmes en temps réel. Cela peut aider à éviter les frustrations et les expériences négatives, conduisant à des clients plus satisfaits et à des références positives de bouche à oreille.
- Informations client précieuses : les interactions par chat en direct fournissent des informations précieuses sur les besoins, les préférences et les problèmes des clients. L'analyse des transcriptions des discussions et des commentaires peut améliorer vos stratégies marketing et vos efforts de développement de produits.
- Solution rentable : de nombreuses solutions de chat en direct proposent des forfaits gratuits ou abordables pour les petites entreprises, ce qui en fait un moyen rentable de fournir un excellent support client et de générer des conversions. De plus, cela peut contribuer à réduire les coûts d’assistance associés aux appels téléphoniques et aux e-mails.
- Abandon de panier réduit : le chat en direct est idéal pour répondre aux préoccupations ou aux questions des clients potentiels pendant le processus de paiement. Cette communication instantanée peut vous permettre de répondre à toute préoccupation concernant le produit, réduisant ainsi les taux d'abandon de panier.
- Disponibilité 24h/24 et 7j/7 : contrairement aux canaux de support client traditionnels qui fonctionnent pendant des heures de bureau spécifiques, votre équipe peut travailler à distance et n'a pas besoin d'être dans le même fuseau horaire. Cela garantit que les visiteurs peuvent obtenir de l'aide en cas de besoin, même en dehors des heures normales de bureau.
- Génération de leads : le chat en direct peut être un puissant outil de génération de leads. En interagissant avec les visiteurs de votre site Web en temps réel, vous pouvez capturer des prospects directement depuis votre site et les nourrir via des conversations personnalisées, augmentant ainsi les chances de conversion.
Désormais, proposer un chat en direct sur votre site WordPress peut facilement vous distinguer des concurrents qui ne fournissent peut-être pas ce niveau de support. Cela montre votre engagement envers le service client et peut vous aider à vous démarquer sur un marché encombré.
Mais pour profiter des avantages, vous devez sélectionner un outil de chat pour sites Web qui répond à vos besoins. Il existe de nombreux logiciels que vous pouvez utiliser. Voici une liste des meilleurs plugins de chat en direct pour vous aider à démarrer.
Mais pour ce tutoriel, nous utiliserons LiveChat. Voyons pourquoi nous avons choisi ce plugin WordPress de chat en direct plutôt que les autres.
Pourquoi LiveChat est la solution parfaite
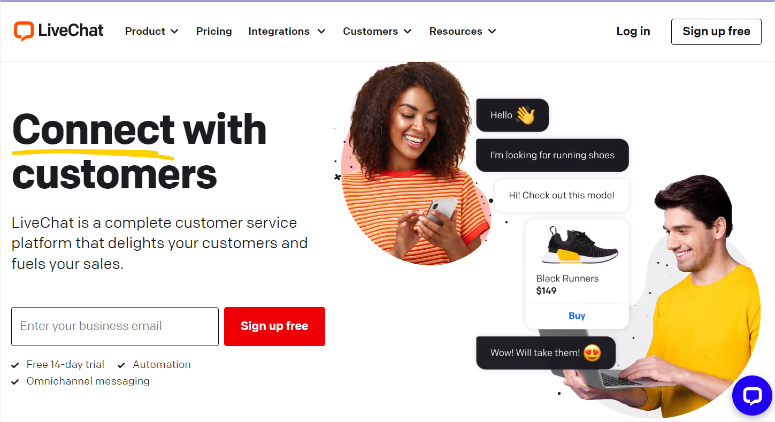
LiveChat est le meilleur plugin de chat en direct car il est facile à configurer et à utiliser, ce qui le rend parfait pour les débutants. Vous n’avez besoin d’aucune expérience en codage. Il vous permet de constituer une équipe et de leur attribuer des discussions individuelles à gérer.
De plus, il s'intègre aux applications de messagerie populaires telles que Facebook Messenger et WhatsApp pour garantir que vos utilisateurs peuvent communiquer sur la plate-forme qui leur convient le mieux. Mais comme il est doté d'une fonction d'historique de discussion, vous pouvez déplacer la discussion vers une autre plate-forme, par exemple de Facebook Messenger vers WhatsApp, et poursuivre la conversation sans rompre la chaîne de messages.
LiveChat propose un tableau de bord hautement personnalisable pour les messages personnalisés et les paramètres d'assistance par chat. Pour cette raison, vous pouvez le configurer de manière à ce que vous et votre équipe puissiez facilement communiquer avec vos clients sans vous marcher sur les pieds.
Pour ajouter à cela, il est livré avec +130 intégrations que vous pouvez effectuer avec des CRM, des outils de marketing par e-mail populaires, et bien plus encore. Cela vous permet de rationaliser votre marketing, vos relations clients et vos opérations commerciales.
Voici d’autres raisons d’utiliser LiveChat.
- Aperçu du message : vous pouvez prévisualiser ce que le client tape avant de l'envoyer. Cela vous permet de mieux préparer une réponse plus détaillée et de répondre rapidement.
- Réponses prédéfinies : il fournit des réponses pré-écrites aux questions courantes. Cela rationalise la communication et fait gagner du temps aux agents d'assistance par chat en direct. Cela garantit également des réponses uniformes quel que soit l’agent qui gère le chat, vous aidant ainsi à créer une cohérence de marque.
- Formulaires pré-chat : LiveChat propose des formulaires pré-chat pour recueillir des informations pertinentes auprès des utilisateurs avant de lancer un chat, permettant aux agents de fournir une assistance et un support plus personnalisés.
- Préservation de l'historique des discussions : LiveChat stocke l'historique des discussions à moins qu'il ne soit effacé par le visiteur. En conséquence, il garantit la continuité du support et permet aux agents de mieux comprendre les besoins des clients.
- Partage de fichiers : LiveChat permet le partage direct de fichiers entre agents et clients, permettant une communication plus claire et une résolution plus rapide des problèmes en permettant aux utilisateurs de partager des captures d'écran ou d'autres fichiers multimédias.
- Intégration de Google Analytics : LiveChat peut être intégré à Google Analytics, vous permettant de mesurer et d'analyser efficacement les métriques de chat en direct et de fournir des informations sur le comportement et les interactions des clients.
Si vous recherchez plus d’informations, consultez notre dernière revue LiveChat ici.
Maintenant que vous avez compris pourquoi nous avons choisi LiveChat pour ce didacticiel sur la façon d'ajouter un chat en direct à WordPress, laissez-nous vous guider tout au long du processus.
Étape 1 : Créer un compte LiveChat
Créer un compte LiveChat est très simple. De plus, vous bénéficiez d'un essai gratuit de 14 jours pour tester toutes les fonctionnalités avant de prendre votre décision.
Vous n'êtes pas obligé de fournir les informations de votre carte de crédit lors de votre inscription à l'essai gratuit. Cela garantit que vous n’avez aucune obligation d’acheter l’outil ni aucun risque de fuite de vos informations personnelles. Si vous voulez LiveChat Pro, consultez le prix du plugin ici.
Alors, rendez-vous d’abord sur le site officiel de LiveChat et sélectionnez « Inscription gratuite ».
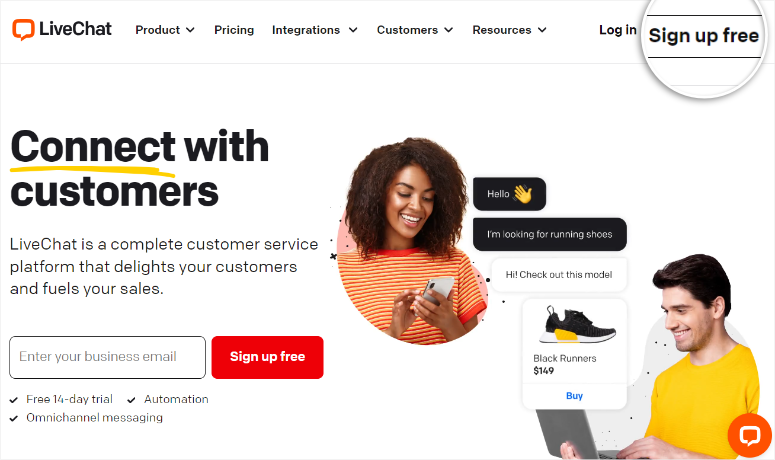
Ensuite, indiquez l'adresse e-mail avec laquelle vous souhaitez vous inscrire et vous recevrez un e-mail de confirmation. Copiez le code fourni dans l'e-mail de confirmation et collez-le dans la page d'inscription LiveChat.
Une fois redirigé vers le tableau de bord LiveChat, quelques questions vous seront posées sur votre entreprise, votre rôle et le nombre de membres de votre équipe.
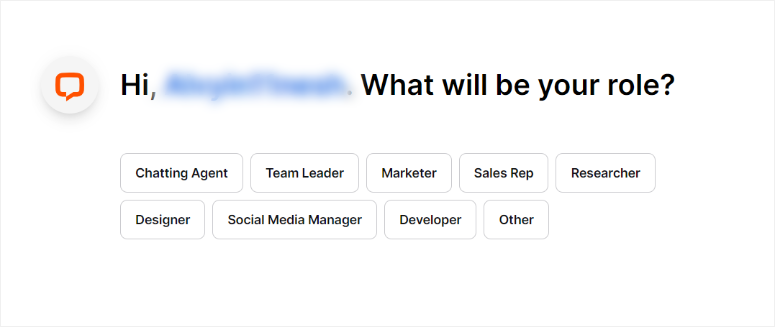
Une fois que vous avez répondu à ces questions, l’étape suivante consiste à connecter WordPress à LiveChat.
Désormais, LiveChat offre de nombreuses options de connexion en fonction de votre type de site. Si vous exploitez un site WordPress, vous pouvez le connecter via un code manuel, Google Tag Manager ou un plugin gratuit.
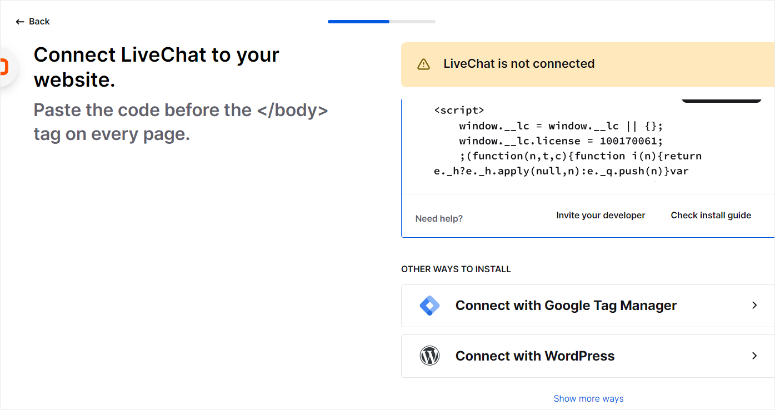
Vous pouvez également le connecter à Shopify, BigCommerce, Ecwid, SquareOnline et plus encore.
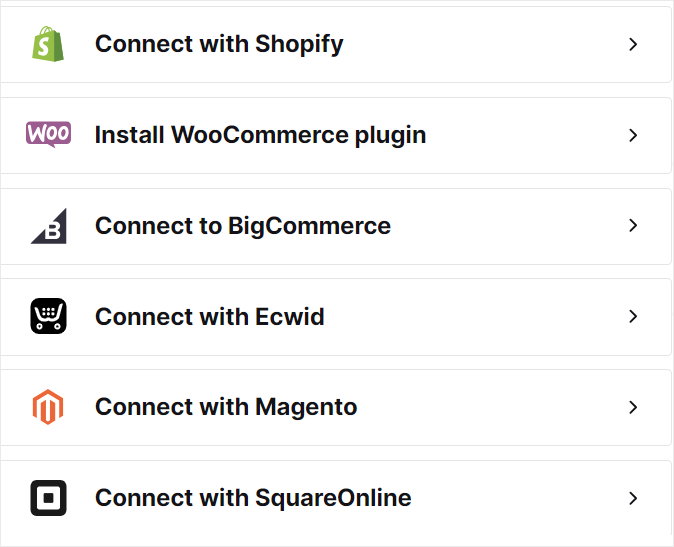
Mais pour ce tutoriel, nous allons vous montrer comment ajouter LiveChat à WordPress en utilisant 2 méthodes.
1. Utilisation du code personnalisé
Il faut maintenant souligner que cette méthode manuelle nécessite une expérience en codage, ce qui peut rendre la tâche difficile pour les débutants. En effet, en raison de son niveau de difficulté, LiveChat vous offre un guide et également la possibilité d'envoyer les instructions directement à votre développeur.
Mais nous utiliserons WPCode pour ce faire, ce qui rend les choses très simples. WPCode est le meilleur plugin Snippet car il vous permet d'ajouter du code à votre site sans le casser ni avoir d'expérience de développeur.
Mais avant d'installer ce plugin de code, copiez d'abord le code de connexion depuis LiveChat. Vous en aurez besoin plus tard.
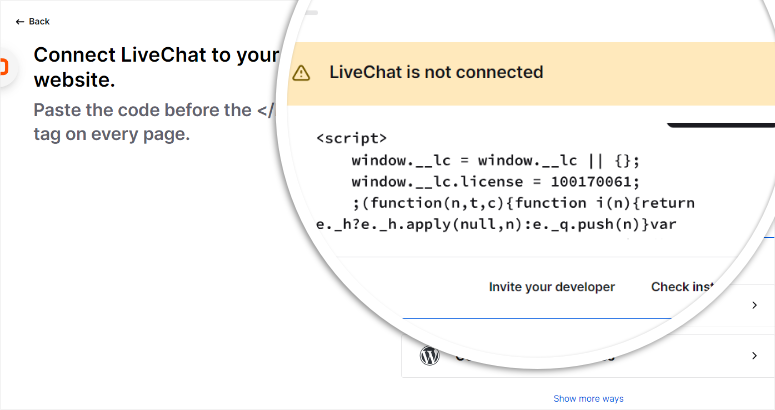
Ensuite, rendez-vous sur votre tableau de bord WordPress et accédez à votre référentiel de plugins en allant dans Plugins »Ajouter un nouveau plugin. Après cette recherche de « WPCode » pour trouver la version gratuite du plugin.
Si vous rencontrez des problèmes, consultez ce tutoriel pour savoir comment installer un plugin.
Ensuite, une fois que vous avez installé et activé le plugin, accédez à Code Snippets » +Add Snippet . Ensuite, sélectionnez « Ajouter votre code personnalisé » pour ouvrir l'écran d'aperçu du code.
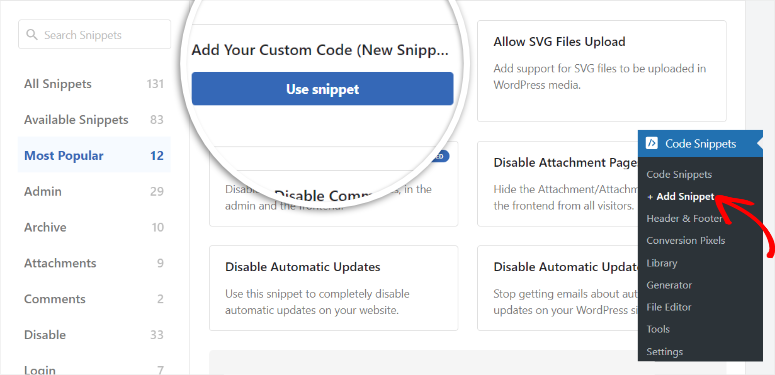
Ici, nommez d'abord votre extrait. Ensuite, assurez-vous que le type de code est défini sur « Extrait HTML » et que le bouton bascule est défini sur « Actif ».
Après cela, allez sous la zone Aperçu du code et définissez la méthode d'insertion sur « Insertion automatique » et l'emplacement sur « Pied de page large du site ».
Une fois cela fait, collez le code que vous avez copié précédemment depuis votre tableau de bord LiveChat dans la zone Aperçu du code , puis sélectionnez « Enregistrer l'extrait ».
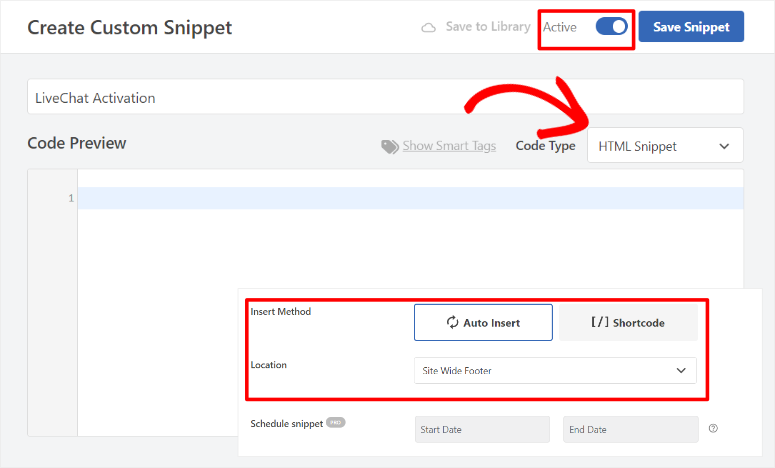
N'oubliez pas que vous pouvez utiliser WPCode pour bien plus que simplement créer la connexion manuelle LiveChat avec votre site Web WordPress. Vous pouvez ajouter différents types de codes CSS, JavaScript, HTML ou PHP personnalisés. Vous pouvez également l'utiliser pour intégrer Google Analytics, Facebook Pixel ou d'autres services de suivi.
Après cela, rechargez votre tableau de bord LiveChat et vous devriez maintenant voir que la connexion a été réussie.
2. Connectez-vous avec un plugin
Même si WPCode facilite l'ajout manuel de LiveChat avec un code, l'utilisation de son plugin de chat en direct WordPress est encore plus simple.
Tout d’abord, accédez à votre référentiel WordPress en sélectionnant Plugins » Ajouter un nouveau plugin . Ensuite, recherchez le plugin LiveChat, installez-le et activez-le.
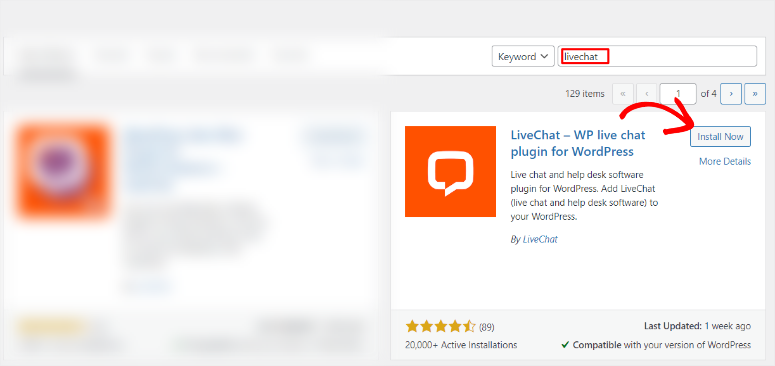
Une fois cela fait, vous devriez voir une nouvelle option de menu dans votre tableau de bord WordPress appelée LiveChat .
Ensuite, sélectionnez cette option de menu et appuyez sur le bouton « Connexion » dans la fenêtre contextuelle qui apparaîtra ensuite. Si vous n'avez pas créé de compte plus tôt, cliquez sur l'option S'inscrire .
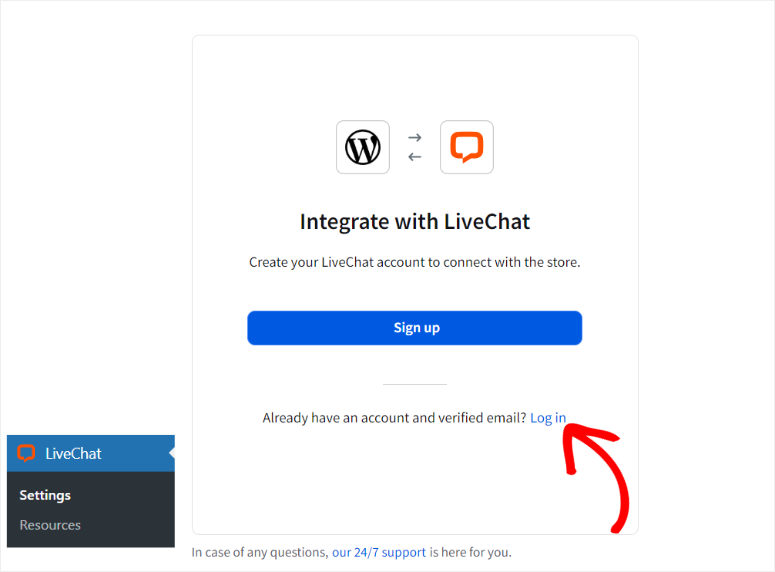
Si LiveChat est ajouté avec succès à votre site WordPress, vous verrez une autre fenêtre contextuelle. Sélectionnez Aller à LiveChat pour être redirigé vers votre tableau de bord LiveChat.
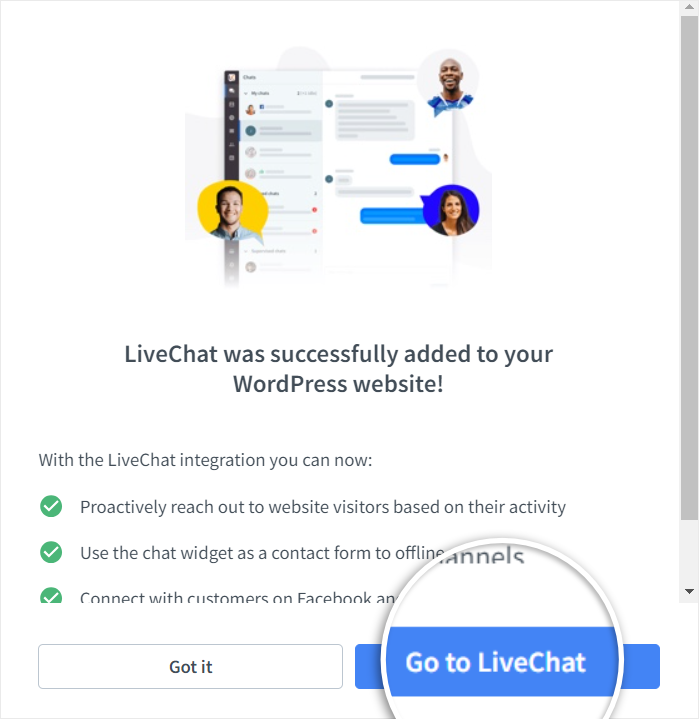
Toutes nos félicitations! Vous venez de créer et de connecter votre compte LiveChat à WordPress.
Étape 2 : Personnaliser LiveChat
Avec le plugin gratuit LiveChat installé et activé avec WordPress, voyons comment le personnaliser.
Tout d’abord, sélectionnez Paramètres » Chat Widget dans votre tableau de bord LiveChat pour commencer votre parcours de personnalisation.

Dans le sous-menu « Personnalisation », dirigez-vous vers l’onglet « Apparence ».
Vous devriez voir une section d’aperçu à l’extrême droite. Cela vous montrera comment votre widget de chat apparaîtra sur la fenêtre de chat en direct.
Ici, décidez si vous souhaitez que votre widget de discussion soit une barre ou une bulle. Ensuite, définissez-le sur un thème sombre ou clair. Enfin, définissez la couleur du widget.
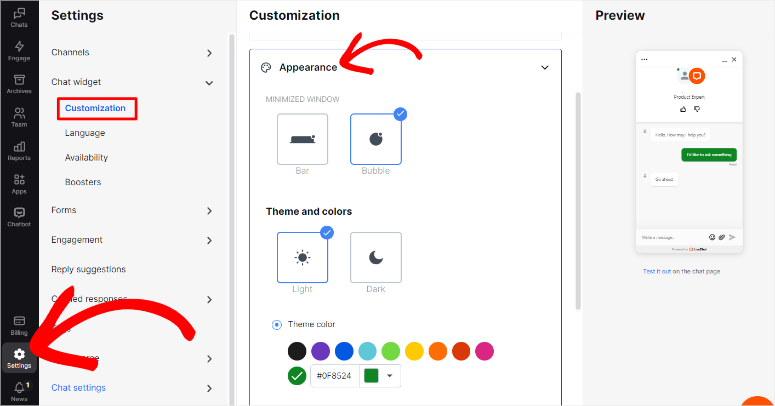
Ensuite, allez dans l’onglet « Position » sous l’onglet « Personnalisation ».
Ici, définissez si vous souhaitez que votre widget soit à droite ou à gauche. Après cela, décidez de l’espacement latéral et inférieur souhaité. Terminez cette étape en définissant la visibilité du widget sur Toujours visible, Masquer le widget jusqu'à ce qu'il soit activé ou Toujours masquer l'icône du widget réduite.
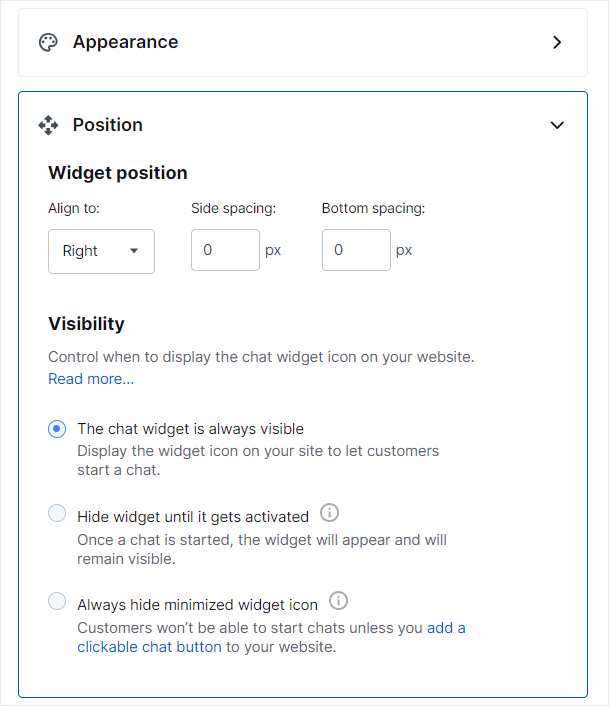
Ensuite, configurez votre « Widget de chat mobile » sur l’onglet suivant.
Vous pouvez utiliser les mêmes paramètres pour le bureau ou les personnaliser à l'aide d'options comme celles ci-dessus.
Après cela, passez à « Ajustements supplémentaires » dans l'onglet suivant et définissez les éléments suivants.
- Afficher le logo : aidez à améliorer votre image de marque
- Afficher la photo de l'agent : rend la conversation plus personnelle
- activer les notifications sonores pour les clients : alertez-les s'ils se trouvent dans une autre fenêtre
- Permettez aux clients d’évaluer les agents : en savoir plus sur l’expérience client
- Permettre aux clients d'obtenir des transcriptions de discussion : permet à vos utilisateurs d'avoir une forme écrite de la conversation
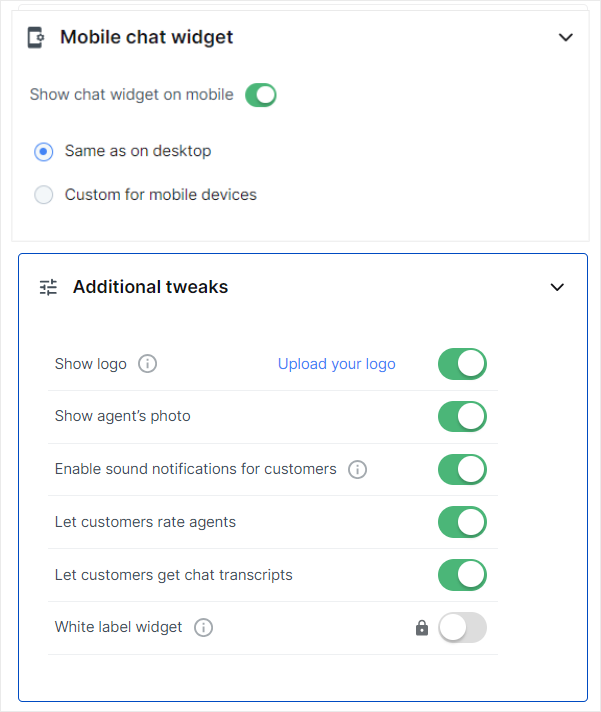
Ensuite, sous la « Personnalisation », dirigez-vous ensuite vers le sous-menu « Langues ».
Ici, commencez par définir la langue que vous souhaitez utiliser dans le menu déroulant. Si vous changez la langue, vous remarquerez que la section Personnaliser les phrases s'adaptera à la langue.
Mais personnalisez également les « Phrases personnalisées » ici pour les rendre plus attrayantes auprès de vos clients.
En dessous, configurez les textes « Les agents sont absents » et « Les clients sont dans une file d'attente » pour indiquer comment vos clients doivent vous joindre en dehors des heures de bureau ou si vos agents sont déjà au service d'autres personnes.
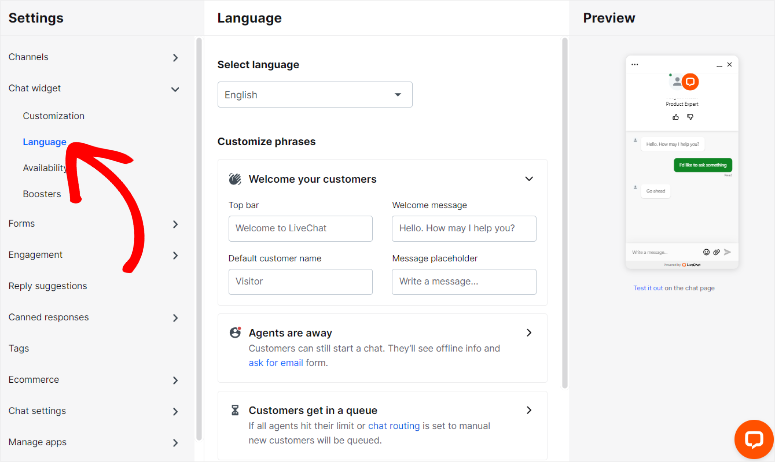
Voyons ensuite comment configurer des messages prédéfinis.
Pour accéder à cette fonctionnalité de chat en direct, accédez à Paramètres » Réponses standardisées » Liste de réponses .
Outre les modèles fournis, vous pouvez créer ici de nouveaux messages prédéfinis, permettant à vos agents d'avoir des réponses pré-écrites personnalisées. Vous pouvez ensuite classer ces messages prédéfinis à l'aide de balises telles que #transfer, #product, etc.
Pour ajouter à cela, définissez également « Réponse suggérée ». Dans ce cas, LiveChat proposera une réponse à vos agents lorsqu'un client utilise certaines phrases pour répondre aux messages.
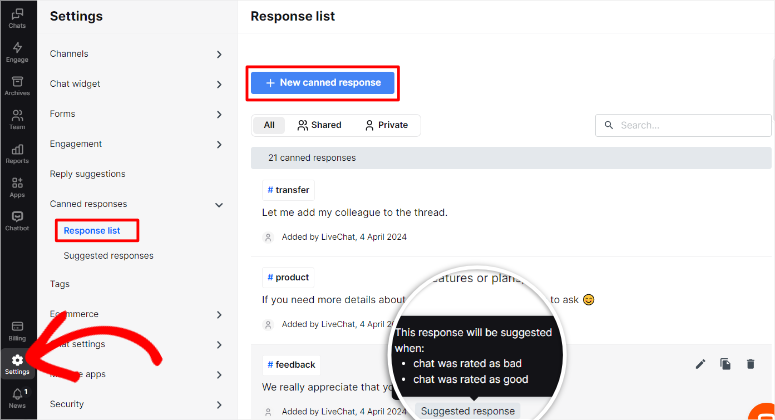
Voyons maintenant comment configurer les formulaires LiveChat.
Pour ce faire, allez dans Paramètres » Formulaires .
Tout d'abord, configurez le « Formulaire de pré-chat » en personnalisant le message de bienvenue et en ajoutant des barres de texte pour demander le nom et l'adresse e-mail du client.
Pour couronner le tout, si vous souhaitez recueillir encore plus d'informations sur votre utilisateur, ajoutez des éléments supplémentaires, notamment des informations, une liste à choix multiples, une liste déroulante, une liste de choix, une question et une section de groupe.
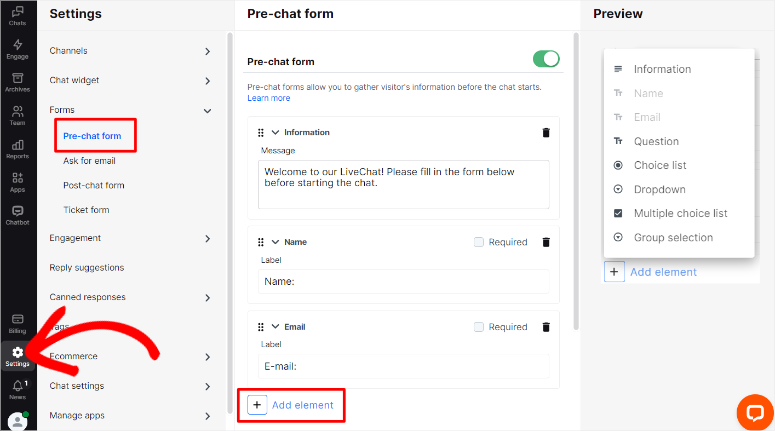
Pourtant, dans le sous-menu Formulaires, configurez « Demander un e-mail ».
Cela permet à votre client de fournir un e-mail lorsque vos agents ne répondent pas ou sont hors ligne. Ici, ajoutez combien de temps le client doit attendre avant d’avoir la possibilité de vous envoyer un e-mail. Définissez également un message pour leur indiquer quoi faire lorsque vous êtes hors ligne.
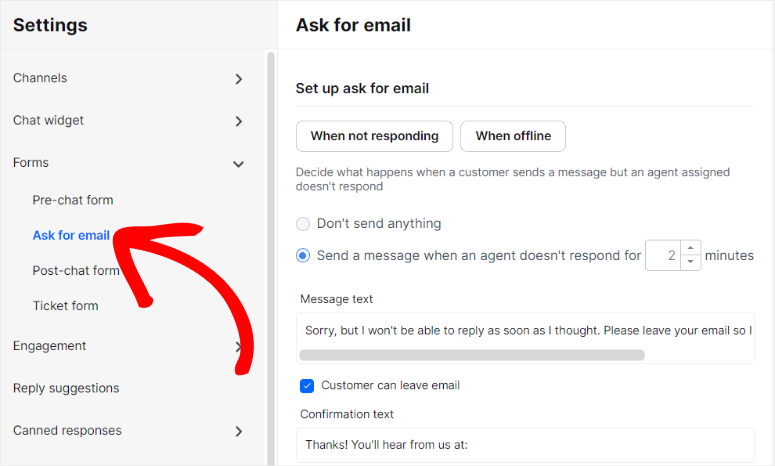
Ensuite, LiveChat vous permet également d'ajouter un formulaire « Post-Chat ».
Vous pouvez utiliser ce formulaire pour mener une enquête afin d'évaluer la satisfaction des clients. Pour ajouter à cela, vous pouvez également utiliser ce formulaire post-chat pour obtenir une note du chat ou envoyer un message de remerciement. Cela peut vous aider à établir la confiance et à développer votre relation client.
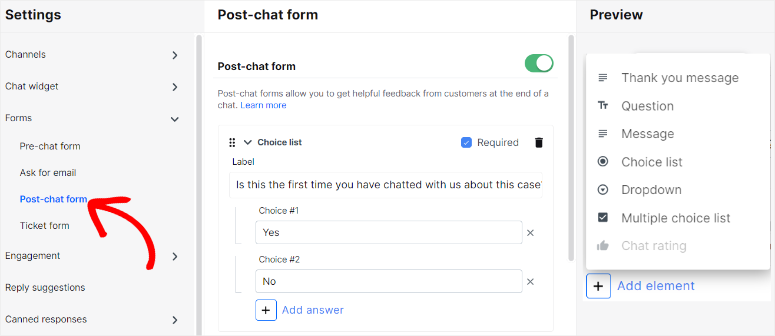
Désormais, pour garantir que vos clients communiquent de la meilleure façon possible, configurez des « canaux ».
Ici, ajoutez Facebook Messenger, Apple Messages, WhatsApp et les e-mails pour offrir à vos utilisateurs plus d'options de communication.
Pour ajouter à cela, vous pouvez personnaliser la page de chat WordPress sans aucune expérience en codage. Tout ce que vous avez à faire est d'aller dans Configuration dans le sous-menu de la page de discussion.
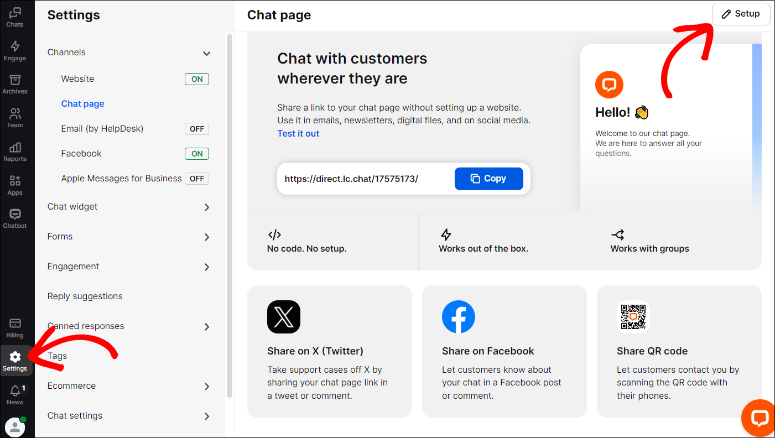
Vous pouvez également ajouter votre logo et un court message de bienvenue pour vos clients. Une fois que cela est prêt, copiez simplement l'URL de la page de discussion et partagez-la où vous le souhaitez, par exemple dans les newsletters, les commentaires, les réseaux sociaux, etc.
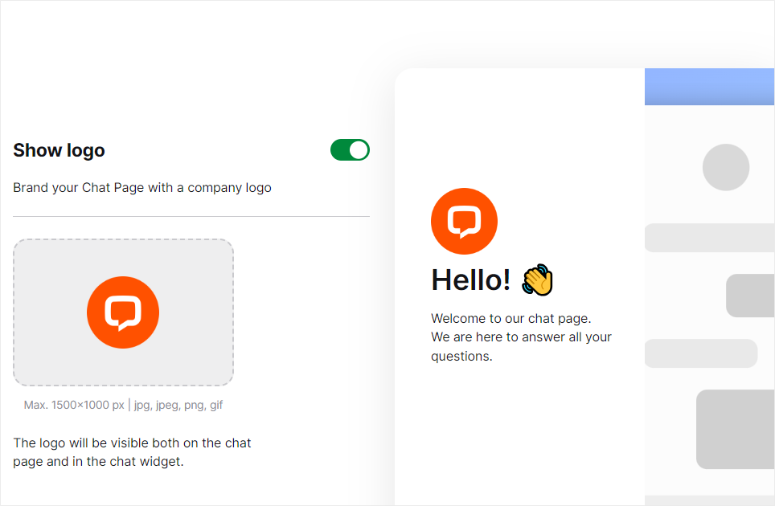
Enfin, allons dans « Paramètres de discussion ».
Ici, décidez si vous souhaitez que les messages clients soient attribués à vos agents manuellement ou automatiquement.
Si vous définissez l'affectation automatique , vous pouvez limiter le nombre de clients qu'un agent peut gérer. Cela vous aidera à répartir la charge de travail et à éviter l’épuisement professionnel.
Avec la sélection manuelle , tous les agents seront avertis lorsqu'un nouveau client vous contactera. Ensuite, les chats seront attribués en fonction du premier agent qui les récupérera. Cela peut aider vos clients à être servis plus rapidement.
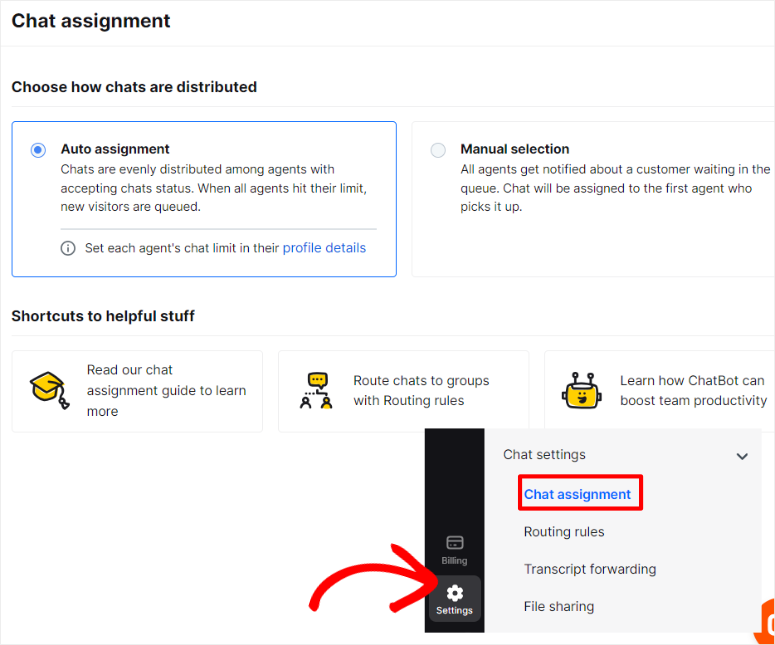
Même si personnaliser votre widget LiveChat de cette manière est simple, vous rencontrerez un problème.
Étant donné que tous ces paramètres sont définis dans le backend de votre tableau de bord WordPress, il peut être difficile de comprendre comment vos clients expérimenteront le widget LiveChat sur une page en direct.
Pour vous aider, LiveChat dispose d'une NOUVELLE fonctionnalité d'éditeur frontal.
Pour accéder à l'éditeur frontal LiveChat, accédez à Paramètres » Chat Widget » Personnaliser dans votre tableau de bord LiveChat. Ensuite, dans l'onglet « Personnaliser le widget sur le site Web », entrez l'URL de votre site Web dans la barre de texte et appuyez sur la « Flèche vers l'avant ».
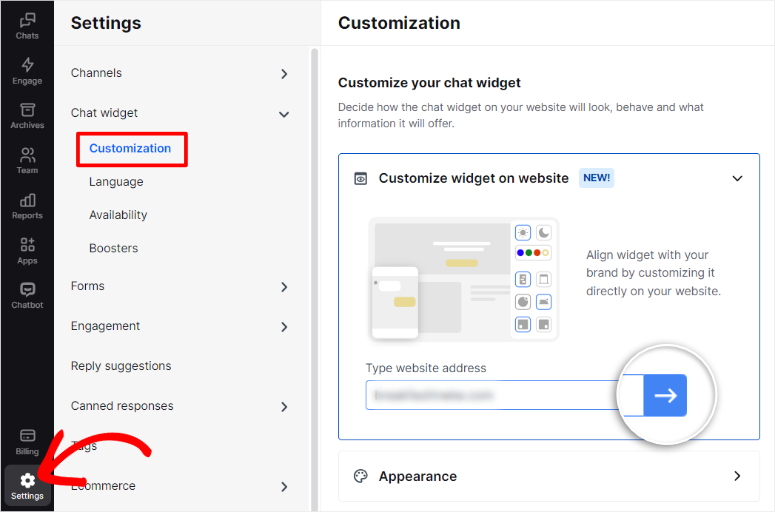
Une fois dans Live Editor, personnalisez les couleurs, le widget réduit et l’alignement. Plus important encore, vous pouvez désormais découvrir comment le widget de chat apparaîtra en direct sur une page.
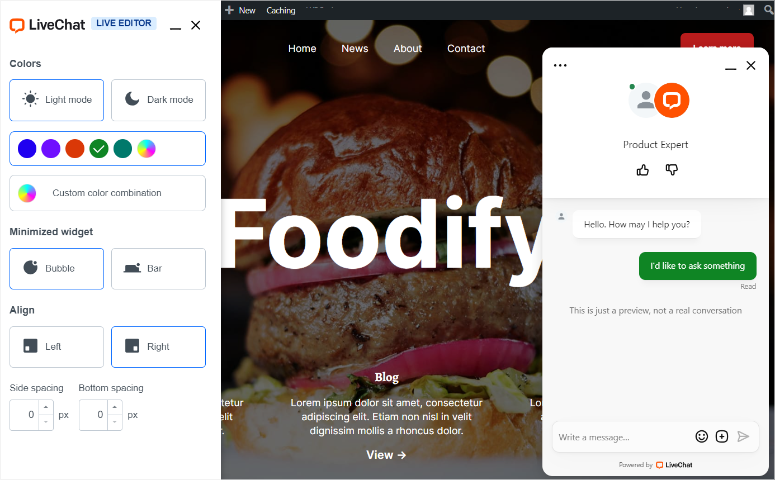
Étape 4 : Affichez la boîte de discussion en direct WordPress sur votre site
Désormais, afficher votre widget de chat en direct sur votre site WordPress est très simple.
En fait, il s'affichera automatiquement si vous avez terminé l'étape 1 de ce didacticiel et que le plugin gratuit WordPress LiveChat est déjà installé.
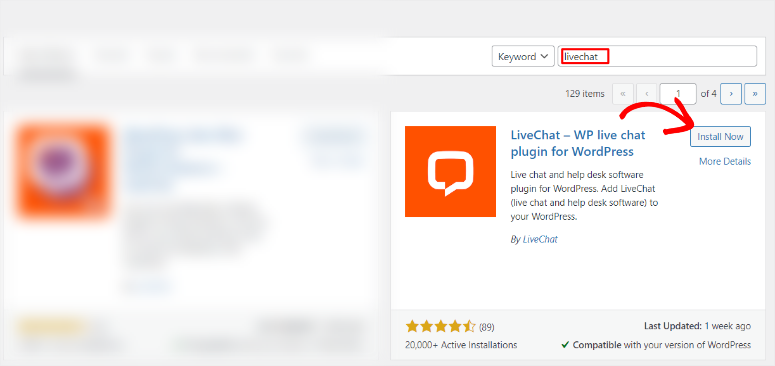
La seule autre chose qui reste est de suivre la liste de contrôle sur la page d'accueil de votre tableau de bord LiveChat. Si vous ne l'avez pas déjà fait, il vous demandera d'ajouter des membres de l'équipe et une photo de profil.
Enfin, vous pouvez télécharger l'application de bureau pour accéder à davantage de plateformes de chat.
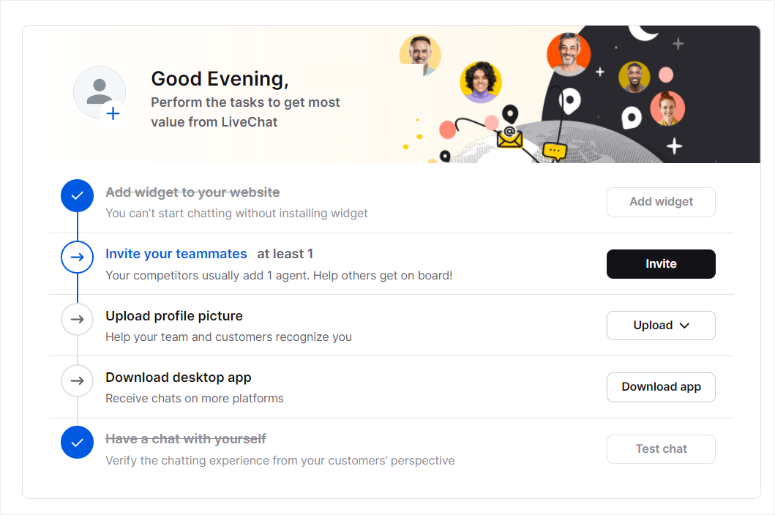
Pour voir vos analyses de chat en direct, accédez à « Rapports » sur votre tableau de bord LiveChat.
Ici, vous verrez des statistiques sur le nombre total de discussions, l'engagement dans les discussions, les discussions manquées, les conversions de campagne, etc. Vous pouvez également consulter les performances des agents, telles que leur temps de réponse et leur activité.
De plus, vous pouvez surveiller les clients et mesurer des mesures telles que les clients en file d'attente et l'abandon des files d'attente. Si vous configurez des formulaires post-chat, LiveChat vous permet de voir les avis dans vos rapports et de les partager sur les réseaux sociaux comme preuve sociale.
Étape 5 : Embaucher des agents de chat en direct professionnels
Maintenant que la boîte de chat en direct de votre site est prête, vous devez embaucher des agents capables de répondre aux questions des utilisateurs en temps réel.
Pour cela, vous aurez 2 options à considérer pour le site internet de votre entreprise :
- Embauchez des agents et constituez votre équipe de vente et d’assistance. Mais cela prendra du temps et demandera beaucoup de patience, notamment pour les entraîner.
- Confiez le chat en direct à une entreprise professionnelle comme LTVPlus, et ils s'occuperont de tout.
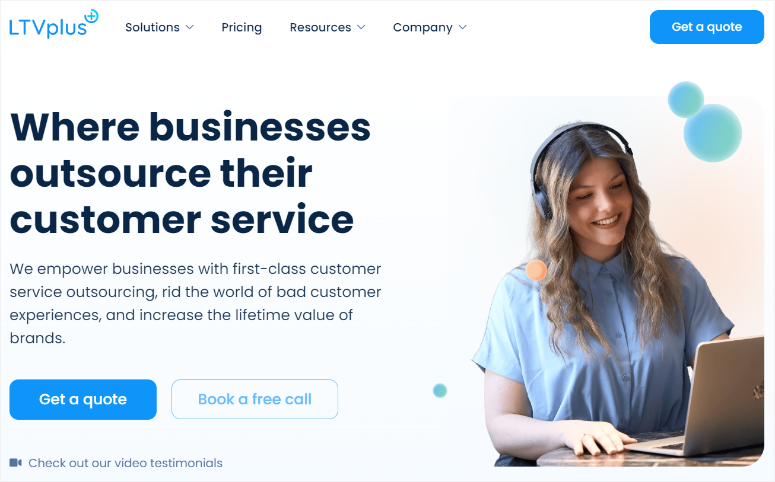
LTVPlus fournit des experts en chat en direct pour des ventes et une assistance 24h/24 et 7j/7. Si vous embauchez ces agents, vous n’aurez pas besoin de les former et votre chat en direct commencera à fonctionner immédiatement. Ce service de chat en direct vous fera également économiser du temps et de l'argent afin que vous puissiez vous concentrer sur la croissance de votre entreprise au lieu de gérer vous-même les utilisateurs de votre site.
Toutes nos félicitations! Vous pouvez désormais configurer gratuitement un chat en direct sur votre site. Si vous avez d'autres questions, consultez notre FAQ ci-dessous.
FAQ : WordPress Live Chat : Comment configurer GRATUITEMENT (étape par étape)
Le LiveChat est-il gratuit ?
LiveChat propose un essai gratuit de 14 jours sans carte de crédit requise. Après l'essai, les plans tarifaires commencent à partir de 20 $ par mois et par agent.
Puis-je suivre mes agents et mes clients dans le chat en direct ?
Absolument! LiveChat est le meilleur chat en direct pour ce faire. Il fournit des rapports détaillés sur les performances des agents, l'engagement dans le chat et le comportement des clients. La surveillance de ces mesures peut vous aider à optimiser le support et à améliorer la satisfaction des utilisateurs.
Puis-je personnaliser mon widget de chat en direct ?
Oui, LiveChat permet une personnalisation approfondie de l'apparence du widget de chat, y compris des éléments de marque tels que des logos, des couleurs et des thèmes. Cela peut aider vos clients à faire davantage confiance à votre site Web et à améliorer la notoriété de votre marque.
LiveChat offre-t-il une prise en charge multilingue ?
En effet! LiveChat prend en charge plusieurs langues, permettant de personnaliser les phrases de discussion et les interfaces pour répondre à vos publics. En fournissant une assistance localisée, vous pouvez améliorer l'expérience utilisateur des utilisateurs internationaux.
Nous espérons que cet article vous a aidé à apprendre comment ajouter un chat en direct gratuit à WordPress. Vous pouvez également consulter notre guide sur la façon de saluer les utilisateurs de WordPress avec un message de bienvenue personnalisé.
Pour ajouter à cela, voici des articles supplémentaires qui pourraient vous intéresser.
- Comparaison des 11 meilleurs plugins de logiciels de chat en direct
- Comment ajouter facilement un bouton Appeler maintenant à WordPress (étape par étape)
- 7 meilleures applications de chat d'équipe pour la communication de groupe
Le premier article répertorie et compare 11 des meilleurs plugins de chat en direct. Le prochain article vous explique comment ajouter un bouton « Appeler maintenant » à votre site WordPress. Alors que le dernier article traite de 7 des meilleures applications de chat d'équipe pour la communication de groupe.
