Comment changer l'URL de connexion WordPress par défaut en URL personnalisée ?
Publié: 2022-03-28Une étape petite mais essentielle pour créer un site Web WordPress sécurisé est le changement d'URL de la page de connexion WordPress. Vous devez envisager de remplacer l'URL de connexion WordPress par défaut de votre site Web par une URL personnalisée.
Si vous ne savez pas comment ne vous inquiétez pas. C'est assez facile lorsque vous avez des plugins comme User Registration et WPS Hide Login. Nous vous expliquerons étape par étape comment modifier votre URL de connexion WordPress à l'aide de ces plugins.
Vous ne savez pas exactement quelle est l'URL de connexion par défaut et pourquoi vous devez la modifier ? Commençons par une explication simple ci-dessous.
Quelle est l'URL de connexion WordPress par défaut et pourquoi la changer ?
L'URL de connexion WordPress par défaut est simplement l'URL désignée pour la page de connexion de l'administrateur sur les sites Web WordPress, suivant un format standard.
Cela signifie que vous trouverez l'URL de connexion de n'importe quel site Web WordPress si vous saisissez cette adresse dans la barre de recherche de votre navigateur.
example.com/wp-admin ou example.com/wp-login.php
L'ajout de la voie wp-admin ou wp-login à l'URL principale du site Web vous amène à sa page de connexion WordPress.
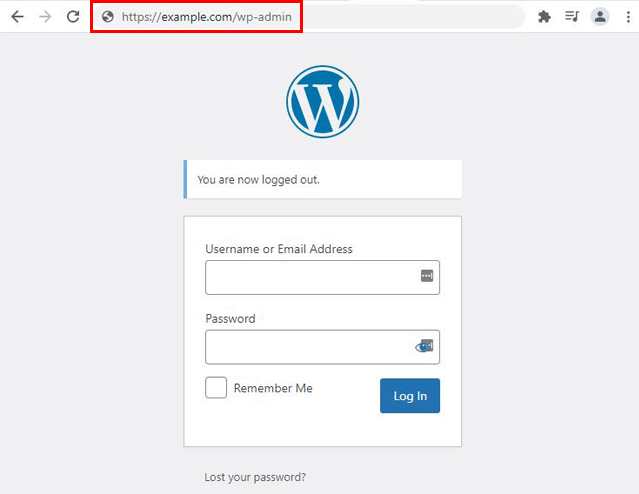
Comme vous pouvez le voir, il ne vous faut que quelques secondes pour accéder à la page de connexion de n'importe quel site Web via l'URL par défaut.
Cela soulève la question - est-il vraiment sûr d'utiliser l'URL de connexion par défaut pour votre site Web ? Quand est-il aussi facile pour une personne au hasard d'accéder à la page de connexion du site ?
Eh bien, la bonne nouvelle est que vous pouvez éviter cela en modifiant l'URL de connexion par défaut en une URL personnalisée. Tout ce que vous avez à faire est de créer une nouvelle URL et de remplacer l'URL par défaut par celle personnalisée.
Désormais, seules les personnes connaissant cette nouvelle URL pourront trouver la page de connexion de votre site et se connecter au tableau de bord.
Bien que vous deviez toujours mettre en œuvre des mesures de sécurité de connexion supplémentaires, la modification de l'URL par défaut ajoute la première couche de protection contre les personnes essayant de pirater votre système.
L'autre raison importante est de renommer complètement l'expérience de connexion pour vos utilisateurs. Avoir une page de connexion personnalisée pour votre site Web au lieu de la même ancienne page de connexion WordPress vous permet d'offrir une meilleure expérience de connexion aux utilisateurs. Et tout cela sans avoir à personnaliser la page de connexion principale grâce à un codage lourd.
C'est pourquoi il est judicieux de remplacer l'URL par défaut par une URL de page de connexion personnalisée. Voyons comment vous pouvez le faire dans la section suivante.
Comment changer l'URL de connexion WordPress par défaut en URL personnalisée ?
Le changement d'URL de la page de connexion WordPress n'est pas compliqué du tout, surtout lorsque vous avez d'incroyables plugins WordPress à portée de main.
L'un de ces plug-ins est l'enregistrement des utilisateurs, qui vous permet de créer une URL de page de connexion personnalisée et de remplacer l'URL par défaut.
Une autre méthode consiste à masquer entièrement l'URL par défaut et à la recouvrir d'une nouvelle URL à l'aide du plug-in WPS Hide Login. Toute personne essayant d'accéder à votre page de connexion via l'URL par défaut se verra afficher une erreur 404.
Nous passerons en revue les deux méthodes en détail afin que vous puissiez mettre en œuvre la méthode qui vous convient le mieux sur votre site Web. Commençons!
1. Créer une URL de connexion personnalisée avec le plugin d'enregistrement d'utilisateur
Nous allons d'abord discuter de la création d'une URL de connexion personnalisée avec le plug-in d'enregistrement des utilisateurs.
Pour fournir une brève introduction, l'enregistrement des utilisateurs est l'un des principaux plugins de création de formulaires d'inscription disponibles sur le marché WordPress.
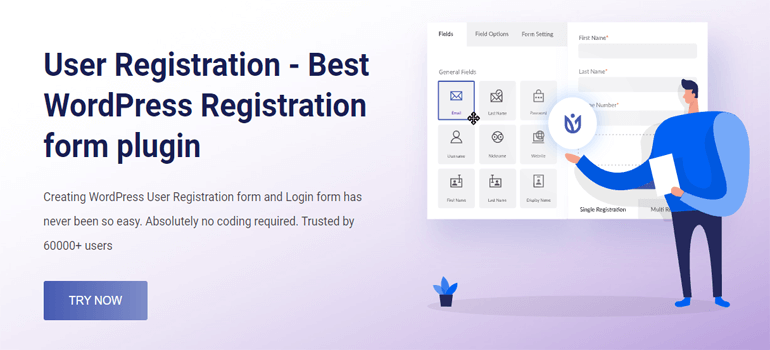
Il est construit avec une interface conviviale, permettant ainsi aux utilisateurs de créer et de personnaliser facilement des formulaires d'inscription. Le générateur de glisser-déposer associé aux options de personnalisation illimitées pour les champs et formulaires individuels offre une expérience intuitive de création de formulaires.
Sans parler du formulaire de connexion intégré et de la page de mon compte qui l'accompagne. Plus important encore, vous obtenez une poignée de fonctionnalités importantes nécessaires pour protéger votre page de connexion WordPress.
Intrigué? Si c'est le cas, passons au tutoriel sans plus tarder !
I. Installez le plugin d'enregistrement d'utilisateur gratuit
Avant tout, vous devez installer la version gratuite du plug-in d'enregistrement des utilisateurs sur votre site Web.
Pour ce faire, connectez-vous au tableau de bord de votre site Web WordPress et accédez à Plugins >> Ajouter un nouveau .
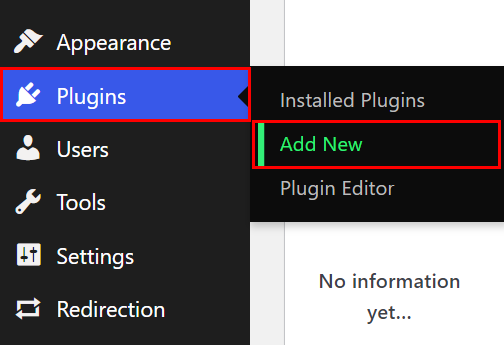
Ici, recherchez Enregistrement de l'utilisateur dans la barre de recherche et il apparaîtra dans les résultats. Cliquez simplement sur le bouton Installer maintenant , ce qui lance le processus d'installation.
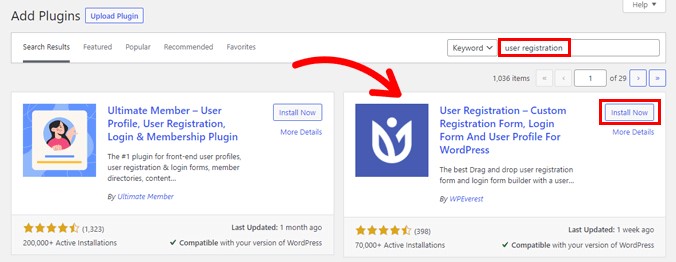
Ensuite, appuyez sur le bouton Activer pour activer le plugin.
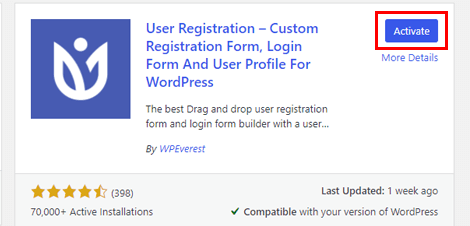
Immédiatement après, vous serez accueilli par une page d'accueil. À partir de là, vous pouvez démarrer avec la configuration du plug-in ou accéder directement au générateur de formulaires en cliquant sur le bouton Créer un premier formulaire .
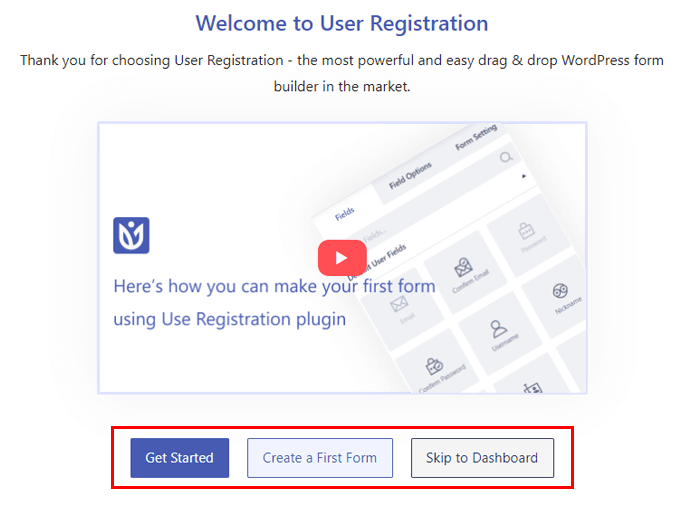
Vous pouvez même ignorer ces options avec le bouton Passer au tableau de bord . Cela vous amènera directement au tableau de bord d'administration de votre site Web.
Lorsque vous faites défiler la page d'accueil, vous pouvez voir toutes les extensions disponibles dans l'enregistrement des utilisateurs. Et si vous êtes confus, vous pouvez également contacter directement le support d'enregistrement des utilisateurs.
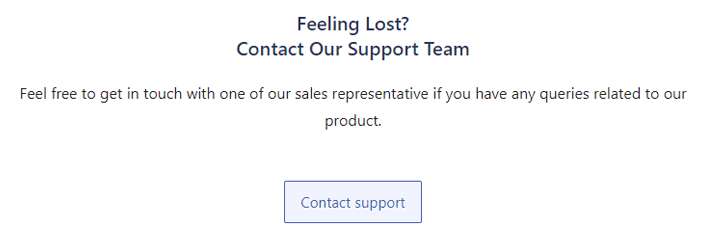
Pour l'instant, regardons le processus de configuration. Appuyez simplement sur le bouton Démarrer pour commencer.
Vous arriverez d'abord à l'étape Installer les pages . Le plugin installe automatiquement le formulaire d'inscription par défaut intégré sur votre site Web. Une fois que vous avez cliqué sur le bouton Installer et continuer , la page d' inscription et la page Mon compte seront également installées.
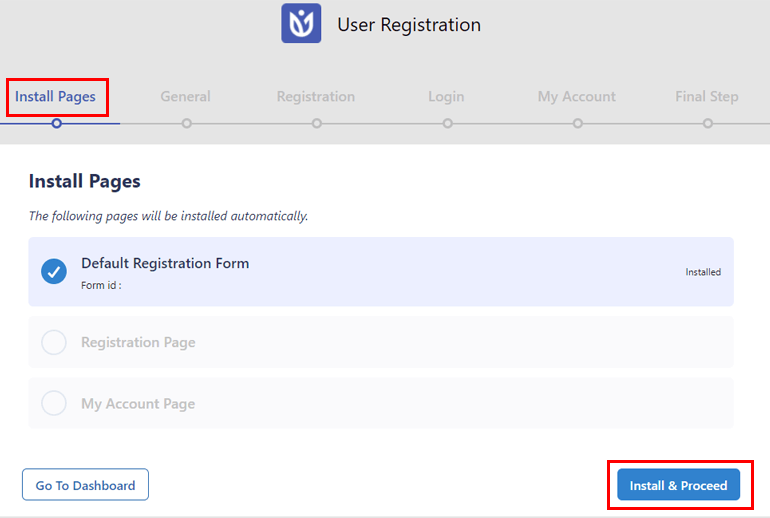
La page Mon compte contient le shortcode pour un beau profil d'utilisateur. En revanche, la page d' inscription affiche le formulaire d'inscription par défaut fourni avec le plugin.
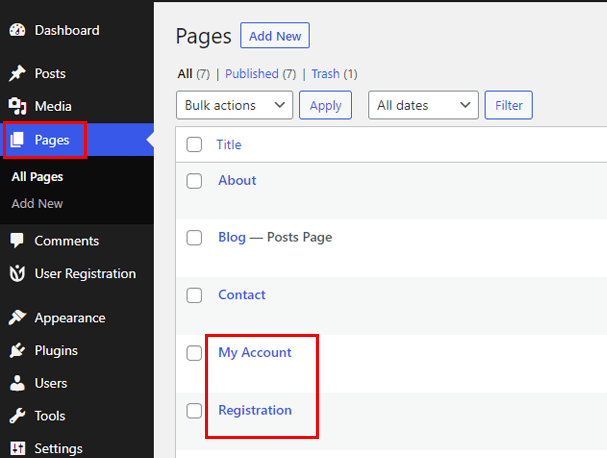
Les avoir sur votre site signifie que vous n'aurez pas à créer de nouvelles pages et à travailler simplement avec le profil utilisateur prédéfini et le formulaire d'inscription si vous manquez de temps.
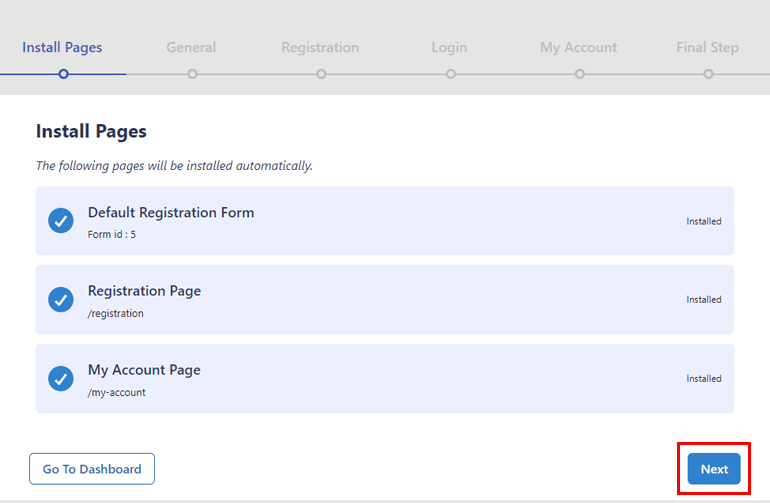
Une fois l'installation terminée, cliquez sur Suivant pour accéder aux options générales .
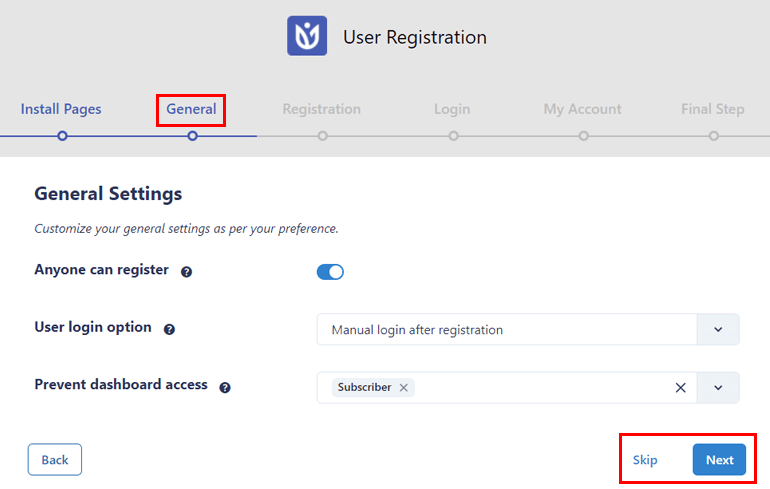
Ici, l'option Tout le monde peut s'inscrire est conservée par défaut. Cela garantit que les formulaires d'enregistrement frontaux personnalisés que vous créez avec l'enregistrement des utilisateurs sont visibles pour les utilisateurs, leur permettant de s'enregistrer eux-mêmes.
Après cela, vous pouvez choisir une option de connexion utilisateur et Empêcher l'accès au tableau de bord à des rôles d'utilisateur spécifiques.
Ensuite, appuyez sur Suivant pour passer aux options d' enregistrement . Suivez à nouveau les mêmes étapes avec les paramètres d' enregistrement , de connexion et de mon compte .
À l' étape finale , vous pouvez choisir d'accéder au tableau de bord, de modifier le formulaire par défaut ou de créer un nouveau formulaire d'inscription à partir de zéro.
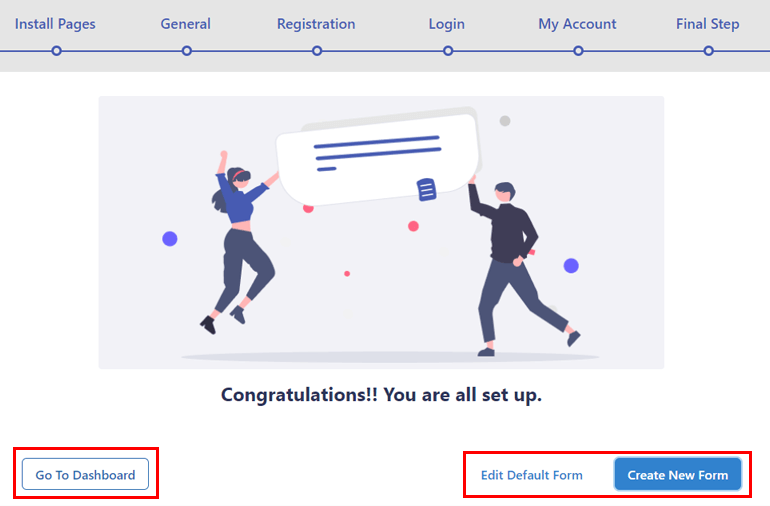
Naturellement, vous aurez besoin d'un formulaire d'inscription pour enregistrer vos utilisateurs avant qu'ils ne puissent se connecter à leurs comptes.
Apprenez à créer facilement un formulaire d'inscription avec l'enregistrement des utilisateurs grâce à ce guide détaillé. Une fois cela fait, vous pouvez passer à l'étape suivante.
II. Utilisez l'exemple de page Mon compte ou créez une nouvelle page de connexion
Pour cette étape, vous avez deux options. Vous pouvez soit utiliser l'exemple de page Mon compte pour modifier l'URL de connexion de votre site, soit créer une toute nouvelle page de connexion.
L'exemple de page Mon compte affichera le formulaire de connexion intégré pour les utilisateurs déconnectés et le profil utilisateur pour les utilisateurs connectés.
Si vous affichez cette page dans le front-end, vous verrez que son URL est example.com/my-account . Vous pouvez utiliser cette URL pour remplacer l'URL de connexion par défaut. Ainsi, vous pouvez passer à l'étape suivante si vous souhaitez emprunter cette voie.
Cependant, si vous souhaitez créer une nouvelle page de connexion, nous vous montrerons également comment procéder.
Commencez par naviguer vers Pages >> Ajouter un nouveau . Vous serez redirigé vers une nouvelle page dans l'éditeur de blocs Gutenberg, où vous pourrez modifier la page à votre guise.
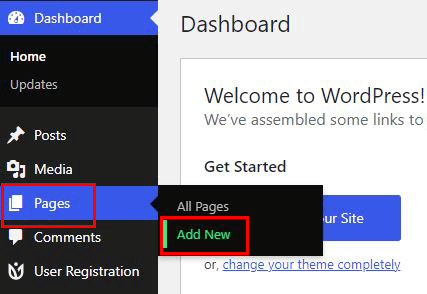
Commencez par donner un titre à la page, disons, Connectez-vous à votre compte . Ensuite, cliquez sur l'icône + et ajoutez le bloc Enregistrement de l'utilisateur à la page.
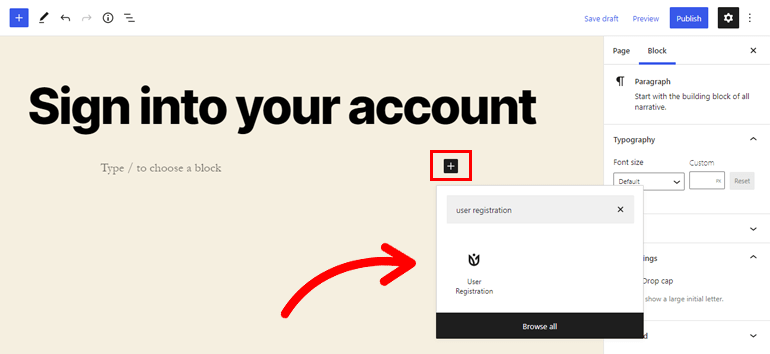
Maintenant, le bloc affiche deux options : Formulaire d' inscription et de connexion . Puisque nous avons juste besoin du formulaire de connexion maintenant, choisissez Formulaire de connexion .
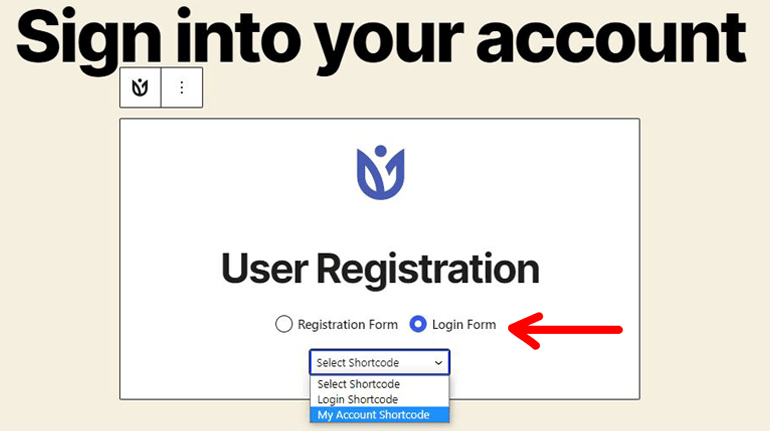
Encore une fois, vous aurez deux options supplémentaires : My Account Shortcode et Login Shortcode . Le premier shortcode affiche le formulaire de connexion pour les utilisateurs déconnectés. Une fois connectés, ils seront redirigés vers leur profil d'utilisateur.
Alors que ce dernier affiche uniquement le formulaire de connexion pour les utilisateurs déconnectés. Vous devez définir un chemin de redirection vers une autre page pour que les utilisateurs se retrouvent après une connexion réussie.
Vous pouvez choisir l'option qui convient à votre site Web. Pour l'instant, allons-y avec My Account Shortcode .
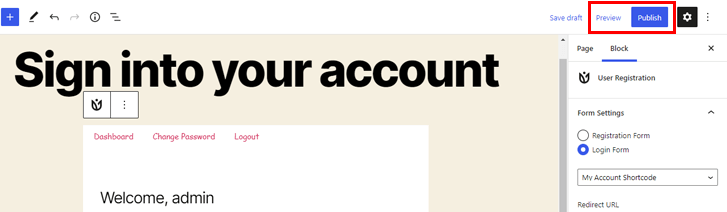
Enfin, appuyez sur le bouton Publier et votre nouvelle page de connexion est prête. Vous pouvez cliquer sur Aperçu pour vérifier comment la page apparaît dans le front-end.

III. Remplacez l'URL de connexion par défaut par une URL personnalisée
Créer une page de connexion ne suffit pas ; votre site Web affichera toujours la page de connexion principale avec l'URL de connexion WordPress par défaut.
Pour changer cela, allez dans Enregistrement de l'utilisateur >> Paramètres . Ici, ouvrez les options de connexion sous l'onglet Général .
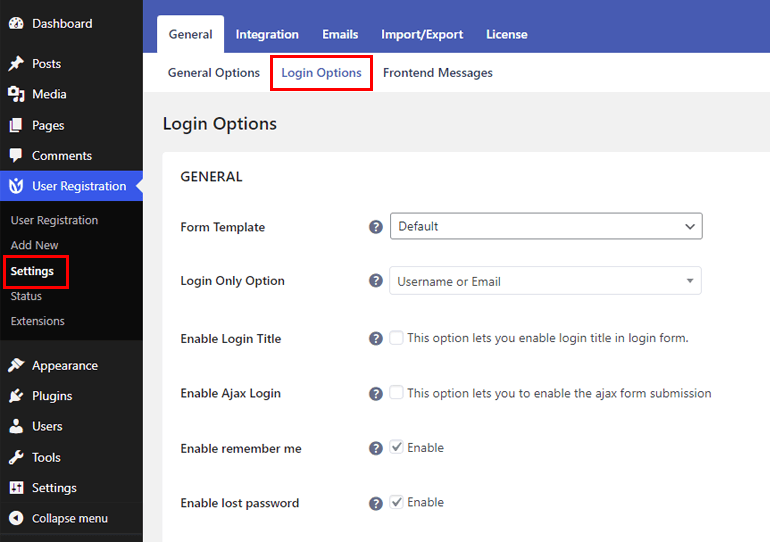
L'option que vous recherchez est Prevent Core Login , qui est cochée par défaut. L'activation de cette fonctionnalité remplacera l'URL de la page de connexion par défaut par votre URL de connexion personnalisée.
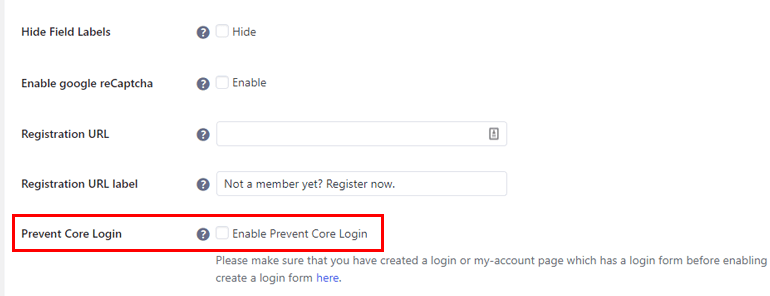
Cochez simplement la case et il vous sera demandé de choisir la page pour rediriger l'utilisateur au lieu de la page de connexion principale.
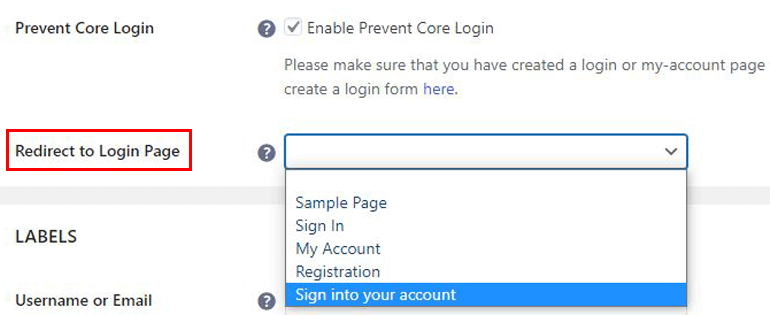
Choisissez la page de connexion personnalisée avec la nouvelle URL dans la liste déroulante et cliquez sur Enregistrer les modifications . C'est aussi simple que ça !
Désormais, lorsque vos utilisateurs saisiront l'URL de connexion par défaut, ils seront automatiquement redirigés vers la nouvelle URL de connexion. Étant donné que le formulaire d'enregistrement d'utilisateur intégré n'est accessible que depuis le frontend, le plugin vous permet de restreindre tout accès au backend.
D'autre part, vous devez remplacer l'exemple de page Mon compte par la page de connexion que vous venez de créer. Tout ce que vous avez à faire est de faire défiler jusqu'à la section Mon compte dans les Options générales . Choisissez la page de connexion personnalisée que vous avez créée dans la liste déroulante de la page Mon compte et enregistrez les modifications.
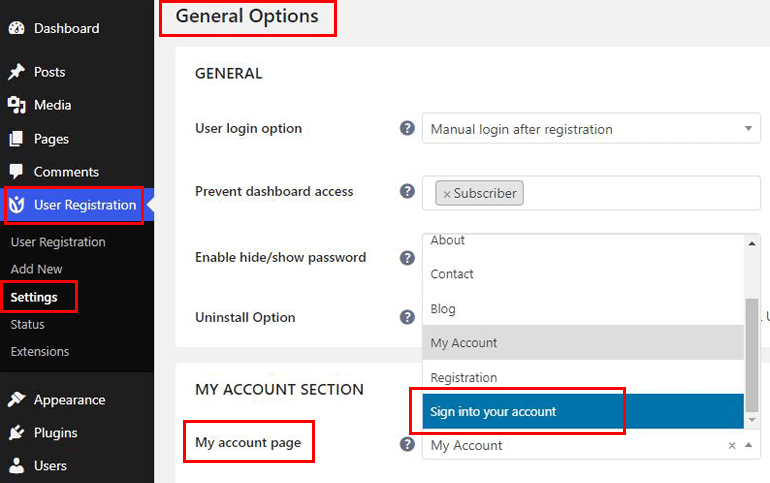
Cependant, ce n'est pas tout ce que vous pouvez faire avec l'enregistrement des utilisateurs. Il existe de nombreuses autres options classées dans les sections Général , Étiquettes , Espaces réservés et Messages .
Général : cette section vous permet de modifier le modèle de formulaire, de choisir l'option de connexion, d'activer la connexion ajax, d'activer Google reCAPTCHA, d'activer le mot de passe perdu, etc.
Étiquettes : ici, vous pourrez modifier les étiquettes pour Nom d'utilisateur ou Courriel, Mot de passe, Se souvenir de moi, Connexion et Mot de passe perdu.
Espaces réservés : de même, vous pouvez modifier les espaces réservés pour le nom d'utilisateur ou le champ de l'e-mail et le champ du mot de passe.
Messages : vous pouvez également personnaliser les messages pour Nom d'utilisateur requis, Mot de passe vide, Nom d'utilisateur invalide/inconnu, E-mail inconnu, Approbation en attente et Compte refusé.
Vous avez une flexibilité totale sur les paramètres que vous souhaitez personnaliser pour votre formulaire de connexion. Pendant ce temps, n'oubliez pas d'enregistrer les modifications en cliquant sur le bouton Enregistrer les modifications en bas de la page.
IV. Plus d'options de connexion dans User Registration Pro
Tout ce dont nous avons discuté jusqu'à présent ne concerne que les fonctionnalités que vous obtenez dans la version gratuite de l'enregistrement des utilisateurs. Il existe des options de connexion plus avancées proposées par User Registration Pro, une version premium qui fonctionne comme un plugin autonome.
Il vous suffit d'acheter un plan premium à partir de l'enregistrement des utilisateurs et de vous connecter à votre compte WPeverest. Dans l'onglet Téléchargements , téléchargez le fichier User Registration Pro .
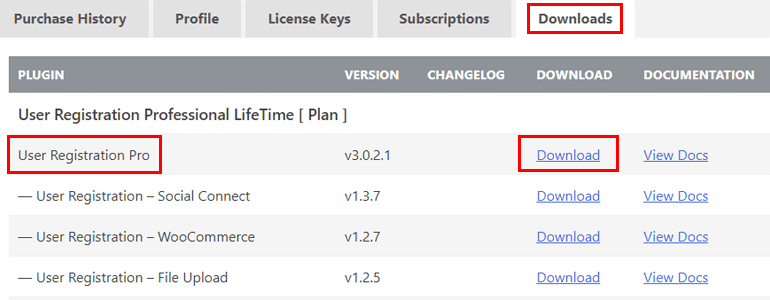
Ensuite, ouvrez Plugins >> Ajouter un nouveau >> Upload Plugin sur votre tableau de bord WordPress et installez le fichier Pro que vous venez de télécharger. N'oubliez pas d'activer également le plugin.
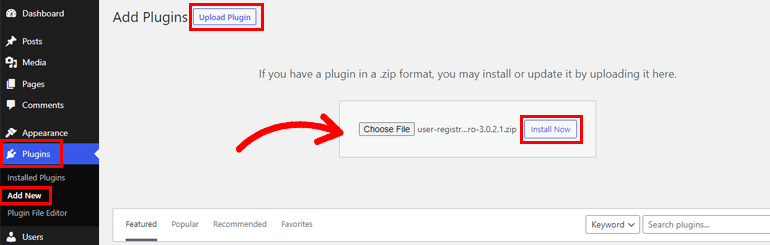
L'installation du plugin Pro sur votre site ajoutera 4 nouvelles options pour votre formulaire de connexion dans Général >> Options de connexion sous Paramètres d'enregistrement de l'utilisateur.
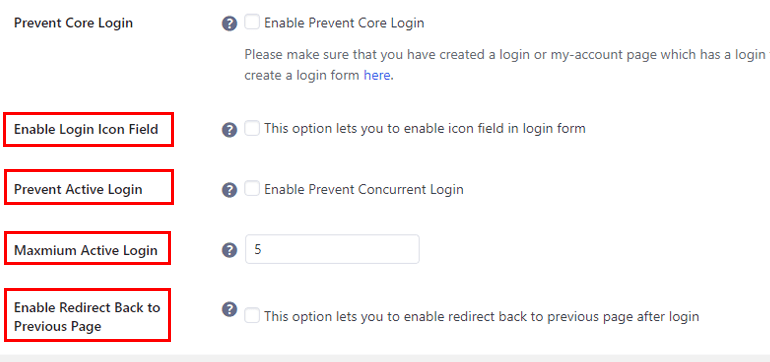
Examinons brièvement chacun d'eux ci-dessous :
Activer le champ d'icône de connexion : vous pouvez activer le champ d'icône de connexion pour le formulaire de connexion intégré avec cette option.
Empêcher la connexion active : cette option vous permet d'empêcher la connexion simultanée d'un utilisateur individuel sur plusieurs appareils. Nous vous recommandons de le faire pour la sécurité de votre page de connexion.
Connexion active maximale : une fois que vous avez activé l'option précédente, vous devez définir le nombre de connexions actives maximales. Ainsi, si vous le réglez sur 5, l'utilisateur ne pourra pas se connecter à votre site Web à partir de plus de 5 appareils.
Activer la redirection vers la page précédente : en activant cette option, vous redirigerez l'utilisateur vers la page sur laquelle il se trouvait avant de remplir et de soumettre le formulaire de connexion.
De plus, vous obtenez la redirection basée sur les rôles dans l'onglet Extras des paramètres d'enregistrement des utilisateurs . Il vous suffit d' activer la redirection basée sur les rôles et de configurer les paramètres de redirection après la connexion .
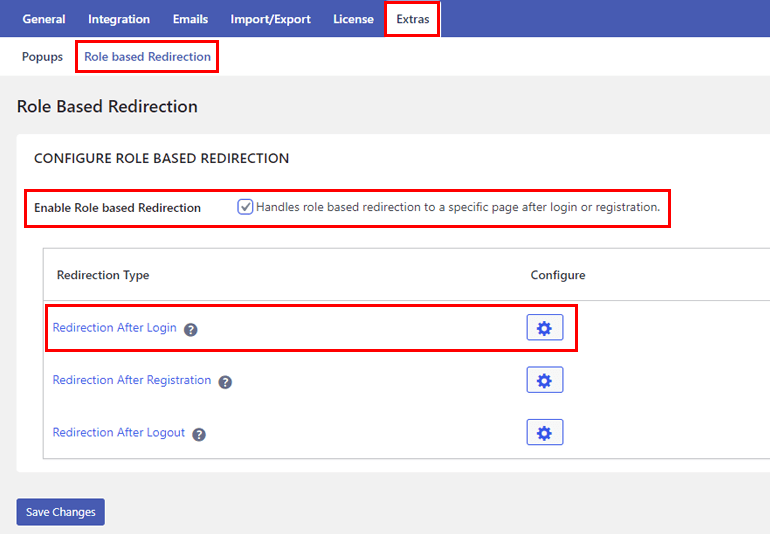
Cela vous donne la possibilité de décider quel rôle d'utilisateur a accès à quelle page, ce qui sécurise encore plus votre site Web.
Comme vous pouvez le voir, vous pouvez faire bien plus avec la version premium de l'enregistrement des utilisateurs. Cependant, c'est à vous de décider si la version gratuite suffit à votre site Web ou si vous devez passer à la version premium.
Dans tous les cas, vous pourrez facilement remplacer l'URL de connexion WordPress par défaut par une URL personnalisée.
Cela dit, passons à la méthode suivante de modification de l'URL de connexion par défaut.
2. Masquer l'URL de connexion par défaut avec une URL personnalisée
Si vous préférez simplement masquer l'URL de connexion par défaut, c'est également possible. Il existe plusieurs plugins de sécurité WordPress comme WPS Hide Login pour vous aider à y parvenir. Tout ce que vous avez à faire est d'installer le plugin et de masquer l'URL de connexion avec une nouvelle.
Alors, apprenons comment implémenter cette méthode de protection de la page de connexion sur votre site avec le plugin WPS Hide Login. Nous parlerons également de deux autres plugins similaires que vous pouvez utiliser comme alternative à WPS Hide Login.
A. Masquer l'URL de connexion par défaut avec WPS Masquer la connexion
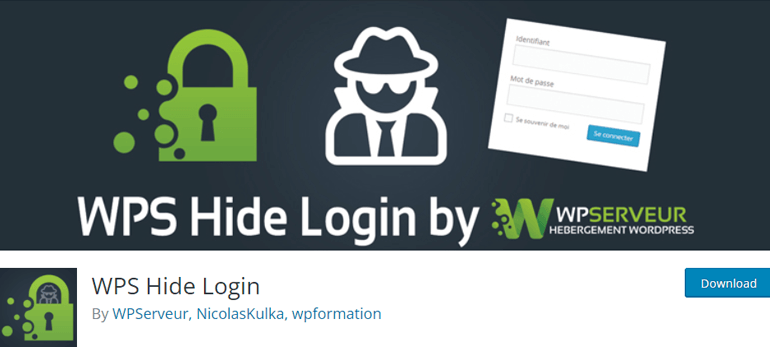
WPS Hide Login est un plug-in léger et facile à utiliser, il est donc facile et rapide de masquer l'URL de connexion par défaut. Suivez simplement les étapes détaillées ci-dessous et vous devriez pouvoir masquer l'URL de connexion par défaut sans accroc.
Tout d'abord, installez le plugin WPS Hide Login sur votre site WordPress. Les étapes sont les mêmes que pour l'installation de l'enregistrement des utilisateurs.
Recherchez le plugin à partir de Plugins >> Ajouter un nouveau , puis installez-le et activez-le une fois que vous l'avez trouvé dans les résultats de la recherche.
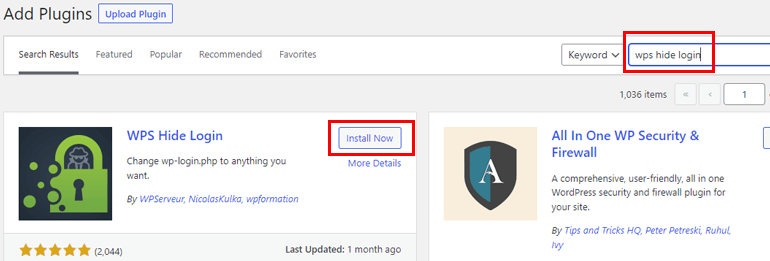
Lorsque le plugin est activé, il ajoute automatiquement une section WPS Hide Login dans Paramètres >> Général de votre tableau de bord.
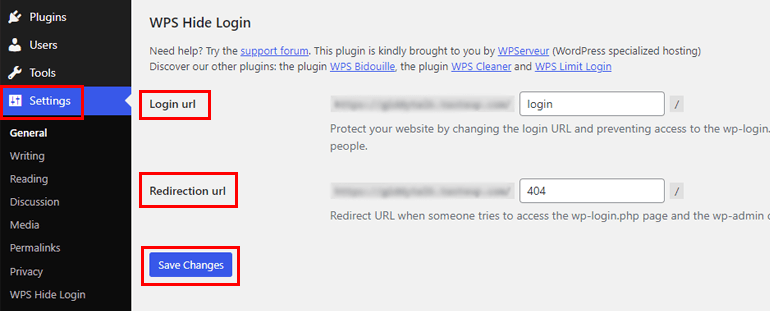
Il a deux options, à savoir, URL de connexion et URL de redirection .
Dans l' URL de connexion , entrez la nouvelle URL de connexion que vous souhaitez utiliser pour masquer l'URL de connexion par défaut.
Pendant ce temps, l' URL de redirection pointe déjà vers une page d'erreur 404. Vous n'avez donc pas besoin de modifier cette option, sauf si vous souhaitez rediriger vers une autre page.
Enfin, cliquez sur Enregistrer les modifications pour appliquer les modifications que vous avez apportées à l'URL de connexion de votre site Web. Désormais, seuls les utilisateurs connaissant la nouvelle URL de connexion trouvent la page de connexion et accèdent à votre site.
S'ils saisissent l'ancienne URL, c'est-à-dire example.com/wp-admin , votre site affichera une erreur 404 ou une autre page basée sur les paramètres WPS Hide Login.
B. Plugins similaires que vous pouvez utiliser
WPS Hide Login n'est qu'une des nombreuses options disponibles pour masquer l'URL de connexion.
Voici deux autres alternatives que vous pouvez essayer si le plugin précédent n'est pas exactement ce que vous recherchez.
Tout en un WP Sécurité et pare-feu
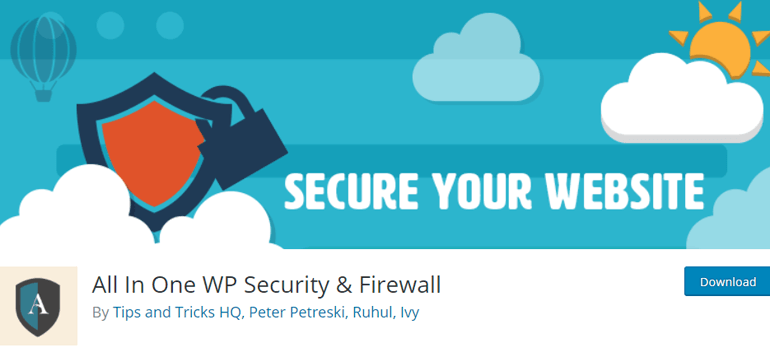
All in One WP Security and Firewall est une solution complète à tous les problèmes de sécurité que vous rencontrez sur votre site Web. Ainsi, vous pourrez facilement masquer la page de connexion de l'administrateur WordPress avec une nouvelle URL de connexion. Dans le même temps, vous pouvez appliquer ses nombreuses fonctionnalités de sécurité de connexion pour protéger la connexion des utilisateurs contre les robots et les pirates.
Par exemple, vous pouvez défendre votre site contre les attaques de connexion Brute Force en verrouillant des adresses IP spécifiques après trop de tentatives de connexion. De même, avec ce plugin, vous pouvez ajouter la protection Google reCaptcha, forcer la déconnexion de tous les utilisateurs, surveiller tous les comptes d'utilisateurs, etc.
Par conséquent, essayez All in One WP Security and Firewall si vous avez besoin d'un plugin qui couvre la sécurité de connexion et d'enregistrement, la sécurité du pare-feu, la sécurité de la base de données, etc. Mieux encore, vous bénéficiez de toutes ces fonctionnalités entièrement gratuites !
Principales caractéristiques:
- Empêcher les commentaires de spam
- Empêchez les faux bots Google d'explorer votre site
- Fournit une fonction de pot de miel de connexion
- Liste noire des utilisateurs via leurs adresses IP
- Planifier des sauvegardes automatiques de la base de données
Prix : Gratuit
Sécurité iThèmes
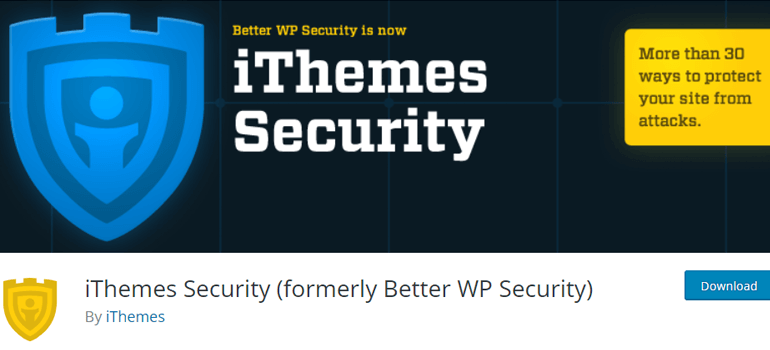
iThemes Security est un autre plugin WordPress avec de nombreuses fonctionnalités de sécurité suffisantes pour protéger les sites Web de toute échelle et de toute niche.
Avec ce plugin, vous pouvez activer l'authentification à deux facteurs (2FA) et définir les exigences de mot de passe. De plus, vous bénéficiez d'une protection locale contre la force brute ainsi que d'une protection réseau contre la force brute contre les récidivistes.
Plus important encore, il vous permet de masquer l'URL de connexion de l'administrateur aux personnes mal intentionnées. Cependant, il s'agit d'une fonctionnalité avancée disponible uniquement dans iThemes Security Pro. Ainsi, vous devrez passer à un plan premium pour utiliser la fonction de masquage de l'URL de connexion.
Principales caractéristiques:
- Limitez les privilèges d'administrateur aux appareils de confiance uniquement
- Autoriser les connexions sans mot de passe
- Rendre obligatoires les connexions Secure Sockets Layer (SSL)
- Modifications des fichiers journaux
- Analyses quotidiennes et correctifs
Prix : Gratuit ou à partir de 52 $/an
Emballer
Que ce soit pour des raisons de marque ou de sécurité, le changement d'URL de la page de connexion WordPress est toujours une bonne idée. Ainsi, vous pouvez personnaliser la page de connexion et les formulaires en fonction des besoins de votre site tout en sécurisant votre backend contre les pirates.
Vous pouvez simplement masquer l'URL de connexion par défaut et créer une nouvelle URL avec un plugin comme WPS Hide Login. Vous pouvez explorer des plugins tels que All in One WP Security and Firewall et iThemes Security pour plus de fonctionnalités de sécurité.
Ou, vous pouvez utiliser l'enregistrement de l'utilisateur pour créer une page de connexion personnalisée et remplacer l'URL de connexion par défaut par celle-ci. En plus de cela, vous obtenez des options de connexion plus avancées dans User Registration Pro. Vous pouvez même styliser vos formulaires de connexion avec son module complémentaire Premium Style Customizer.
Sans oublier la possibilité d'ajouter des champs supplémentaires aux formulaires d'inscription WooCommerce, d'enregistrer les utilisateurs via des codes d'invitation, etc.
Pour en savoir plus sur l'enregistrement des utilisateurs, parcourez notre blog avec des articles explorant les nombreuses fonctionnalités incroyables de ce plugin.
Suivez-nous également sur Twitter et Facebook pour être au courant des nouveaux articles.
