Varsayılan WordPress Giriş URL'sini Özel URL'ye Nasıl Değiştiririm?
Yayınlanan: 2022-03-28Güvenli bir WordPress web sitesi oluşturmak için küçük ama kritik bir adım, WordPress giriş sayfası URL değişikliğidir. Web sitenizin varsayılan WordPress giriş URL'sini özel bir URL ile değiştirmeyi düşünmelisiniz.
Nasıl olduğunu bilmiyorsanız endişelenmeyin. Kullanıcı Kaydı ve WPS Girişi Gizle gibi eklentileriniz olduğunda oldukça kolaydır. Bu eklentileri kullanarak WordPress giriş URL'nizi nasıl değiştireceğinize dair adım adım bir kılavuzda size yol göstereceğiz.
Varsayılan giriş URL'sinin tam olarak ne olduğundan ve neden değiştirmeniz gerektiğinden emin değil misiniz? Aşağıda basit bir açıklama ile başlayalım.
Varsayılan WordPress Giriş URL'si nedir ve Neden Değiştirilir?
Varsayılan WordPress oturum açma URL'si, standart bir biçimi izleyen WordPress web sitelerinde yönetici oturum açma sayfası için belirlenmiş URL'dir.
Bu, tarayıcınızın arama çubuğuna bu adresi yazarsanız herhangi bir WordPress web sitesinin giriş URL'sini bulacağınız anlamına gelir.
example.com/wp-admin veya example.com/wp-login.php
Web sitesinin ana URL'sine wp-admin veya wp-login yolunu eklemek sizi WordPress giriş sayfasına götürür.
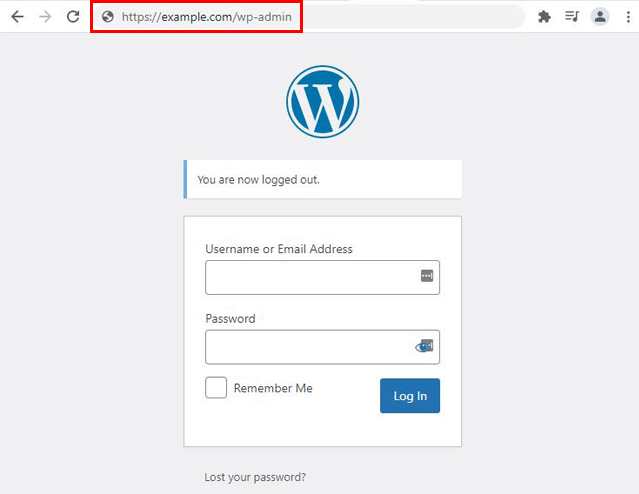
Gördüğünüz gibi, herhangi bir web sitesinin giriş sayfasına varsayılan URL üzerinden erişmeniz sadece birkaç saniyenizi alıyor.
Bu şu soruyu akla getiriyor: Web siteniz için varsayılan giriş URL'sini kullanmak gerçekten güvenli mi? Rastgele bir kişinin site giriş sayfasına erişmesi ne zaman bu kadar kolay?
İyi haber şu ki, varsayılan giriş URL'sini özel bir URL ile değiştirerek bundan kaçınabilirsiniz. Tek yapmanız gereken yeni bir URL oluşturmak ve varsayılan URL'yi özel URL ile değiştirmek.
Artık yalnızca bu yeni URL'yi bilen kişiler sitenizin giriş sayfasını bulabilecek ve kontrol paneline giriş yapabilecek.
Yine de ekstra oturum açma güvenlik önlemleri uygulamanız gerekecek olsa da, varsayılan URL'yi değiştirmek, sisteminize girmeye çalışan kişilere karşı ilk koruma katmanını ekler.
Diğer önemli neden, kullanıcılarınız için oturum açma deneyimini tamamen yeniden markalandırmaktır. Aynı eski WordPress giriş sayfası yerine web siteniz için özel bir giriş sayfasına sahip olmak, kullanıcılar için daha iyi bir giriş deneyimi sağlamanıza olanak tanır. Ve tüm bunlar, yoğun kodlama yoluyla çekirdek oturum açma sayfasını özelleştirmek zorunda kalmadan.
Bu nedenle, varsayılan URL'yi özel bir giriş sayfası URL'si ile değiştirmek akıllıca bir fikirdir. Bir sonraki bölümde bunu nasıl yapabileceğinize bakalım.
Varsayılan WordPress Giriş URL'sini Özel URL'ye Nasıl Değiştiririm?
WordPress giriş sayfası URL değişikliği, özellikle elinizde inanılmaz WordPress eklentileri olduğunda, hiç de karmaşık değildir.
Bu tür bir eklenti, özel bir giriş sayfası URL'si oluşturmanıza ve varsayılan URL'yi değiştirmenize izin veren Kullanıcı Kaydı'dır.
Alternatif bir yöntem, varsayılan URL'yi tamamen gizlemek ve WPS Girişi Gizle eklentisini kullanarak yeni bir URL ile örtmektir. Giriş sayfanıza varsayılan URL üzerinden erişmeye çalışan herkese 404 hatası gösterilecektir.
Size en uygun yöntemi web sitenizde uygulayabilmeniz için her iki yöntemi de ayrıntılı olarak inceleyeceğiz. Hadi başlayalım!
1. Kullanıcı Kayıt Eklentisi ile Özel Giriş URL'si Oluşturun
Önce Kullanıcı Kaydı eklentisiyle özel bir giriş URL'si oluşturmayı tartışacağız.
Kısa bir giriş sağlamak için Kullanıcı Kaydı, WordPress pazarında bulunan önde gelen kayıt formu oluşturucu eklentilerinden biridir.
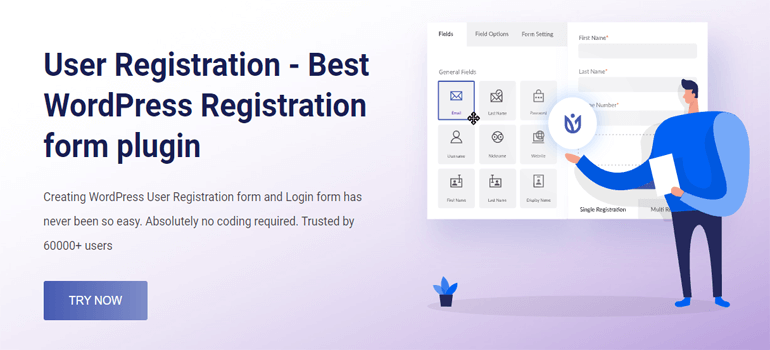
Kullanıcı dostu bir arayüzle oluşturulmuştur, böylece kullanıcıların kayıt formlarını kolaylıkla oluşturmasına ve özelleştirmesine olanak tanır. Bireysel alanlar ve formlar için sınırsız özelleştirme seçenekleriyle birleştirilen sürükle ve bırak oluşturucu, sezgisel bir form oluşturma deneyimi sağlar.
Yerleşik giriş formundan ve onunla birlikte gelen hesap sayfamdan bahsetmiyorum bile. En önemlisi, WordPress giriş sayfanızın korunmasını sağlamak için gereken bir dizi önemli özelliğe sahip olursunuz.
İlginizi çekti mi? Öyleyse, hiç gecikmeden öğreticiye geçelim!
I. Ücretsiz Kullanıcı Kayıt Eklentisini Kurun
Her şeyden önce, web sitenize Kullanıcı Kaydı eklentisinin ücretsiz sürümünü yüklemelisiniz.
Bunu yapmak için WordPress web sitesi kontrol panelinize giriş yapın ve Eklentiler >> Yeni Ekle seçeneğine gidin.
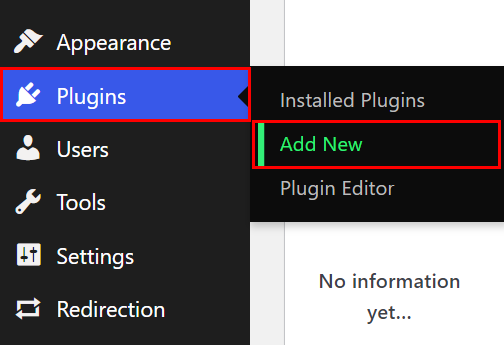
Burada, arama çubuğunda Kullanıcı Kaydı'nı arayın, sonuçlarda görünecektir. Kurulum işlemini başlatan Şimdi Kur düğmesine tıklamanız yeterlidir.
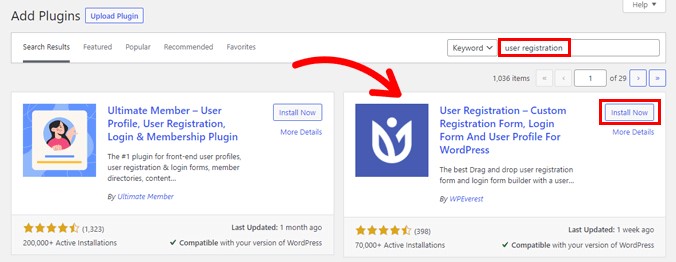
Ardından, eklentiyi etkinleştirmek için Etkinleştir düğmesine basın.
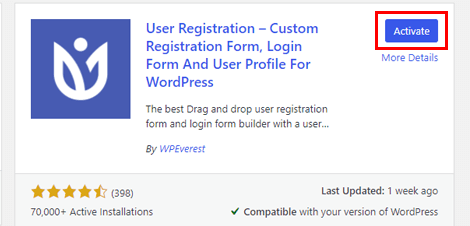
Hemen ardından bir hoş geldiniz sayfasıyla karşılaşacaksınız. Buradan, eklenti kurulumuna Başlayabilir veya İlk Form Oluştur düğmesine tıklayarak doğrudan form oluşturucuya atlayabilirsiniz.
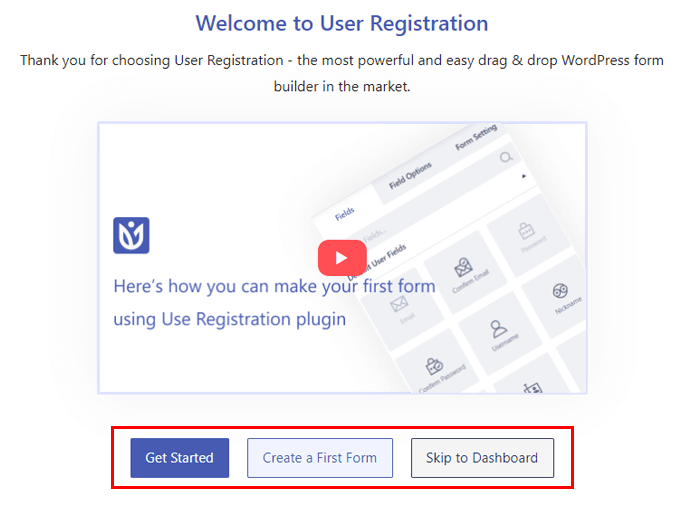
Hatta Panoya Geç düğmesi ile bu seçenekleri atlayabilirsiniz. Bunu yapmak sizi doğrudan web sitenizin yönetici panosuna götürecektir.
Karşılama sayfasını aşağı kaydırdığınızda, Kullanıcı Kaydı'nda bulunan tüm uzantıları görebilirsiniz. Ve kafanız karıştıysa, doğrudan Kullanıcı Kaydı Desteği ile de iletişime geçebilirsiniz.
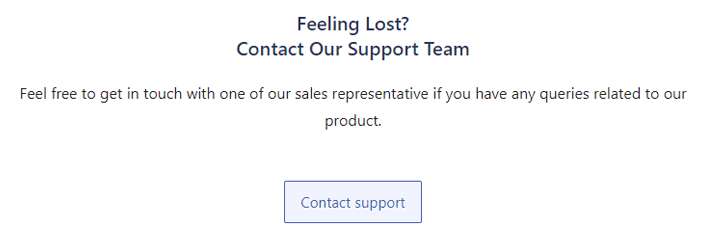
Şimdilik kurulum sürecine bakalım. Başlamak için Başlayın düğmesine basmanız yeterlidir.
İlk önce Sayfaları Yükle adımına ulaşacaksınız. Eklenti, yerleşik Varsayılan Kayıt Formunu web sitenize otomatik olarak yükler. Yükle ve Devam Et düğmesine bastığınızda, Kayıt Sayfası ve Hesabım Sayfası da yüklenecektir.
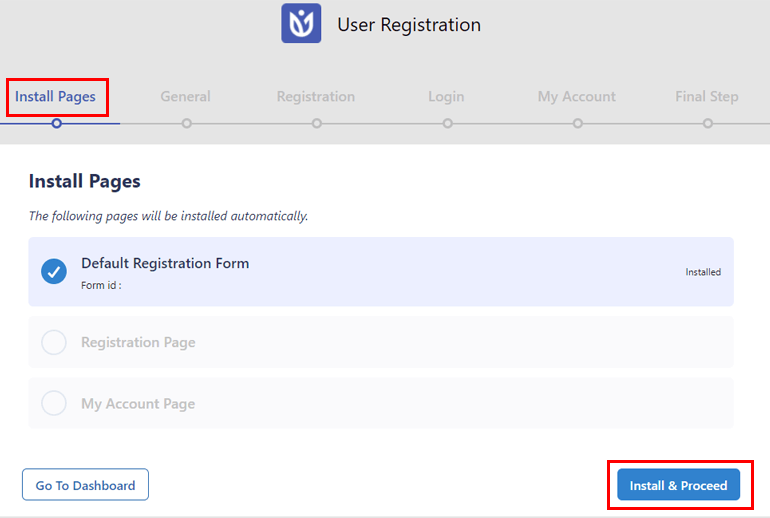
Hesabım sayfası, güzel bir kullanıcı profili için kısa kod içerir. Buna karşılık, Kayıt sayfası, eklentinin birlikte geldiği varsayılan kayıt formunu görüntüler.
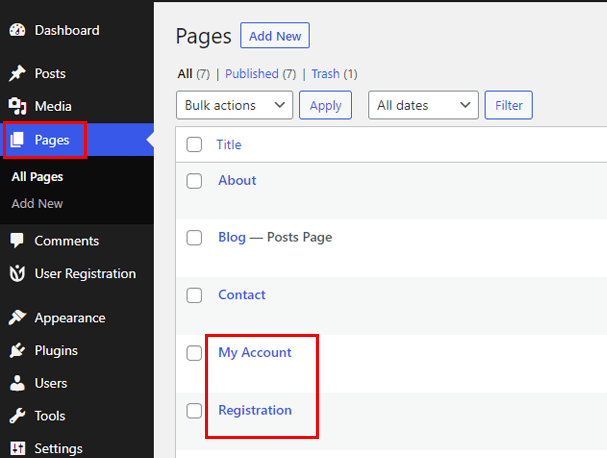
Bunları sitenizde bulundurmak, yepyeni sayfalar oluşturmanız gerekmeyeceği ve zamanınız kısıtlıysa önceden oluşturulmuş kullanıcı profili ve kayıt formuyla çalışmanız gerekeceği anlamına gelir.
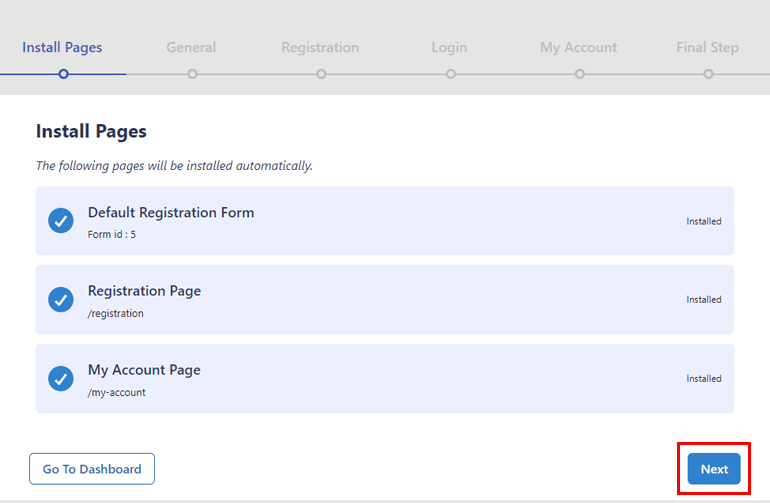
Kurulum tamamlandıktan sonra, Genel seçeneklere gitmek için İleri'ye tıklayın.
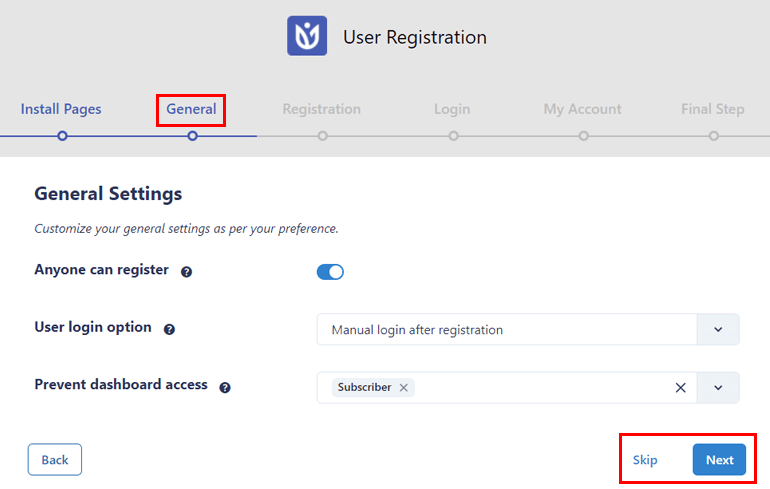
Burada, Herkes kayıt olabilir seçeneği varsayılan olarak açık tutulur. Bu, Kullanıcı Kaydı ile yaptığınız özel ön uç kayıt formlarının kullanıcılara görünür olmasını sağlayarak, kendilerinin kaydolmalarını sağlar.
Bundan sonra, bir Kullanıcı oturum açma seçeneği ve belirli kullanıcı rollerine pano erişimini engelle seçeneğini belirleyebilirsiniz.
Ardından, Kayıt seçeneklerine geçmek için İleri'ye basın. Kayıt , Giriş ve Hesabım ayarları ile aynı adımları tekrar izleyin.
Son Adımda , gösterge tablosuna gitmeyi, varsayılan formu düzenlemeyi veya sıfırdan yeni bir kayıt formu oluşturmayı seçebilirsiniz.
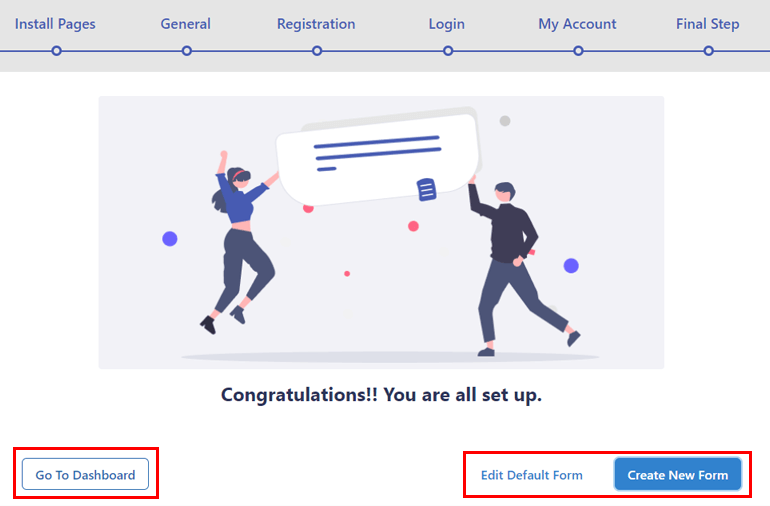
Doğal olarak, kullanıcılarınızı hesaplarına giriş yapmadan önce kaydettirmek için bir kayıt formuna ihtiyacınız olacak.
Bu ayrıntılı kılavuzla Kullanıcı Kaydı ile kolayca bir kayıt formunu nasıl oluşturacağınızı öğrenin. Bu yapıldıktan sonra, bir sonraki adıma geçebilirsiniz.
II. Örnek Hesabım Sayfasını Kullanın veya Yeni Bir Giriş Sayfası Oluşturun
Bu adım için iki seçeneğiniz var. Sitenizin giriş URL'sini değiştirmek için örnek Hesabım sayfasını kullanabilir veya tamamen yeni bir giriş sayfası oluşturabilirsiniz.
Örnek Hesabım sayfası, oturumu kapatmış kullanıcılar için yerleşik oturum açma formunu ve oturum açmış kullanıcılar için kullanıcı profilini görüntüler.
Bu sayfayı ön uçta görüntülerseniz, URL'sinin example.com/my-account olduğunu görürsünüz. Varsayılan oturum açma URL'sini değiştirmek için bu URL'yi kullanabilirsiniz. Yani bu rotaya gidecekseniz bir sonraki adıma geçebilirsiniz.
Ancak, yeni bir giriş sayfası oluşturmak istiyorsanız, bunu nasıl yapacağınızı da göstereceğiz.
Sayfalar >> Yeni Ekle 'ye giderek başlayın. Sayfayı beğeninize göre düzenleyebileceğiniz Gutenberg blok düzenleyicide yeni bir sayfaya yönlendirileceksiniz.
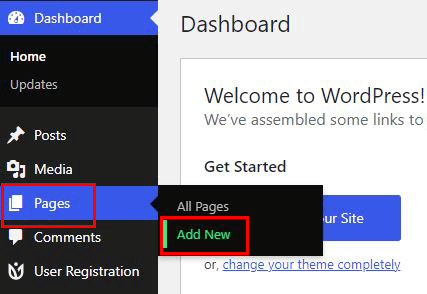
Sayfaya bir başlık vererek başlayın, diyelim ki Hesabınızda Oturum Açın . Ardından, + simgesine tıklayın ve Kullanıcı Kaydı bloğunu sayfaya ekleyin.
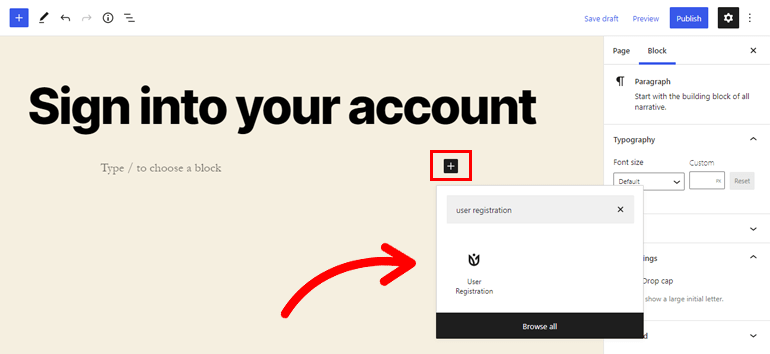
Şimdi blok iki seçenek gösteriyor: Kayıt ve Giriş Formu . Şimdi sadece giriş formuna ihtiyacımız olduğundan, Giriş Formu'nu seçin.
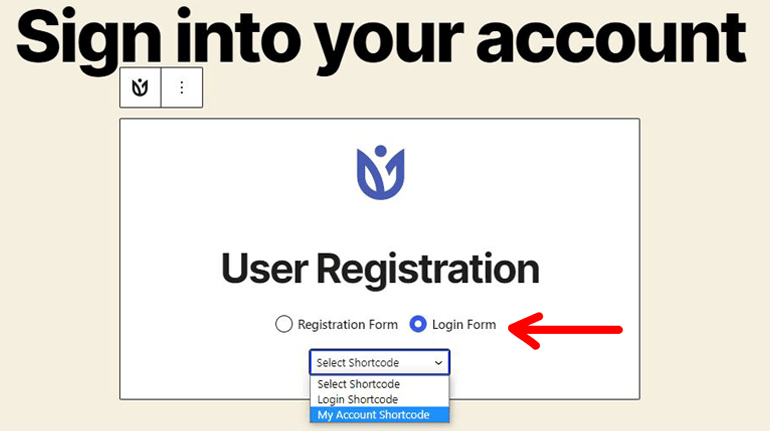
Yine iki seçenek daha alacaksınız: Hesabım Kısa Kodu ve Giriş Kısa Kodu . İlk kısa kod, oturumu kapatmış kullanıcılar için oturum açma formunu görüntüler. Giriş yaptıklarında, kullanıcı profillerine yönlendirilecekler.
İkincisi, yalnızca oturumu kapatmış kullanıcılar için oturum açma formunu görüntüler. Kullanıcıların başarılı bir giriş yaptıktan sonra son bulmaları için başka bir sayfaya yeniden yönlendirme yolu ayarlamalısınız.
Web siteniz için uygun olan seçeneği seçebilirsiniz. Şimdilik Hesabım Kısa Kodu ile devam edelim.
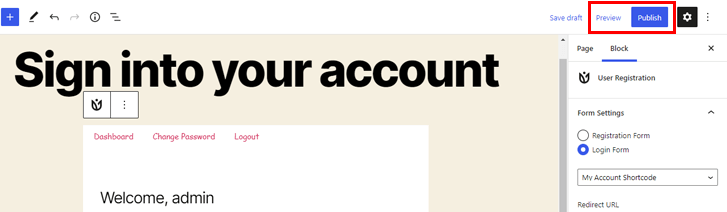
Son olarak, Yayınla düğmesine basın ve yeni giriş sayfanız hazır. Sayfanın ön uçta nasıl göründüğünü kontrol etmek için Önizleme'ye tıklayabilirsiniz.

III. Varsayılan Giriş URL'sini Özel URL ile değiştirin
Bir giriş sayfası oluşturmak yeterli değildir; web siteniz, varsayılan WordPress giriş URL'si ile çekirdek giriş sayfasını görüntülemeye devam edecektir.
Bunu değiştirmek için Kullanıcı Kaydı >> Ayarlar'a gidin. Burada, Genel sekmesi altındaki Giriş Seçeneklerini açın.
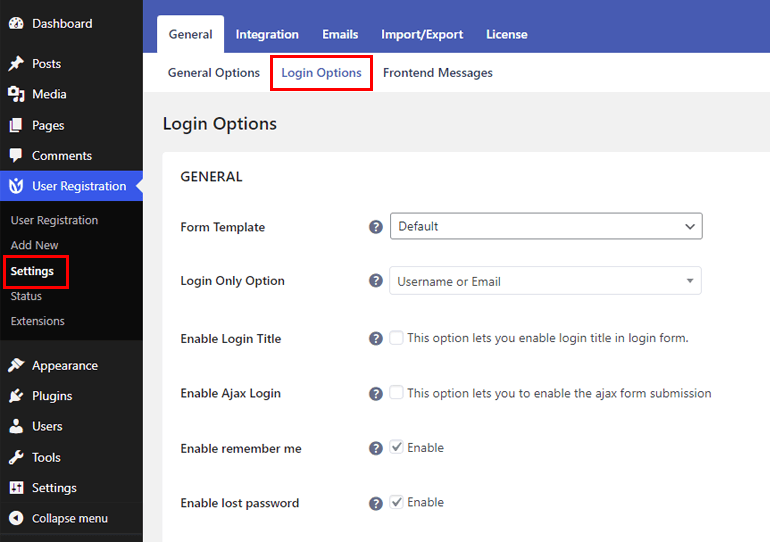
Aradığınız seçenek, varsayılan olarak işaretli olan Önle Çekirdek Girişidir . Bu özelliğin etkinleştirilmesi, varsayılan giriş sayfası URL'sini özel Giriş URL'nizle değiştirecektir.
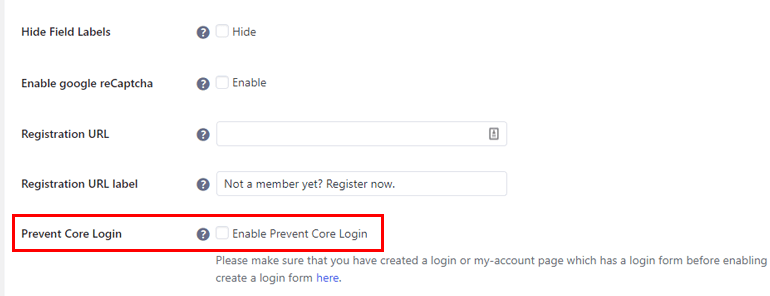
Sadece onay kutusunu işaretleyin ve çekirdek oturum açma sayfası yerine kullanıcıyı yeniden yönlendirmek için sayfayı seçmeniz istenecektir.
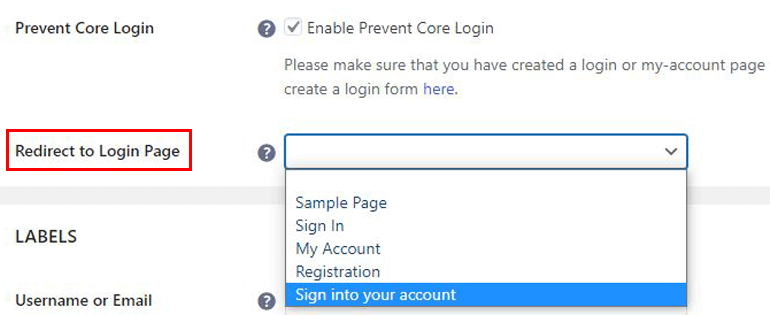
Açılır menüden yeni URL'yi içeren özel giriş sayfasını seçin ve Değişiklikleri Kaydet'i tıklayın . Bu kadar kolay!
Artık, kullanıcılarınız varsayılan giriş URL'sini yazdığında, otomatik olarak yeni giriş URL'sine yönlendirilecekler. Yerleşik Kullanıcı Kaydı formuna yalnızca ön uçtan erişilebilir olduğundan, eklenti arka uca herhangi bir erişimi kısıtlamanıza izin verir.
Öte yandan, örnek Hesabım sayfasını yeni oluşturduğunuz giriş sayfasıyla değiştirmelisiniz. Tek yapmanız gereken Genel Seçenekler'deki Hesabım Bölümüne gitmek. Hesabım sayfası açılır menüsünden oluşturduğunuz özel oturum açma sayfasını seçin ve değişiklikleri kaydedin.
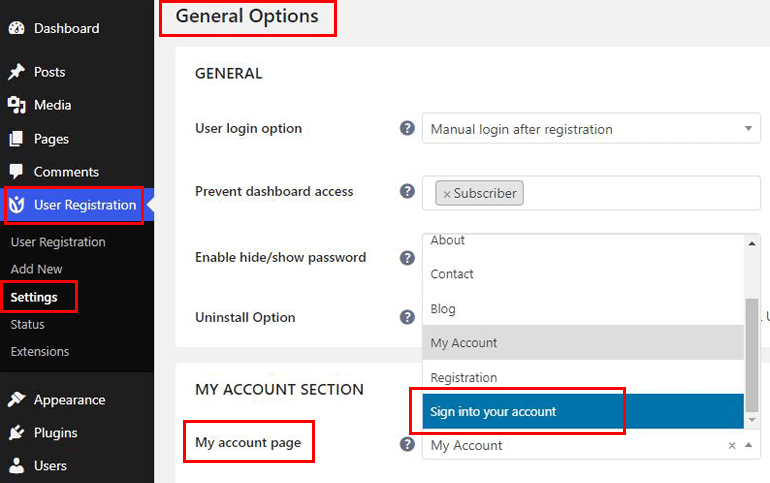
Ancak, Kullanıcı Kaydı ile yapabileceğiniz tek şey bu değildir. Genel , Etiketler , Yer Tutucular ve Mesajlar bölümlerine ayrılmış birçok başka seçenek vardır.
Genel: Bu bölüm, form şablonunu değiştirmenize, giriş seçeneğini belirlemenize, ajax girişini etkinleştirmenize, Google reCAPTCHA'yı etkinleştirmenize, kayıp şifreyi etkinleştirmenize ve daha pek çok şeye olanak tanır.
Etiketler: Burada, Kullanıcı Adı veya E-posta, Şifre, Beni hatırla, Giriş ve Şifreni Kaybetme etiketlerini değiştirebileceksiniz.
Yer tutucular: Aynı şekilde, Kullanıcı Adı veya E-posta Alanı ve Parola Alanı için yer tutucuları değiştirebilirsiniz.
Mesajlar: Ayrıca Kullanıcı Adı Gerekli, Parola Boş, Geçersiz/Bilinmeyen Kullanıcı Adı, Bilinmeyen E-posta, Onay Bekliyor ve Hesap Reddedildi için mesajları özelleştirebilirsiniz.
Giriş formunuz için hangi ayarları özelleştirmek istediğiniz konusunda tam esnekliğe sahipsiniz. Bunu yaparken, sayfanın altındaki Değişiklikleri Kaydet düğmesine tıklayarak değişiklikleri kaydetmeyi unutmayın.
IV. Kullanıcı Kaydı Pro'da Daha Fazla Oturum Açma Seçeneği
Şimdiye kadar tartıştığımız tek şey, yalnızca Kullanıcı Kaydı'nın ücretsiz sürümünde edindiğiniz özelliklerdir. Bağımsız bir eklenti olarak çalışan premium bir sürüm olan Kullanıcı Kaydı Pro tarafından sunulan daha gelişmiş oturum açma seçenekleri vardır.
Kullanıcı Kaydı'ndan bir premium plan satın almanız ve WPVerest hesabınızda oturum açmanız yeterlidir. İndirilenler sekmesinden, Kullanıcı Kaydı Pro dosyasını indirin.
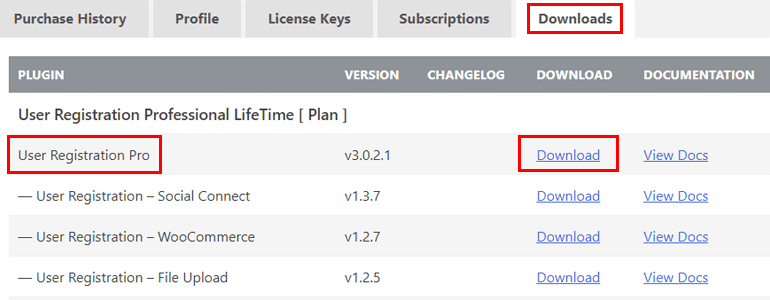
Ardından, WordPress panonuzda Eklentiler >> Yeni Ekle >> Eklenti Yükle'yi açın ve az önce indirdiğiniz Pro dosyasını yükleyin. Eklentiyi de etkinleştirmeyi unutmayın.
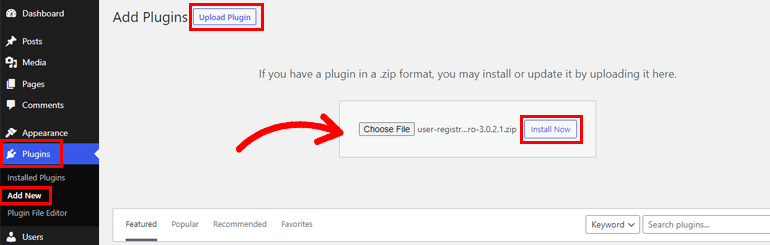
Pro eklentisini sitenize yüklemek, Kullanıcı Kaydının Ayarları altındaki Genel >> Oturum Açma Seçenekleri'nde oturum açma formunuz için 4 yeni seçenek ekleyecektir.
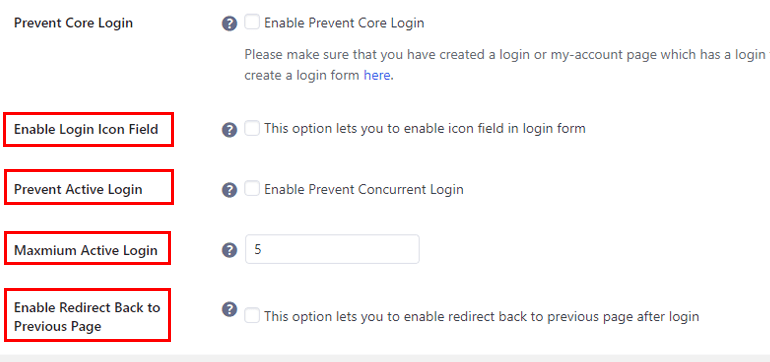
Her birine aşağıda kısaca bakalım:
Oturum Açma Simgesi Alanını Etkinleştir: Bu seçenekle, yerleşik oturum açma formu için oturum açma simgesi alanını etkinleştirebilirsiniz.
Etkin Oturum Açmayı Engelle: Bu seçenek, birden çok cihazda tek bir kullanıcıdan eşzamanlı oturum açmayı engellemenize olanak tanır. Giriş sayfanızın güvenliği için bunu yapmanızı öneririz.
Maksimum Aktif Giriş: Bir önceki seçeneği etkinleştirdikten sonra maksimum aktif giriş numarasını ayarlamanız gerekir. Bu nedenle, 5'e ayarlarsanız, kullanıcı web sitenize 5'ten fazla cihazdan giriş yapamaz.
Önceki Sayfaya Yönlendirmeyi Etkinleştir: Bu seçeneği etkinleştirerek, kullanıcıyı, oturum açma formunu doldurup göndermeden önce bulundukları sayfaya yönlendirmiş olursunuz.
Ek olarak, Kullanıcı Kayıt Ayarlarının Ekstralar sekmesinde Rol Tabanlı Yönlendirme alırsınız. Rol tabanlı yeniden yönlendirmeyi etkinleştirmeniz ve Oturum Açtıktan Sonra Yeniden Yönlendirme için ayarları yapılandırmanız yeterlidir.
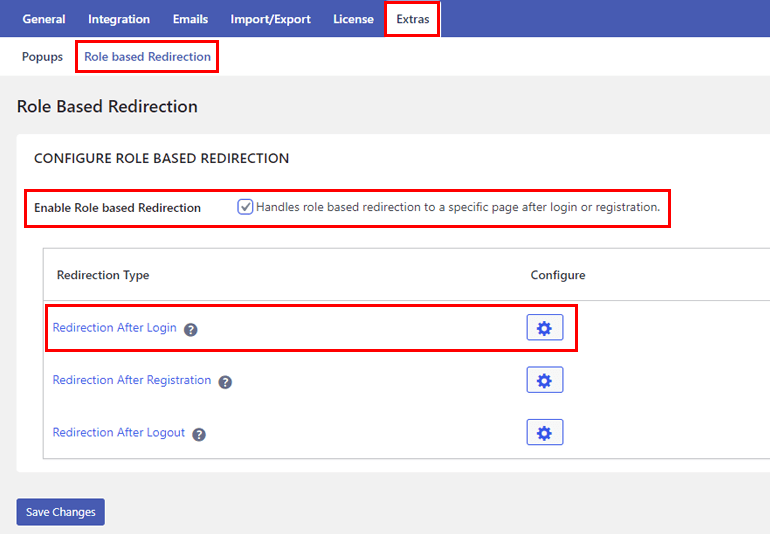
Bu size hangi kullanıcı rolünün hangi sayfaya erişeceğine karar verme esnekliği sağlar ve bu da web sitenizi daha da fazla korur.
Gördüğünüz gibi, Kullanıcı Kaydının premium sürümüyle çok daha fazlasını yapabilirsiniz. Ancak, ücretsiz sürümün web siteniz için yeterli olup olmadığına veya premium sürüme yükseltmeniz gerekip gerekmediğine karar vermek size kalmıştır.
Her iki durumda da, varsayılan WordPress giriş URL'sini kolayca özel bir URL ile değiştirebileceksiniz.
Bununla birlikte, varsayılan giriş URL'sini değiştirmenin bir sonraki yöntemine geçelim.
2. Özel URL ile Varsayılan Giriş URL'sini Gizle
Yalnızca varsayılan giriş URL'sini gizlemeyi tercih ederseniz, bu da mümkündür. Bunu başarmanıza yardımcı olacak WPS Hide Login gibi birkaç WordPress güvenlik eklentisi vardır. Tek yapmanız gereken eklentiyi kurmak ve giriş URL'sini yenisiyle gizlemek.
Öyleyse, WPS Hide Login eklentisi ile bu giriş sayfası koruma yöntemini sitenize nasıl uygulayacağınızı öğrenelim. Ayrıca WPS Hide Login'e alternatif olarak kullanabileceğiniz benzer iki eklentiden bahsedeceğiz.
A. Varsayılan Giriş URL'sini WPS ile Gizle Girişi Gizle
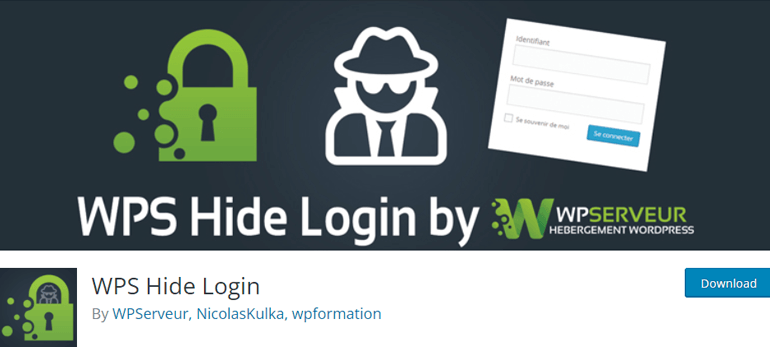
WPS Girişi Gizle , hafif ve kullanımı kolay bir eklentidir, bu nedenle varsayılan giriş URL'sini gizlemek kolay ve hızlıdır. Aşağıda ayrıntıları verilen adımları izleyin ve varsayılan oturum açma URL'sini sorunsuz bir şekilde gizleyebilirsiniz.
İlk olarak, WordPress sitenize WPS Hide Login eklentisini yükleyin. Adımlar, Kullanıcı Kaydı kurulumuyla aynıdır.
Eklentiler >> Yeni Ekle bölümünden eklentiyi arayın, ardından arama sonuçlarında bulduktan sonra kurun ve etkinleştirin.
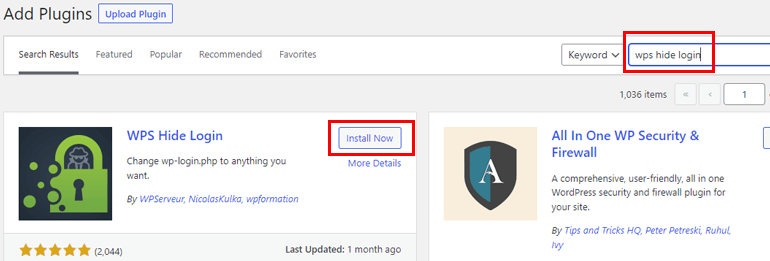
Eklenti etkinleştirildiğinde, kontrol panelinizin Ayarlar >> Genel bölümüne otomatik olarak bir WPS Girişi Gizle bölümü ekler.
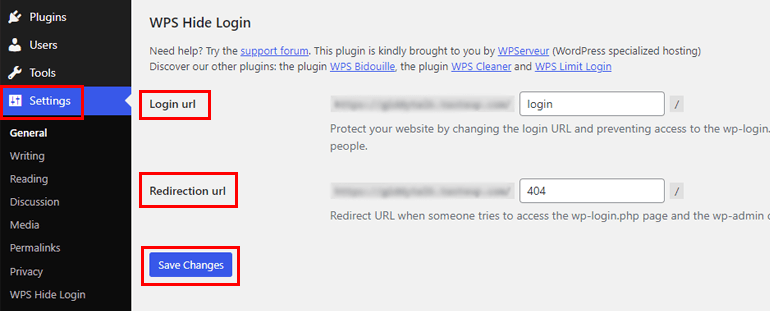
Giriş url'si ve Yönlendirme url'si olmak üzere iki seçeneği vardır.
Giriş url'sinde , varsayılan giriş URL'sini gizlemek için kullanmak istediğiniz yeni giriş URL'sini girin.
Bu arada, Yönlendirme url'si zaten bir 404 hata sayfasına işaret ediyor. Dolayısıyla, başka bir sayfaya yönlendirmek istemiyorsanız bu seçeneği düzenlemeniz gerekmez.
Son olarak, yaptığınız değişiklikleri web sitenizin giriş URL'sine uygulamak için Değişiklikleri Kaydet'i tıklayın . Artık yalnızca yeni giriş URL'sini bilen kullanıcılar giriş sayfasını bulur ve sitenize erişir.
Eski URL'yi girerlerse, örneğin example.com/wp-admin , siteniz WPS Girişi Gizle ayarlarına dayalı olarak bir 404 hatası veya başka bir sayfa görüntüler.
B. Kullanabileceğiniz Benzer Eklentiler
WPS Girişi Gizle, konu giriş URL'sini gizlemek olduğunda kullanılabilecek birçok seçenekten sadece biridir.
Önceki eklenti tam olarak aradığınız şey değilse deneyebileceğiniz iki alternatif daha var.
Hepsi Bir Arada WP Güvenlik ve Güvenlik Duvarı
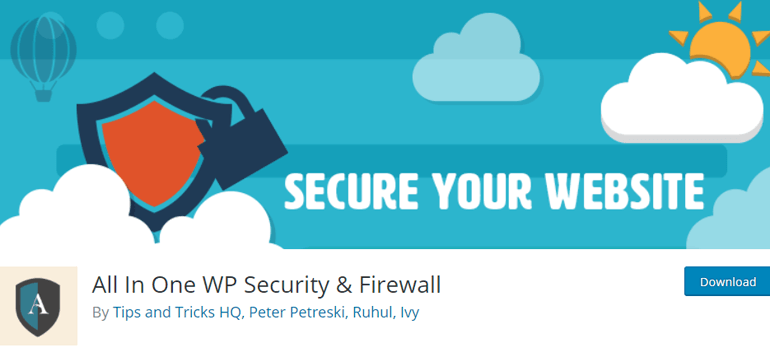
Hepsi Bir Arada WP Güvenlik ve Güvenlik Duvarı , web sitenizdeki tüm güvenlik endişeleriniz için eksiksiz bir çözümdür. Böylece, WordPress yönetici giriş sayfasını yeni bir giriş URL'si ile kolayca gizleyebilirsiniz. Aynı zamanda, kullanıcı girişini botlardan ve bilgisayar korsanlarından korumak için birçok giriş güvenlik özelliğini uygulayabilirsiniz.
Örneğin, çok fazla giriş denemesinden sonra belirli IP adreslerini kilitleyerek sitenizi Brute Force Giriş Saldırılarına karşı koruyabilirsiniz. Aynı şekilde, bu eklenti ile Google reCaptcha koruması ekleyebilir, tüm kullanıcıların oturumunu kapatmaya zorlayabilir, tüm kullanıcı hesaplarını izleyebilir ve daha fazlasını yapabilirsiniz.
Bu nedenle, oturum açma ve kayıt güvenliği, güvenlik duvarı güvenliği, veritabanı güvenliği vb. konuları kapsayan bir eklentiye ihtiyacınız varsa Hepsi Bir Arada WP Güvenlik ve Güvenlik Duvarı'nı deneyin. Hepsinden iyisi, tüm bu özelliklere tamamen ücretsiz sahip olursunuz!
Ana Özellikler:
- Spam yorumları engelle
- Sahte Google botlarının sitenizi taramasını engelleyin
- Giriş bal küpü özelliği sağlar
- Kullanıcıları IP adresleri üzerinden kara listeye alın
- Otomatik veritabanı yedeklemelerini zamanlayın
Fiyat: Ücretsiz
iThemes Güvenliği
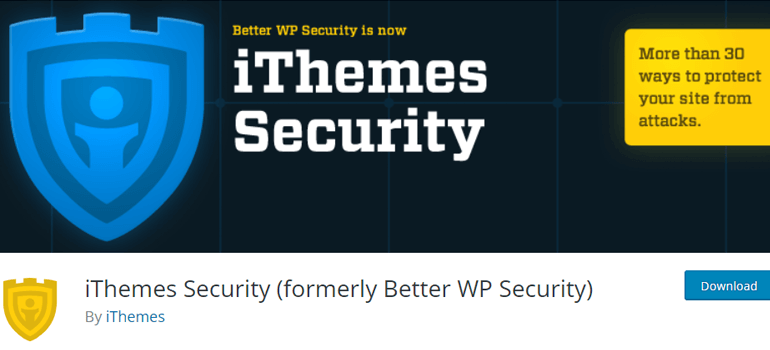
iThemes Security , her ölçekteki ve nişteki web sitelerini korumaya yetecek çok sayıda güvenlik özelliğine sahip başka bir WordPress eklentisidir.
Bu eklenti ile İki Faktörlü Kimlik Doğrulamayı (2FA) etkinleştirebilir ve şifre gereksinimlerini belirleyebilirsiniz. Ayrıca, tekrarlayan suçlulara karşı Yerel Kaba Kuvvet Korumasının yanı sıra Ağ Kaba Kuvvet Koruması elde edersiniz.
En önemlisi, kötü niyetli kişilerden yönetici giriş URL'sini gizlemenize izin verir. Ancak bu, yalnızca iThemes Security Pro'da bulunan gelişmiş bir özelliktir. Bu nedenle, oturum açma URL'sini gizle özelliğini kullanmak için premium plana geçmeniz gerekecek.
Ana Özellikler:
- Yönetici ayrıcalıklarını yalnızca güvenilir cihazlarla sınırlayın
- Parolasız oturum açmaya izin ver
- Güvenli Yuva Katmanı (SSL) bağlantılarını zorunlu hale getirin
- Günlük dosyası değişiklikleri
- Günlük taramalar ve yama düzeltmesi
Fiyat: Ücretsiz veya yılda 52 dolardan başlıyor
Toplama
İster markalama ister güvenlik amaçlı olsun, WordPress giriş sayfası URL'sini değiştirmek her zaman iyi bir fikirdir. Böylece, arka ucunuzu bilgisayar korsanlarından korurken, giriş sayfasını ve formları sitenizin ihtiyaçlarına göre özelleştirebilirsiniz.
Varsayılan giriş URL'sini gizleyebilir ve WPS Girişi Gizle gibi bir eklentiyle yeni bir URL oluşturabilirsiniz. Daha fazla güvenlik özelliği için Hepsi Bir Arada WP Güvenlik ve Güvenlik Duvarı ve iThemes Güvenliği gibi eklentileri keşfedebilirsiniz.
Veya özel bir oturum açma sayfası oluşturmak ve varsayılan oturum açma URL'sini bununla değiştirmek için Kullanıcı Kaydı'nı kullanabilirsiniz. Bunun yanı sıra, Kullanıcı Kaydı Pro'da daha gelişmiş oturum açma seçenekleri elde edersiniz. Premium Style Customizer eklentisi ile giriş formlarınızı bile şekillendirebilirsiniz.
WooCommerce kayıt formlarına fazladan alanlar ekleme, kullanıcıları davet kodları aracılığıyla kaydetme vb. özelliklerinden bahsetmiyorum bile.
Kullanıcı Kaydı hakkında daha fazla bilgi edinmek için, bu eklentinin birçok inanılmaz özelliğini keşfeden yazıları içeren blogumuzu inceleyin.
Ayrıca, yeni makalelerden haberdar olmak için bizi Twitter ve Facebook'ta takip edin.
