デフォルトのWordPressログインURLをカスタムURLに変更するにはどうすればよいですか?
公開: 2022-03-28安全なWordPressWebサイトを作成するための小さいながらも重要なステップは、WordPressログインページのURLを変更することです。 WebサイトのデフォルトのWordPressログインURLをカスタムURLに変更することを検討する必要があります。
方法がわからなくても心配しないでください。 ユーザー登録やWPS非表示ログインなどのプラグインがある場合は非常に簡単です。 これらのプラグインを使用してWordPressログインURLを変更する方法についてのステップバイステップガイドを紹介します。
デフォルトのログインURLが正確に何であるか、そしてなぜそれを変更しなければならないのかわからないのですか? 以下の簡単な説明から始めましょう。
デフォルトのWordPressログインURLとは何ですか?なぜそれを変更するのですか?
デフォルトのWordPressログインURLは、標準形式に従って、WordPressWebサイトの管理者ログインページに指定されたURLです。
これは、ブラウザの検索バーにこのアドレスを入力すると、WordPressWebサイトのログインURLが見つかることを意味します。
example.com/wp-adminまたはexample.com/wp-login.php
wp-adminまたはwp-loginパスウェイをWebサイトのメインURLに追加すると、WordPressログインページに移動します。
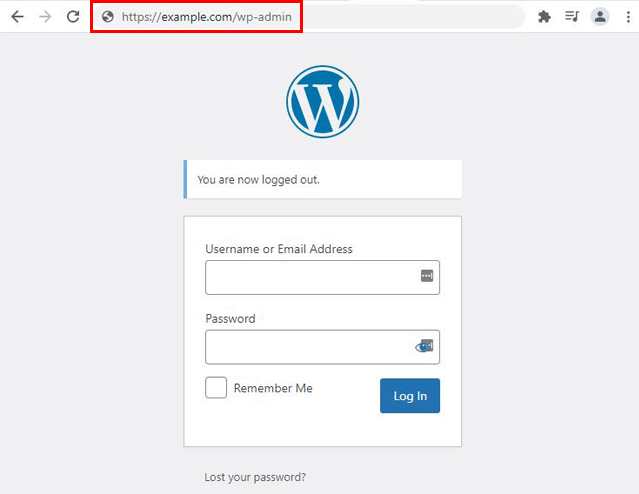
ご覧のとおり、デフォルトのURLを使用してWebサイトのログインページにアクセスするには、わずか数秒かかります。
これは疑問を投げかけます-あなたのウェブサイトにデフォルトのログインURLを使用することは本当に安全ですか? ランダムな人がサイトのログインページにアクセスするのがこれほど簡単なのはいつですか?
幸いなことに、デフォルトのログインURLをカスタムURLに変更することで、これを回避できます。 新しいURLを作成し、デフォルトのURLをカスタムURLに置き換えるだけです。
これで、この新しいURLを知っている人だけが、サイトのログインページを見つけて、ダッシュボードにログインできるようになります。
追加のログインセキュリティ対策を実装する必要がありますが、デフォルトのURLを変更すると、システムをハッキングしようとする人々に対する保護の第1層が追加されます。
もう1つの重要な理由は、ユーザーのログインエクスペリエンスを完全に変更することです。 同じ古いWordPressログインページの代わりにWebサイトのカスタムログインページを使用すると、ユーザーにより良いログインエクスペリエンスを提供できます。 そして、これらすべては、重いコーディングによってコアログインページをカスタマイズする必要がありません。
そのため、デフォルトのURLをカスタムログインページのURLに変更することをお勧めします。 次のセクションでそれを行う方法を見てみましょう。
デフォルトのWordPressログインURLをカスタムURLに変更するにはどうすればよいですか?
WordPressのログインページのURLの変更は、特に手元に素晴らしいWordPressプラグインがある場合は、まったく複雑ではありません。
そのようなプラグインの1つにユーザー登録があります。これを使用すると、カスタムログインページのURLを作成し、デフォルトのURLを置き換えることができます。
別の方法は、デフォルトのURLを完全に非表示にし、WPSHideLoginプラグインを使用して新しいURLでカバーすることです。 デフォルトのURLを介してログインページにアクセスしようとすると、404エラーが表示されます。
Webサイトに最適な方法を実装できるように、両方の方法について詳しく説明します。 さぁ、始めよう!
1.ユーザー登録プラグインを使用してカスタムログインURLを作成します
最初に、ユーザー登録プラグインを使用してカスタムログインURLを作成する方法について説明します。
簡単な紹介を提供するために、ユーザー登録は、WordPressマーケットプレイスで利用可能な主要な登録フォームビルダープラグインの1つです。
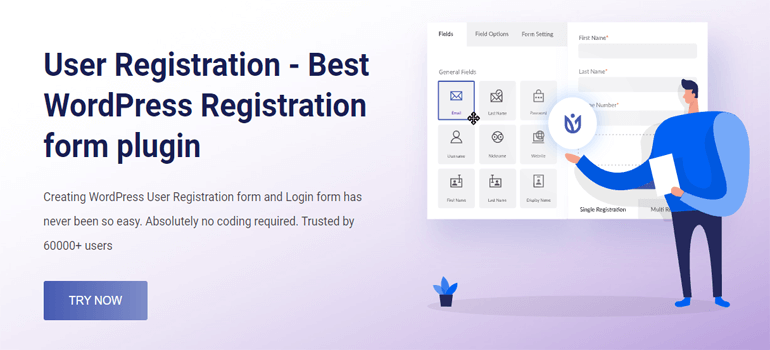
ユーザーフレンドリーなインターフェースで構築されているため、ユーザーは登録フォームを簡単に作成およびカスタマイズできます。 ドラッグアンドドロップビルダーと個々のフィールドおよびフォームの無制限のカスタマイズオプションを組み合わせることで、直感的なフォーム作成エクスペリエンスを提供します。
内蔵のログインフォームとそれに付属する私のアカウントページは言うまでもありません。 最も重要なことは、WordPressのログインページを保護するために必要ないくつかの重要な機能を利用できることです。
興味がありますか? もしそうなら、遅滞なくチュートリアルに飛び込みましょう!
I.無料のユーザー登録プラグインをインストールします
まず第一に、あなたはあなたのウェブサイトにユーザー登録プラグインの無料版をインストールしなければなりません。
これを行うには、WordPress Webサイトのダッシュボードにログインし、 [プラグイン]>>[新規追加]に移動します。
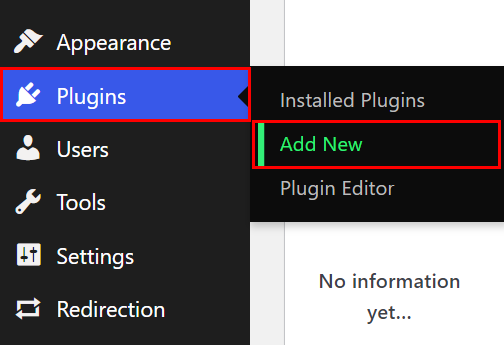
ここで、検索バーでユーザー登録を検索すると、結果に表示されます。 [今すぐインストール]ボタンをクリックするだけで、インストールプロセスが開始されます。
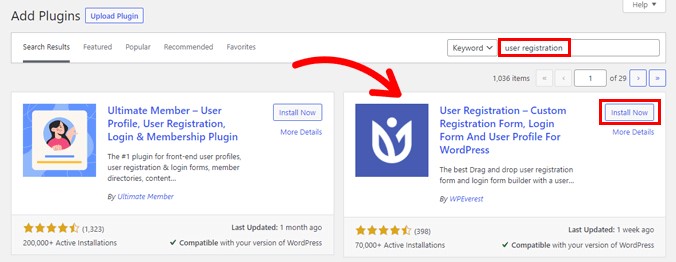
次に、[アクティブ化]ボタンを押してプラグインをアクティブ化します。
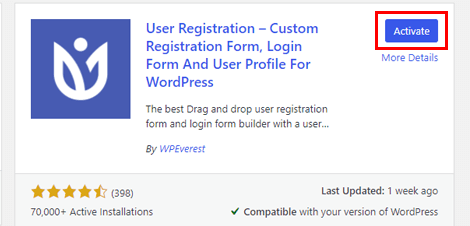
直後に、ウェルカムページが表示されます。 ここから、プラグインのセットアップを開始するか、[最初のフォームの作成]ボタンをクリックしてフォームビルダーに直接ジャンプできます。
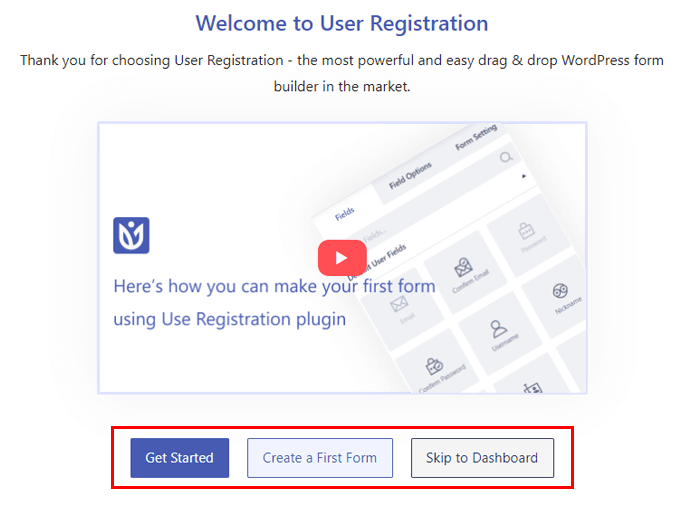
[ダッシュボードにスキップ]ボタンを使用して、これらのオプションをスキップすることもできます。 これを行うと、Webサイトの管理ダッシュボードに直接移動します。
ウェルカムページを下にスクロールすると、ユーザー登録で利用できるすべての拡張機能が表示されます。 また、混乱している場合は、ユーザー登録のサポートに直接連絡することもできます。
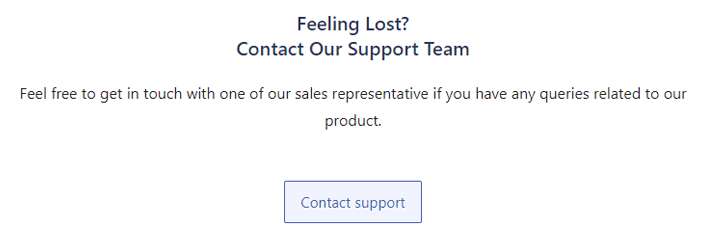
とりあえず、セットアッププロセスを見てみましょう。 [開始]ボタンを押すだけで開始できます。
最初に[ページのインストール]ステップに到達します。 プラグインは、組み込みのデフォルト登録フォームをWebサイトに自動的にインストールします。 [インストールして続行]ボタンを押すと、登録ページとマイアカウントページもインストールされます。
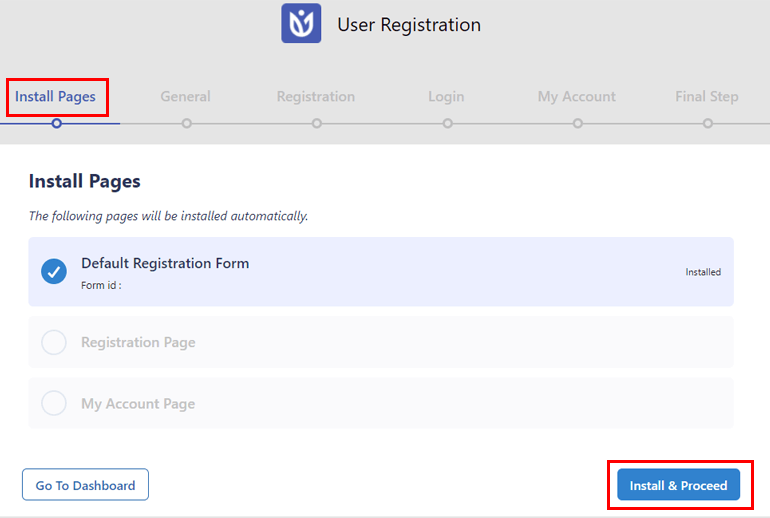
[マイアカウント]ページには、美しいユーザープロファイルのショートコードが含まれています。 対照的に、[登録]ページには、プラグインに付属しているデフォルトの登録フォームが表示されます。
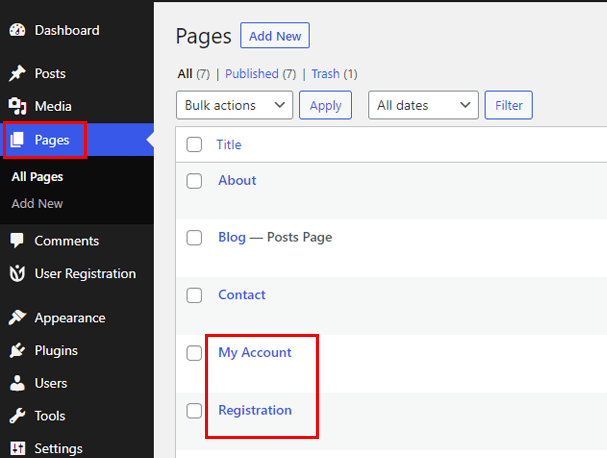
それらをサイトに配置すると、新しいページを作成する必要がなくなり、時間が足りない場合は、事前に作成されたユーザープロファイルと登録フォームを使用するだけで済みます。
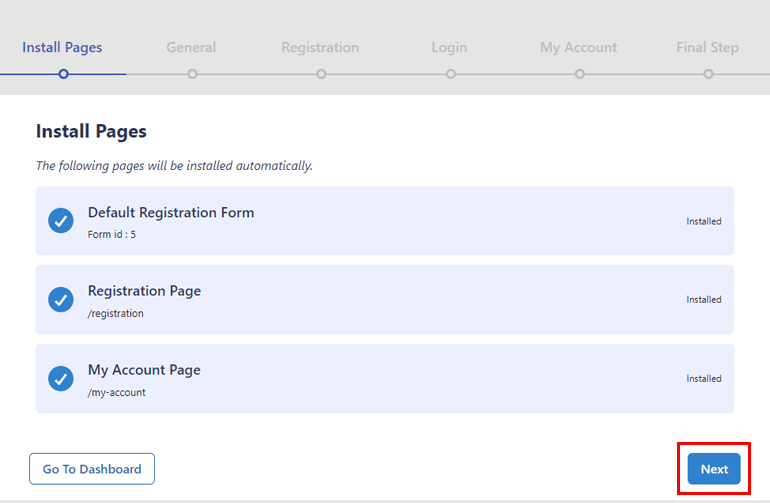
インストールが完了したら、[次へ]をクリックして[一般]オプションに移動します。
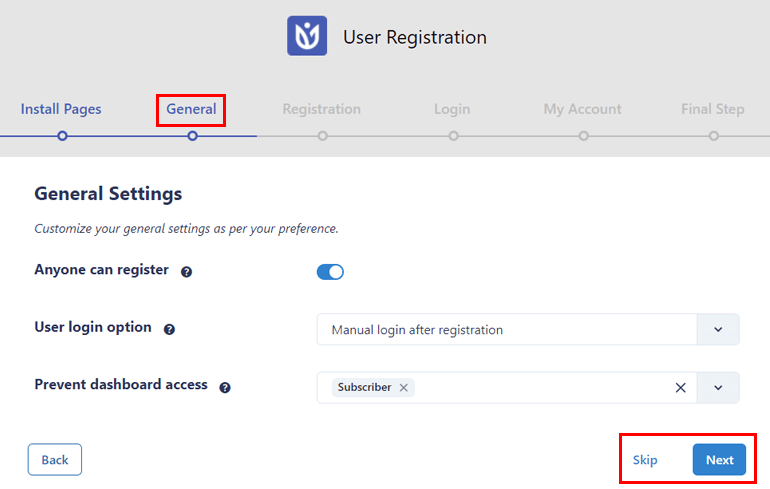
ここでは、誰でも登録できるオプションがデフォルトでオンのままになっています。 これにより、ユーザー登録で作成したカスタムフロントエンド登録フォームがユーザーに表示され、ユーザーが自分で登録できるようになります。
その後、ユーザーログインオプションを選択し、特定のユーザーロールへのダッシュボードアクセスを防止します。
次に、[次へ]を押して、[登録]オプションに進みます。 [登録]、[ログイン]、および[マイアカウント]の設定で、同じ手順を再度実行します。
最終ステップでは、ダッシュボードに移動するか、デフォルトフォームを編集するか、新しい登録フォームを最初から作成するかを選択できます。
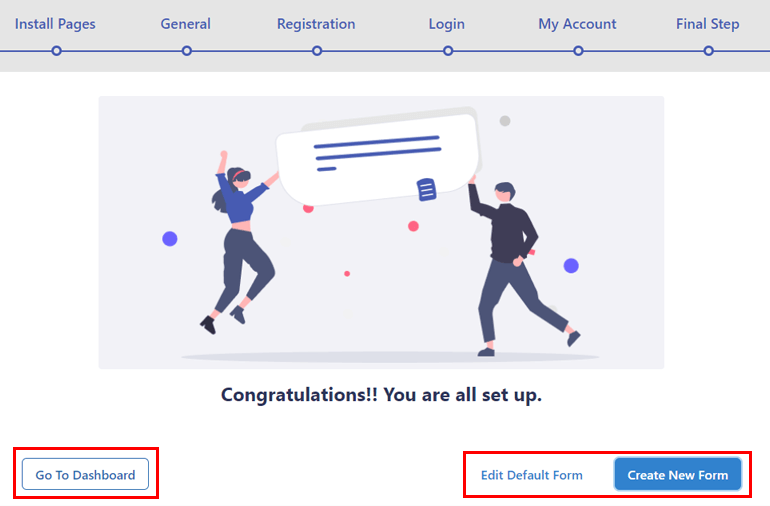
もちろん、ユーザーがアカウントにログインする前に、ユーザーを登録するための登録フォームが必要になります。
この詳細なガイドを使用して、ユーザー登録を使用して登録フォームを簡単に作成する方法を学びます。 それが完了したら、次のステップに進むことができます。
II。 サンプルのマイアカウントページを使用するか、新しいログインページを作成します
このステップでは、2つのオプションがあります。 サンプルの[マイアカウント]ページを使用して、サイトのログインURLを変更するか、まったく新しいログインページを作成することができます。
サンプルの[マイアカウント]ページには、ログアウトしたユーザーの組み込みのログインフォームと、ログインしたユーザーのユーザープロファイルが表示されます。
このページをフロントエンドで表示すると、そのURLがexample.com/my-accountであることがわかります。 このURLを使用して、デフォルトのログインURLを置き換えることができます。 したがって、このルートに進む場合は、次のステップにジャンプできます。
ただし、新しいログインページを作成する場合は、その方法も示します。
[ページ]>>[新規追加]に移動することから始めます。 グーテンベルクブロックエディタの新しいページに移動します。ここで、ページを好みに合わせて編集できます。
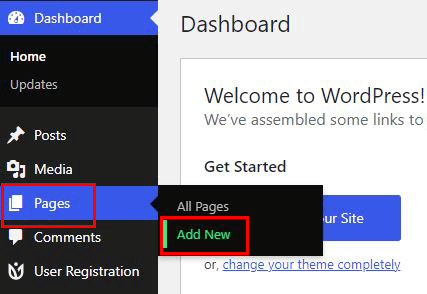
ページにタイトルを付けることから始めます。たとえば、アカウントにサインインします。 次に、 +アイコンをクリックして、ユーザー登録ブロックをページに追加します。
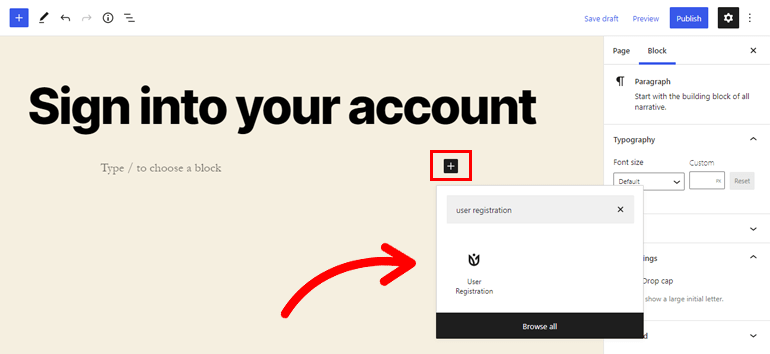
これで、ブロックに登録とログインフォームの2つのオプションが表示されます。 今すぐログインフォームが必要なので、ログインフォームを選択します。
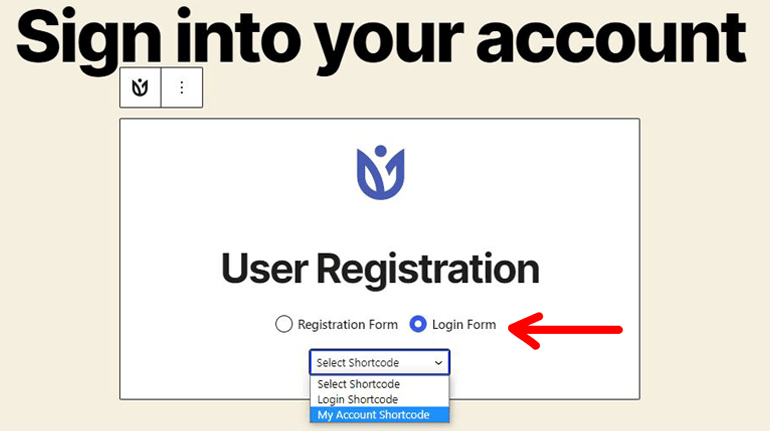
ここでも、マイアカウントショートコードとログインショートコードの2つのオプションがあります。 最初のショートコードは、ログアウトしたユーザーのログインフォームを表示します。 ログインすると、ユーザープロファイルにリダイレクトされます。
後者は、ログアウトしたユーザーのログインフォームのみを表示します。 ログインに成功した後、ユーザーが最終的にアクセスできるように、別のページへのリダイレクトパスを設定する必要があります。

あなたはあなたのウェブサイトに適したオプションを選ぶことができます。 とりあえず、マイアカウントショートコードを使ってみましょう。
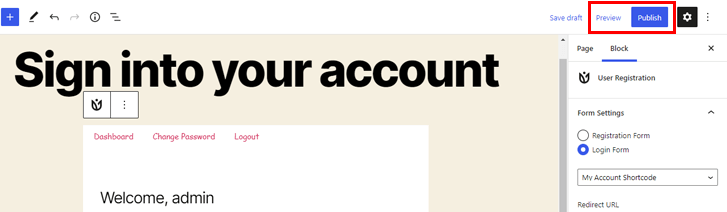
最後に、[公開]ボタンを押すと、新しいログインページの準備が整います。 [プレビュー]をクリックして、ページがフロントエンドにどのように表示されるかを確認できます。
III。 デフォルトのログインURLをカスタムURLに置き換えます
ログインページを作成するだけでは不十分です。 Webサイトには、デフォルトのWordPressログインURLを使用したコアログインページが引き続き表示されます。
これを変更するには、 [ユーザー登録]>>[設定]に移動します。 ここで、[全般]タブの[ログインオプション]を開きます。
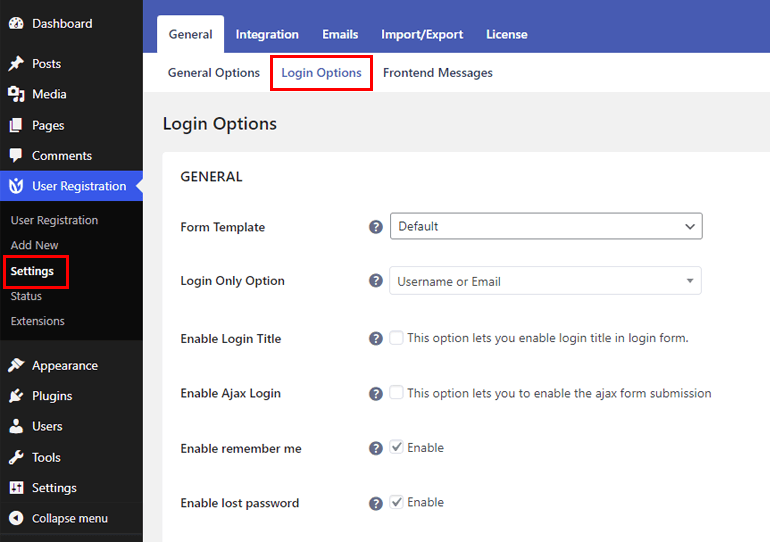
探しているオプションはPreventCoreLoginで、これはデフォルトでオフになっています。 この機能を有効にすると、デフォルトのログインページのURLがカスタムのログインURLに置き換えられます。
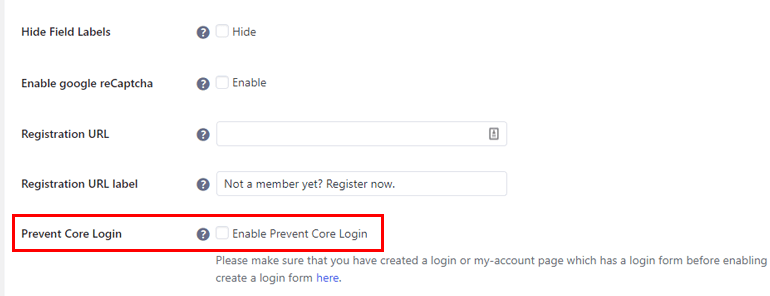
チェックボックスをオンにするだけで、コアログインページではなく、ユーザーをリダイレクトするページを選択するように求められます。
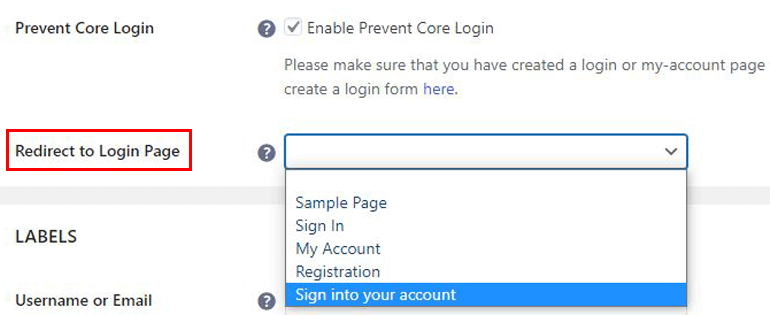
ドロップダウンから新しいURLを使用してカスタムログインページを選択し、[変更を保存]をクリックします。 そんなに簡単!
これで、ユーザーがデフォルトのログインURLを入力すると、新しいログインURLに自動的にリダイレクトされます。 組み込みのユーザー登録フォームにはフロントエンドからのみアクセスできるため、プラグインを使用すると、バックエンドへのアクセスを制限できます。
一方、サンプルの[マイアカウント]ページを、作成したばかりのログインページに置き換える必要があります。 [一般オプション]の[マイアカウント]セクションまでスクロールするだけです。 [マイアカウント]ページのドロップダウンから作成したカスタムログインページを選択し、変更を保存します。
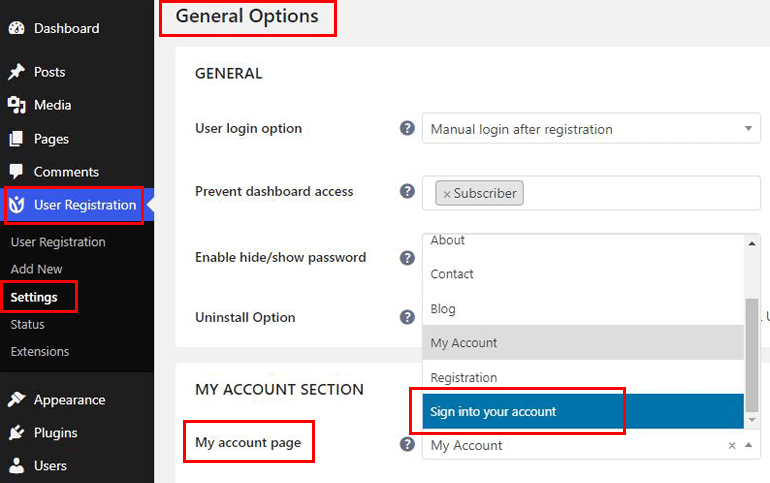
ただし、ユーザー登録でできることはそれだけではありません。 一般、ラベル、プレースホルダー、メッセージの各セクションに分類されるオプションは他にもたくさんあります。
一般:このセクションでは、フォームテンプレートの変更、ログインオプションの選択、ajaxログインの有効化、Google reCAPTCHAの有効化、パスワードの紛失の有効化などを行うことができます。
ラベル:ここでは、ユーザー名または電子メール、パスワード、記憶、ログイン、およびパスワードの紛失のラベルを変更できます。
プレースホルダー:同様に、ユーザー名または電子メールフィールドとパスワードフィールドのプレースホルダーを変更できます。
メッセージ:必要なユーザー名、空のパスワード、無効/不明なユーザー名、不明な電子メール、保留中の承認、および拒否されたアカウントのメッセージをカスタマイズすることもできます。
ログインフォーム用にカスタマイズする設定を完全に柔軟に設定できます。 その際、ページの下部にある[変更を保存]ボタンをクリックして、変更を保存することを忘れないでください。
IV。 ユーザー登録プロのその他のログインオプション
これまで説明してきたのは、無料バージョンのユーザー登録で利用できる機能だけです。 スタンドアロンプラグインとして動作するプレミアムバージョンであるUserRegistrationProによって提供されるより高度なログインオプションがあります。
ユーザー登録からプレミアムプランを購入し、WPEverestアカウントにログインするだけです。 [ダウンロード]タブから、ユーザー登録プロファイルをダウンロードします。
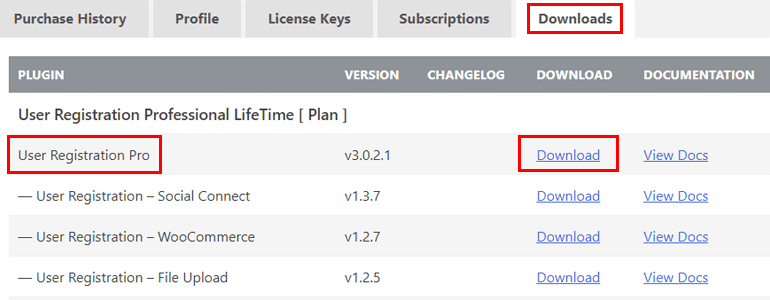
次に、WordPressダッシュボードで[プラグイン]>>[新規追加]>>[プラグインのアップロード]を開き、ダウンロードしたProファイルをインストールします。 プラグインもアクティブ化することを忘れないでください。
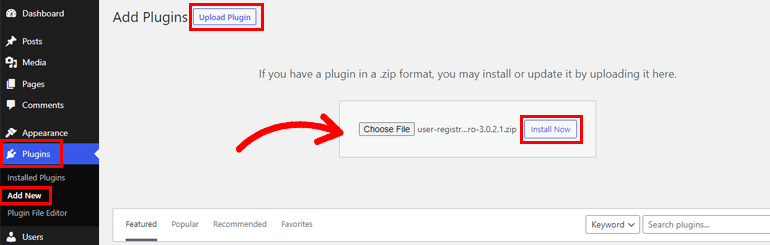
サイトにProプラグインをインストールすると、[ユーザー登録の設定]の[一般]>>[ログインオプション]にログインフォームに4つの新しいオプションが追加されます。
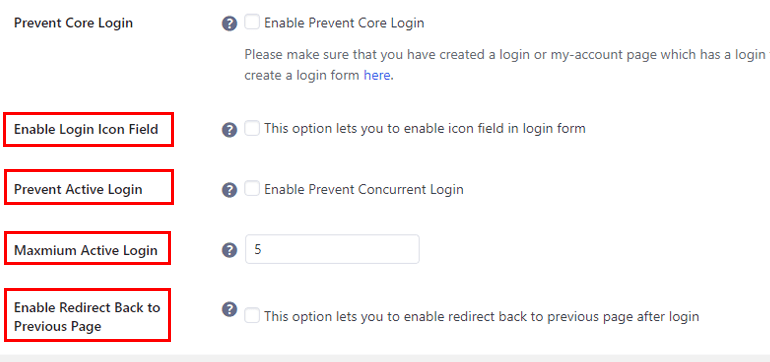
以下でそれらのそれぞれを簡単に見てみましょう:
ログインアイコンフィールドを有効にする:このオプションを使用して、組み込みのログインフォームのログインアイコンフィールドを有効にできます。
アクティブログインの防止:このオプションを使用すると、複数のデバイス上の個々のユーザーからの同時ログインを防止できます。 ログインページのセキュリティのためにこれを行うことをお勧めします。
最大アクティブログイン:前のオプションを有効にしたら、最大アクティブログイン数を設定する必要があります。 したがって、5に設定すると、ユーザーは5台を超えるデバイスからWebサイトにログインできなくなります。
前のページへのリダイレクトを有効にする:このオプションを有効にすると、ユーザーがログインフォームに入力して送信する前に、ユーザーが表示されていたページにリダイレクトされます。
さらに、ユーザー登録設定の[ Extras ]タブでロールベースのリダイレクトを取得します。 ロールベースのリダイレクトを有効にし、ログイン後のリダイレクトの設定を構成する必要があります。
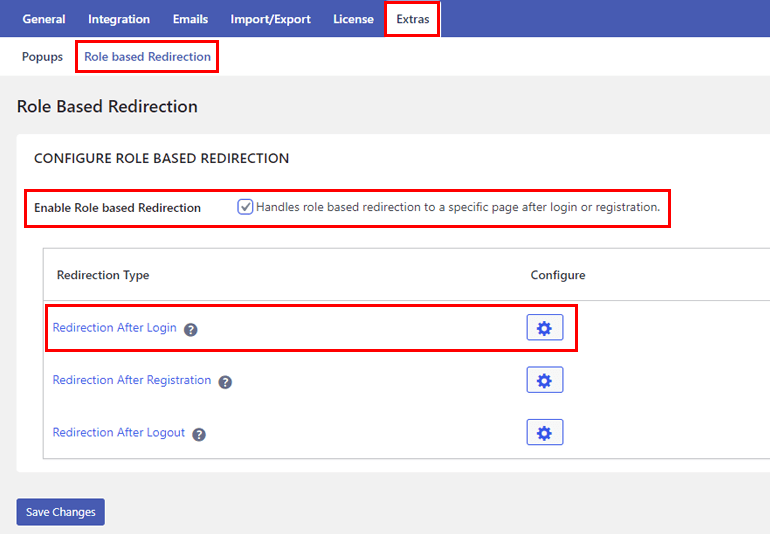
これにより、どのユーザーロールがどのページにアクセスできるかを柔軟に決定できるため、Webサイトのセキュリティがさらに強化されます。
ご覧のとおり、プレミアムバージョンのユーザー登録を使用すると、さらに多くのことができます。 ただし、無料バージョンでWebサイトが十分かどうか、またはプレミアムバージョンにアップグレードする必要があるかどうかを判断するのはあなた次第です。
どちらの方法でも、デフォルトのWordPressログインURLをカスタムURLに簡単に変更できます。
それでは、デフォルトのログインURLを変更する次の方法に移りましょう。
2.カスタムURLでデフォルトのログインURLを非表示にする
デフォルトのログインURLを非表示にしたい場合は、それも可能です。 それを達成するのに役立つWPSHideLoginのようないくつかのWordPressセキュリティプラグインがあります。 プラグインをインストールし、新しいものでログインURLを非表示にするだけです。
それでは、WPS Hide Loginプラグインを使用して、このログインページ保護方法をサイトに実装する方法を学びましょう。 また、WPSHideLoginの代わりに使用できる他の2つの同様のプラグインについても説明します。
A.WPSでデフォルトのログインURLを非表示ログインを非表示
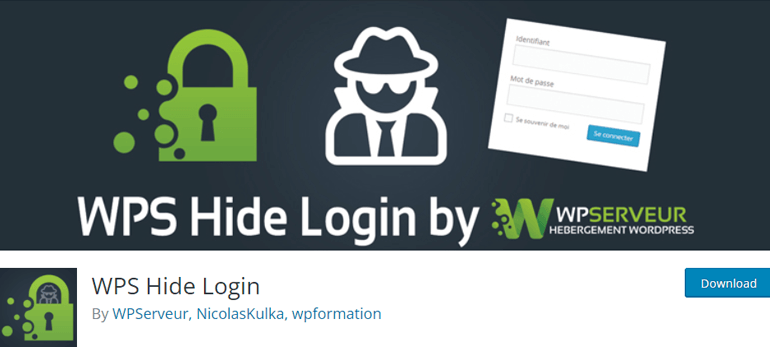
WPS Hide Loginは軽量で使いやすいプラグインであるため、デフォルトのログインURLを非表示にするのは簡単で迅速です。 以下に詳述する手順に従うだけで、問題なくデフォルトのログインURLを非表示にできるはずです。
まず、WordPressサイトにWPSHideLoginプラグインをインストールします。 手順は、ユーザー登録のインストールと同じです。
プラグイン>>新規追加からプラグインを検索し、検索結果でプラグインが見つかったら、プラグインをインストールしてアクティブ化します。
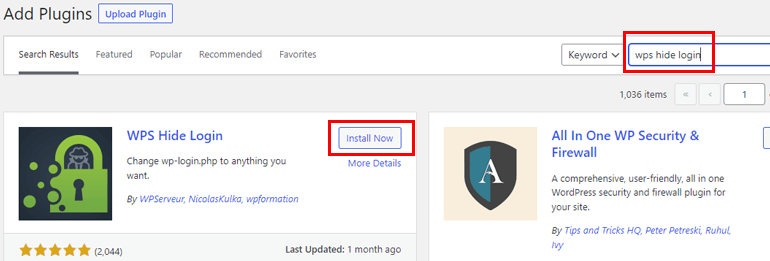
プラグインがアクティブ化されると、ダッシュボードの[設定]>>[一般]に[ログインを非表示]セクションが自動的に追加されます。
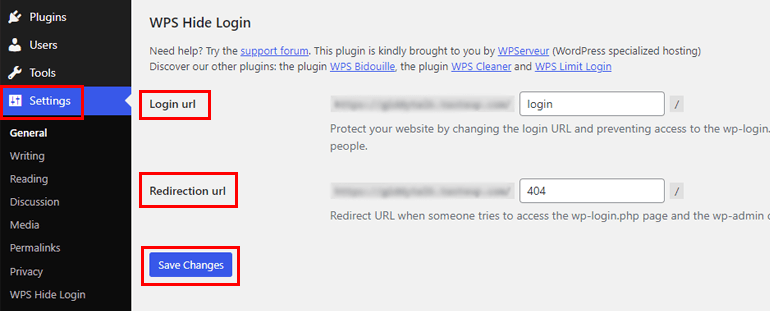
ログインURLとリダイレクトURLの2つのオプションがあります。
ログインURLに、デフォルトのログインURLを非表示にするために使用する新しいログインURLを入力します。
一方、リダイレクトURLはすでに404エラーページを指しています。 したがって、別のページにリダイレクトする場合を除いて、このオプションを編集する必要はありません。
最後に、[変更を保存]をクリックして、WebサイトのログインURLに加えた変更を適用します。 これで、新しいログインURLを知っているユーザーだけが、ログインページを見つけてサイトにアクセスできるようになります。
古いURL( example.com/wp-adminなど)を入力すると、WPSHideLogin設定に基づいて404エラーまたは別のページがサイトに表示されます。
B.使用できる同様のプラグイン
WPS Hide Loginは、ログインURLを非表示にする場合に利用できる多くのオプションの1つにすぎません。
以前のプラグインが探しているものと正確に一致しない場合に試すことができる、さらに2つの選択肢があります。
オールインワンのWPセキュリティとファイアウォール
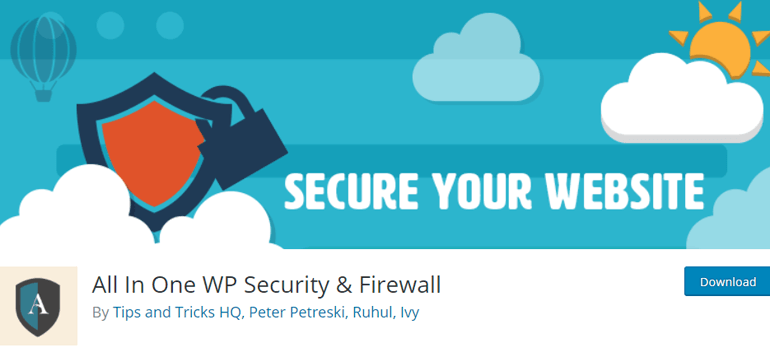
オールインワンのWPセキュリティとファイアウォールは、Webサイトのセキュリティに関する懸念に対する完全なソリューションです。 そのため、新しいログインURLでWordPress管理者ログインページを簡単に非表示にすることができます。 同時に、ボットやハッカーからユーザーのログインを保護するために、その多くのログインセキュリティ機能を適用できます。
たとえば、ログイン試行回数が多すぎると特定のIPアドレスをロックアウトすることで、ブルートフォースログイン攻撃からサイトを守ることができます。 同様に、このプラグインを使用すると、Google reCaptcha保護を追加したり、すべてのユーザーを強制的にログアウトしたり、すべてのユーザーアカウントを監視したりできます。
したがって、ログインと登録のセキュリティ、ファイアウォールのセキュリティ、データベースのセキュリティなどをカバーするプラグインが必要な場合は、オールインワンのWPセキュリティとファイアウォールを試してください。何よりも、これらの機能はすべて完全に無料です。
主な機能:
- スパムコメントを防ぐ
- 偽のGoogleボットがサイトをクロールするのをブロックする
- ログインハニーポット機能を提供します
- IPアドレスを使用してユーザーをブラックリストに登録する
- データベースの自動バックアップをスケジュールする
価格:無料
iThemesセキュリティ
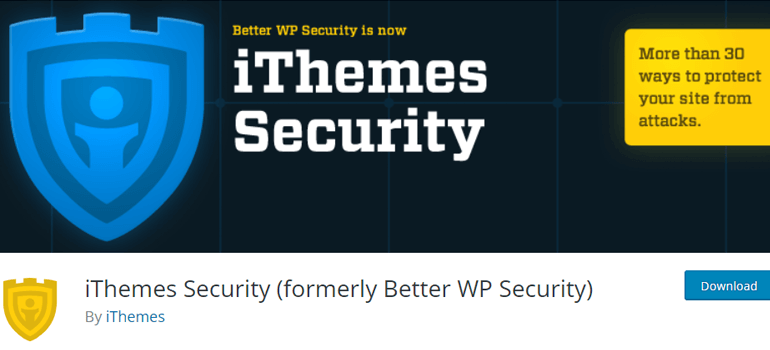
iThemes Securityは、あらゆる規模やニッチのWebサイトを保護するのに十分なセキュリティ機能を備えたもう1つのWordPressプラグインです。
このプラグインを使用すると、2要素認証(2FA)を有効にして、パスワード要件を設定できます。 さらに、ローカルブルートフォースプロテクションと、繰り返しの違反者に対するネットワークブルートフォースプロテクションを利用できます。
最も重要なことは、悪意のある人から管理者ログインURLを隠すことができることです。 ただし、これはiThemesSecurityProでのみ使用できる高度な機能です。 したがって、ログインURLの非表示機能を使用するには、プレミアムプランにアップグレードする必要があります。
主な機能:
- 管理者権限を信頼できるデバイスのみに制限する
- パスワードなしのログインを許可する
- Secure Sockets Layer(SSL)接続を必須にする
- ファイルの変更をログに記録
- 毎日のスキャンとパッチ修正
価格:無料または年間52ドルから
まとめ
ブランディングまたはセキュリティの目的であるかどうかにかかわらず、WordPressログインページのURLの変更は常に良い考えです。 したがって、ハッカーからバックエンドを保護しながら、サイトのニーズに応じてログインページとフォームをカスタマイズできます。
デフォルトのログインURLを非表示にして、WPSHideLoginなどのプラグインを使用して新しいURLを作成するだけです。 その他のセキュリティ機能については、All in One WP SecurityandFirewallやiThemesSecurityなどのプラグインを調べることができます。
または、ユーザー登録を使用してカスタムログインページを作成し、デフォルトのログインURLをそれに置き換えることができます。 さらに、UserRegistrationProではより高度なログインオプションを利用できます。 プレミアムスタイルカスタマイザーアドオンを使用して、ログインフォームのスタイルを設定することもできます。
WooCommerce登録フォームにフィールドを追加したり、招待コードを使用してユーザーを登録したりする機能は言うまでもありません。
ユーザー登録の詳細については、このプラグインの多くのすばらしい機能を紹介するブログをご覧ください。
また、TwitterやFacebookでフォローして、新しい記事に遅れないようにしてください。
