Comment créer un formulaire d'inscription conditionnelle dans WordPress ? (Easy Guide 2022)
Publié: 2022-02-18Si vous souhaitez offrir une expérience d'inscription personnalisée aux utilisateurs, un formulaire d'inscription conditionnelle dans WordPress est votre meilleur pari.
Maintenant, vous vous demandez peut-être comment en créer un pour votre site Web. Ne vous inquiétez pas! Tout ce dont vous avez besoin est l'incroyable plugin d'enregistrement des utilisateurs et ce tutoriel détaillé étape par étape sur la façon d'ajouter des champs conditionnels à votre formulaire d'inscription WordPress.
Mais avant de passer directement aux étapes, comprenons pourquoi vous devez d'abord utiliser la logique conditionnelle dans les formulaires d'inscription des utilisateurs.
Pourquoi utiliser la logique conditionnelle dans les formulaires d'inscription des utilisateurs ?
La logique conditionnelle est nécessaire pour contrôler les informations que vous souhaitez que vos utilisateurs vous fournissent. Cela signifie que vous pouvez afficher des champs uniques pour les utilisateurs en fonction de leur profession, de leur formation, de leur tranche d'âge et d'autres critères. Ainsi, vous allez créer un formulaire d'inscription selon les besoins de l'utilisateur.
Pour illustrer davantage, si un utilisateur définit le champ Profession comme "Toujours étudiant" dans le formulaire d'inscription, les prochains champs à afficher seront uniquement ceux qui concernent les utilisateurs encore étudiants.
Non seulement vous fournirez une expérience utilisateur agréable lors de l'inscription, mais vous collecterez également des informations précises sur vos utilisateurs. En plus de cela, vos taux d'inscription augmenteront également si vous concentrez vos utilisateurs sur les champs d'inscription pertinents.
Compte tenu de ses avantages, vous souhaiterez peut-être également un formulaire d'inscription conditionnelle pour votre site. Il existe de nombreux plugins d'enregistrement qui vous aideront à en créer un en un rien de temps.
Mais nous recommandons l'enregistrement des utilisateurs, un générateur de formulaire d'inscription par glisser-déposer facile à configurer et à utiliser. Vous n'avez besoin d'aucune compétence en codage pour tirer le meilleur parti de ce plugin.
Tout ce que vous avez à faire est de glisser-déposer tous les champs nécessaires dans votre formulaire, de personnaliser ses paramètres, et le tour est joué !
Mieux encore, l'enregistrement des utilisateurs offre une intégration impeccable avec WooCommerce. En plus de son module complémentaire WooCommerce, vous pourrez concevoir des formulaires d'inscription WooCommerce personnalisés avec des champs de facturation, d'expédition et de paiement.
C'est pourquoi nous avons utilisé le plugin User Registration dans notre tutoriel pour vous montrer comment créer un formulaire d'inscription conditionnelle dans WordPress.
Comment créer un formulaire d'inscription conditionnelle dans WordPress ?
Voici un guide détaillé que vous pouvez suivre pour créer un formulaire d'inscription conditionnelle dans WordPress à l'aide du plug-in d'inscription des utilisateurs. Vous devriez en créer un rapidement pour votre site Web en suivant ces étapes simples.
Alors, sautons dedans !
1. Installez le plug-in User Registration Pro
La première étape consiste à installer le plugin, c'est-à-dire le plugin User Registration Pro sur votre site WordPress. Vous pouvez utiliser la version gratuite de ce plugin pour créer des formulaires d'inscription simples. Cependant, le module complémentaire Conditional Logic, qui vous permet de créer des champs conditionnels, n'est disponible que pour les utilisateurs Premium.
Ainsi, vous devez d'abord acheter le plan Plus d'enregistrement d'utilisateur ou supérieur pour accéder à ce module complémentaire. Pour cela, rendez-vous sur la page de tarification officielle et choisissez un plan qui vous convient. Une fois que vous avez acheté le plugin premium, connectez-vous à votre compte avec les informations de connexion fournies dans votre e-mail.
Ici, ouvrez l'onglet Téléchargements et téléchargez le fichier ZIP User Registration Pro .
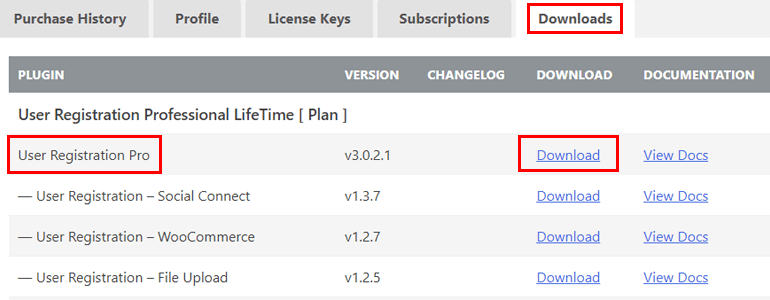
Ensuite, connectez-vous à votre tableau de bord WordPress et accédez à la section Ajouter un nouveau sous Plugins . Sur cette page, cliquez sur le bouton Upload Plugin et sélectionnez Choose File . Ensuite, téléchargez le fichier ZIP et cliquez sur le bouton Installer maintenant .
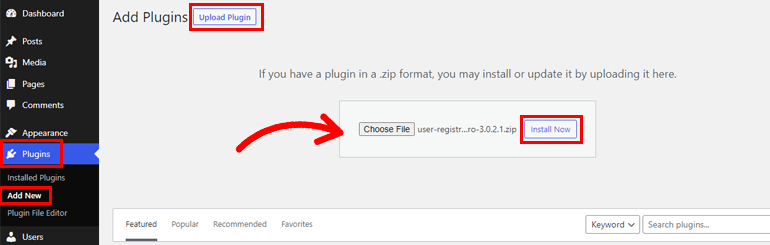
Et n'oubliez pas d'activer le plugin pour terminer l'installation.
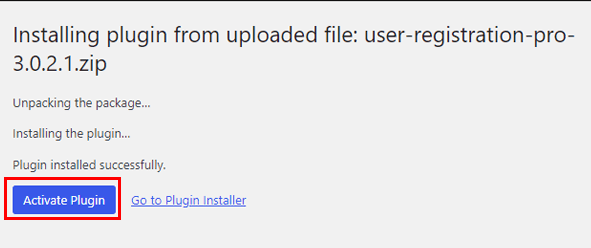
Maintenant, vous verrez un avis en haut vous demandant d' installer les pages d'enregistrement des utilisateurs .

Vous pouvez cliquer sur cette option pour ajouter les pages Mon compte et Inscription à votre site. Ils éliminent le besoin de créer un nouveau compte et des pages d'inscription à partir de zéro.
Lorsque vous avez terminé d'installer les pages, vous devez accéder à Paramètres >> Général et activer l'option d' adhésion . Les utilisateurs ne peuvent pas s'inscrire sur votre site si vous n'activez pas cette fonctionnalité.
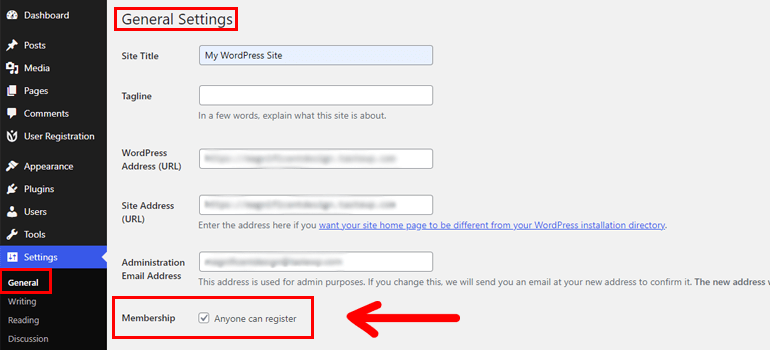
2. Installez et activez le module complémentaire Conditional Logic
Maintenant que vous avez installé le plug-in User Registration Pro, vous pouvez facilement créer des formulaires d'inscription généraux. Cependant, vous devez installer le module complémentaire Conditional Logic pour créer des formulaires d'inscription conditionnelle.
Vous pouvez rechercher et télécharger le fichier complémentaire à partir de l'onglet Téléchargements du tableau de bord de votre compte.
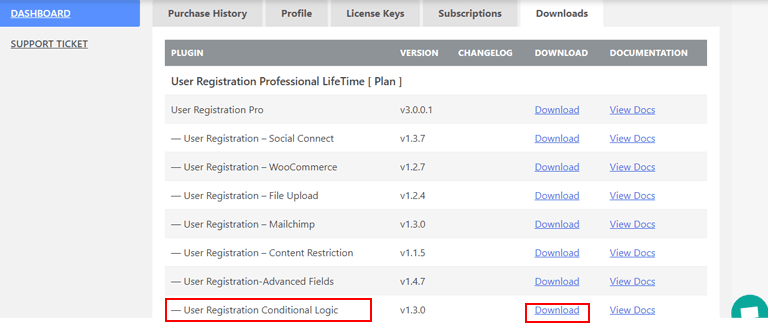
Ensuite, ouvrez votre tableau de bord WordPress et accédez à Plugins >> Ajouter un nouveau >> Upload Plugin . Installez et activez le module complémentaire de la même manière que nous avons configuré User Registration Pro.
Maintenant, vous verrez un message sous le plug-in d'enregistrement d'utilisateur (Pro) demandant une clé de licence sur la page des plug-ins installés .
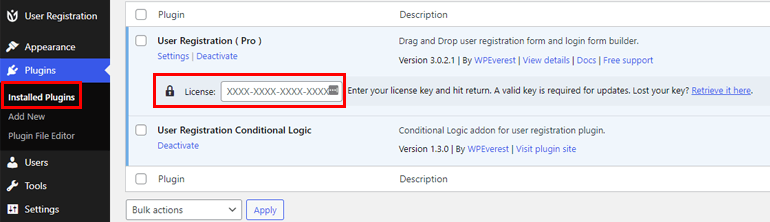
Vous devez copier votre clé de licence à partir du tableau de bord de votre compte, la coller ici et cliquer sur Entrée.
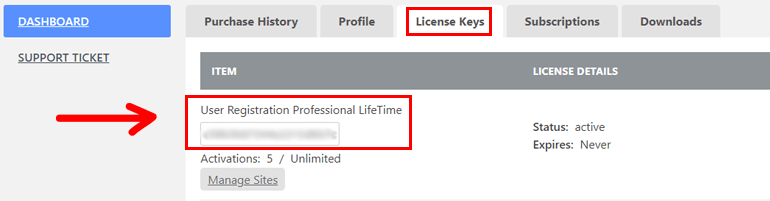
Avec cela, vous êtes prêt à utiliser le module complémentaire Conditional Logic pour créer un formulaire d'inscription conditionnelle dans WordPress.
3. Créer un formulaire d'inscription logique conditionnelle
Il est maintenant temps de créer un formulaire d'inscription pour votre site à l'aide du générateur de formulaires. Commencez par cliquer sur Ajouter nouveau sous l'onglet Enregistrement de l'utilisateur dans votre tableau de bord WordPress.
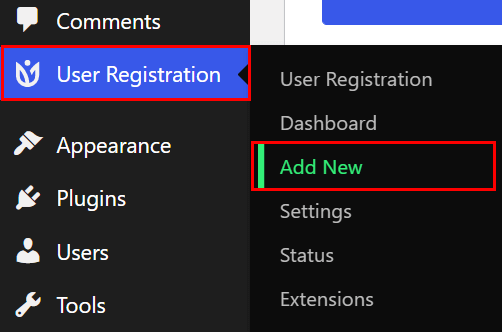
Cela ouvrira le générateur de formulaire d'inscription d'utilisateur avec tous les champs disponibles sur la gauche et le formulaire réel sur la droite.
Tout d'abord, donnez un nom à votre formulaire, par exemple, " Enregistrement client ".
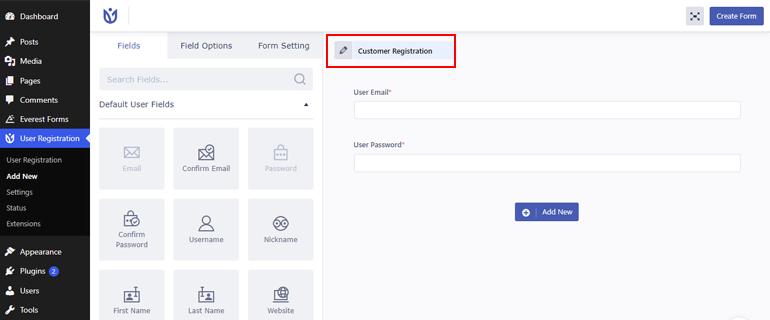
Le formulaire comporte déjà deux champs par défaut : User Email et User Password . Vous pouvez y ajouter tous les champs supplémentaires dont vous avez besoin, comme First Name , Last Name , Email , etc. Vous pouvez également utiliser les champs Case à cocher , Radio et Liste déroulante pour connaître l'âge, le sexe et bien plus encore de votre public.

Pour ajouter un champ supplémentaire, faites glisser le champ et déposez-le dans le formulaire et déplacez la position en le faisant glisser rapidement vers le haut et vers le bas.
Si vous souhaitez personnaliser les champs, vous pouvez facilement le faire via les options de champ , qui apparaîtront lorsque vous cliquerez simplement sur le champ.
Désormais, vous pouvez modifier le libellé , l' espace réservé et la description du champ via les paramètres généraux .
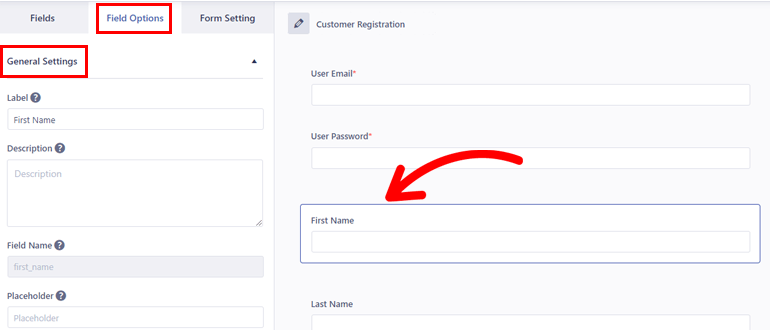
Vous pouvez également ajouter des classes personnalisées aux champs à partir des paramètres avancés . Certains champs comme Prénom comporteront des options plus avancées comme Autoriser le remplissage dynamique du champ .
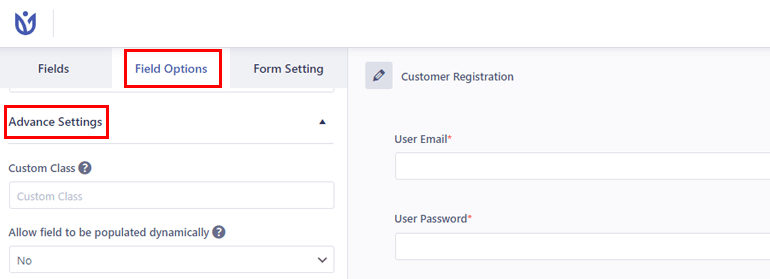
Mais pour rendre un champ de formulaire conditionnel, vous devez activer la logique conditionnelle pour ledit champ via Conditional Settings .
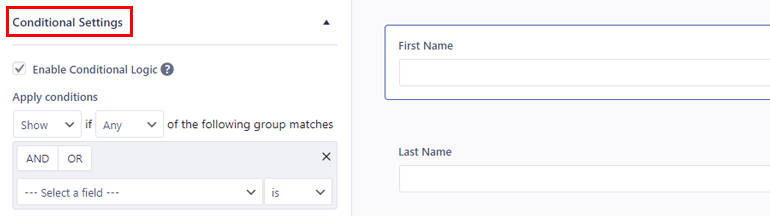
La logique conditionnelle pour n'importe quel champ reste désactivée par défaut. Vous devez donc cliquer sur les options de champ et cocher la case Activer la logique conditionnelle pour appliquer la logique conditionnelle au champ sélectionné.
Ensuite, Appliquer les conditions pour le champ. Vous pouvez choisir d' afficher ou de masquer le champ en fonction des conditions que vous êtes sur le point de définir.
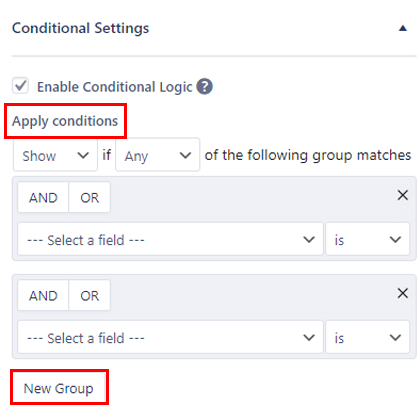
Sélectionnez ensuite TOUS ou TOUS les groupes de conditions à appliquer au champ. ALL signifie que tous les groupes doivent être vrais, tandis que ANY signifie que l'un des groupes suivants peut être vrai pour que la condition s'applique.
Vous devez vous assurer d'avoir au moins un groupe et une condition à l'intérieur d'un groupe.
Maintenant, décidez si vous voulez une logique ET ou OU pour le groupe de conditions. Choisissez AND si vous voulez que toutes les conditions définies à l'intérieur du groupe soient vraies pour afficher ou masquer le champ. Choisissez OU pour afficher ou masquer le champ si au moins une des conditions définies à l'intérieur du groupe est vraie.
Une fois le premier groupe configuré, vous pouvez ajouter autant de groupes que nécessaire. Cliquez simplement sur Nouveau groupe et il ajoutera un nouveau groupe logique conditionnel sous le premier. En outre, vous pouvez cliquer sur le signe "+" si vous souhaitez ajouter plusieurs conditions dans un groupe et sur "x" pour le supprimer.
Par exemple, supposons que vous ayez activé la logique conditionnelle pour le champ Nom de l'université . Vous avez défini la condition sur « Afficher le champ si l' un des groupes suivants correspond » et utilisé la logique AND . Créons également deux conditions dans le deuxième groupe de conditions et utilisons la logique OU pour cela.
Cela signifie que le champ Nom de l'université ne s'affichera que lorsqu'un utilisateur choisit Étudiant pour le champ Profession et Baccalauréat ou Maîtrise pour le champ Niveau d'éducation .
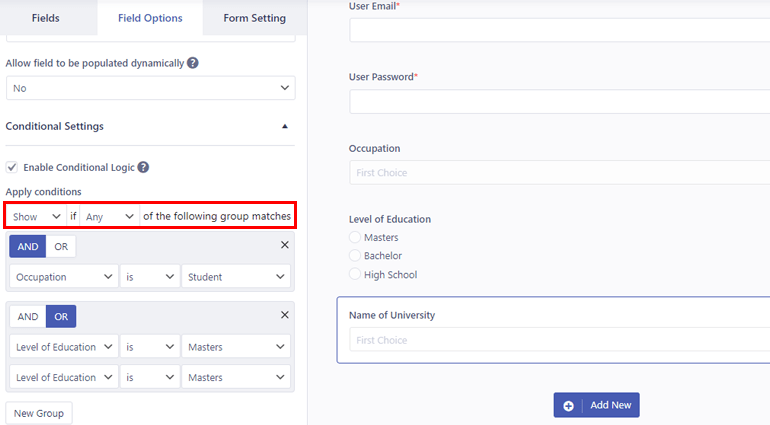
De même, si vous utilisez la logique OU pour les groupes conditionnels, le champ Nom de l'université ne s'affichera que lorsqu'un utilisateur est soit étudiant, soit titulaire d'une maîtrise ou d'un baccalauréat.
C'est ça! Vous pouvez ajouter autant de champs conditionnels que vous le souhaitez dans votre formulaire. Activez simplement l'option de logique conditionnelle et appliquez les conditions.
Une fois que vous avez terminé d'ajouter des champs et de les personnaliser, cliquez sur Créer un formulaire en haut à droite.
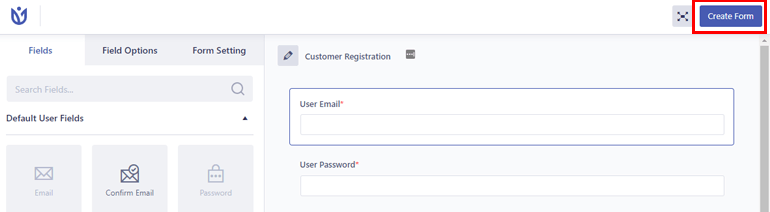
Avec cela, vous avez créé avec succès un formulaire d'inscription personnalisé avec des champs conditionnels.
4. Configurer les paramètres du formulaire d'inscription conditionnelle WordPress
Une autre étape importante de ce processus consiste à configurer les paramètres du formulaire d'inscription conditionnelle à partir de l'onglet Paramètres généraux sous Paramètres du formulaire .
Ici, vous pouvez choisir d' activer le mot de passe fort , de définir les rôles d'utilisateur par défaut et d' activer la prise en charge de reCaptcha .
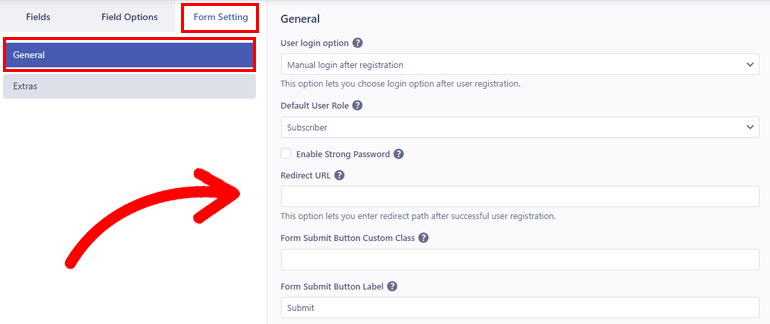
Activer la prise en charge de reCaptcha et Activer le mot de passe fort sont des fonctionnalités indispensables pour renforcer la sécurité lors de l'enregistrement de l'utilisateur.
Plus important encore, vous pouvez activer l'attribution conditionnelle de rôles d'utilisateur pour attribuer des rôles d'utilisateur tels qu'administrateur, éditeur, auteur, etc., en fonction d'un ensemble spécifique de conditions.
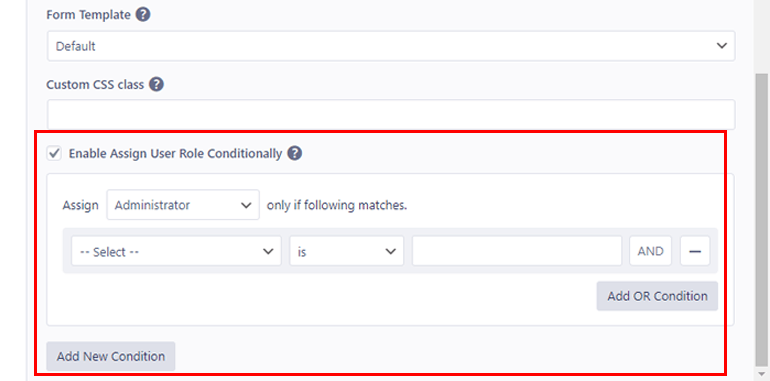
De plus, vous pouvez modifier d'autres paramètres précieux tels que la position du message de réussite , le modèle de formulaire et l'URL de redirection .
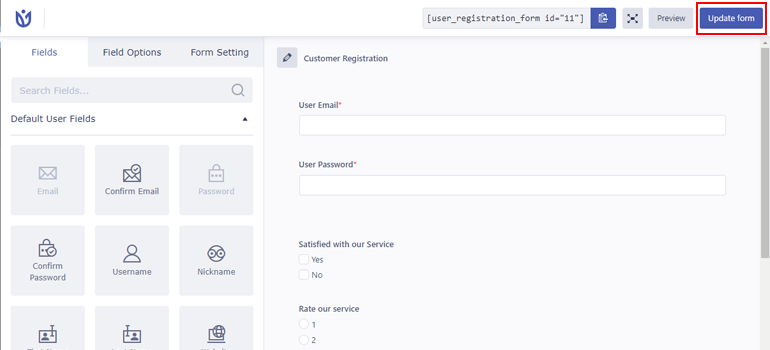
Ainsi, après avoir configuré le paramètre de formulaire d'inscription conditionnelle, choisissez Mettre à jour le formulaire pour mettre à jour les modifications.
5. Ajoutez le formulaire d'inscription conditionnelle à votre site
Il ne suffit pas de créer un formulaire d'inscription conditionnelle. Vous devez toujours l'ajouter à votre site WordPress après l'avoir créé.
Vous pouvez le placer sur l'option de placement la plus habituelle, comme la publication ou la page de votre site Web. Pour cela, créez un nouvel article ou une nouvelle page dans WordPress, ou choisissez de mettre à jour le formulaire sur un existant.
Cliquez sur l'icône ' + ' et choisissez le bloc Enregistrement de l'utilisateur . Après cela, sélectionnez le formulaire d'inscription conditionnelle que vous avez créé dans la liste déroulante pour les ajouter à votre page. Maintenant, sélectionnez le bouton Publier en haut à droite pour faire apparaître votre formulaire sur votre site.
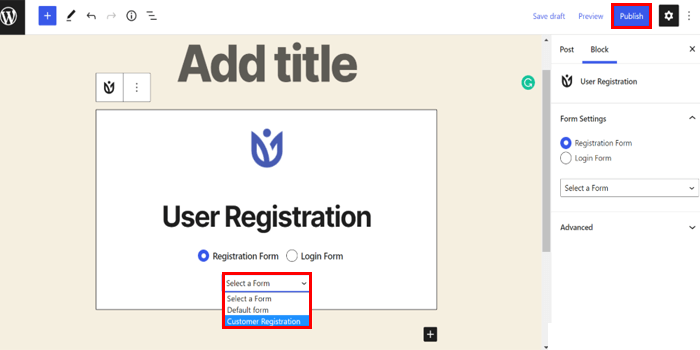
Alternativement, vous pouvez également ajouter un formulaire à votre site via un shortcode. Tout ce que vous avez à faire est de copier le shortcode du formulaire disponible en haut du générateur de formulaires.
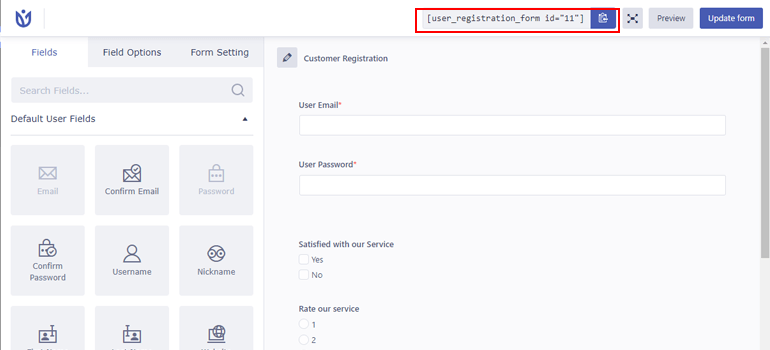
Ensuite, collez-le dans un bloc Shortcode de votre page ou publication. Enfin, sélectionnez le bouton Publier pour afficher le formulaire d'inscription conditionnelle dans le front-end.
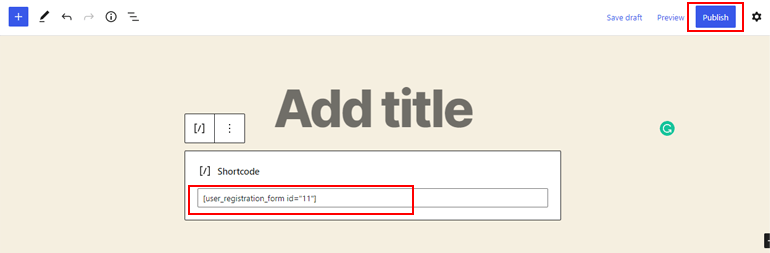
Conclusion
Et cela conclut notre guide sur la façon de créer un formulaire d'inscription conditionnelle dans WordPress. Vous devez suivre attentivement chaque étape et vous pouvez facilement en créer une pour votre site.
L'enregistrement de l'utilisateur rend ce processus encore plus simple et plus rapide pour vous. Il vous suffit de créer un formulaire d'inscription personnalisé et d'y ajouter des champs conditionnels à l'aide du module complémentaire Conditional Logic du plug-in. Nous le recommandons vivement à tous ceux qui souhaitent placer de beaux formulaires d'inscription et de connexion sur leur site.
Vous pourriez également avoir besoin de formulaires de réservation en ligne, de formulaires de don et de formulaires d'enquête pour votre site Web WordPress. Alors, assurez-vous de parcourir notre blog pour des guides similaires sur la création de différents types de formulaires.
De plus, si vous trouvez cet article utile, n'oubliez pas de le partager avec vos amis et votre famille sur les réseaux sociaux. Bonne lecture!
