كيفية تغيير عنوان URL الافتراضي لتسجيل الدخول إلى WordPress إلى عنوان URL مخصص؟
نشرت: 2022-03-28خطوة صغيرة ولكنها حاسمة لإنشاء موقع ويب آمن على WordPress هي تغيير عنوان URL لصفحة تسجيل الدخول إلى WordPress. يجب أن تفكر في تغيير عنوان URL الافتراضي لتسجيل الدخول إلى WordPress الخاص بك إلى عنوان مخصص.
إذا كنت لا تعرف كيف لا تقلق. إنه أمر سهل للغاية عندما يكون لديك مكونات إضافية مثل تسجيل المستخدم و WPS Hide Login. سنأخذك عبر دليل خطوة بخطوة حول كيفية تغيير عنوان URL لتسجيل الدخول إلى WordPress باستخدام هذه المكونات الإضافية.
لست متأكدًا بالضبط ما هو عنوان URL الافتراضي لتسجيل الدخول ولماذا يجب عليك تغييره؟ دعونا نبدأ بشرح بسيط أدناه.
ما هو عنوان URL الافتراضي لتسجيل الدخول إلى WordPress ولماذا يتم تغييره؟
عنوان URL الافتراضي لتسجيل الدخول إلى WordPress هو ببساطة عنوان URL المخصص لصفحة تسجيل دخول المسؤول في مواقع WordPress ، باتباع تنسيق قياسي.
هذا يعني أنك ستجد عنوان URL لتسجيل الدخول إلى أي موقع ويب WordPress إذا قمت بكتابة هذا العنوان في شريط البحث بالمستعرض الخاص بك.
example.com/wp-admin أو example.com/wp-login.php
تنقلك إضافة مسار wp-admin أو wp-login إلى عنوان URL الرئيسي للموقع الإلكتروني إلى صفحة تسجيل الدخول إلى WordPress الخاصة به.
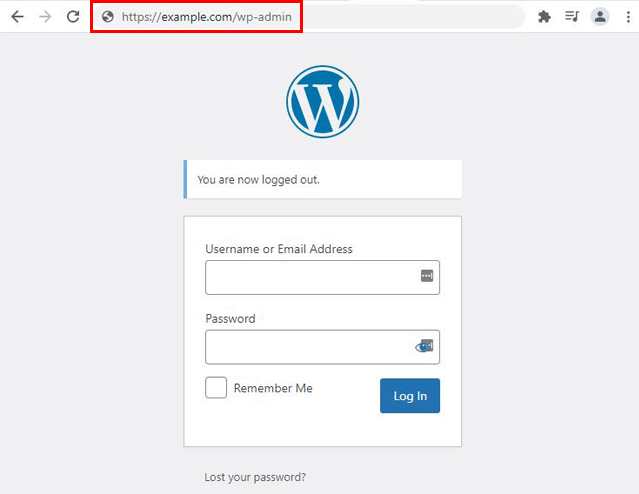
كما ترى ، يستغرق الأمر بضع ثوانٍ للوصول إلى صفحة تسجيل الدخول إلى أي موقع ويب من خلال عنوان URL الافتراضي.
هذا يطرح السؤال - هل من الآمن حقًا استخدام عنوان URL الافتراضي لتسجيل الدخول لموقعك على الويب؟ متى يكون من السهل على شخص عشوائي الوصول إلى صفحة تسجيل الدخول إلى الموقع؟
حسنًا ، الخبر السار هو أنه يمكنك تجنب ذلك عن طريق تغيير عنوان URL الافتراضي لتسجيل الدخول إلى عنوان URL مخصص. كل ما عليك فعله هو إنشاء عنوان URL جديد واستبدال عنوان URL الافتراضي بالعنوان المخصص.
الآن ، سيتمكن الأشخاص الذين يعرفون عنوان URL الجديد فقط من العثور على صفحة تسجيل الدخول إلى موقعك وتسجيل الدخول إلى لوحة التحكم.
على الرغم من أنك ستظل بحاجة إلى تنفيذ إجراءات أمان إضافية لتسجيل الدخول ، فإن تغيير عنوان URL الافتراضي يضيف الطبقة الأولى من الحماية ضد الأشخاص الذين يحاولون اختراق نظامك.
السبب المهم الآخر هو إعادة تسمية تجربة تسجيل الدخول للمستخدمين بالكامل. يتيح لك امتلاك صفحة تسجيل دخول مخصصة لموقع الويب الخاص بك بدلاً من نفس صفحة تسجيل الدخول القديمة إلى WordPress توفير تجربة تسجيل دخول أفضل للمستخدمين. وكل هذا دون الحاجة إلى تخصيص صفحة تسجيل الدخول الأساسية من خلال الترميز المكثف.
لهذا السبب من الحكمة تغيير عنوان URL الافتراضي إلى عنوان URL مخصص لصفحة تسجيل الدخول. لنلقِ نظرة على كيفية القيام بذلك في القسم التالي.
كيفية تغيير عنوان URL الافتراضي لتسجيل الدخول إلى WordPress إلى عنوان URL مخصص؟
تغيير عنوان URL لصفحة تسجيل الدخول إلى WordPress ليس معقدًا على الإطلاق ، خاصةً عندما يكون لديك إضافات WordPress لا تصدق في متناول اليد.
أحد هذه المكونات الإضافية هو تسجيل المستخدم ، والذي يسمح لك بإنشاء عنوان URL مخصص لصفحة تسجيل الدخول واستبدال عنوان URL الافتراضي.
هناك طريقة بديلة تتمثل في إخفاء عنوان URL الافتراضي بالكامل وتغطيته بعنوان URL جديد باستخدام المكون الإضافي WPS Hide Login. سيظهر خطأ 404 لأي شخص يحاول الوصول إلى صفحة تسجيل الدخول الخاصة بك من خلال عنوان URL الافتراضي.
سنتناول كلتا الطريقتين بالتفصيل حتى تتمكن من تنفيذ الطريقة التي تناسبك بشكل أفضل على موقع الويب الخاص بك. هيا نبدأ!
1. قم بإنشاء عنوان URL مخصص لتسجيل الدخول باستخدام البرنامج المساعد لتسجيل المستخدم
سنناقش أولاً إنشاء عنوان URL مخصص لتسجيل الدخول باستخدام المكون الإضافي "تسجيل المستخدم".
لتقديم مقدمة موجزة ، يعد تسجيل المستخدم أحد المكونات الإضافية الرائدة في إنشاء نماذج التسجيل المتوفرة في سوق WordPress.
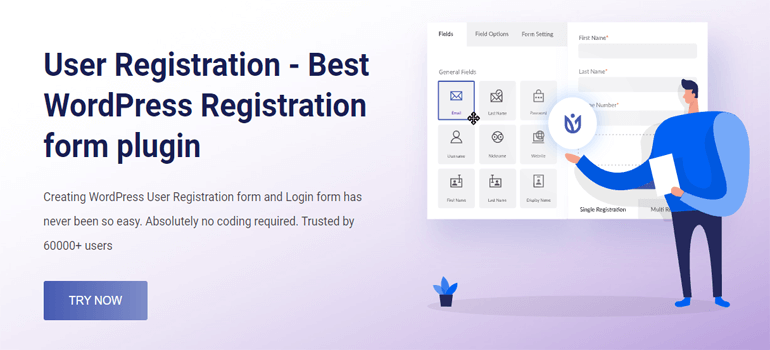
تم تصميمه بواجهة سهلة الاستخدام ، مما يتيح للمستخدمين إنشاء نماذج التسجيل وتخصيصها بسهولة. يوفر منشئ السحب والإفلات المقترن بخيارات التخصيص غير المحدودة للحقول والنماذج الفردية تجربة سهلة لبناء النماذج.
ناهيك عن نموذج تسجيل الدخول المدمج وصفحة حسابي المرفقة به. الأهم من ذلك ، أنك تحصل على عدد قليل من الميزات المهمة اللازمة للحفاظ على حماية صفحة تسجيل الدخول إلى WordPress الخاصة بك.
مفتون؟ إذا كان الأمر كذلك ، فلننتقل إلى البرنامج التعليمي دون أي تأخير!
1- قم بتثبيت البرنامج المساعد المجاني لتسجيل المستخدم
أولاً وقبل كل شيء ، يجب عليك تثبيت الإصدار المجاني من المكون الإضافي تسجيل المستخدم على موقع الويب الخاص بك.
للقيام بذلك ، قم بتسجيل الدخول إلى لوحة تحكم موقع WordPress الخاص بك وانتقل إلى الإضافات >> إضافة جديد .
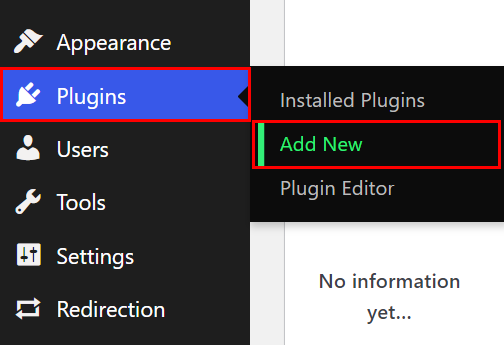
هنا ، ابحث عن User Registration في شريط البحث ، وسيظهر في النتائج. ما عليك سوى النقر فوق الزر " تثبيت الآن " ، والذي يبدأ عملية التثبيت.
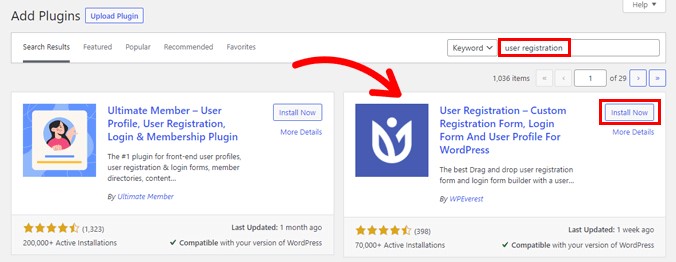
ثم اضغط على زر تنشيط لتنشيط المكون الإضافي.
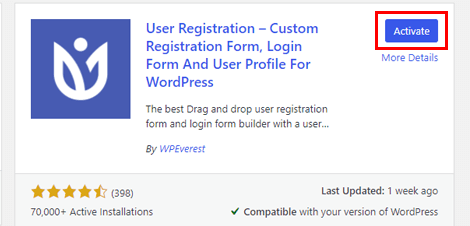
بعد ذلك مباشرة ، سيتم الترحيب بك من خلال صفحة ترحيب. من هنا ، يمكنك البدء في إعداد المكون الإضافي أو الانتقال مباشرةً إلى أداة إنشاء النماذج بالنقر فوق الزر " إنشاء نموذج أول" .
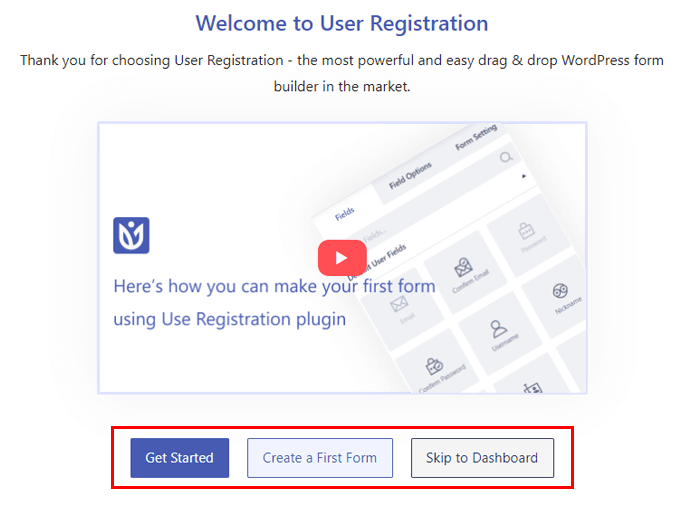
يمكنك أيضًا تخطي هذه الخيارات باستخدام زر Skip to Dashboard . سيؤدي القيام بذلك إلى نقلك إلى لوحة تحكم مسؤول موقع الويب الخاص بك مباشرة.
أثناء التمرير لأسفل في صفحة الترحيب ، يمكنك رؤية جميع الملحقات المتاحة في تسجيل المستخدم. وإذا كنت مرتبكًا ، فيمكنك الاتصال مباشرةً بدعم تسجيل المستخدم أيضًا.
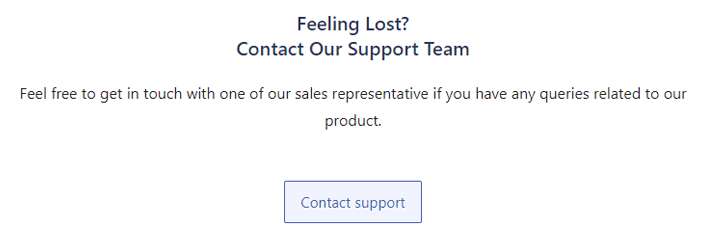
في الوقت الحالي ، دعنا نلقي نظرة على عملية الإعداد. ما عليك سوى الضغط على زر البدء للبدء.
ستصل إلى خطوة تثبيت الصفحات أولاً. يقوم المكون الإضافي تلقائيًا بتثبيت نموذج التسجيل الافتراضي المدمج على موقع الويب الخاص بك. بمجرد الضغط على زر التثبيت والمتابعة ، سيتم تثبيت صفحة التسجيل وصفحة حسابي أيضًا.
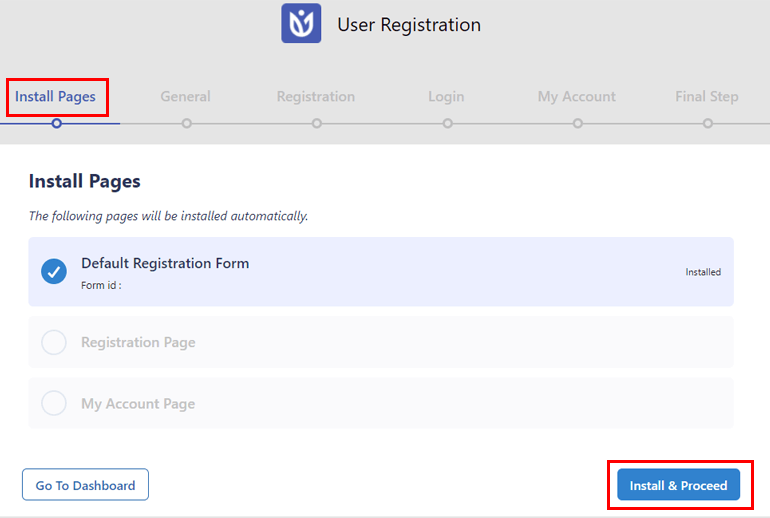
تحتوي صفحة حسابي على الرمز المختصر لملف تعريف مستخدم جميل. في المقابل ، تعرض صفحة التسجيل نموذج التسجيل الافتراضي الذي يأتي به المكون الإضافي.
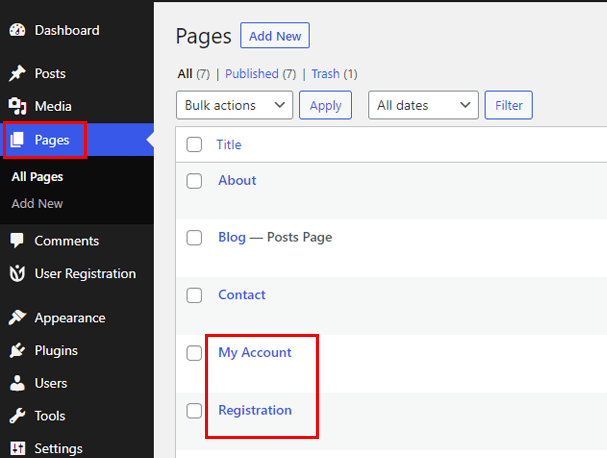
إن وجودهم على موقعك يعني أنك لن تضطر إلى إنشاء صفحات جديدة تمامًا والعمل فقط مع ملف تعريف المستخدم المبني مسبقًا واستمارة التسجيل إذا كان لديك وقت قصير.
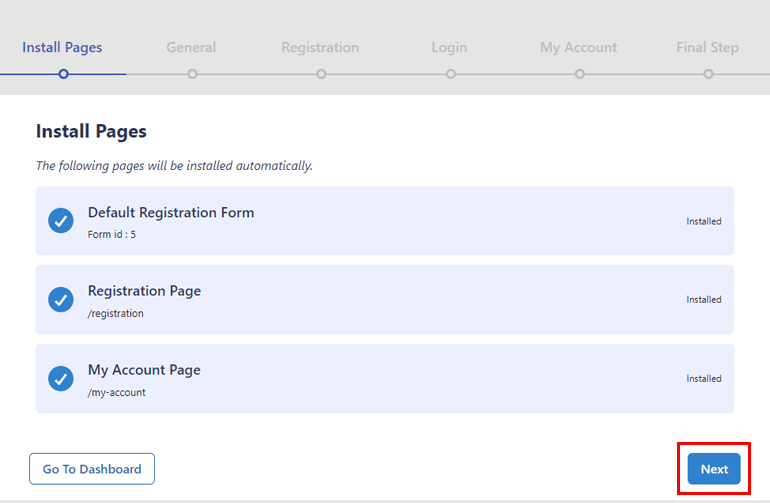
بعد اكتمال التثبيت ، انقر فوق " التالي " للانتقال إلى الخيارات العامة .
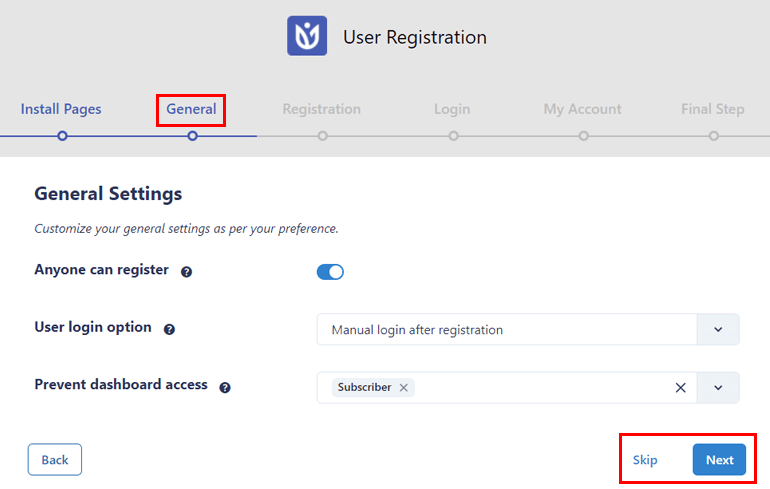
هنا ، يتم الاحتفاظ بخيار يمكن لأي شخص التسجيل بشكل افتراضي. يضمن ذلك أن تكون نماذج التسجيل الأمامية المخصصة التي تقوم بإنشائها باستخدام تسجيل المستخدم مرئية للمستخدمين ، مما يمكنهم من تسجيل أنفسهم.
بعد ذلك ، يمكنك اختيار خيار تسجيل دخول المستخدم ومنع وصول لوحة القيادة إلى أدوار مستخدم محددة.
ثم اضغط على التالي للانتقال إلى خيارات التسجيل . اتبع نفس الخطوات مرة أخرى مع إعدادات التسجيل وتسجيل الدخول وحسابي .
في الخطوة النهائية ، يمكنك اختيار الانتقال إلى لوحة المعلومات أو تحرير النموذج الافتراضي أو إنشاء نموذج تسجيل جديد من البداية.
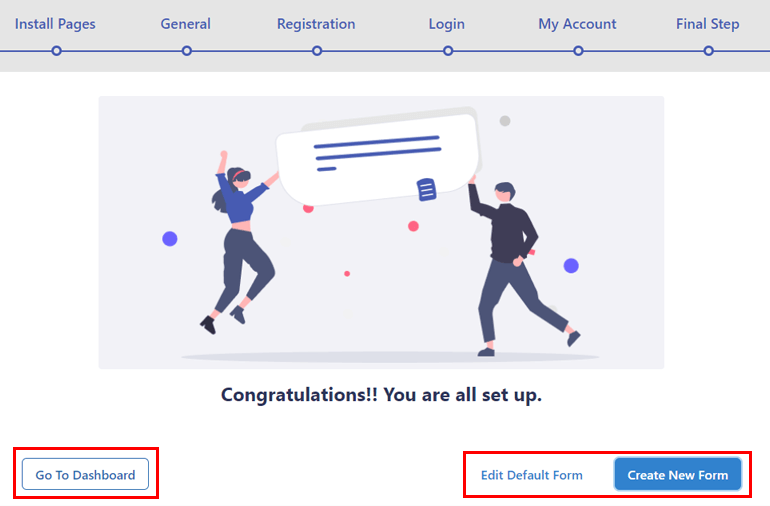
بطبيعة الحال ، ستحتاج إلى نموذج تسجيل لتسجيل المستخدمين قبل أن يتمكنوا من تسجيل الدخول إلى حساباتهم.
تعرف على كيفية إنشاء نموذج تسجيل بسهولة من خلال تسجيل المستخدم باستخدام هذا الدليل التفصيلي. بمجرد الانتهاء من ذلك ، يمكنك الانتقال إلى الخطوة التالية.
ثانيًا. استخدم نموذج صفحة حسابي أو أنشئ صفحة تسجيل دخول جديدة
لهذه الخطوة ، لديك خياران. يمكنك إما استخدام نموذج صفحة "حسابي" لتغيير عنوان URL الخاص بتسجيل الدخول إلى موقعك أو إنشاء صفحة تسجيل دخول جديدة تمامًا.
ستعرض صفحة نموذج حسابي نموذج تسجيل الدخول المدمج للمستخدمين الذين تم تسجيل خروجهم وملف تعريف المستخدم للمستخدمين الذين قاموا بتسجيل الدخول.
إذا قمت بعرض هذه الصفحة في الواجهة الأمامية ، فسترى أن عنوان URL الخاص بها هو example.com/my-account . يمكنك استخدام عنوان URL هذا لاستبدال عنوان URL الافتراضي لتسجيل الدخول. لذا ، يمكنك الانتقال إلى الخطوة التالية إذا كنت ستسلك هذا الطريق.
ومع ذلك ، إذا كنت ترغب في إنشاء صفحة تسجيل دخول جديدة ، فسنبين لك كيفية القيام بذلك أيضًا.
ابدأ بالانتقال إلى الصفحات >> إضافة جديد . سيتم نقلك إلى صفحة جديدة في محرر كتلة Gutenberg ، حيث يمكنك تعديل الصفحة حسب رغبتك.
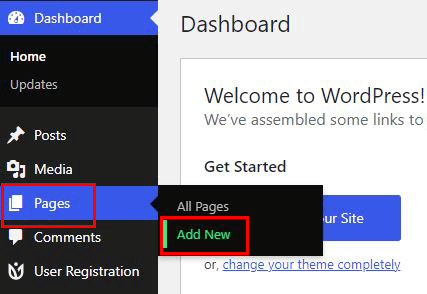
ابدأ بإعطاء الصفحة عنوانًا ، دعنا نقول ، قم بتسجيل الدخول إلى حسابك . ثم ، انقر فوق الرمز + وأضف كتلة تسجيل المستخدم إلى الصفحة.
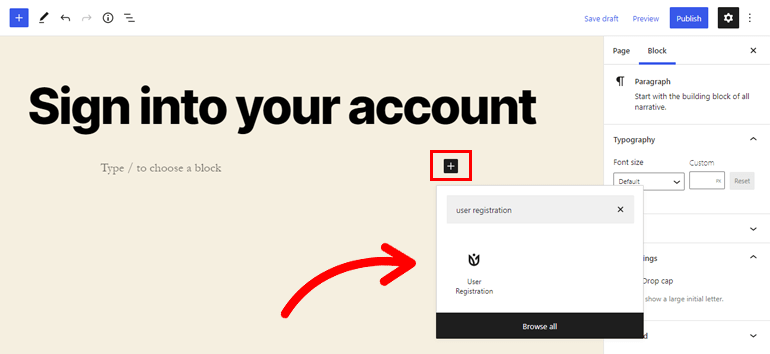
الآن ، تعرض الكتلة خيارين: نموذج التسجيل وتسجيل الدخول. نظرًا لأننا نحتاج فقط إلى نموذج تسجيل الدخول الآن ، اختر نموذج تسجيل الدخول .
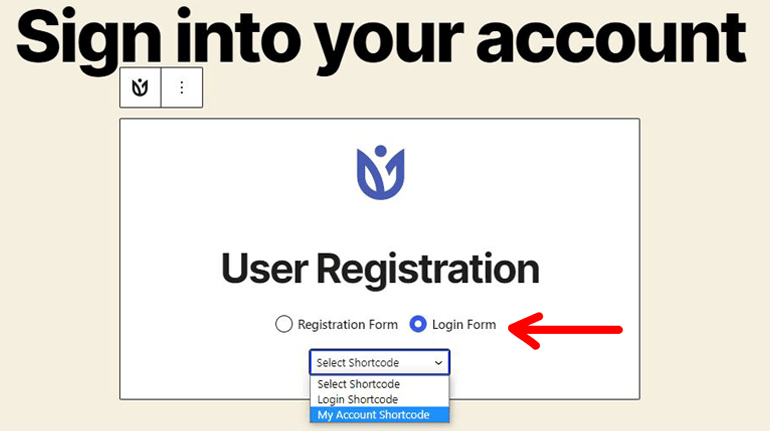
مرة أخرى ، ستحصل على خيارين آخرين: الرمز المختصر لحسابي والرمز المختصر لتسجيل الدخول . يعرض الرمز المختصر الأول نموذج تسجيل الدخول للمستخدمين الذين تم تسجيل خروجهم. بمجرد تسجيل الدخول ، ستتم إعادة توجيههم إلى ملف تعريف المستخدم الخاص بهم.
بينما يعرض الأخير فقط نموذج تسجيل الدخول للمستخدمين الذين تم تسجيل خروجهم. يجب عليك تعيين مسار إعادة التوجيه إلى صفحة أخرى حتى ينتهي الأمر بالمستخدمين بعد تسجيل الدخول بنجاح.
يمكنك اختيار الخيار المناسب لموقعك على الويب. الآن ، دعنا نذهب مع الرمز المختصر لحسابي .
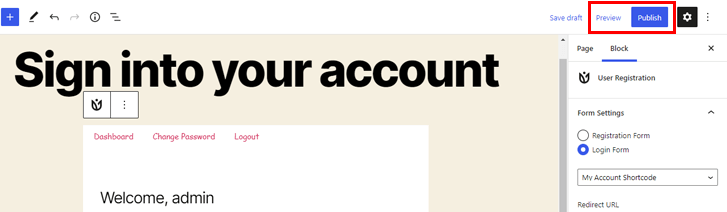
أخيرًا ، اضغط على زر نشر ، وستكون صفحة تسجيل الدخول الجديدة جاهزة. يمكنك النقر فوق معاينة للتحقق من كيفية ظهور الصفحة في الواجهة الأمامية.

ثالثا. استبدل عنوان URL الافتراضي لتسجيل الدخول بعنوان URL المخصص
لا يكفي إنشاء صفحة تسجيل الدخول ؛ سيظل موقع الويب الخاص بك يعرض صفحة تسجيل الدخول الأساسية مع عنوان URL الافتراضي لتسجيل الدخول إلى WordPress.
لتغيير ذلك ، انتقل إلى تسجيل المستخدم >> الإعدادات . هنا ، افتح خيارات تسجيل الدخول ضمن علامة التبويب عام .
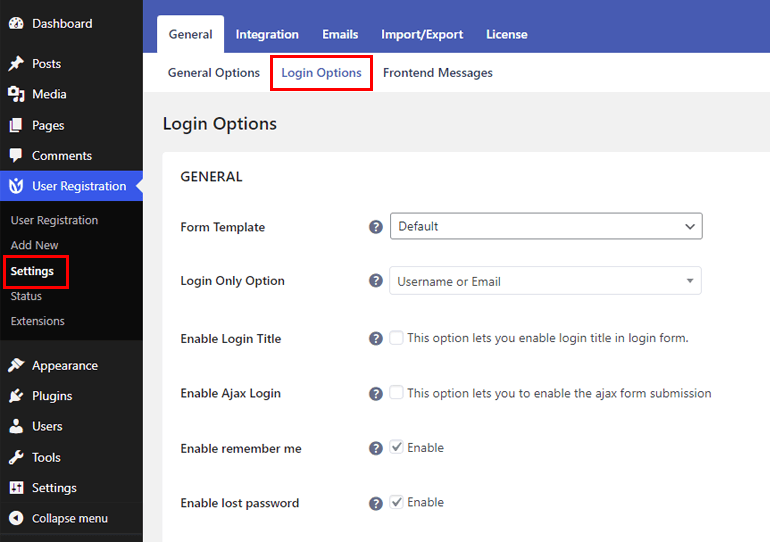
الخيار الذي تبحث عنه هو Prevent Core Login ، والذي يتم تحديده افتراضيًا. سيؤدي تمكين هذه الميزة إلى استبدال عنوان URL الافتراضي لصفحة تسجيل الدخول بعنوان URL المخصص لتسجيل الدخول.
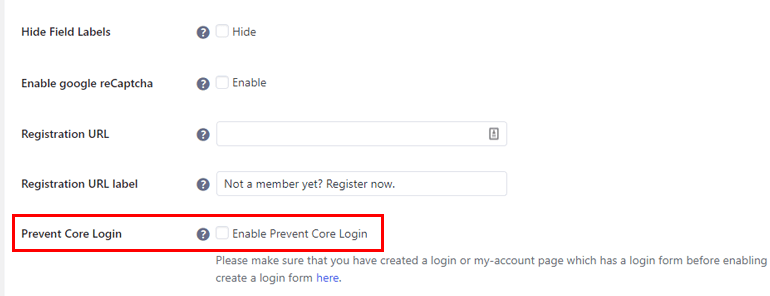
ما عليك سوى تحديد مربع الاختيار ، وسيُطلب منك اختيار الصفحة لإعادة توجيه المستخدم بدلاً من صفحة تسجيل الدخول الأساسية.
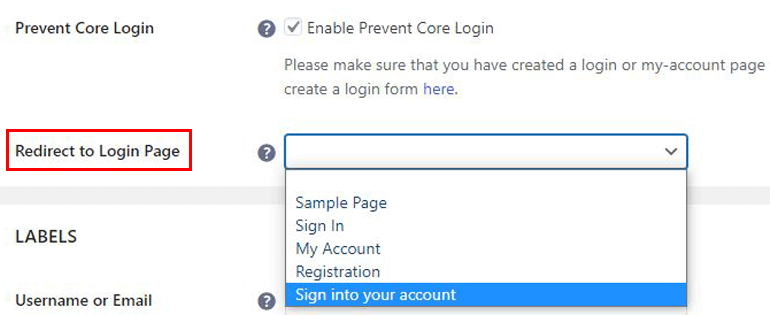
اختر صفحة تسجيل الدخول المخصصة بعنوان URL الجديد من القائمة المنسدلة وانقر على حفظ التغييرات . هذا سهل!
الآن ، عندما يكتب المستخدمون عنوان URL الافتراضي لتسجيل الدخول ، فسيتم إعادة توجيههم تلقائيًا إلى عنوان URL الجديد لتسجيل الدخول. نظرًا لأنه لا يمكن الوصول إلى نموذج تسجيل المستخدم المدمج إلا من الواجهة الأمامية ، يتيح لك المكون الإضافي تقييد أي وصول إلى الواجهة الخلفية.
من ناحية أخرى ، يجب استبدال نموذج صفحة حسابي بصفحة تسجيل الدخول التي أنشأتها للتو. كل ما عليك فعله هو التمرير لأسفل إلى قسم حسابي في الخيارات العامة . اختر صفحة تسجيل الدخول المخصصة التي أنشأتها من القائمة المنسدلة لصفحة حسابي واحفظ التغييرات.
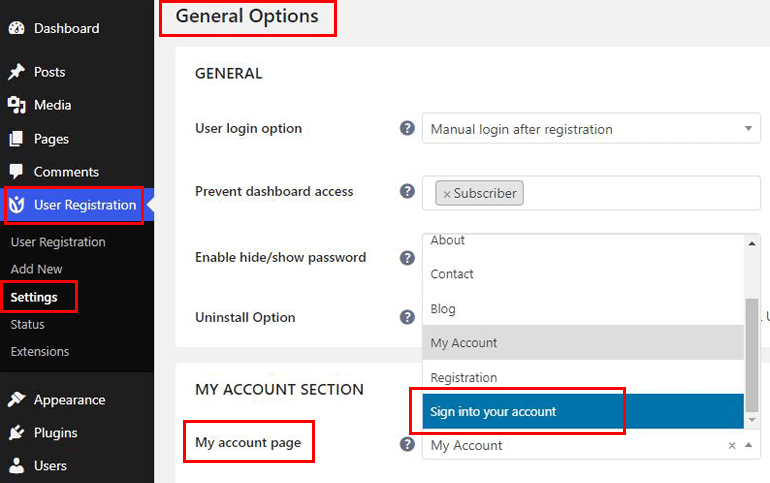
ومع ذلك ، هذا ليس كل ما يمكنك القيام به مع تسجيل المستخدم. هناك الكثير من الخيارات الأخرى المصنفة في أقسام عامة ، وملصقات ، وعناصر نائبة ، ورسائل .
عام: يتيح لك هذا القسم تغيير قالب النموذج واختيار خيار تسجيل الدخول وتمكين تسجيل الدخول إلى ajax وتمكين Google reCAPTCHA وتمكين كلمة المرور المفقودة وغير ذلك الكثير.
التصنيفات: هنا ، ستتمكن من تغيير تسميات اسم المستخدم أو البريد الإلكتروني وكلمة المرور وتذكرني وتسجيل الدخول وفقدت كلمة المرور الخاصة بك.
العناصر النائبة: وبالمثل ، يمكنك تغيير العناصر النائبة لاسم المستخدم أو حقل البريد الإلكتروني وحقل كلمة المرور.
الرسائل: يمكنك أيضًا تخصيص الرسائل لاسم المستخدم مطلوب ، وكلمة المرور فارغة ، واسم المستخدم غير صالح / غير معروف ، والبريد الإلكتروني غير المعروف ، والموافقة المعلقة ، والحساب المرفوض.
لديك مرونة كاملة بشأن الإعدادات التي تريد تخصيصها لنموذج تسجيل الدخول الخاص بك. أثناء قيامك بذلك ، تذكر حفظ التغييرات بالنقر فوق الزر حفظ التغييرات في أسفل الصفحة.
رابعا. المزيد من خيارات تسجيل الدخول في User Registration Pro
كل ما ناقشناه حتى الآن هو فقط الميزات التي تحصل عليها في الإصدار المجاني من تسجيل المستخدم. هناك المزيد من خيارات تسجيل الدخول المتقدمة التي يقدمها User Registration Pro ، وهو إصدار متميز يعمل كمكوِّن إضافي مستقل.
تحتاج فقط إلى شراء خطة مدفوعة من تسجيل المستخدم وتسجيل الدخول إلى حساب WPEverest الخاص بك. من علامة التبويب التنزيلات ، قم بتنزيل ملف User Registration Pro .
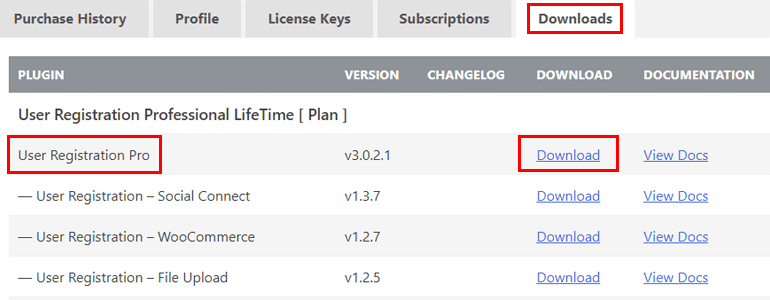
بعد ذلك ، افتح الملحقات >> إضافة جديد >> تحميل البرنامج المساعد على لوحة معلومات WordPress الخاصة بك ، وقم بتثبيت ملف Pro الذي قمت بتنزيله للتو. لا تنس تنشيط المكون الإضافي أيضًا.
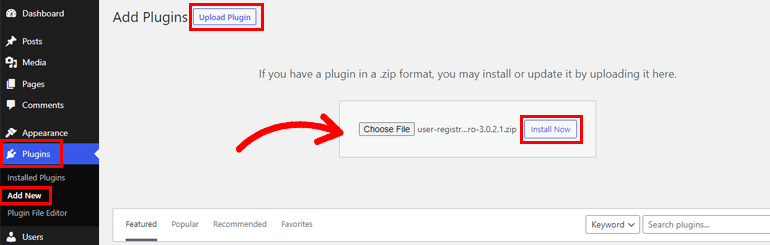
سيؤدي تثبيت المكون الإضافي Pro على موقعك إلى إضافة 4 خيارات جديدة لنموذج تسجيل الدخول الخاص بك بشكل عام >> خيارات تسجيل الدخول ضمن إعدادات تسجيل المستخدم.
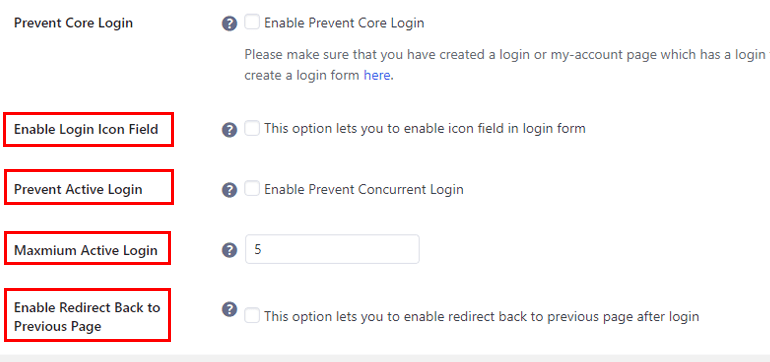
دعونا نلقي نظرة موجزة على كل منهم أدناه:
تمكين حقل رمز تسجيل الدخول: يمكنك تمكين حقل رمز تسجيل الدخول لنموذج تسجيل الدخول المدمج باستخدام هذا الخيار.
منع تسجيل الدخول النشط: يتيح لك هذا الخيار منع تسجيل الدخول المتزامن من مستخدم فردي على أجهزة متعددة. نوصيك بالقيام بذلك من أجل أمان صفحة تسجيل الدخول الخاصة بك.
الحد الأقصى لتسجيل الدخول النشط : بمجرد تمكين الخيار السابق ، تحتاج إلى تعيين الحد الأقصى لرقم تسجيل الدخول النشط. لذلك ، إذا قمت بتعيينه على 5 ، فلن يتمكن المستخدم من تسجيل الدخول إلى موقع الويب الخاص بك من أكثر من 5 أجهزة.
تمكين إعادة التوجيه إلى الصفحة السابقة: بتمكين هذا الخيار ، ستعيد توجيه المستخدم إلى الصفحة التي كان يتواجد فيها قبل أن يملأ نموذج تسجيل الدخول ويرسله.
بالإضافة إلى ذلك ، يمكنك الحصول على إعادة التوجيه على أساس الدور في علامة التبويب " الإضافات " في " إعدادات تسجيل المستخدم". عليك فقط تمكين إعادة التوجيه القائمة على الدور وتكوين الإعدادات لإعادة التوجيه بعد تسجيل الدخول .
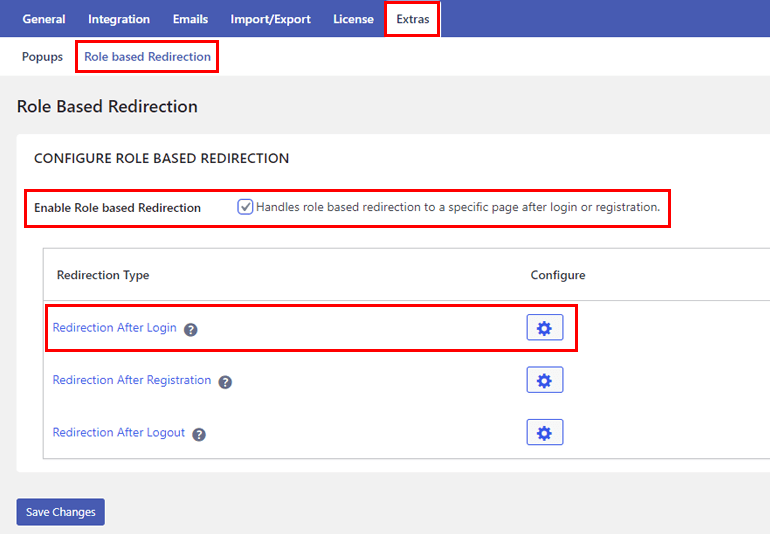
يمنحك هذا المرونة لتحديد دور المستخدم الذي يمكنه الوصول إلى الصفحة ، مما يؤدي بدوره إلى تأمين موقع الويب الخاص بك بشكل أكبر.
كما ترى ، يمكنك فعل الكثير باستخدام الإصدار المتميز من "تسجيل المستخدم". ومع ذلك ، فإن الأمر متروك لك لتحديد ما إذا كانت النسخة المجانية كافية لموقع الويب الخاص بك أم أنك تحتاج إلى الترقية إلى الإصدار المتميز.
في كلتا الحالتين ، ستتمكن من تغيير عنوان URL الافتراضي لتسجيل الدخول إلى WordPress إلى عنوان URL مخصص بسهولة.
مع ذلك ، دعنا ننتقل إلى الطريقة التالية لتغيير عنوان URL الافتراضي لتسجيل الدخول.
2. إخفاء عنوان URL الافتراضي لتسجيل الدخول بعنوان URL مخصص
إذا كنت تفضل إخفاء عنوان URL الافتراضي لتسجيل الدخول ، فهذا ممكن أيضًا. هناك العديد من المكونات الإضافية للأمان في WordPress مثل WPS Hide Login لمساعدتك على تحقيق ذلك. كل ما عليك فعله هو تثبيت البرنامج المساعد وإخفاء عنوان URL لتسجيل الدخول بواحد جديد.
لذلك ، دعنا نتعلم كيفية تنفيذ هذه الطريقة لحماية صفحة تسجيل الدخول على موقعك باستخدام المكون الإضافي WPS Hide Login. سنتحدث أيضًا عن مكونين إضافيين مشابهين يمكنك استخدامهما كبديل لـ WPS Hide Login.
أ. إخفاء عنوان URL الافتراضي لتسجيل الدخول باستخدام WPS إخفاء تسجيل الدخول
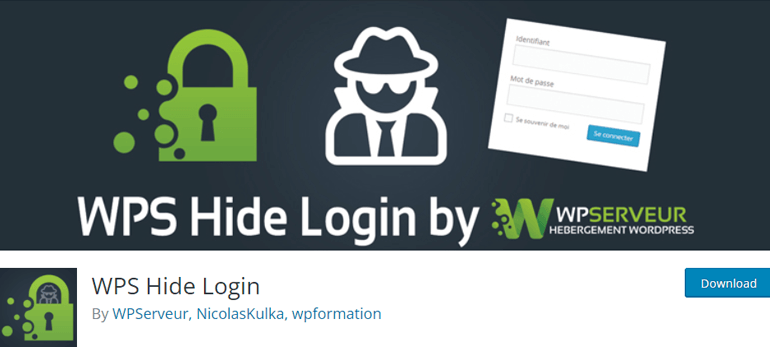
يعد WPS Hide Login مكونًا إضافيًا خفيف الوزن وسهل الاستخدام ، لذا فإن إخفاء عنوان URL الافتراضي لتسجيل الدخول أمر سهل وسريع. ما عليك سوى اتباع الخطوات المفصلة أدناه ، ويجب أن تكون قادرًا على إخفاء عنوان URL الافتراضي لتسجيل الدخول دون حدوث أي عوائق.
أولاً ، قم بتثبيت المكون الإضافي WPS Hide Login على موقع WordPress الخاص بك. الخطوات هي نفسها الخاصة بتثبيت تسجيل المستخدم.
ابحث عن المكون الإضافي من المكونات الإضافية >> إضافة جديد ، ثم قم بتثبيته وتنشيطه بمجرد العثور عليه في نتائج البحث.
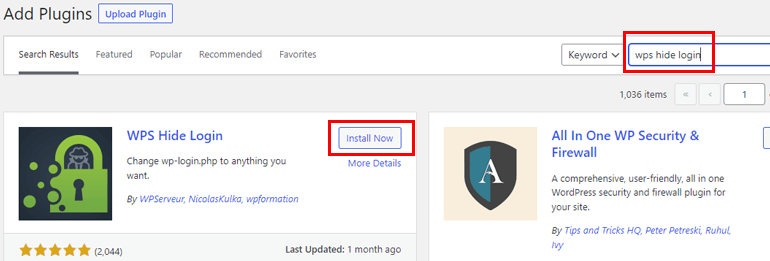
عندما يتم تنشيط المكون الإضافي ، فإنه يضيف تلقائيًا قسم WPS Hide Login في الإعدادات >> عام من لوحة القيادة.
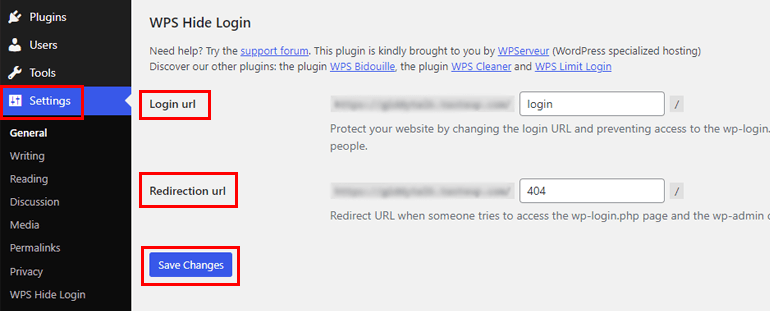
لديها خياران ، وهما عنوان url لتسجيل الدخول وعنوان URL لإعادة التوجيه .
في عنوان URL لتسجيل الدخول ، أدخل عنوان URL الجديد لتسجيل الدخول الذي تريد استخدامه لإخفاء عنوان URL الافتراضي لتسجيل الدخول.
وفي الوقت نفسه ، يشير عنوان URL لإعادة التوجيه بالفعل إلى صفحة خطأ 404. لذلك ، لا تحتاج إلى تعديل هذا الخيار إلا إذا كنت تريد إعادة التوجيه إلى صفحة أخرى.
أخيرًا ، انقر فوق حفظ التغييرات لتطبيق التغييرات التي أجريتها على عنوان URL لتسجيل الدخول إلى موقع الويب الخاص بك. الآن ، فقط المستخدمون الذين يعرفون عنوان URL الجديد لتسجيل الدخول يمكنهم العثور على صفحة تسجيل الدخول والوصول إلى موقعك.
إذا قاموا بإدخال عنوان URL القديم ، على سبيل المثال ، example.com/wp-admin ، فسيعرض موقعك خطأ 404 أو صفحة أخرى بناءً على إعدادات إخفاء تسجيل الدخول WPS.
ب. الإضافات المماثلة التي يمكنك استخدامها
يعد WPS Hide Login أحد الخيارات العديدة المتاحة عندما يتعلق الأمر بإخفاء عنوان URL لتسجيل الدخول.
إليك بديلين آخرين يمكنك تجربتهما إذا لم يكن المكون الإضافي السابق هو بالضبط ما تبحث عنه.
الكل في واحد WP الأمان وجدار الحماية
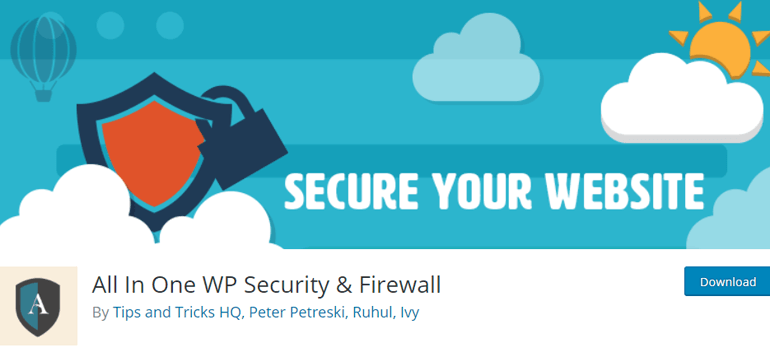
يعد All in One WP Security and Firewall حلاً كاملاً لأي مخاوف أمنية لديك على موقع الويب الخاص بك. لذلك ، ستتمكن من إخفاء صفحة تسجيل دخول مسؤول WordPress بعنوان URL جديد لتسجيل الدخول بسهولة. في الوقت نفسه ، يمكنك فرض العديد من ميزات أمان تسجيل الدخول لحماية تسجيل دخول المستخدم من الروبوتات والمتسللين.
على سبيل المثال ، يمكنك الدفاع عن موقعك ضد هجمات القوة الغاشمة لتسجيل الدخول عن طريق قفل عناوين IP محددة بعد محاولات كثيرة جدًا لتسجيل الدخول. وبالمثل ، باستخدام هذا المكون الإضافي ، يمكنك إضافة حماية reCaptcha من Google ، وفرض تسجيل الخروج لجميع المستخدمين ، ومراقبة جميع حسابات المستخدمين ، والمزيد.
ومن ثم ، جرب All in One WP Security and Firewall إذا كنت بحاجة إلى مكون إضافي يغطي أمان تسجيل الدخول والتسجيل ، وأمن جدار الحماية ، وأمن قاعدة البيانات ، وما إلى ذلك. والأفضل من ذلك كله ، أنك تحصل على كل هذه الميزات مجانًا تمامًا!
دلائل الميزات:
- منع التعليقات غير المرغوب فيها
- منع برامج الروبوت المزيفة من الزحف إلى موقعك
- يوفر ميزة مصيدة تسجيل الدخول
- قم بإدراج المستخدمين في القائمة السوداء من خلال عناوين IP الخاصة بهم
- جدولة النسخ الاحتياطي التلقائي لقاعدة البيانات
السعر: مجاني
أمان iThemes
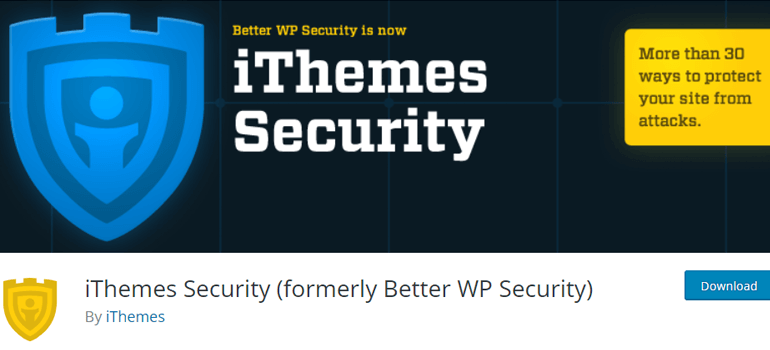
iThemes Security هو مكون إضافي لبرنامج WordPress يحتوي على الكثير من ميزات الأمان الكافية لحماية مواقع الويب من أي نطاق ومكان.
باستخدام هذا المكون الإضافي ، يمكنك تمكين المصادقة الثنائية (2FA) وتعيين متطلبات كلمة المرور. علاوة على ذلك ، تحصل على حماية القوة الغاشمة المحلية بالإضافة إلى حماية القوة الغاشمة للشبكة ضد المخالفين المتكررين.
الأهم من ذلك ، أنه يسمح لك بإخفاء عنوان URL لتسجيل الدخول للمسؤول عن الأشخاص ذوي النوايا السيئة. ومع ذلك ، فهذه ميزة متقدمة متاحة فقط في iThemes Security Pro. وبالتالي ، سيتعين عليك الترقية إلى خطة متميزة لاستخدام ميزة إخفاء عنوان URL لتسجيل الدخول.
دلائل الميزات:
- قصر امتيازات المشرف على الأجهزة الموثوقة فقط
- السماح بتسجيل الدخول بدون كلمة مرور
- اجعل اتصالات طبقة مآخذ التوصيل الآمنة (SSL) إلزامية
- تغييرات ملف السجلات
- عمليات المسح اليومية وإصلاح التصحيح
السعر: مجاني أو يبدأ من 52 دولارًا في السنة
تغليف
سواء كان ذلك لأغراض العلامة التجارية أو الأمان ، فإن تغيير عنوان URL لصفحة تسجيل الدخول إلى WordPress فكرة جيدة دائمًا. لذلك ، يمكنك تخصيص صفحة تسجيل الدخول والنماذج وفقًا لاحتياجات موقعك مع تأمين الواجهة الخلفية أيضًا من المتسللين.
يمكنك ببساطة إخفاء عنوان URL الافتراضي لتسجيل الدخول وإنشاء عنوان URL جديد باستخدام مكون إضافي مثل WPS Hide Login. يمكنك استكشاف المكونات الإضافية مثل All in One WP Security and Firewall و iThemes Security لمزيد من ميزات الأمان.
أو يمكنك استخدام تسجيل المستخدم لإنشاء صفحة تسجيل دخول مخصصة واستبدالها بعنوان URL الافتراضي لتسجيل الدخول. بالإضافة إلى ذلك ، يمكنك الحصول على خيارات تسجيل دخول أكثر تقدمًا في User Registration Pro. يمكنك حتى تصميم نماذج تسجيل الدخول الخاصة بك من خلال الوظيفة الإضافية المتميزة Style Customizer.
ناهيك عن القدرة على إضافة حقول إضافية إلى نماذج تسجيل WooCommerce ، وتسجيل المستخدمين من خلال رموز الدعوة ، وما إلى ذلك.
لمعرفة المزيد حول تسجيل المستخدم ، انتقل إلى مدونتنا مع المنشورات التي تستكشف العديد من الميزات الرائعة لهذا البرنامج المساعد.
أيضًا ، تابعنا على Twitter و Facebook لمواكبة المقالات الجديدة.
