WooVinaで構築されたWordPressサイトを移行する方法
公開: 2022-05-23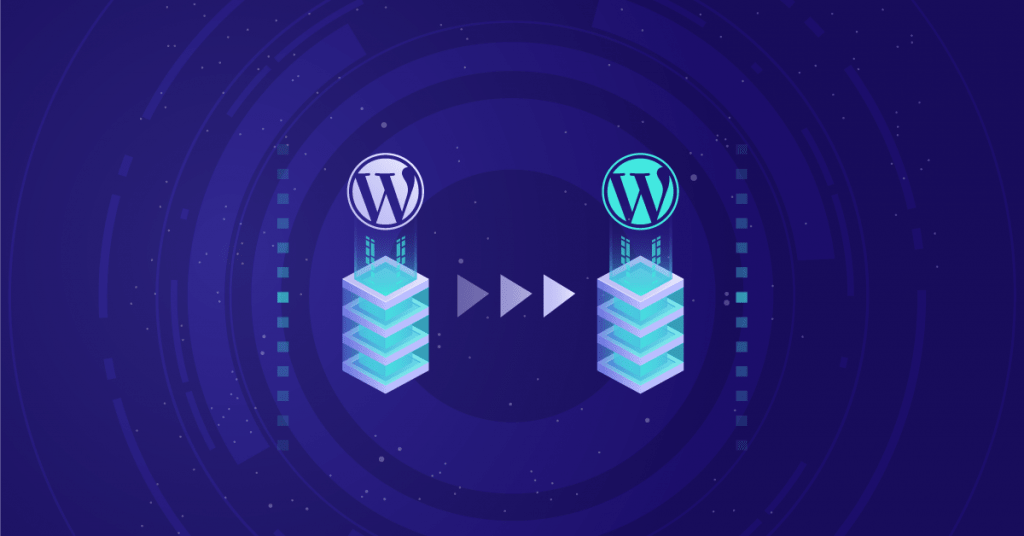
このブログでは、WordPressとElementorのコンテンツをDuplicatorを使用して新しいホストや新しいドメイン名に移行する方法を学習します。無料のプラグインを使用すると、プロセス全体が簡単になり、ほとんどの状況で最適なオプションになります。
このチュートリアルは、次の場合に役立ちます。
- 同じドメイン名を維持しながらホストを変更する。
- ホストを変更しながら、サイトのドメイン名を変更します。
- ローカルサーバーまたは開発サーバーからライブサーバーへのサイトの移動。
移行を開始する準備はできましたか? Duplicatorプラグインを使用してサイトを移行するための詳細なチュートリアルから始めます。
Duplicatorプラグインを使用してWordPressを移行する方法:ステップバイステップ
Duplicatorプラグインを使用することの良い点は、サイトのファイルとデータベースを移動するだけでなく、Duplicatorは一般的なデータベースのシリアル化の問題を処理し、サイトのデータベース内のURLを置き換えることができることです(サイトのドメイン名を次のように変更する必要がある場合)プロセスの一部)。
ステップ1:いくつかの予備的なハウスキーピング
始める前に、基本的なハウスキーピングを邪魔にならないようにする必要があります。
まず、移行する前に、必ずサイトの完全バックアップを作成してください。 サイトの移動にはデリケートな領域での作業が含まれるため、万が一の場合に備えて常にバックアップを取りたいと考えています。
次に、サイトを新しいドメイン名に移動する場合は、サイトの移行先のホストを指すように新しいドメインのネームサーバーを既に変更していることを確認する必要があります。
第三に、あなたがあなたのサイトを移行したいホストのためのホスティングクレデンシャルを持っていることを確認してください。 サーバーにファイルをアップロードし、新しいデータベースを作成できる必要があります。
最後に、移行するサイトに無料のDuplicatorプラグインをインストールしてアクティブ化します。
それでは、始めましょう。
ステップ2:新しいデュプリケーターパッケージを作成する
無料のDuplicatorプラグインをインストールしてアクティブ化したら、基本的にサイト全体のポータブルコピーである「パッケージ」を作成する必要があります。
パッケージを作成するには、WordPressダッシュボードの[ Duplicator ]タブに移動し、[ Create New :]を選択します。
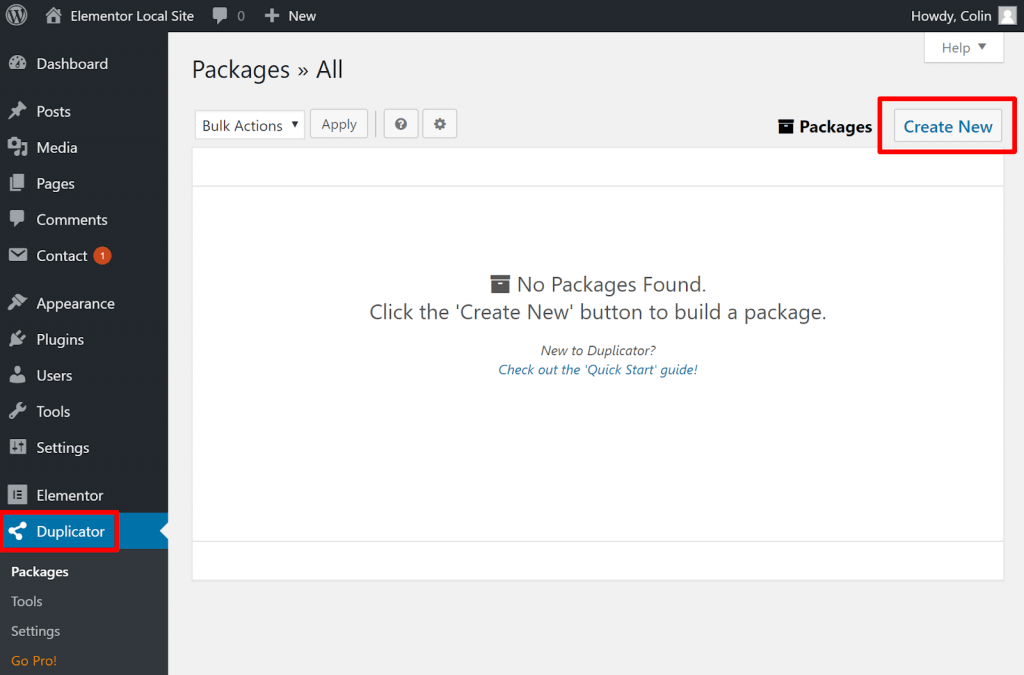
次の画面では、値をデフォルトのままにしておくことができます。 [次へ]ボタンをクリックするだけです。
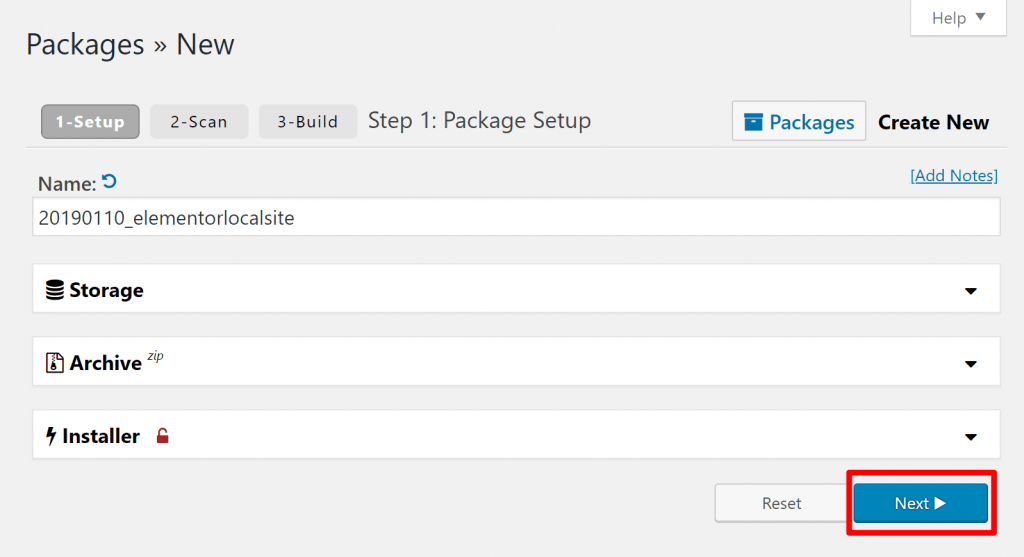
Duplicatorはサイトをスキャンして潜在的な問題を探し、うまくいけばすべて「Good」で戻ってくるはずです。 潜在的な問題が見つかった場合は、アコーディオンタブを展開して詳細を確認できます。
潜在的な問題の1つは、サイトのサイズです。 サイトが特に大きい場合(Duplicatorチームによると「ほとんどの予算のホストで2GB以上、ハイエンドのホストで10GB以上」)、大規模なサイトに適しているため、 DuplicatorProを購入する必要があります。
すべてが良好に見えると仮定して、[ビルド]ボタンをクリックしてプロセスを終了し、サイトのパッケージを作成します。
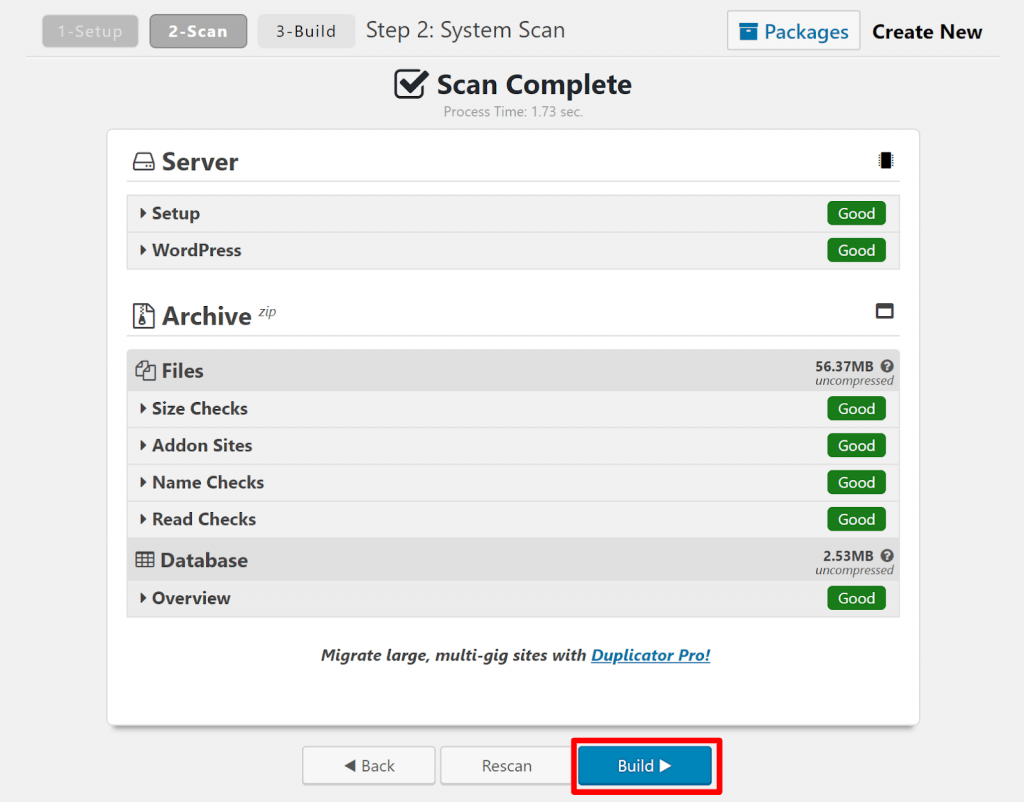
ビルドプロセスが完了すると、大規模なサイトでは時間がかかる場合がありますが、Duplicatorはダウンロードする2つのファイルを提供します。
- zipファイルアーカイブ
- Installer.phpというPHPファイル
これらの2つのファイルをコンピューターにダウンロードし、次の手順で必要になるため、手元に置いておきます。
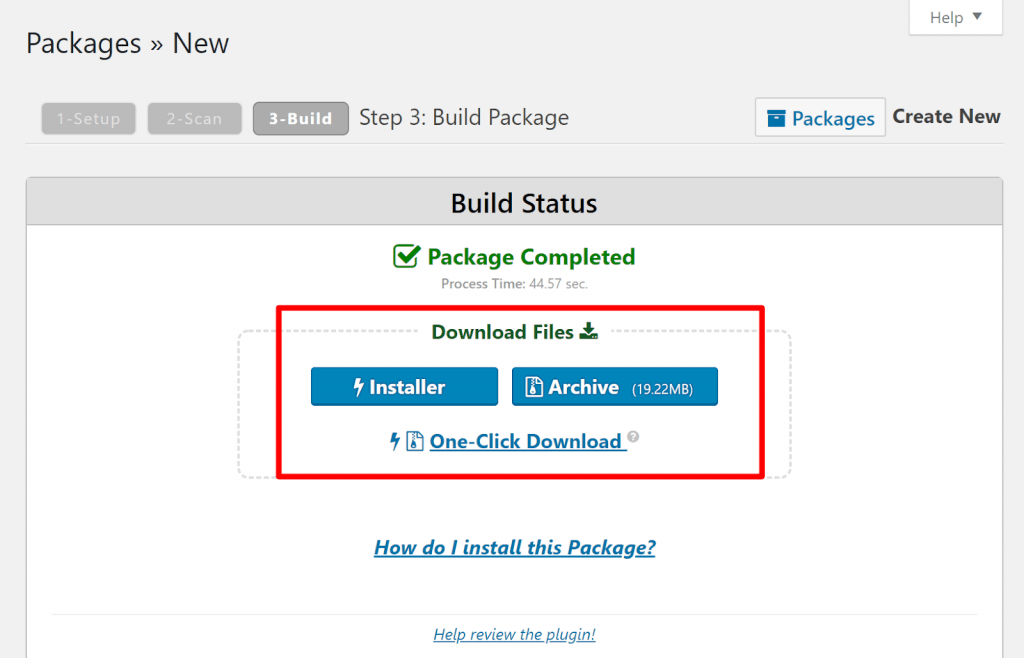
ステップ3:新しい場所に新しいデータベースを作成する
次に、WordPressの移行先のホストに新しい空のデータベースを作成する必要があります。
cPanelでホストを使用している場合は、cPanelのMySQLデータベース領域からそれを行うことができます。
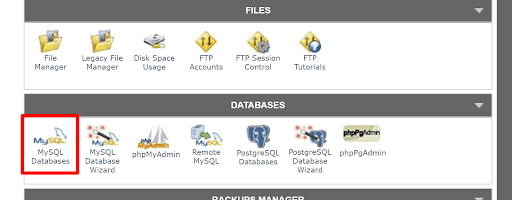
まず、データベースに名前を付けます。
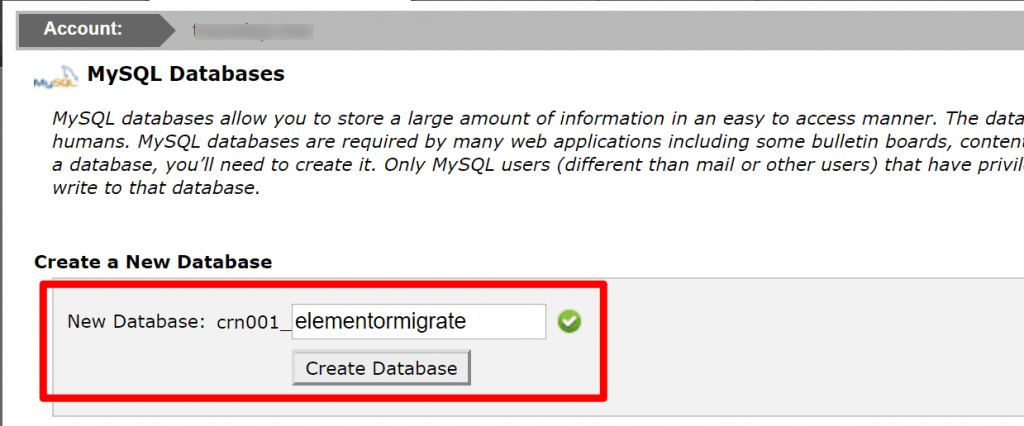
次に、データベースを作成した後、新しいデータベースユーザー/パスワードを作成し、そのユーザーを作成したデータベースに割り当てます。
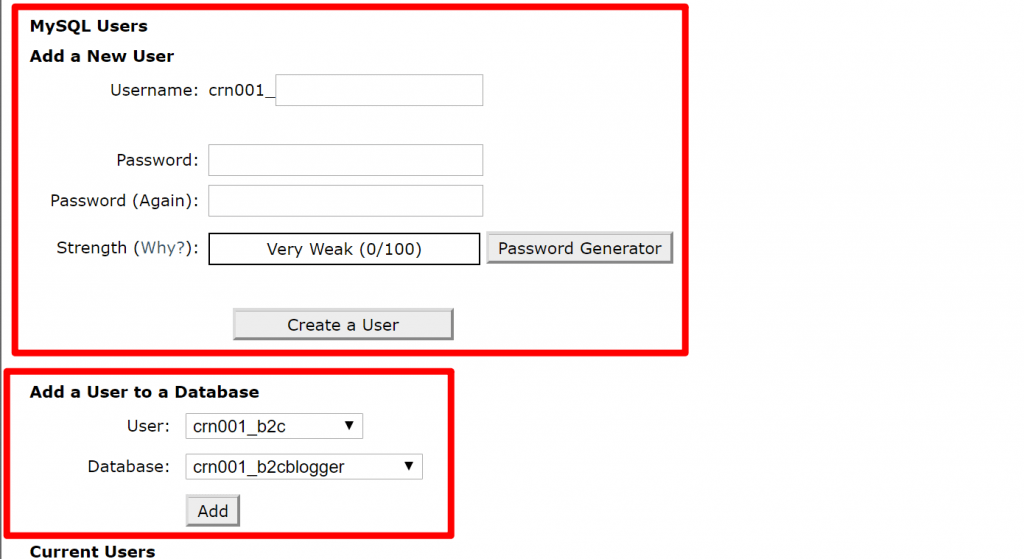
すぐに必要になるため、ユーザーにすべての権限を付与し、データベース名、データベースユーザー、およびデータベースユーザーのパスワードを手元に置いてください。
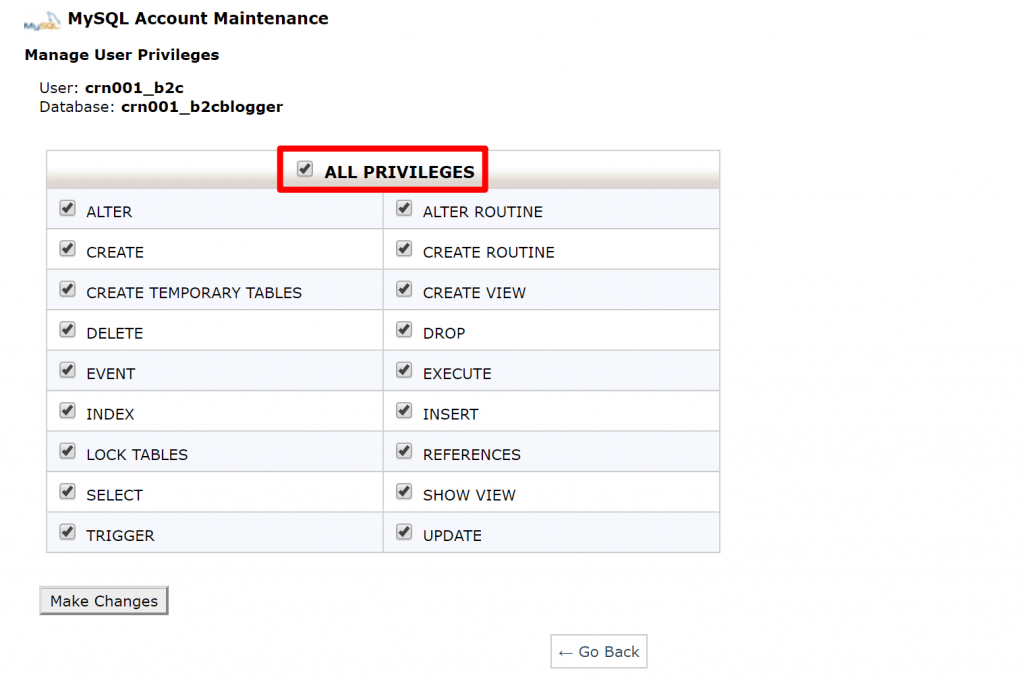

ステップ4:新しいWordPressの場所にデュプリケーターファイルをアップロードする
次に、FTPまたはcPanelファイルマネージャーを使用して、2つのファイルをDuplicatorから移行したWordPressサイトを配置するディレクトリにアップロードします。
1つのzipファイルとinstaller.phpという名前の1つのファイルである必要があることを忘れないでください。
ステップ5:デュプリケーターインストーラーを実行してサイトをセットアップする
これらの2つのファイルをアップロードすると、インストーラープロセスを実行して移行を完了する準備が整います。
サイトを新しいドメイン名に移行する場合は、 yournewdomain.com / installer.phpにアクセスするだけです(そのドメインのネームサーバーを既に変更している場合)。
同じドメイン名を保持しているが、サイトを新しいホストに移動するだけの場合、ドメインのネームサーバーが以前のホストを指している可能性が高いため、それを行うことはできません。 ここでの良い回避策は、コンピューターのhostsファイルを編集することです。 これにより、ドメインのネームサーバーを変更する前でも、コンピューターにドメインを新しいホストに接続させることができます。 このPagelyの記事では、その方法について説明しています。
Installer.phpファイルを開くと、プロセスを実行するためのセットアップウィザードが表示されます。 [次へ]をクリックして開始します。
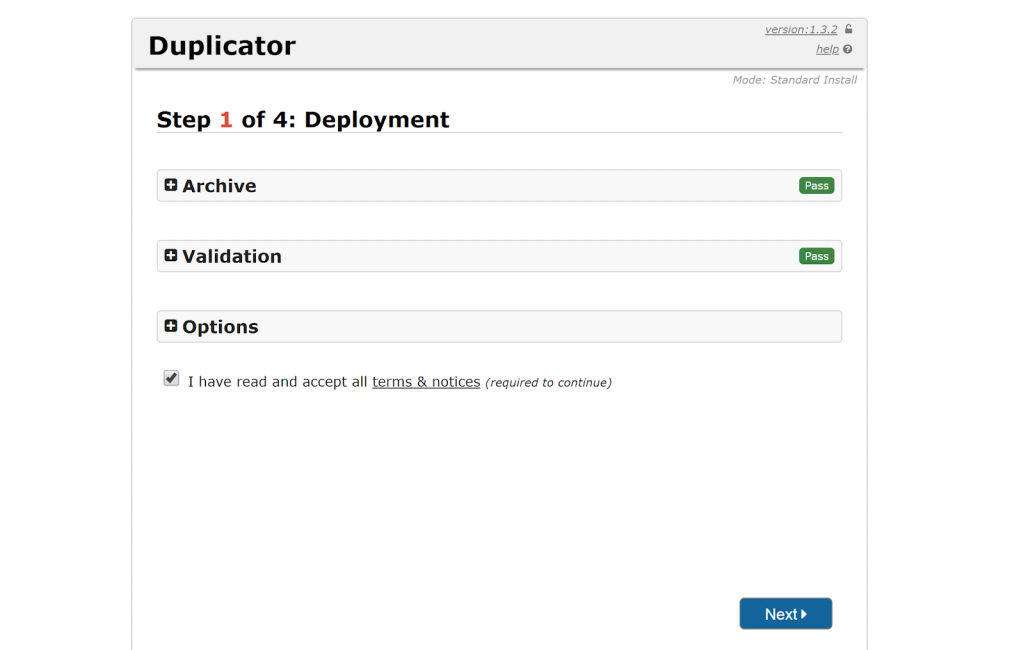
しばらく待つと、Duplicatorがサイトのファイルを抽出している間、手順2で作成したデータベースのクレデンシャルを入力するように求められます。クレデンシャルを入力したら、[データベースのテスト]をクリックして機能することを確認します。

すべてが良さそうな場合は、[次へ]をクリックして続行できます。
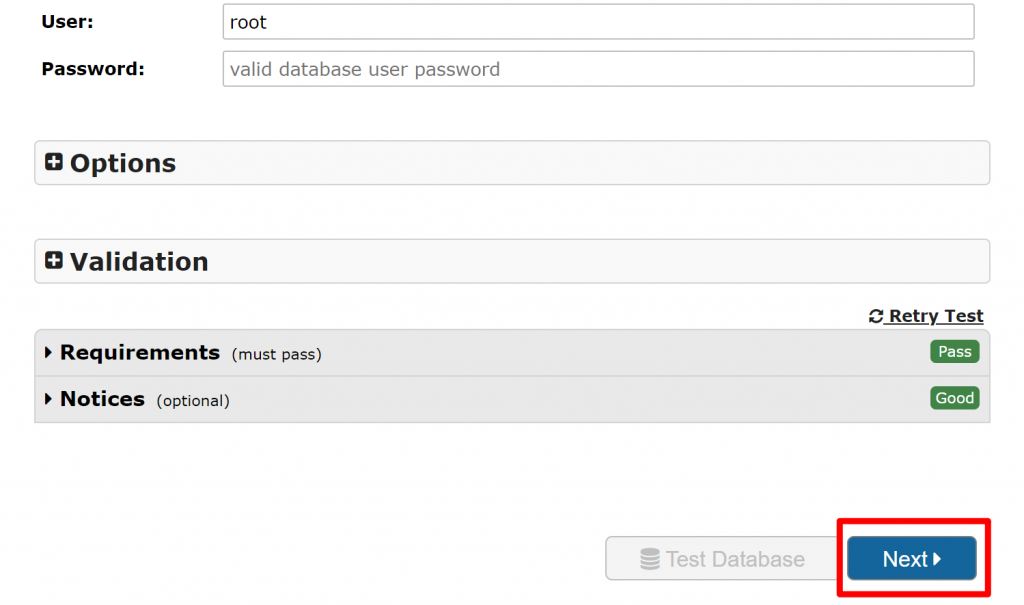
Duplicatorがデータベースをインポートすると、データを更新するオプションが表示されます。 これは、WordPressサイトのデータベース内のURLを更新して、ドメイン名への変更を反映できるようにするため、重要な考慮事項です。
Duplicatorは、ドメイン名の変更を自動的に検出し、それに応じてフィールドに入力する必要があります。 ただし、 URLフィールドの情報が、新しく移行したサイトで使用するドメインと一致していることを確認してください。
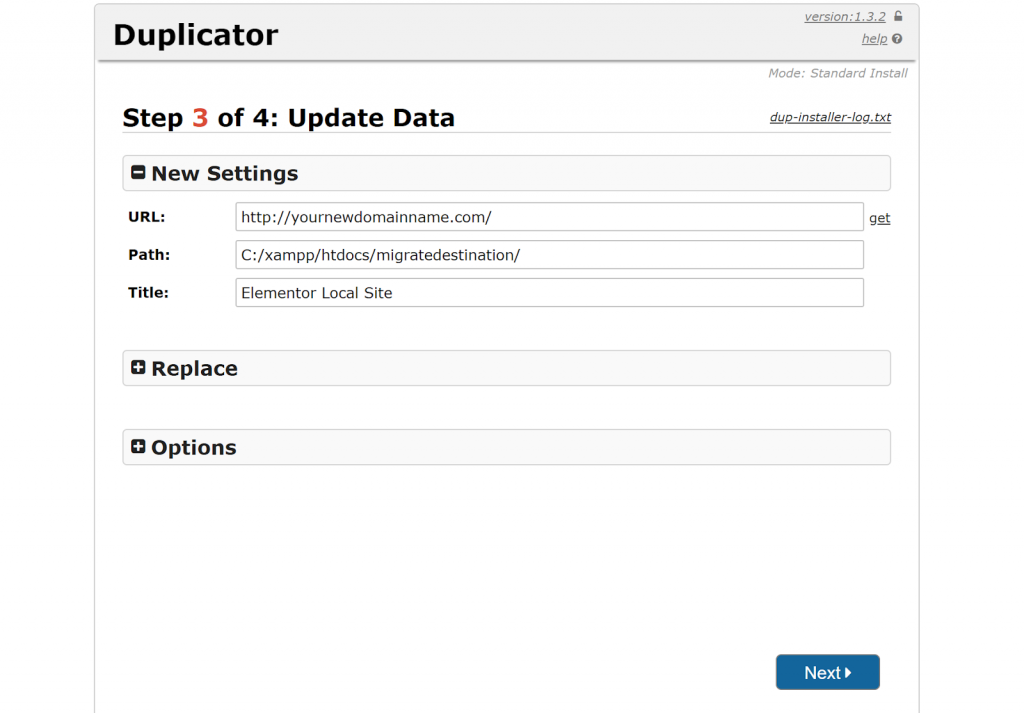
情報が正しいことを確認したら、[次へ]をクリックします。
次に、新しく移行したサイトの管理領域にログインするためのプロンプトが表示されます。
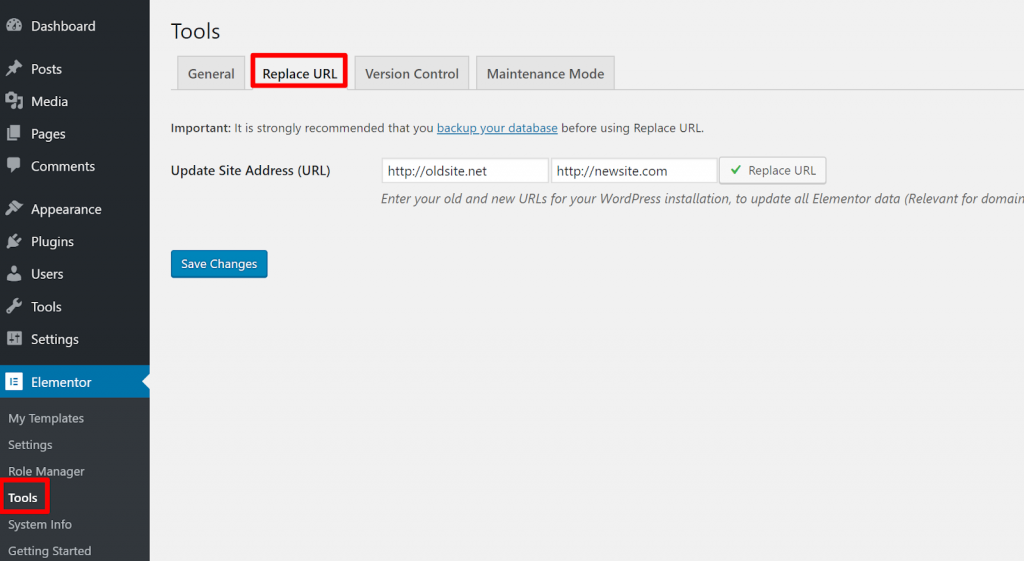
初めてログインすると、Duplicatorは移行ファイルを自動的に削除し、すべてをクリーンアップします。
ステップ6:ElementorコンテンツのURLを見つけて置き換える(ドメインを変更する場合)
DuplicatorはサイトのほとんどのコンテンツのURLの置き換えを処理しますが、サイトのドメイン名を変更し、移行後にElementorコンテンツが機能しない場合は、Elementorの組み込みツールを使用してURLを置き換える必要がある場合もあります。
このツールにアクセスするには、 Elementor→Toolsに移動します。 次に、[ URLの置換]タブをクリックします。
左側のボックスに古いドメイン名を入力し、右側のボックスに新しいドメイン名を入力します。 次に、[ URLの置換]をクリックします。
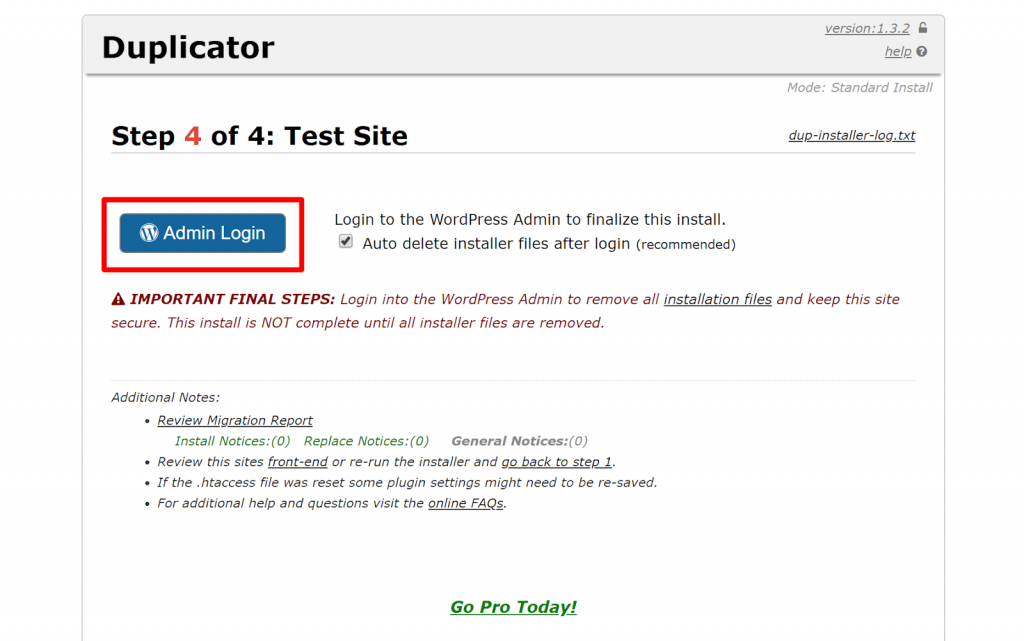
ステップ7:ElementorCSSを再生成する
この時点で、サイトは機能しているはずです。 ただし、すべてが正しく機能していることを完全に確認するには、ElementorにCSSファイルを再生成させることで問題を解決できます。
これを行うには、 Elementor→Toolsに移動し、 RegenerateFilesをクリックします。
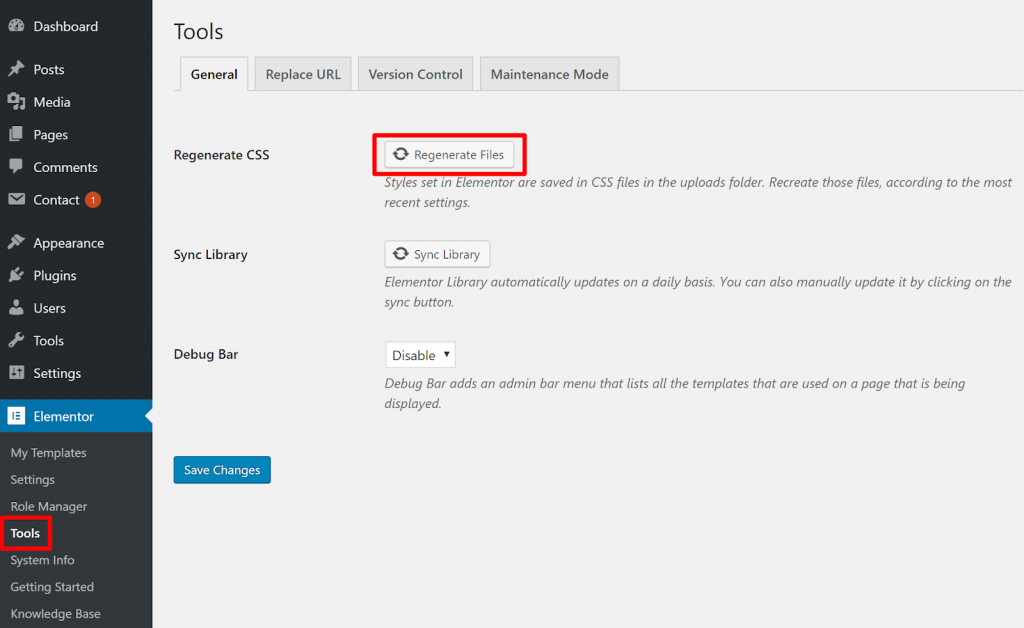
以上です!
それでもサイトを徹底的にテストする必要がありますが、移行プロセスの前とまったく同じように機能するはずです。
WordPressを移行する方法について質問がありますか?
WooVinaテーマとElementorで作成したWordPressサイトを新しいホストやドメイン名に安全に移動する方法について質問がありますか? お気軽にお問い合わせください。
