Come migrare un sito WordPress realizzato con WooVina
Pubblicato: 2022-05-23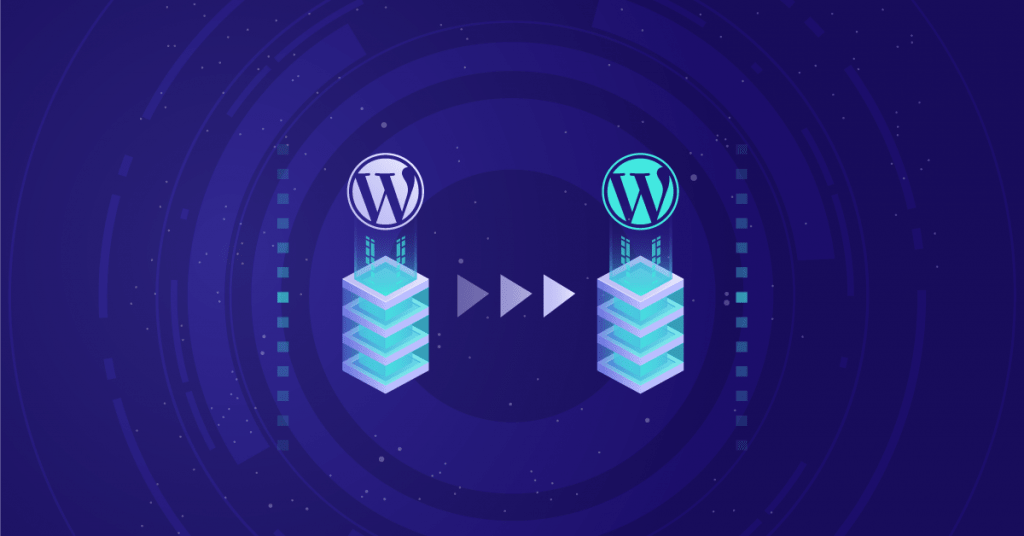
In questo blog imparerai come migrare WordPress e i tuoi contenuti Elementor su un nuovo host e/o un nuovo nome di dominio con Duplicator : il plug-in gratuito semplifica l'intero processo ed è un'ottima opzione per la maggior parte delle situazioni.
Questo tutorial ti aiuterà se sei:
- Cambiare host mantenendo lo stesso nome di dominio.
- Cambiare il nome di dominio del tuo sito mentre cambi anche host.
- Spostare un sito dal tuo server locale o di sviluppo a un server live.
Pronto per iniziare la migrazione? Inizierò con un tutorial approfondito per la migrazione del tuo sito con il plug-in Duplicator.
Come migrare WordPress con il plug-in Duplicator: passo dopo passo
La cosa bella dell'utilizzo del plug-in Duplicator è che, oltre a spostare i file e il database del tuo sito per te, Duplicator può anche gestire problemi generali di serializzazione del database e può sostituire gli URL nel database del tuo sito (se devi cambiare il nome di dominio del tuo sito come parte del processo).
Passaggio 1: alcune pulizie preliminari
Prima di iniziare, ti consigliamo di toglierti di mezzo alcune pulizie di base.
Innanzitutto, esegui sempre un backup completo del tuo sito prima della migrazione . Spostare il tuo sito implica lavorare con alcune aree delicate, quindi vuoi sempre avere un backup per ogni evenienza.
In secondo luogo, se stai spostando il tuo sito su un nuovo nome di dominio, assicurati di aver già modificato i server dei nomi del nuovo dominio in modo che puntino all'host a cui stai migrando il tuo sito .
Terzo, assicurati di disporre delle credenziali di hosting per l'host a cui desideri migrare il tuo sito . Dovrai essere in grado di caricare file sul tuo server e creare un nuovo database.
Infine, vai avanti e installa e attiva il plug-in Duplicator gratuito sul sito che desideri migrare.
Ora, iniziamo.
Passaggio 2: crea un nuovo pacchetto duplicatore
Dopo aver installato e attivato il plug-in Duplicator gratuito, devi creare un "Pacchetto", che è fondamentalmente una copia portatile dell'intero sito.
Per creare un pacchetto, vai alla scheda Duplicatore nella dashboard di WordPress e scegli Crea nuovo :
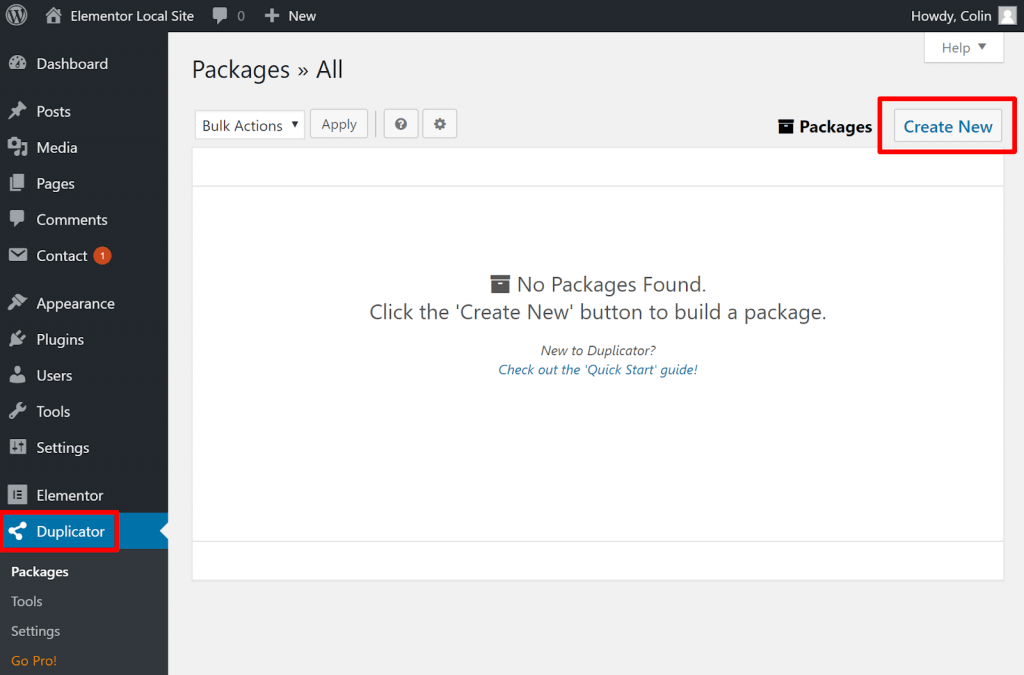
Nella schermata successiva, puoi lasciare i valori come predefiniti. Basta fare clic sul pulsante Avanti :
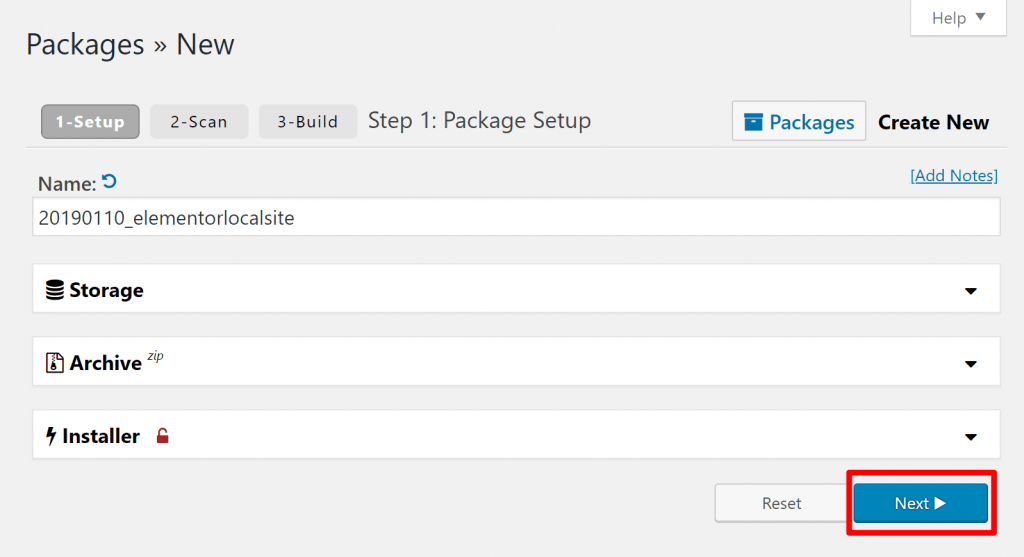
Duplicator eseguirà quindi la scansione del tuo sito per potenziali problemi e si spera che torni con tutto "Buono". Se rileva potenziali problemi, puoi espandere la scheda della fisarmonica per saperne di più.
Un potenziale problema è la dimensione del tuo sito. Se il tuo sito è particolarmente grande ("2GB+ sulla maggior parte degli host economici e 10GB+ su host di fascia alta", secondo il team di Duplicator), potresti dover acquistare Duplicator Pro perché è più adatto per siti di grandi dimensioni.
Supponendo che tutto sia a posto, fai clic sul pulsante Crea per completare il processo e creare il pacchetto del tuo sito:
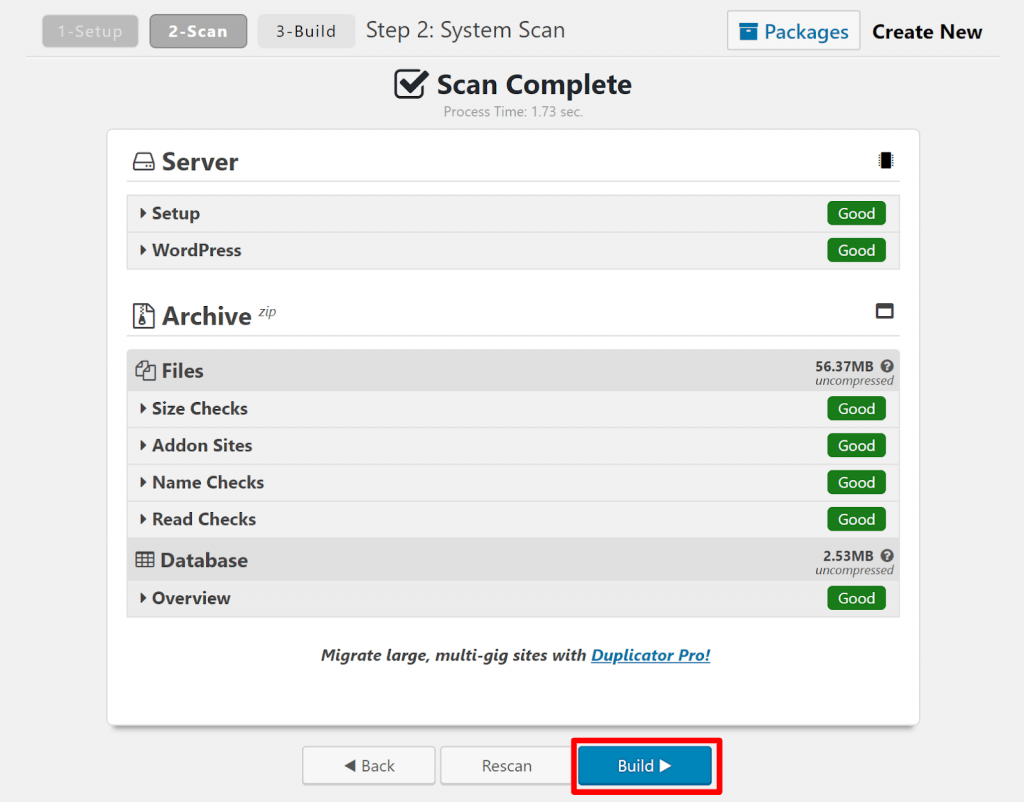
Una volta terminato il processo di creazione, che potrebbe richiedere del tempo per i siti più grandi , Duplicator ti fornirà due file da scaricare:
- Un archivio di file zip
- Un file PHP chiamato installer.php
Scarica questi due file sul tuo computer e tienili a portata di mano perché ti serviranno nei passaggi successivi:
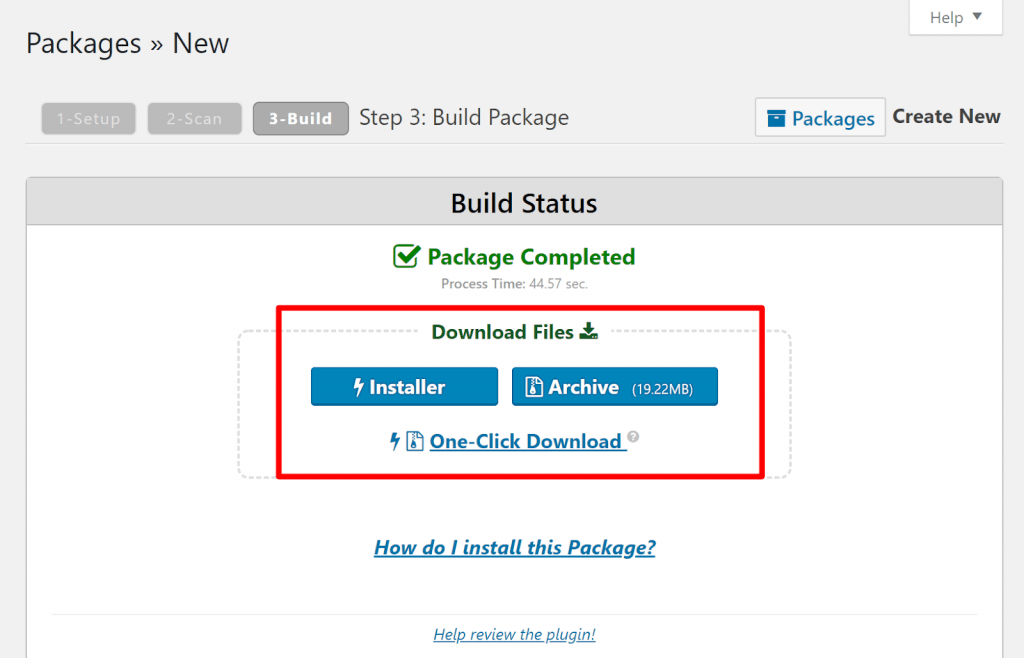
Passaggio 3: crea un nuovo database in una nuova posizione
Successivamente, devi creare un nuovo database vuoto nell'host a cui desideri migrare WordPress.
Se stai utilizzando un host con cPanel, puoi farlo dall'area Database MySQL in cPanel:
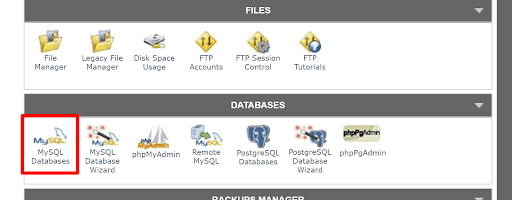
Per prima cosa, dai un nome al tuo database:
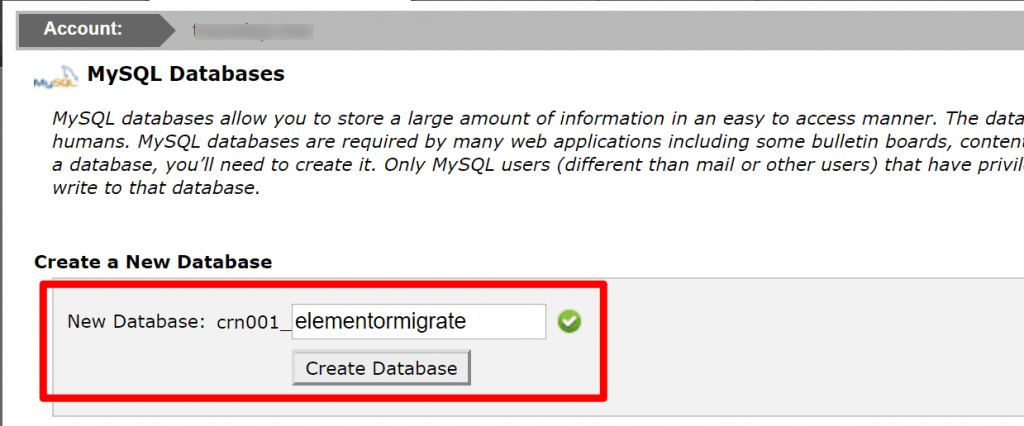
Quindi, dopo aver creato il database, crea un nuovo utente/password del database e quindi assegna quell'utente al database che hai creato:
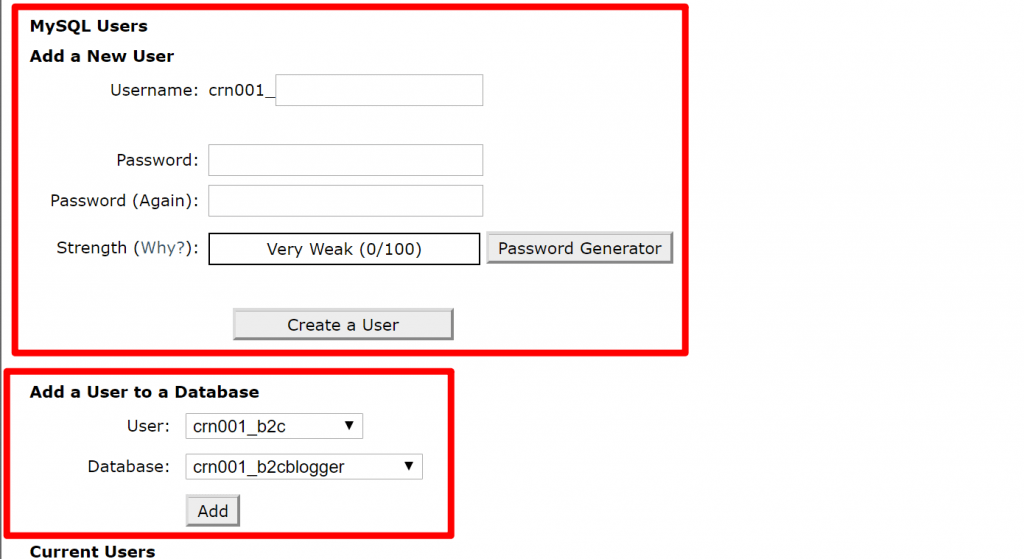
Assicurati di fornire all'utente tutti i privilegi e di tenere a portata di mano il nome del database, l'utente del database e la password dell'utente del database perché presto ne avrai bisogno:
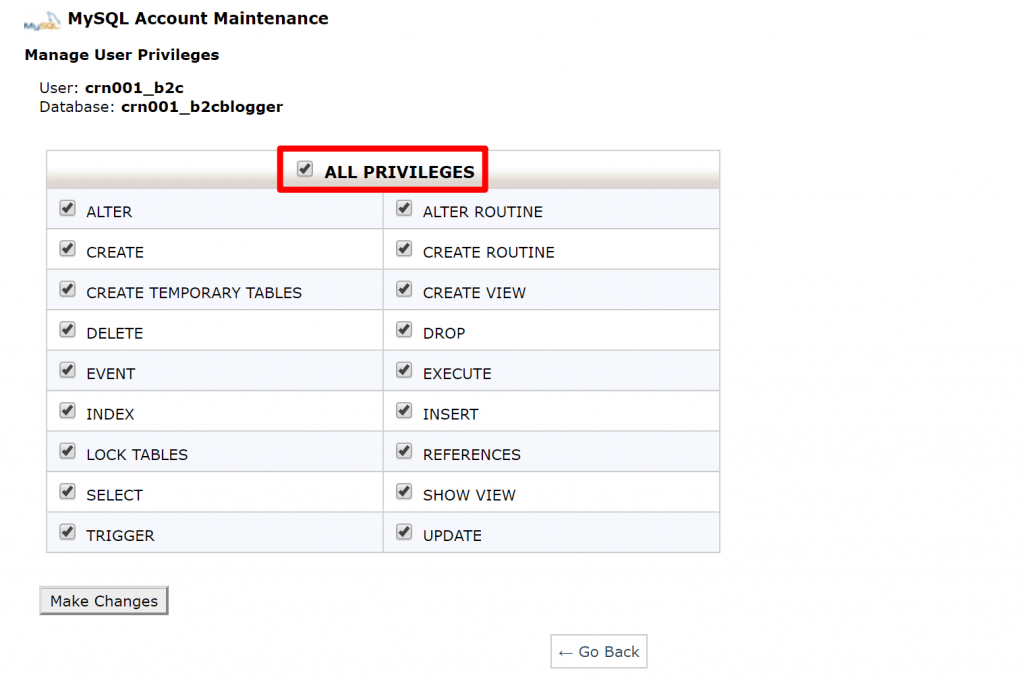

Passaggio 4: carica i file duplicatori nella nuova posizione di WordPress
Quindi, utilizza FTP o cPanel File Manager per caricare i due file da Duplicator nella directory in cui desideri che il tuo sito WordPress migrato sia.
Ricorda, dovrebbe essere un file zip e un file chiamato installer.php .
Passaggio 5: eseguire il programma di installazione del duplicatore per configurare il sito
Dopo aver caricato questi due file, sei pronto per eseguire il processo di installazione per completare la migrazione.
Se stai migrando il tuo sito a un nuovo nome di dominio, puoi semplicemente andare su tuonuovodominio.com/installer.php ( supponendo che tu abbia già cambiato i server dei nomi di quel dominio ).
Se stai mantenendo lo stesso nome di dominio ma stai semplicemente spostando il tuo sito su un nuovo host, non sarai in grado di farlo perché è probabile che i server dei nomi del tuo dominio siano ancora puntati al tuo host precedente. Una bella soluzione qui è modificare il file hosts del tuo computer . Ciò ti consente di forzare il tuo computer a connettere il tuo dominio al tuo nuovo host, anche prima di modificare i server dei nomi del tuo dominio. Questo articolo di Pagely spiega come farlo .
Una volta aperto il file installer.php , dovresti vedere una procedura guidata di installazione che ti guiderà attraverso il processo. Fare clic su Avanti per iniziare:
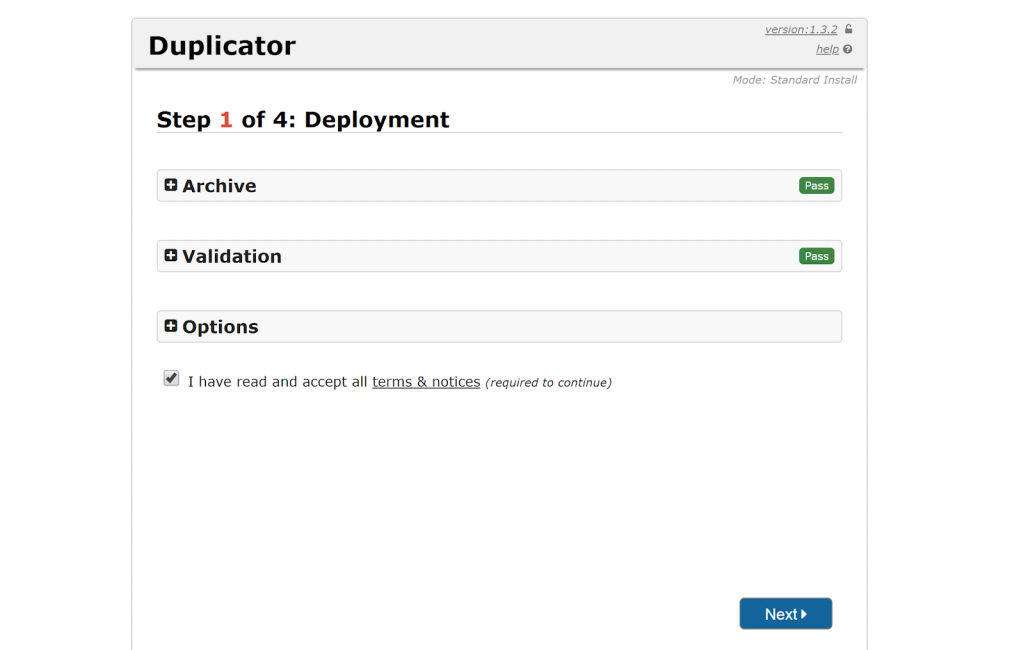
Dopo una breve attesa, mentre Duplicator estrae i file del tuo sito, ti verrà chiesto di inserire le credenziali del database che hai creato nel passaggio 2. Dopo aver inserito le credenziali, fai clic su Test database per assicurarti che funzionino:

Se tutto sembra a posto, potrai fare clic su Avanti per continuare:
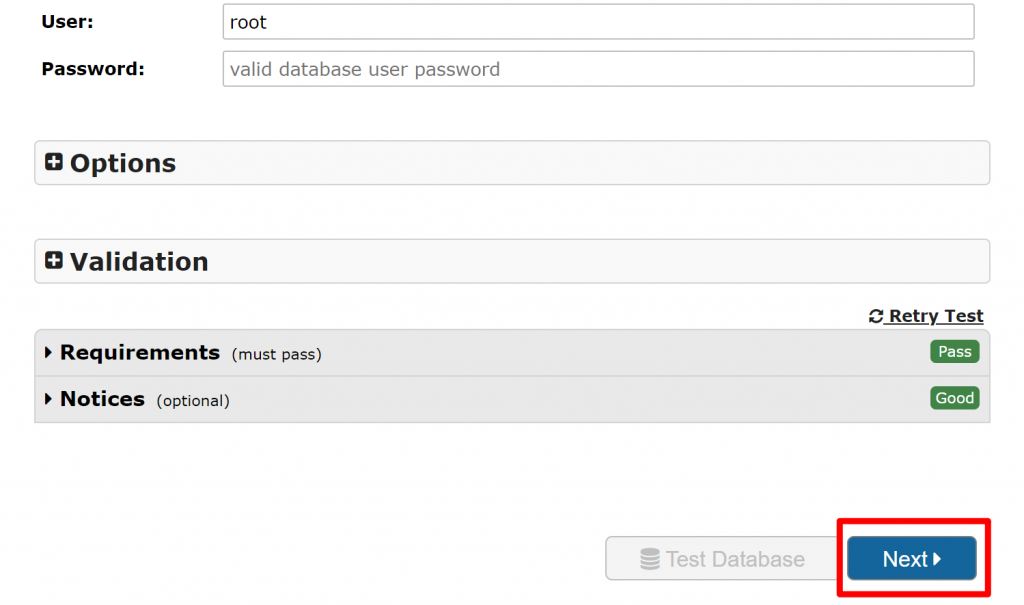
Dopo che Duplicator ha importato il tuo database, ti darà la possibilità di aggiornare i dati . Questa è una considerazione importante perché ti consente di aggiornare gli URL nel database del tuo sito WordPress per riflettere eventuali modifiche al tuo nome di dominio.
Duplicator dovrebbe rilevare automaticamente eventuali modifiche al tuo nome di dominio e compilare i campi di conseguenza. Tuttavia, assicurati che le informazioni nel campo URL corrispondano al dominio che desideri utilizzare sul tuo sito appena migrato:
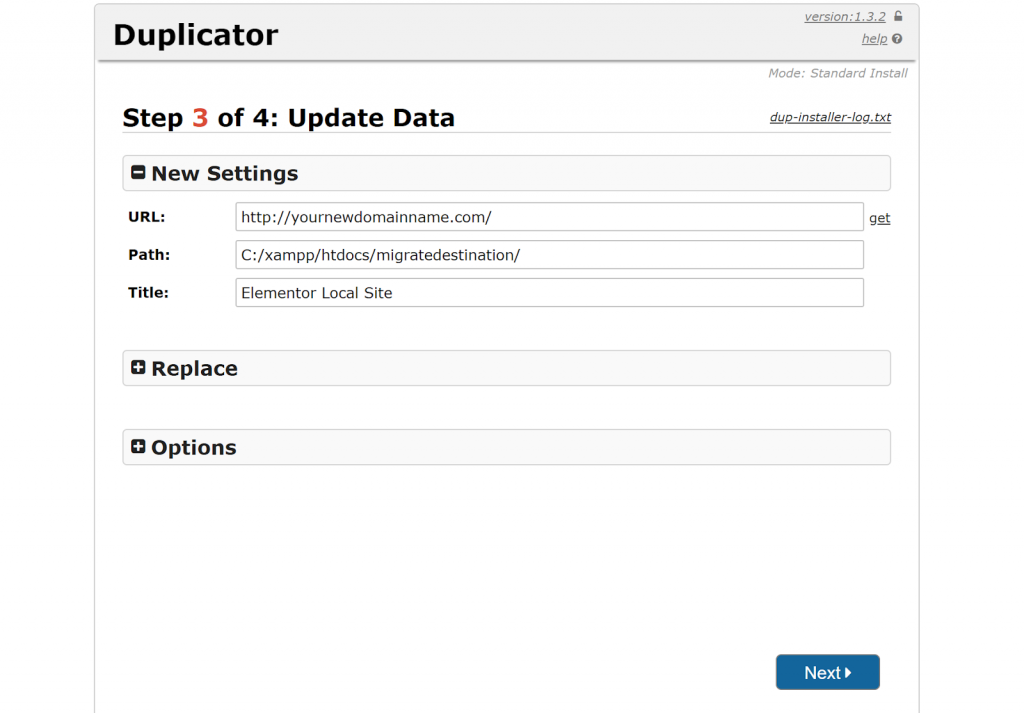
Dopo aver verificato che le informazioni siano corrette, fare clic su Avanti .
Quindi, dovresti vedere una richiesta per accedere all'area di amministrazione per il tuo sito appena migrato:
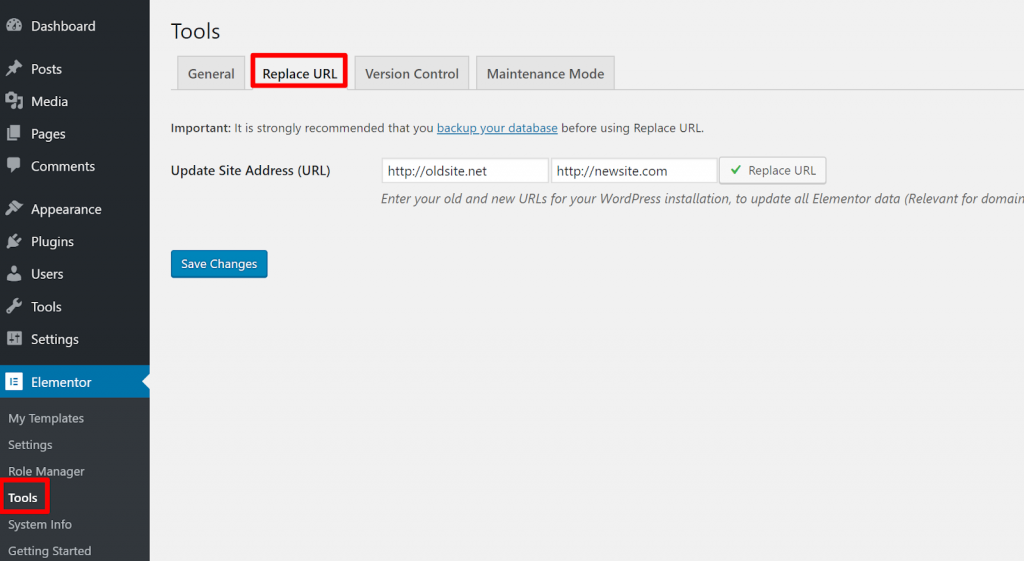
Dopo aver effettuato l'accesso per la prima volta, Duplicator eliminerà automaticamente i file di migrazione e ripulirà tutto.
Passaggio 6: trova e sostituisci gli URL nel contenuto di Elementor (se si cambia dominio)
Mentre Duplicator gestirà la sostituzione degli URL per la maggior parte dei contenuti del tuo sito, potresti anche dover sostituire gli URL utilizzando lo strumento integrato di Elementor se hai cambiato il nome di dominio del tuo sito e il tuo contenuto di Elementor non funziona dopo la migrazione.
Per accedere a questo strumento, vai su Elementor → Strumenti. Quindi, fai clic sulla scheda Sostituisci URL .
Inserisci il tuo vecchio nome di dominio nella casella a sinistra e il tuo nuovo nome di dominio nella casella a destra. Quindi, fai clic su Sostituisci URL :
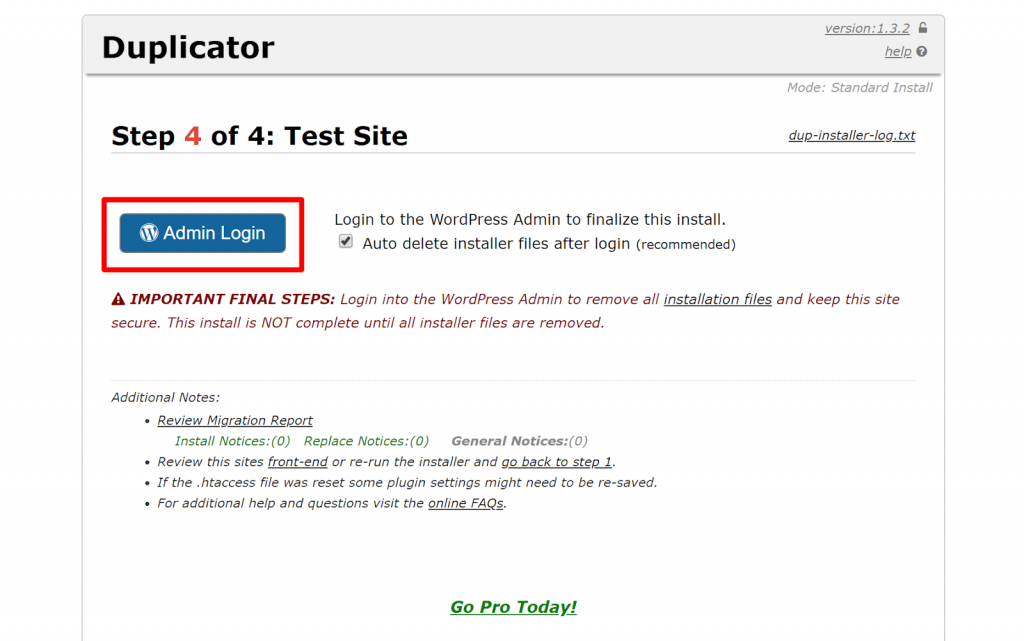
Passaggio 7: rigenera Elementor CSS
A questo punto, il tuo sito dovrebbe funzionare. Tuttavia, per assicurarti che tutto funzioni correttamente, puoi finire le cose costringendo Elementor a rigenerare i suoi file CSS.
Per farlo, vai su Elementor → Strumenti e fai clic su Rigenera file :
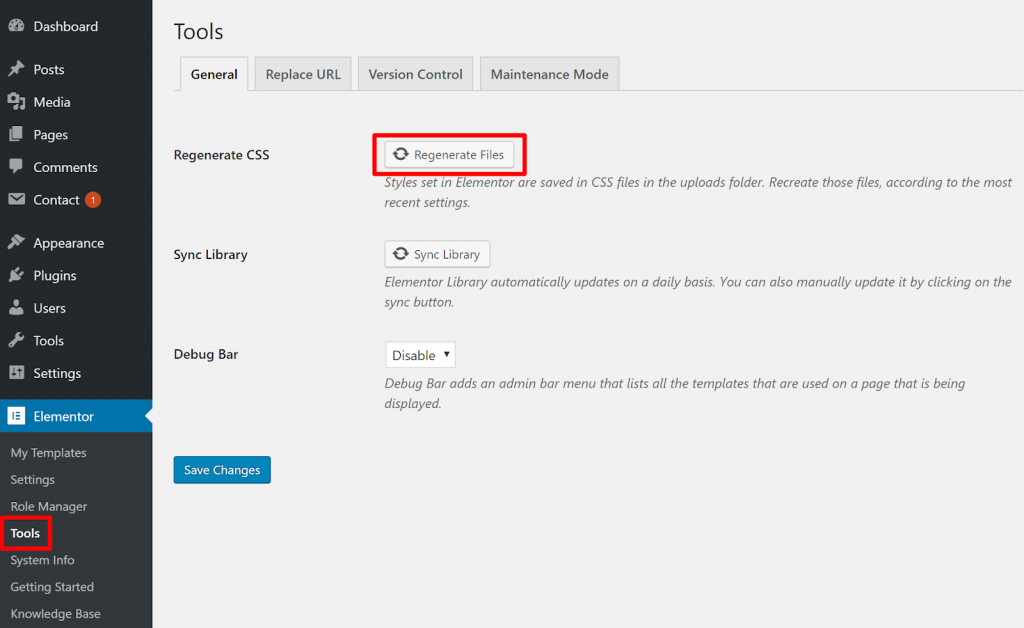
E questo è tutto!
Ti consigliamo comunque di sottoporre il tuo sito a un test approfondito, ma dovrebbe funzionare esattamente come prima del processo di migrazione.
Qualche domanda su come migrare WordPress?
Hai domande su come spostare in sicurezza i siti WordPress che hai creato con il tema WooVina ed Elementor su nuovi host e/o nomi di dominio? Per favore non esitate a contattarci.
