Как перенести сайт WordPress, созданный с помощью WooVina
Опубликовано: 2022-05-23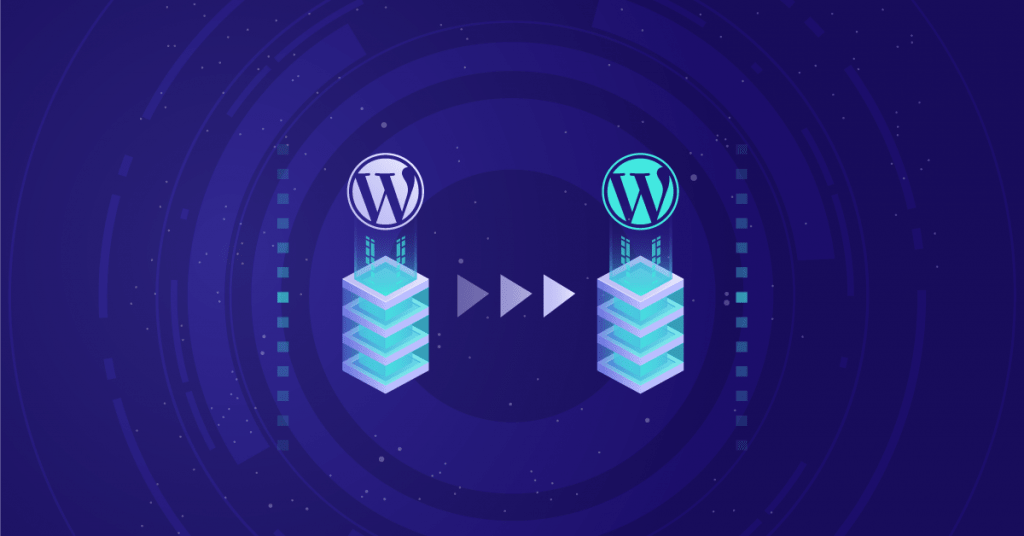
В этом блоге вы узнаете, как перенести WordPress и ваш контент Elementor на новый хост и/или новое доменное имя с помощью Duplicator — бесплатный плагин упрощает весь процесс и является отличным вариантом для большинства ситуаций.
Этот урок поможет вам, если вы:
- Смена хостов при сохранении того же доменного имени.
- Изменение доменного имени вашего сайта, а также смена хостов.
- Перемещение сайта с локального сервера или сервера разработки на рабочий сервер.
Готовы начать миграцию? Я начну с подробного руководства по переносу вашего сайта с помощью плагина Duplicator.
Как перенести WordPress с помощью плагина Duplicator: шаг за шагом
Преимущество использования плагина Duplicator заключается в том, что, помимо перемещения файлов и базы данных вашего сайта, Duplicator также может решать общие проблемы сериализации базы данных и заменять URL-адреса в базе данных вашего сайта (если вам нужно изменить доменное имя вашего сайта как часть процесса).
Шаг 1: Некоторая предварительная уборка
Прежде чем приступить к работе, вам нужно немного поработать над домашним хозяйством.
Во-первых, всегда делайте полную резервную копию своего сайта перед миграцией . Перемещение вашего сайта требует работы с некоторыми деликатными областями, поэтому вам всегда нужно иметь резервную копию на всякий случай.
Во-вторых, если вы перемещаете свой сайт на новое доменное имя, убедитесь, что вы уже изменили серверы имен нового домена, чтобы они указывали на хост, на который вы переносите свой сайт .
В-третьих, убедитесь, что у вас есть учетные данные хостинга для хоста, на который вы хотите перенести свой сайт . Вам нужно будет иметь возможность загружать файлы на сервер и создавать новую базу данных.
Наконец, установите и активируйте бесплатный плагин Duplicator на сайте, который вы хотите перенести.
Теперь давайте начнем.
Шаг 2: Создайте новый пакет дубликатора
После того, как вы установили и активировали бесплатный плагин Duplicator, вам необходимо создать «Пакет», который представляет собой переносную копию всего вашего сайта.
Чтобы создать пакет, перейдите на вкладку Duplicator на панели управления WordPress и выберите « Создать новый »:
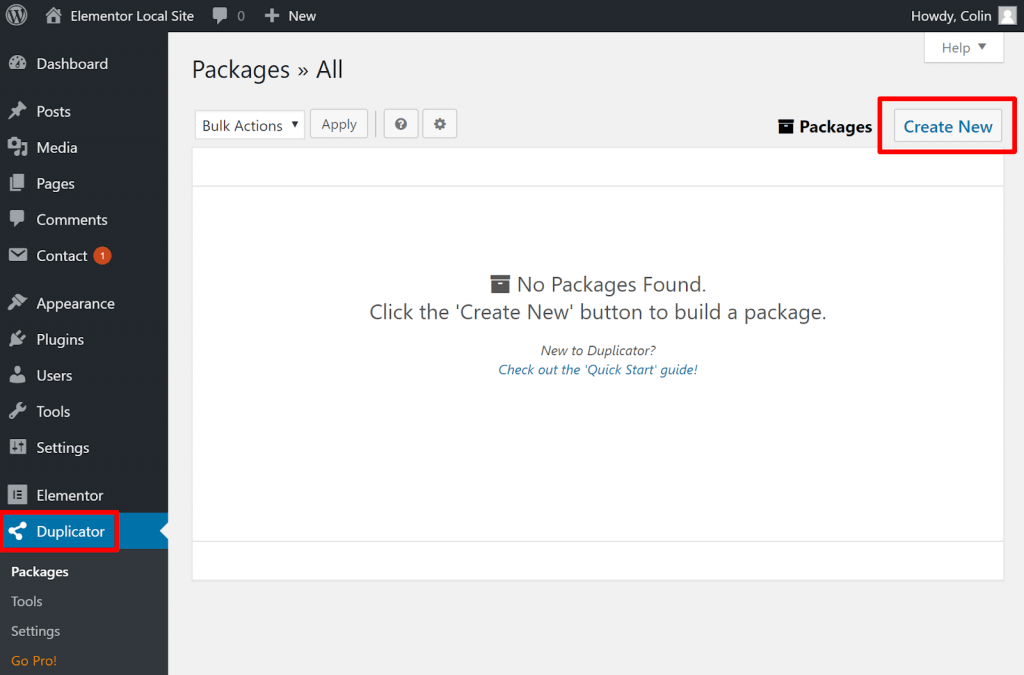
На следующем экране вы можете оставить значения по умолчанию. Просто нажмите кнопку Далее :
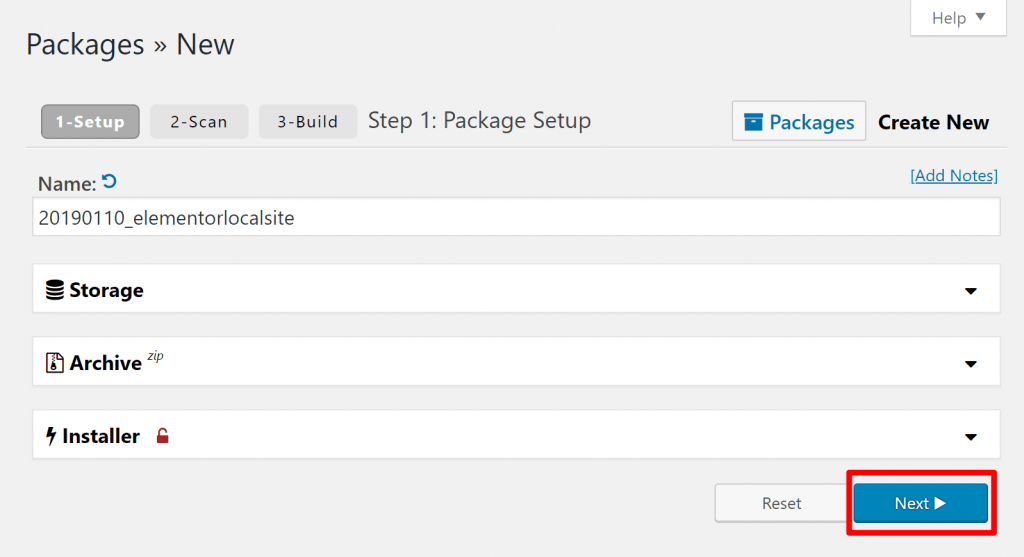
Затем Duplicator просканирует ваш сайт на наличие потенциальных проблем и, надеюсь , вернется со всем «Хорошо». Если он обнаружит потенциальные проблемы, вы можете развернуть вкладку аккордеона, чтобы узнать больше.
Одной из потенциальных проблем является размер вашего сайта. Если ваш сайт особенно большой («2 ГБ+ на большинстве бюджетных хостов и 10+ ГБ на более дорогих хостах», согласно команде Duplicator), вам может потребоваться приобрести Duplicator Pro , поскольку он лучше подходит для больших сайтов.
Предполагая, что все выглядит хорошо, нажмите кнопку « Создать », чтобы завершить процесс и создать пакет вашего сайта:
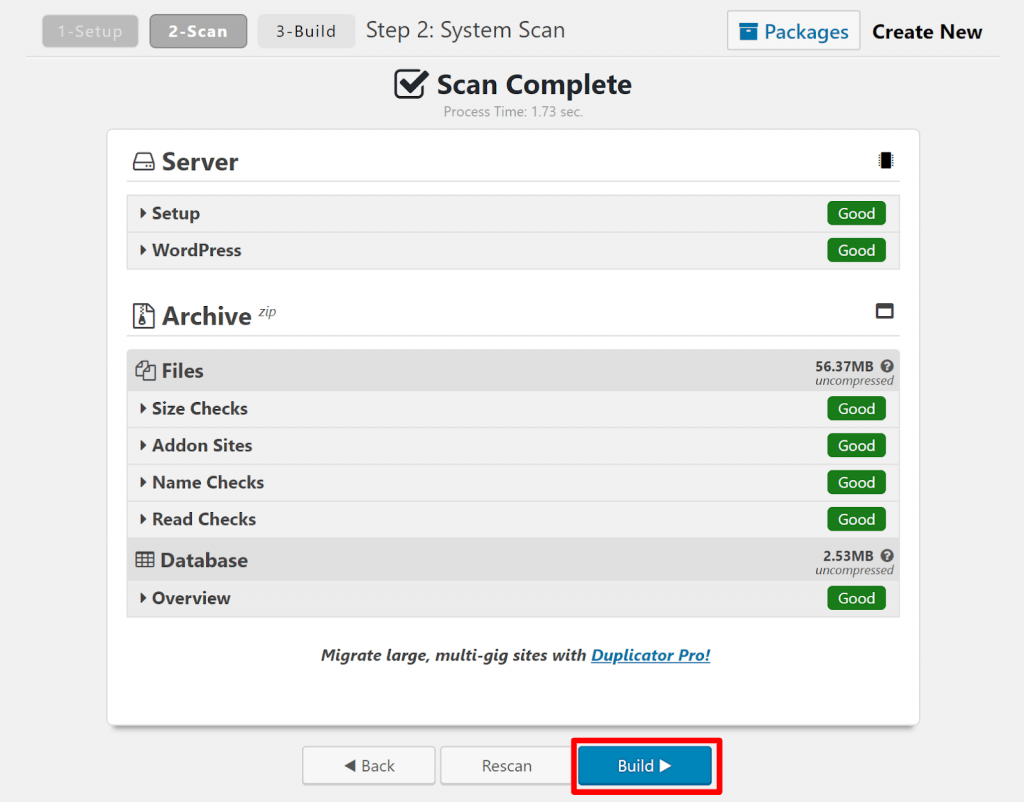
После завершения процесса сборки, который может занять некоторое время для больших сайтов , Duplicator предоставит вам два файла для загрузки:
- ZIP-архив
- PHP-файл с именем installer.php
Загрузите эти два файла на свой компьютер и держите их под рукой, потому что они понадобятся вам в следующих шагах:
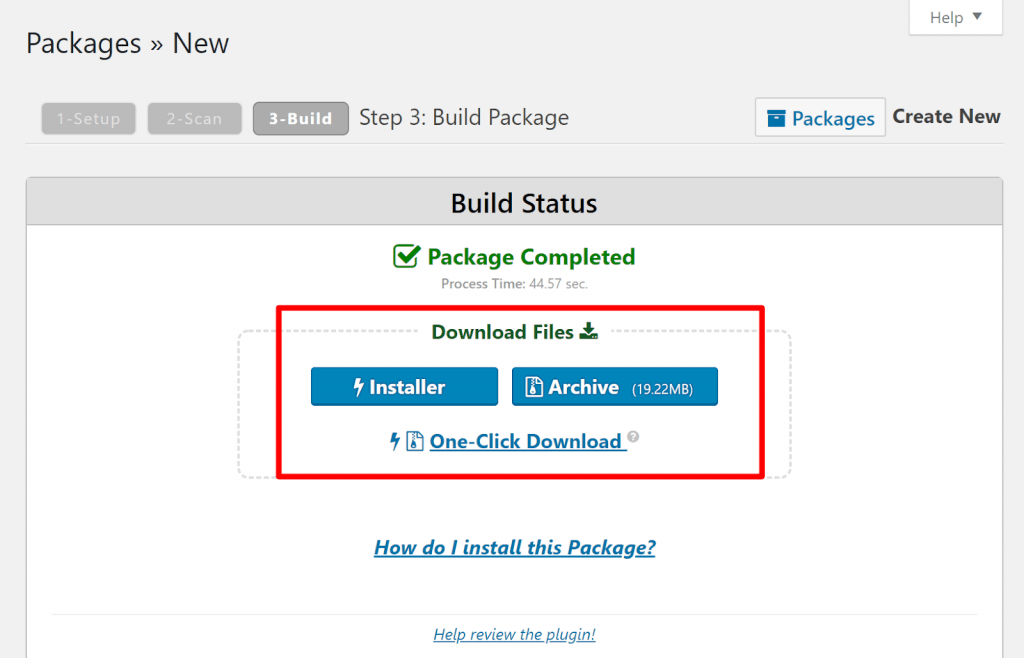
Шаг 3: Создайте новую базу данных в новом месте
Затем вам нужно создать новую пустую базу данных на хосте, на который вы хотите перенести WordPress.
Если вы используете хост с cPanel, вы можете сделать это в области баз данных MySQL в cPanel:
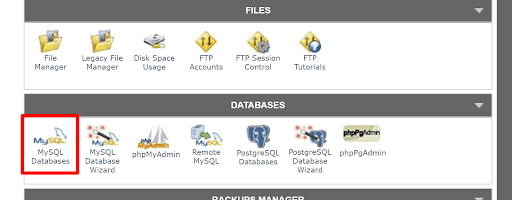
Сначала дайте вашей базе данных имя:
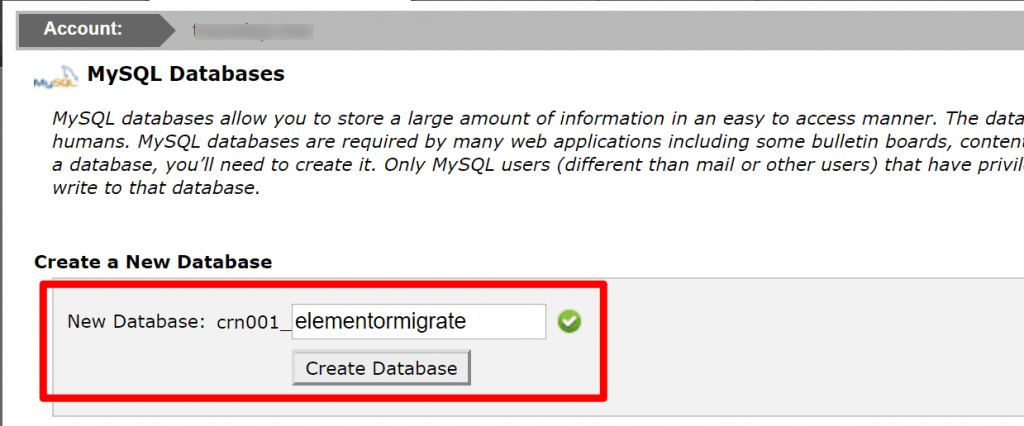
Затем, после того как вы создали базу данных, создайте нового пользователя/пароль базы данных, а затем назначьте этого пользователя для созданной вами базы данных:
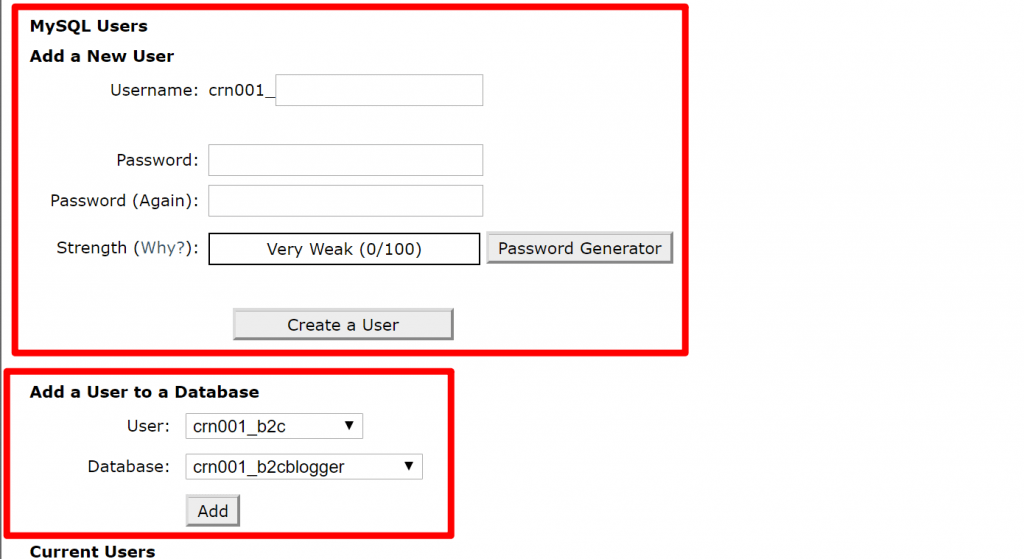
Не забудьте предоставить пользователю все привилегии и держите под рукой имя базы данных, пользователя базы данных и пароль пользователя базы данных, потому что они вам скоро понадобятся:
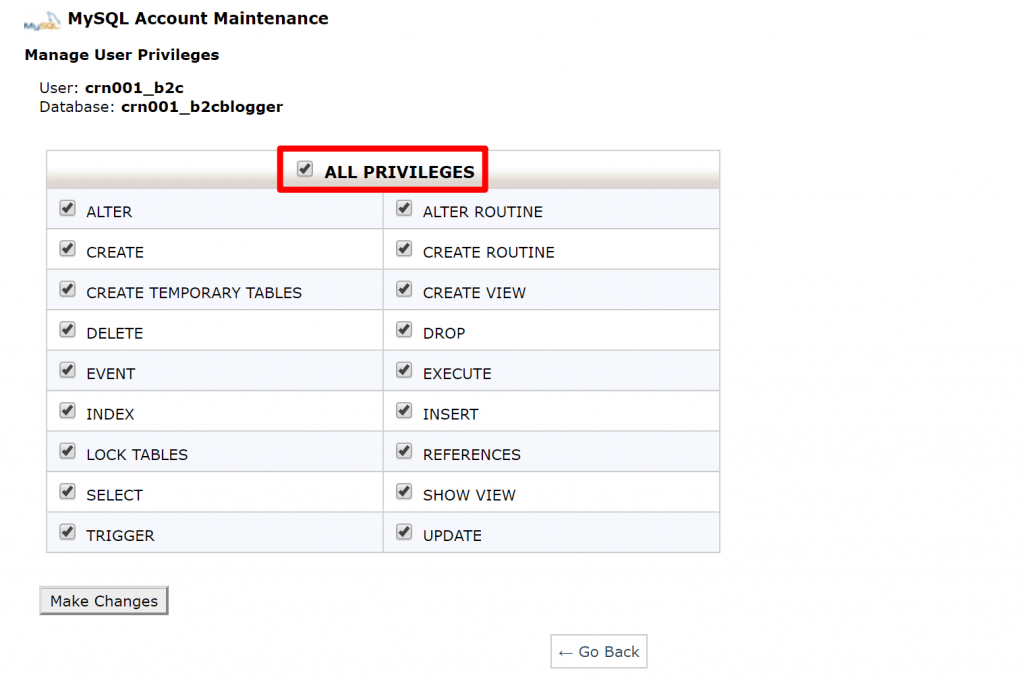

Шаг 4: Загрузите файлы дубликатора в новое местоположение WordPress
Затем используйте FTP или диспетчер файлов cPanel, чтобы загрузить два файла из Duplicator в каталог, в котором вы хотите разместить перенесенный сайт WordPress.
Помните, что это должен быть один zip-файл и один файл с именем installer.php .
Шаг 5: Запустите установщик Duplicator для настройки сайта
После того, как вы загрузили эти два файла, вы готовы запустить процесс установки, чтобы завершить миграцию.
Если вы переносите свой сайт на новое доменное имя, вы можете просто перейти по ссылке yournewdomain.com/installer.php ( при условии, что вы уже изменили серверы имен этого домена ).
Если вы сохраните то же доменное имя, но просто переместите свой сайт на новый хост, вы не сможете этого сделать, потому что серверы имен вашего домена, скорее всего, по-прежнему указывают на ваш предыдущий хост. Хороший обходной путь — отредактировать файл hosts на вашем компьютере . Это позволяет заставить ваш компьютер подключить ваш домен к новому хосту даже до того, как вы измените серверы имен вашего домена. В этой статье Pagely объясняется, как это сделать .
Открыв файл installer.php , вы должны увидеть мастер установки, который проведет вас через весь процесс. Нажмите Далее , чтобы начать:
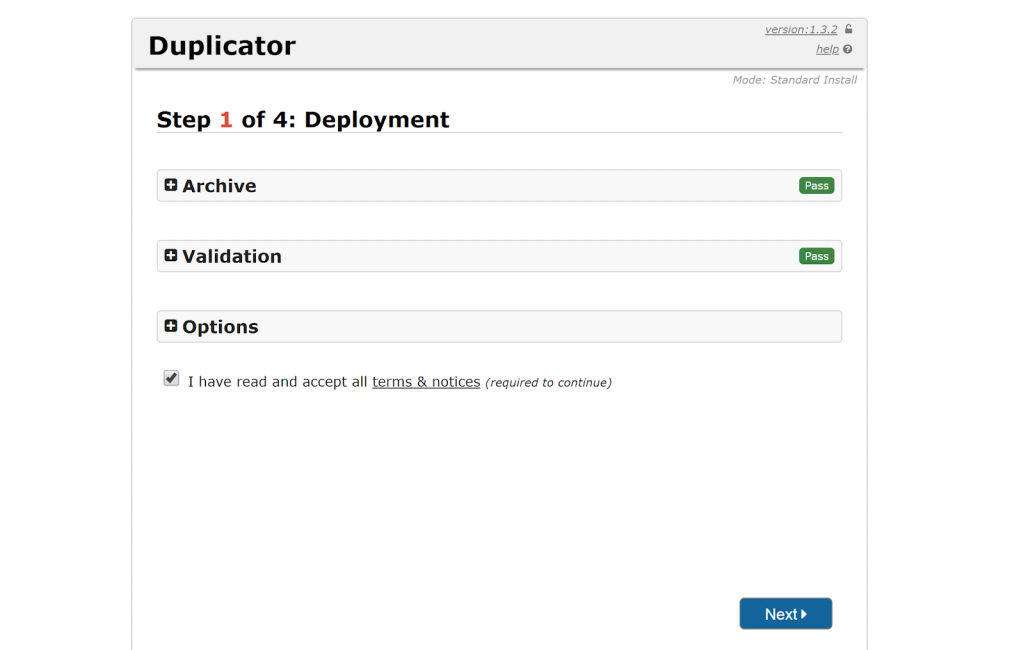
После небольшого ожидания, пока Duplicator извлечет файлы вашего сайта, вам будет предложено ввести учетные данные базы данных, которые вы создали на шаге 2. После ввода учетных данных нажмите « Проверить базу данных» , чтобы убедиться, что они работают:

Если все выглядит хорошо, вы сможете нажать «Далее », чтобы продолжить:
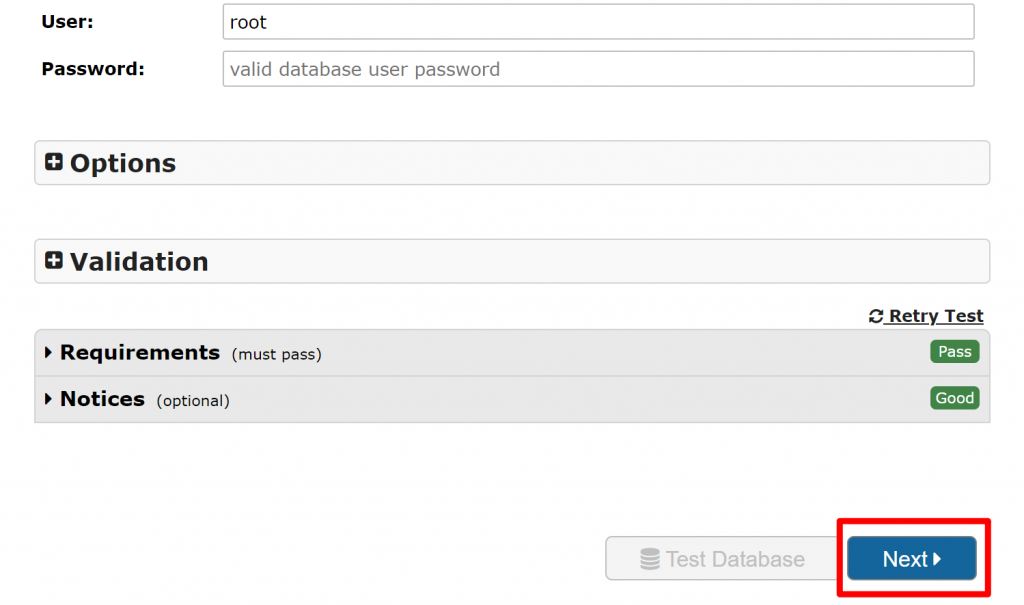
После того, как Duplicator импортирует вашу базу данных, он даст вам возможность обновить данные . Это важное соображение, поскольку оно позволяет вам обновлять URL-адреса в базе данных вашего сайта WordPress, чтобы отражать любые изменения в вашем доменном имени.
Duplicator должен автоматически обнаруживать любые изменения в вашем доменном имени и соответствующим образом заполнять поля. Однако убедитесь, что информация в поле URL соответствует домену, который вы хотите использовать на только что перенесенном сайте:
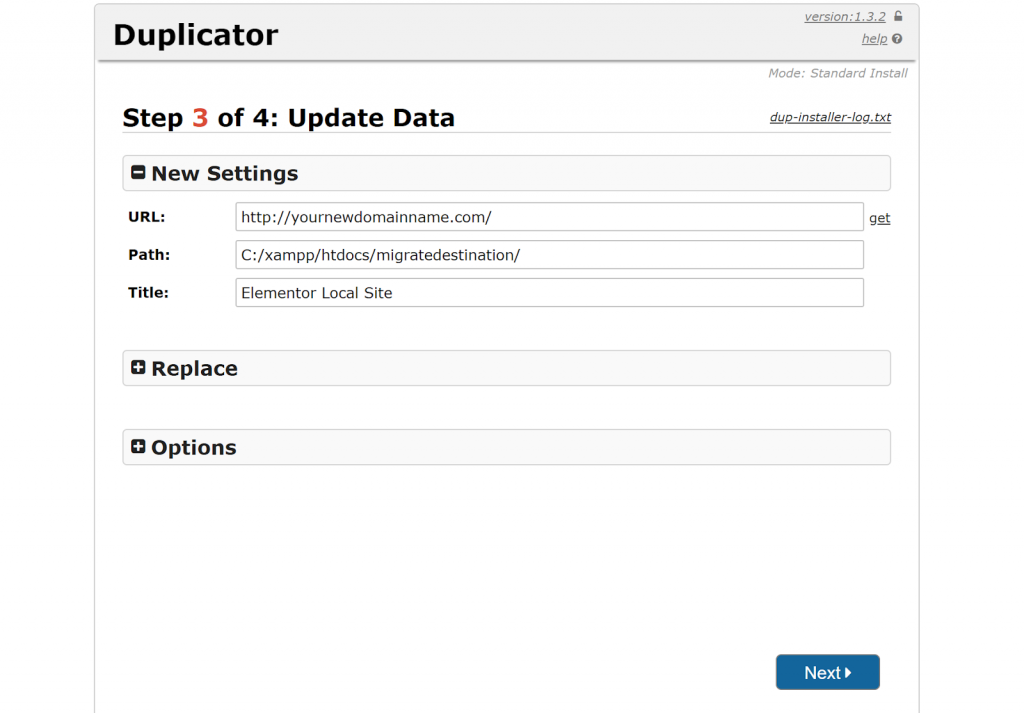
Убедившись, что информация верна, нажмите « Далее ».
Затем вы должны увидеть приглашение войти в административную область вашего недавно перенесенного сайта:
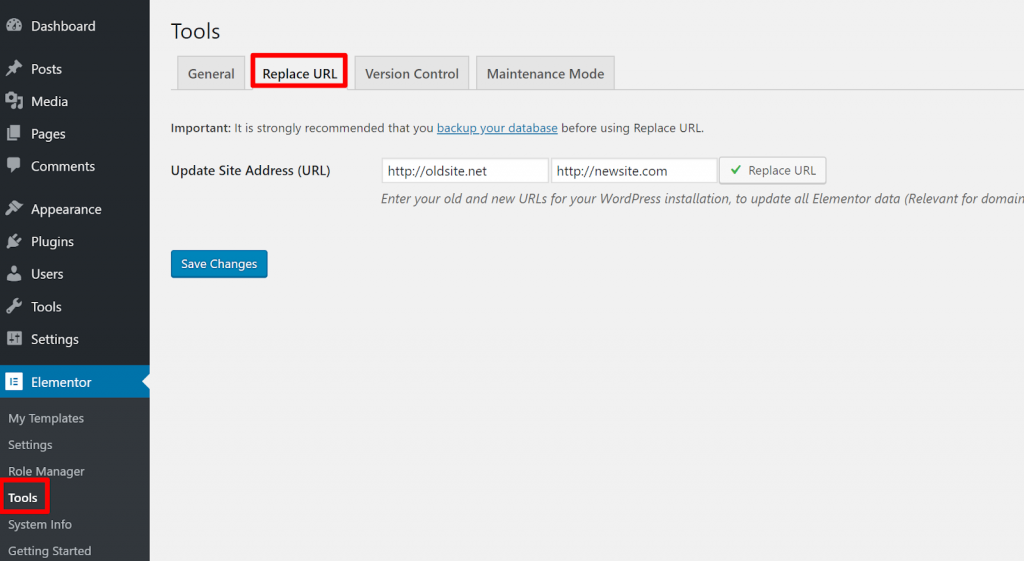
После того, как вы войдете в систему в первый раз, Duplicator автоматически удалит файлы миграции и все очистит.
Шаг 6. Найдите и замените URL-адреса в содержимом Elementor (при смене домена)
Хотя Duplicator справится с заменой URL-адресов для большей части контента вашего сайта, вам также может потребоваться заменить URL-адреса с помощью встроенного инструмента Elementor, если вы изменили доменное имя своего сайта, а ваш контент Elementor не работает после миграции.
Чтобы получить доступ к этому инструменту, перейдите в Elementor → Инструменты. Затем нажмите на вкладку « Заменить URL ».
Введите старое доменное имя в поле слева и новое доменное имя в поле справа. Затем нажмите «Заменить URL »:
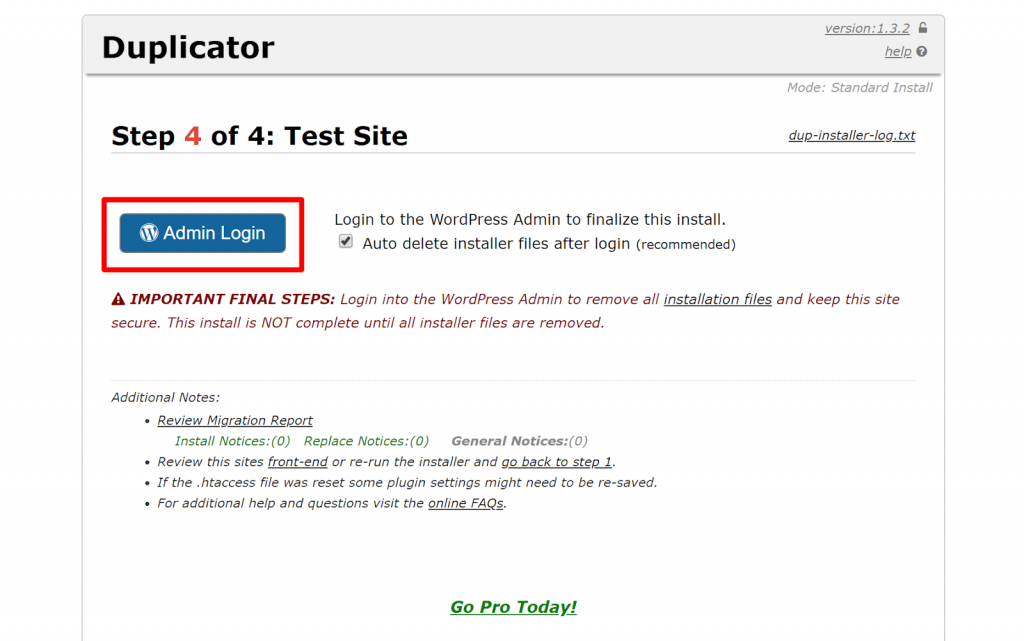
Шаг 7: Восстановите Elementor CSS
На этом этапе ваш сайт должен работать. Однако, чтобы быть абсолютно уверенным, что все работает правильно, вы можете завершить работу, заставив Elementor регенерировать свои файлы CSS.
Для этого перейдите в Elementor → Инструменты и нажмите Восстановить файлы :
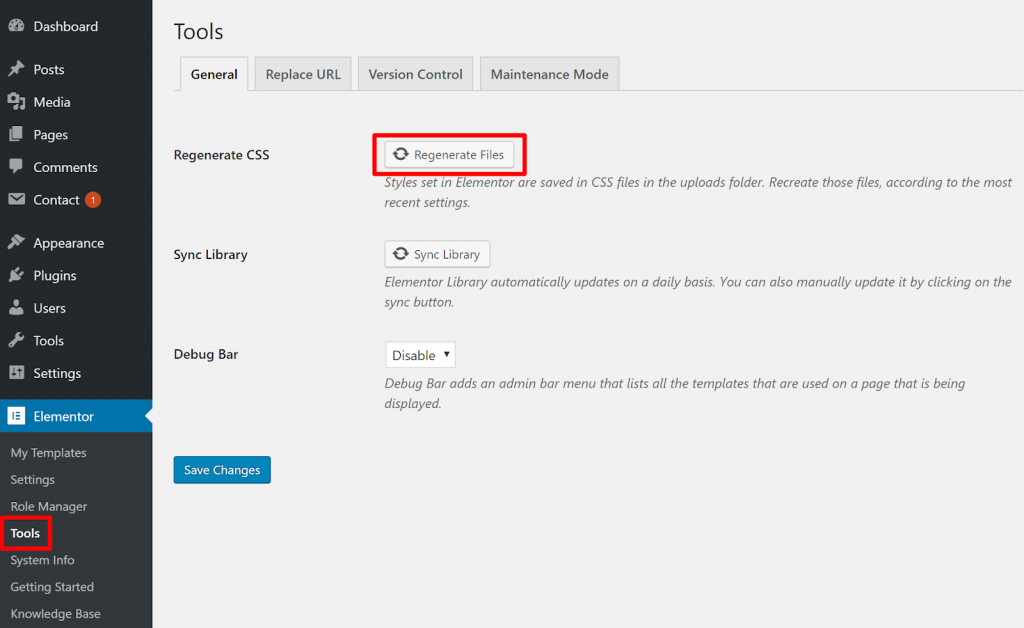
И это все!
Вы по-прежнему захотите тщательно протестировать свой сайт, но он должен работать точно так же, как и до процесса миграции.
Есть вопросы о переносе WordPress?
У вас есть вопросы о том, как безопасно перенести сайты WordPress, созданные с помощью темы WooVina и Elementor, на новые хосты и/или доменные имена? Пожалуйста, не стесняйтесь обращаться к нам.
