Cum să migrați site-ul WordPress construit cu WooVina
Publicat: 2022-05-23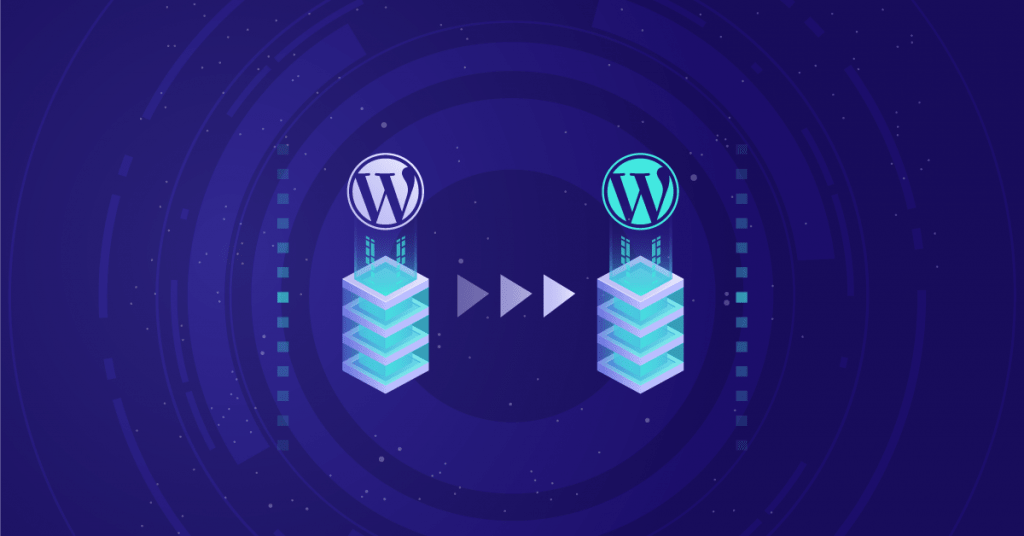
În acest blog, veți învăța cum să migrați WordPress și conținutul dvs. Elementor la o nouă gazdă și/sau un nou nume de domeniu cu Duplicator - plugin gratuit face întregul proces ușor și este o opțiune excelentă pentru majoritatea situațiilor.
Acest tutorial vă va ajuta dacă sunteți:
- Schimbarea gazdelor păstrând același nume de domeniu.
- Schimbarea numelui de domeniu al site-ului dvs. în timp ce schimbați și gazdele.
- Mutarea unui site de pe serverul local sau de dezvoltare pe un server live.
Sunteți gata să începeți migrarea? Voi începe cu un tutorial aprofundat pentru migrarea site-ului dvs. cu pluginul Duplicator.
Cum să migrați WordPress cu pluginul Duplicator: pas cu pas
Lucrul plăcut despre utilizarea pluginului Duplicator este că, pe lângă mutarea fișierelor și bazei de date a site-ului dvs. pentru dvs., Duplicator poate gestiona și problemele generale de serializare a bazei de date și poate înlocui adresele URL din baza de date a site-ului dvs. (dacă trebuie să schimbați numele de domeniu al site-ului dvs. ca parte a procesului).
Pasul 1: Unele întreținere preliminară
Înainte de a începe, veți dori să scoateți din cale ceva de menaj de bază.
În primul rând, faceți întotdeauna o copie de rezervă completă a site-ului dvs. înainte de migrare . Mutarea site-ului dvs. implică lucrul cu unele zone delicate, așa că doriți întotdeauna să aveți o copie de rezervă pentru orice eventualitate.
În al doilea rând, dacă vă mutați site-ul pe un nume de domeniu nou, va trebui să vă asigurați că ați schimbat deja serverele de nume ale noului domeniu pentru a indica gazda către care migrați site-ul .
În al treilea rând, asigurați-vă că aveți acreditările de găzduire pentru gazda la care doriți să migrați site-ul dvs. Va trebui să puteți încărca fișiere pe server și să creați o nouă bază de date.
În cele din urmă, mergeți mai departe și instalați și activați pluginul gratuit Duplicator pe site-ul pe care doriți să îl migrați.
Acum, să începem.
Pasul 2: Creați un nou pachet de duplicare
Odată ce ați instalat și activat pluginul gratuit Duplicator, trebuie să creați un „Pachet”, care este practic o copie portabilă a întregului site.
Pentru a crea un pachet, accesați fila Duplicator din tabloul de bord WordPress și alegeți Creare nou :
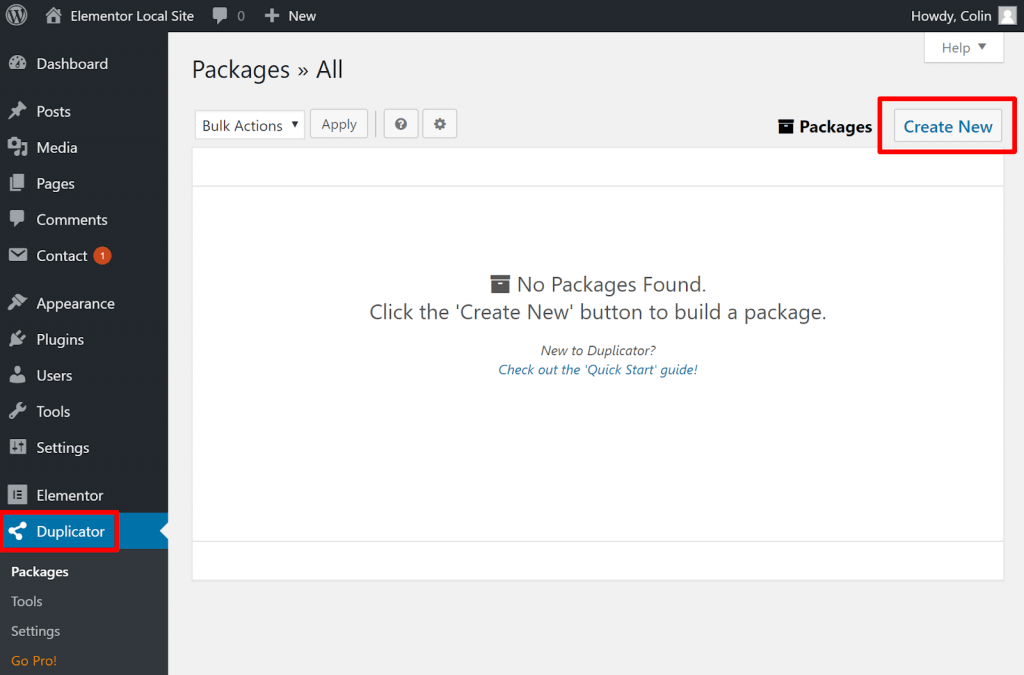
Pe ecranul următor, puteți lăsa valorile ca implicite. Doar faceți clic pe butonul Următorul :
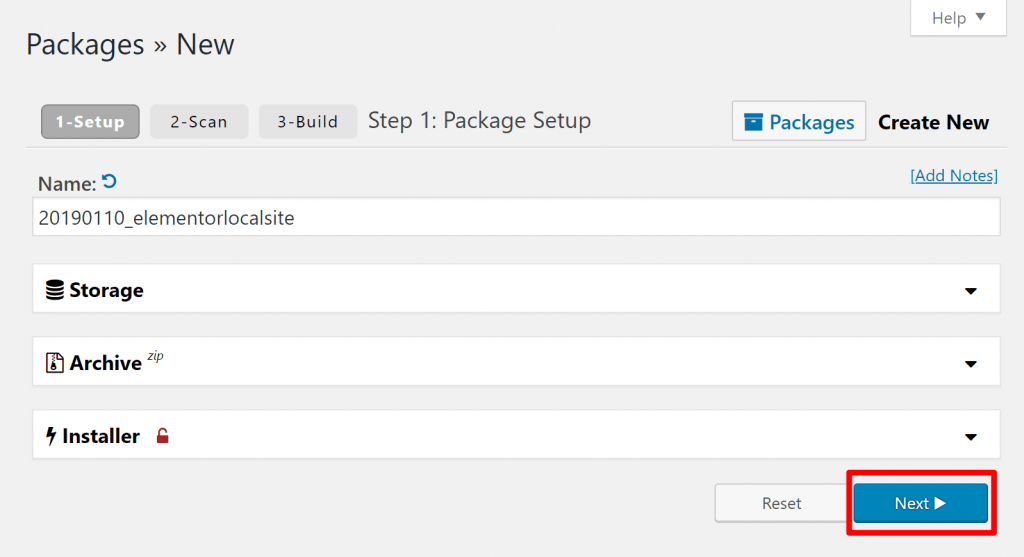
Duplicator va scana apoi site-ul dvs. pentru probleme potențiale și, sperăm , ar trebui să revină cu tot „Bine”. Dacă găsește probleme potențiale, puteți extinde fila acordeon pentru a afla mai multe.
O problemă potențială este dimensiunea site-ului dvs. Dacă site-ul dvs. este deosebit de mare („2 GB+ pe majoritatea gazdelor cu buget și 10 GB+ pe gazdele superioare”, conform echipei Duplicator), s-ar putea să fie necesar să achiziționați Duplicator Pro , deoarece este mai potrivit pentru site-urile mari.
Presupunând că totul arată bine, faceți clic pe butonul Construiți pentru a finaliza procesul și a crea pachetul site-ului dvs.:
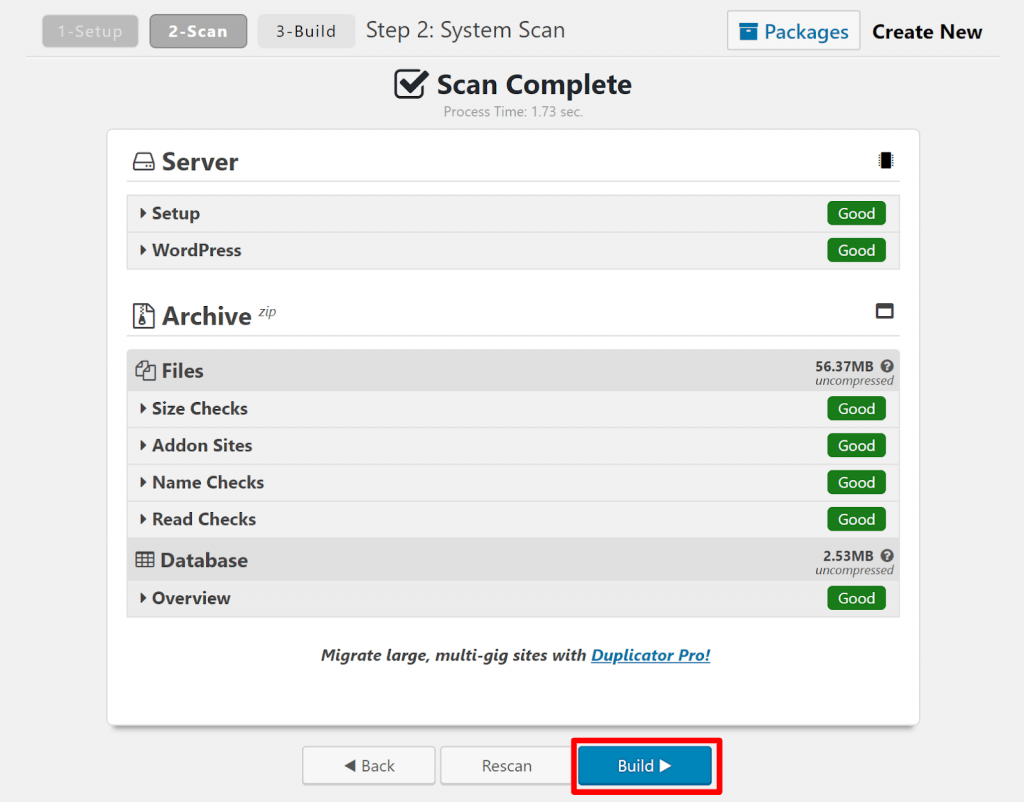
Odată ce procesul de compilare se termină, ceea ce poate dura ceva timp pentru site-urile mai mari , Duplicator vă va oferi două fișiere de descărcat:
- O arhivă de fișier zip
- Un fișier PHP numit installer.php
Descărcați aceste două fișiere pe computer și păstrați-le la îndemână deoarece veți avea nevoie de ele în următorii pași:
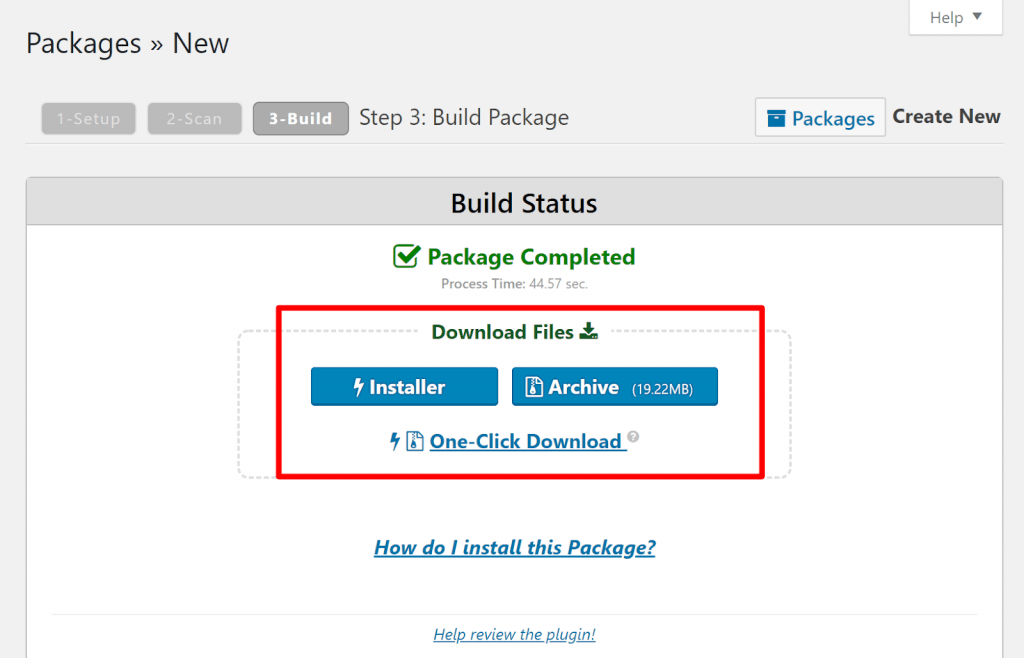
Pasul 3: Creați o nouă bază de date într-o nouă locație
Apoi, trebuie să creați o nouă bază de date goală la gazda la care doriți să migrați WordPress.
Dacă utilizați o gazdă cu cPanel, puteți face asta din zona Baze de date MySQL din cPanel:
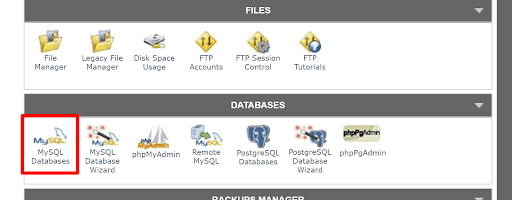
Mai întâi, dați un nume bazei de date:
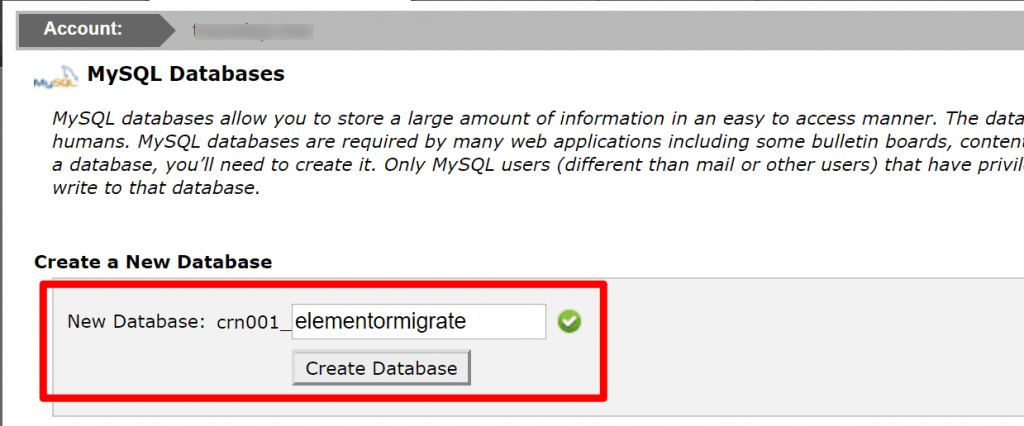
Apoi, după ce ați creat baza de date, creați un nou utilizator/parolă de bază de date și apoi atribuiți acel utilizator bazei de date pe care ați creat-o:
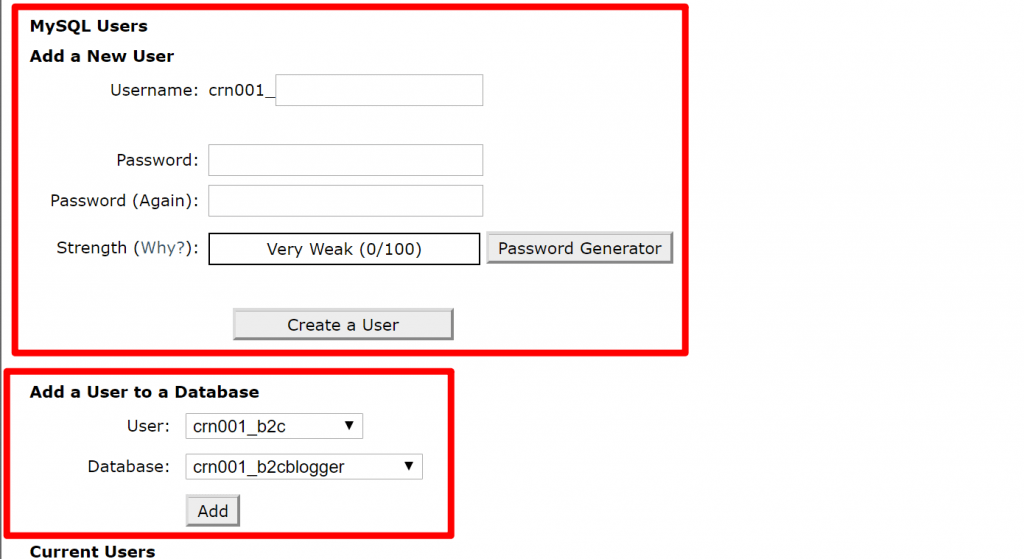
Asigurați-vă că acordați utilizatorului Toate privilegiile și păstrați la îndemână numele bazei de date, utilizatorul bazei de date și parola utilizatorului bazei de date, deoarece veți avea nevoie de ele în curând:
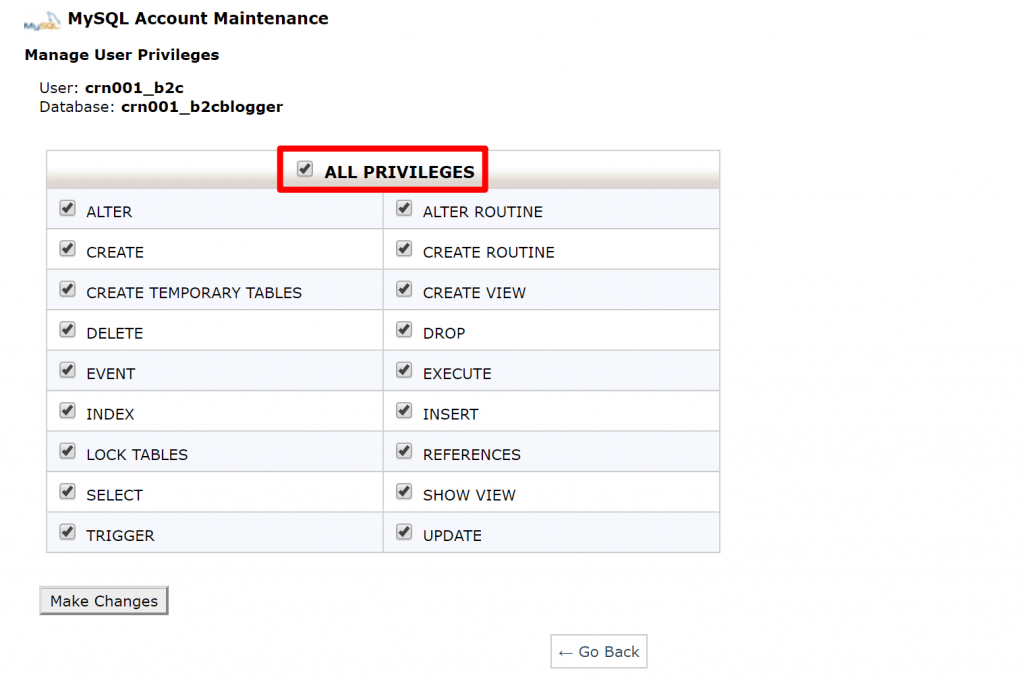

Pasul 4: Încărcați fișierele duplicat în noua locație WordPress
Apoi, utilizați FTP sau cPanel File Manager pentru a încărca cele două fișiere din Duplicator în directorul în care doriți să fie site-ul WordPress migrat.
Amintiți-vă, ar trebui să fie un fișier zip și un fișier numit installer.php .
Pasul 5: Rulați Duplicator Installer pentru a configura site-ul
După ce ați încărcat aceste două fișiere, sunteți gata să rulați procesul de instalare pentru a finaliza migrarea.
Dacă migrați site-ul dvs. la un nou nume de domeniu, puteți accesa doar yournewdomain.com/installer.php ( presupunând că ați schimbat deja serverele de nume ale domeniului respectiv ).
Dacă păstrați același nume de domeniu, dar doar mutați site-ul pe o nouă gazdă, nu veți putea face acest lucru, deoarece serverele de nume ale domeniului dvs. sunt probabil încă îndreptate către gazda anterioară. O soluție bună aici este să editați fișierul hosts al computerului . Acest lucru vă permite să vă forțați computerul să vă conecteze domeniul la noua gazdă, chiar înainte de a schimba serverele de nume ale domeniului. Acest articol Pagely explică cum se face acest lucru .
Odată ce deschideți fișierul installer.php , ar trebui să vedeți un expert de configurare care vă va ghida prin proces. Faceți clic pe Următorul pentru a începe:
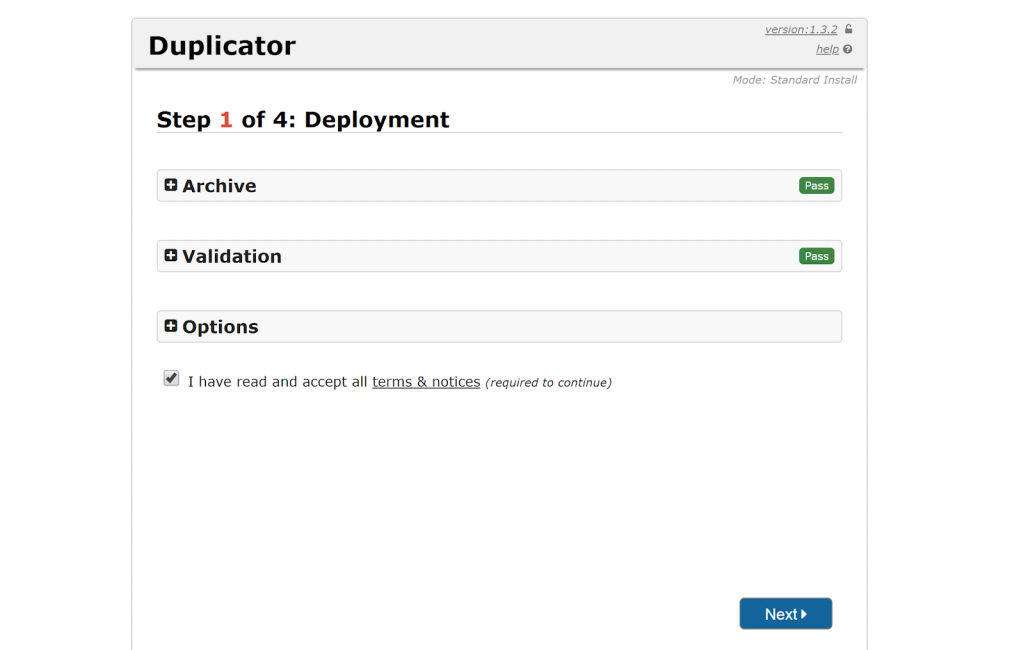
După o scurtă așteptare, în timp ce Duplicator extrage fișierele site-ului dvs., vi se va solicita să introduceți datele de conectare ale bazei de date pe care le-ați creat la Pasul 2. După ce ați introdus acreditările, faceți clic pe Testare baza de date pentru a vă asigura că funcționează:

Dacă totul arată bine, veți putea face clic pe Următorul pentru a continua:
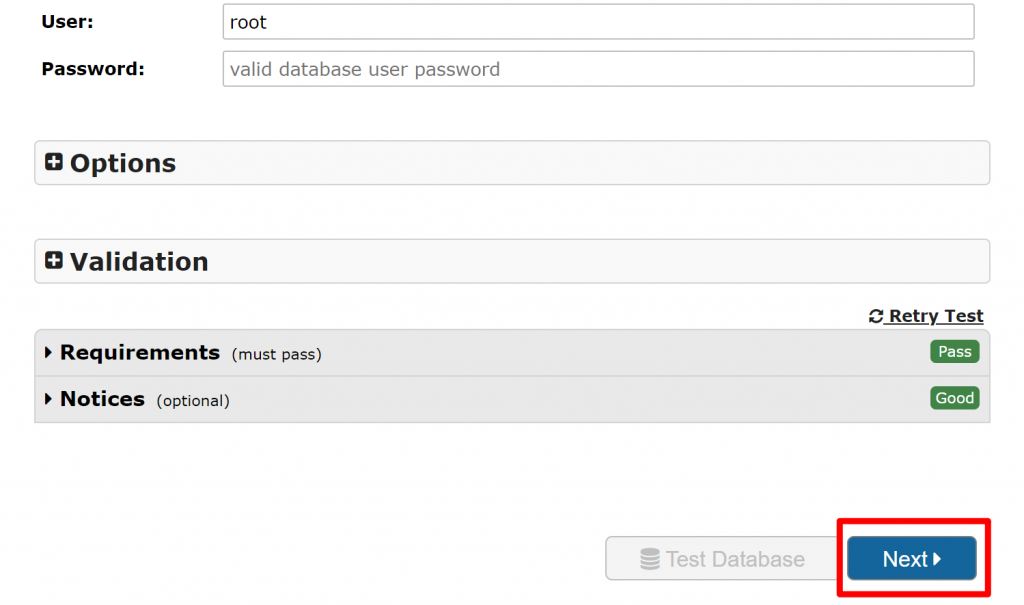
După ce Duplicator vă importă baza de date, vă va oferi opțiunea de a actualiza datele . Aceasta este o considerație importantă, deoarece vă permite să actualizați adresele URL din baza de date a site-ului dvs. WordPress pentru a reflecta orice modificări aduse numelui dvs. de domeniu.
Duplicator ar trebui să detecteze automat orice modificare a numelui dvs. de domeniu și să completeze câmpurile în consecință. Cu toate acestea, asigurați-vă că informațiile din câmpul URL se potrivesc cu domeniul pe care doriți să îl utilizați pe site-ul recent migrat:
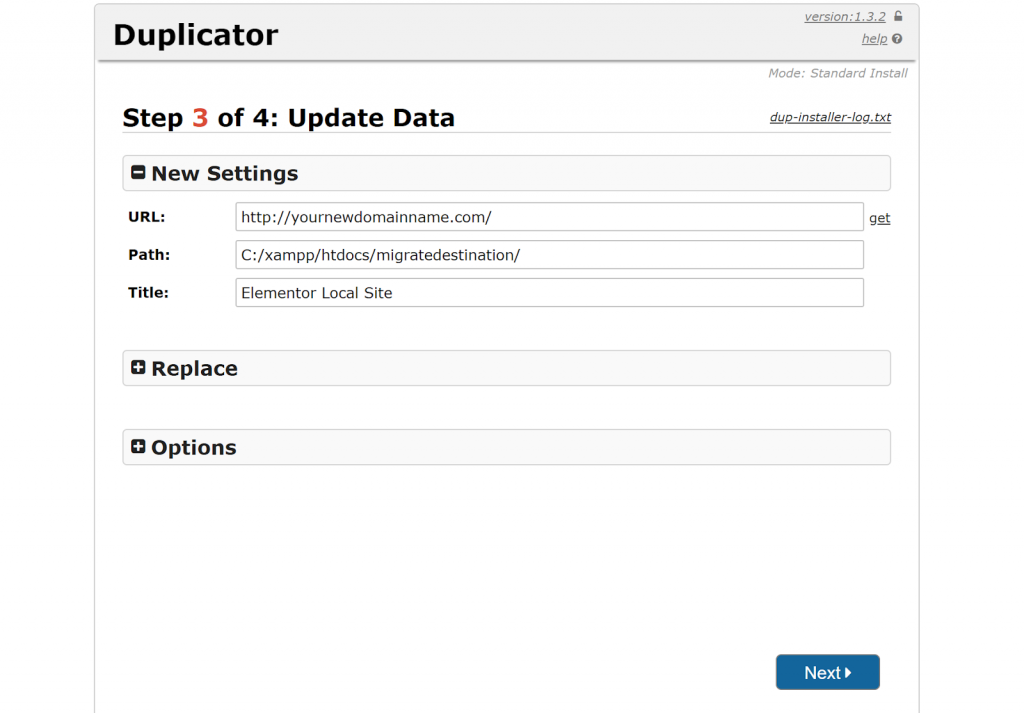
După ce ați verificat că informațiile sunt corecte, faceți clic pe Următorul .
Apoi, ar trebui să vedeți o solicitare pentru a vă conecta în zona de administrare a site-ului dvs. nou migrat:
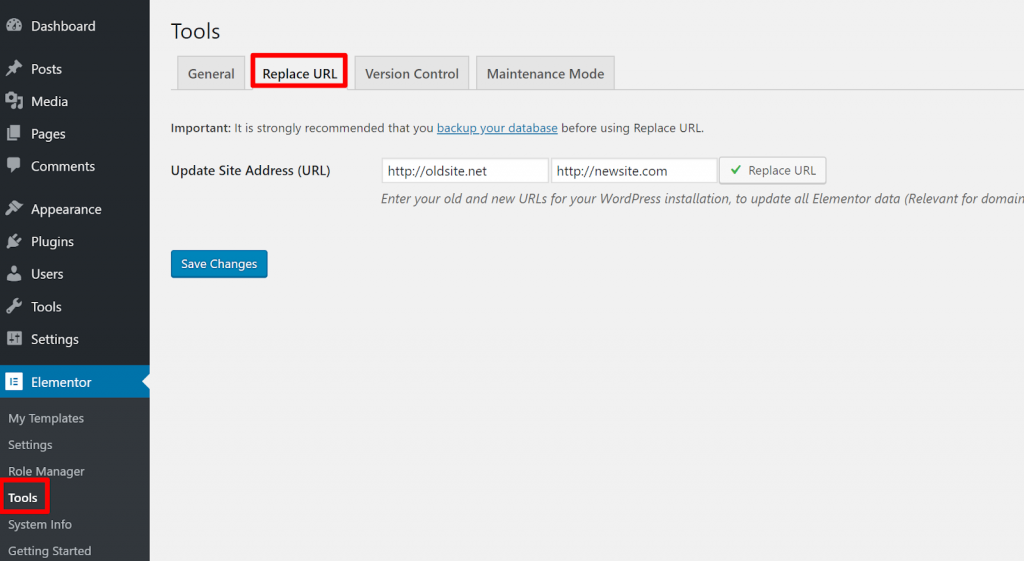
După ce vă conectați pentru prima dată, Duplicator va șterge automat fișierele de migrare și va curăța totul.
Pasul 6: Găsiți și înlocuiți adresele URL în conținutul Elementor (dacă schimbați domeniul)
În timp ce Duplicator se va ocupa de înlocuirea adreselor URL pentru majoritatea conținutului site-ului dvs., este posibil să fie necesar să înlocuiți adresele URL folosind instrumentul încorporat Elementor dacă ați schimbat numele de domeniu al site-ului și conținutul dvs. Elementor nu funcționează după migrare.
Pentru a accesa acest instrument, accesați Elementor → Instrumente. Apoi, faceți clic pe fila Înlocuire URL .
Introduceți vechiul nume de domeniu în caseta din stânga și noul nume de domeniu în caseta din dreapta. Apoi, faceți clic pe Înlocuire URL :
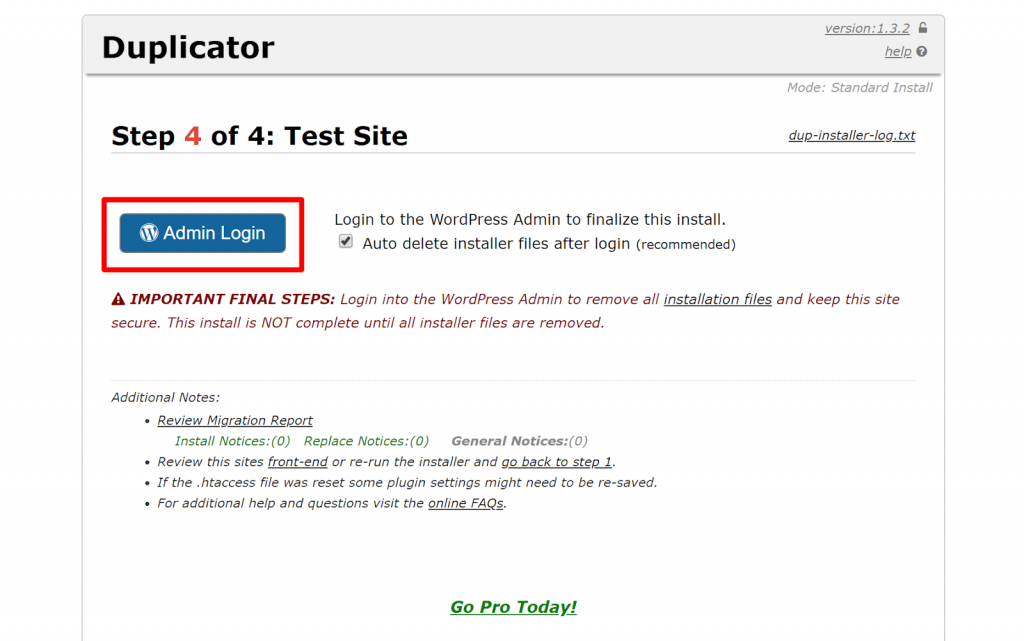
Pasul 7: Regenerați Elementor CSS
În acest moment, site-ul dvs. ar trebui să funcționeze. Cu toate acestea, pentru a vă asigura că totul funcționează corect, puteți finaliza lucrurile forțând Elementor să-și regenereze fișierele CSS.
Pentru a face asta, accesați Elementor → Instrumente și faceți clic pe Regenerați fișiere :
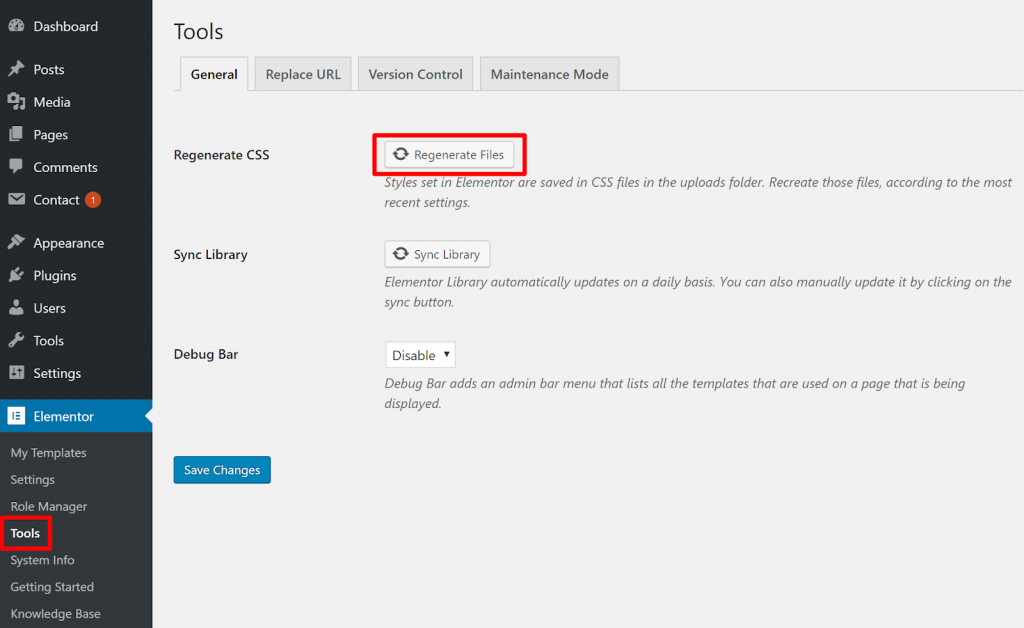
Si asta e!
În continuare, veți dori să testați amănunțit site-ul dvs., dar ar trebui să funcționeze exact ca înainte de procesul de migrare.
Aveți întrebări despre cum să migrați WordPress?
Aveți întrebări despre cum să mutați în siguranță site-urile WordPress pe care le-ați creat cu tema WooVina și Elementor către noi gazde și/sau nume de domenii? Vă rugăm să nu ezitați să ne contactați.
