So richten Sie Versandzonen, Versandtarife und Versandklassen in WooCommerce ein
Veröffentlicht: 2022-05-23Im Backend eines E-Commerce-Shops macht es WooCommerce E-Commerce-Verkäufern leicht, Versandkosten basierend auf Zonen und Produktgewichten zu berechnen. Die Plattform bietet eine Vielzahl von Tools, um Produkte zu gruppieren, verschiedene Versandmethoden automatisch auf verschiedene Gruppen anzuwenden und vieles mehr.
Unabhängig davon, ob Sie Bestellungen intern ausführen oder mit einem Drittanbieter zusammenarbeiten, stellen Sie durch Befolgen der Schritte in diesem Leitfaden sicher, dass Ihre WooCommerce-Versandeinrichtung einfach ist, sodass Sie so schnell wie möglich mit dem Versand von Bestellungen beginnen können.
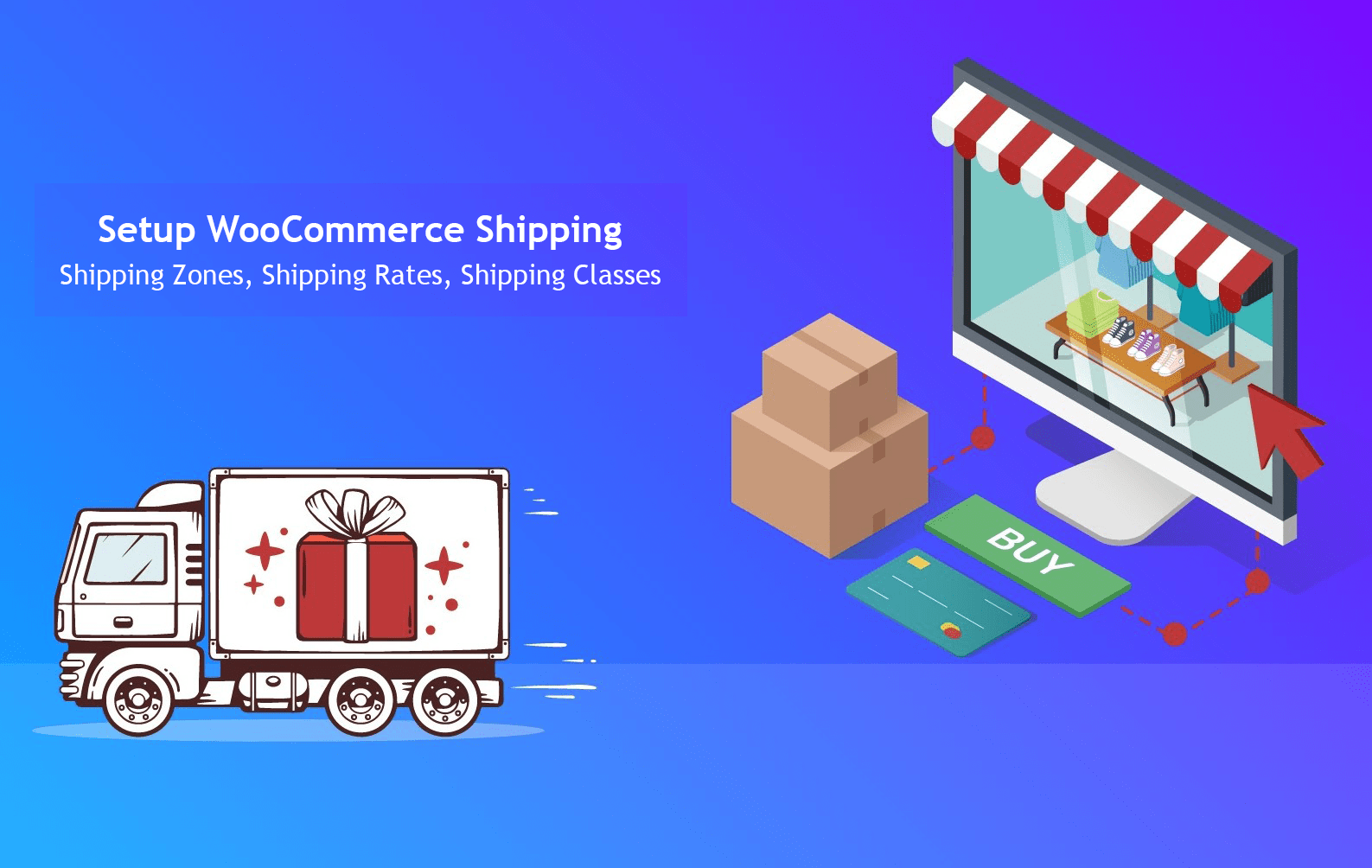
So richten Sie Ihre Versandzonen und -methoden in WooCommerce ein
Um Ihre WooCommerce-Versandeinrichtung abzuschließen, müssen Sie Versandzonen erstellen, gefolgt von Versandmethoden und -tarifen.
Eine WooCommerce-Versandzone ist ein geografisches Gebiet, in dem bestimmte Versandmethoden und -tarife gelten. Innerhalb von WooCommerce können diese so allgemein wie ganze Länder oder so präzise wie bestimmte Postleitzahlen sein. Die Adresse jedes Kunden kann nur einer WooCommerce-Versandzone zugeordnet werden.
Sie können beliebig viele Versandzonen einrichten und jeder Zone unterschiedliche Versandmethoden und -tarife hinzufügen.
Ihre WooCommerce-Versandzonen und -methoden bestimmen, wohin und wie Sie Ihre Produkte versenden. Führen Sie die folgenden Schritte aus, um diese WooCommerce-Versandoptionen einzurichten.
1. Gehen Sie im Dashboard auf „Versandort(e)“.
Gehen Sie zuerst zu Ihrem WordPress-Dashboard und navigieren Sie dann zu WooCommerce > Einstellungen. Etwa in der Mitte der Seite sollten Sie ein Feld mit der Aufschrift „Versandort(e)“ sehen. Hier können Sie angeben, in welche Länder Sie versenden. Die meisten Verkäufer versenden in alle Länder, in die sie verkaufen. Dies ist die unten gezeigte Option:
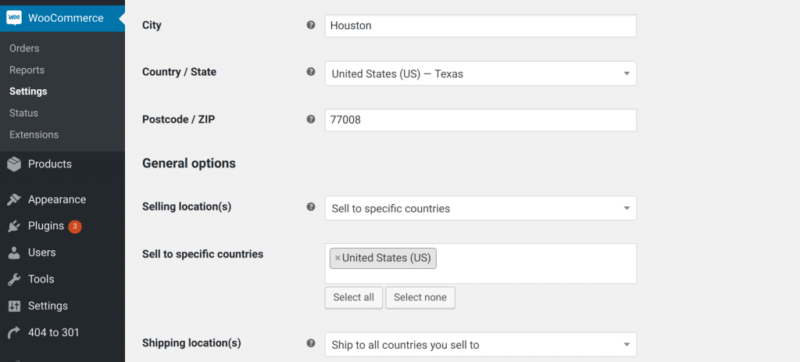
2. Gehen Sie zu „Versand“ > „Versandzone hinzufügen“
Nachdem Sie Ihren Versandort festgelegt haben, gehen Sie in Ihren WooCommerce-Einstellungen auf die Registerkarte „Versand“ und klicken Sie dann auf „Versandzone hinzufügen“. Hier definieren Sie Versandzonen für Ihren E-Commerce-Shop.
Um eine neue WooCommerce-Versandzone hinzuzufügen, geben Sie Ihren Zonennamen ein und definieren Ihre Zonenregion:
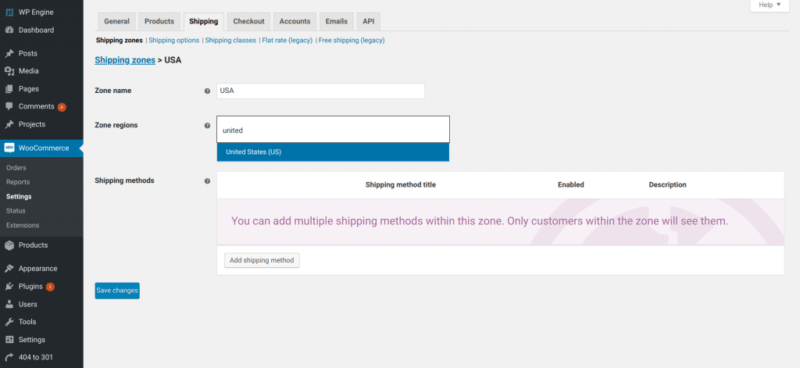
Es ist erwähnenswert, dass Versandunternehmen wie USPS den Begriff Versandzonen verwenden, um die Entfernung zu messen, die ein Paket in den angrenzenden Vereinigten Staaten auf einer Skala von 1 bis 8 zurücklegt – in Gruppierungen von Postleitzahlen, nicht in Meilen – vom Ursprungsort bis zum Ziel . Diese werden wahrscheinlich nicht mit Ihren WooCommerce-Versandzonen übereinstimmen, und das ist in Ordnung! Halten Sie einfach an anderer Stelle Ausschau nach dieser Terminologie, wenn Sie mehr über den Versand erfahren.
3. Fügen Sie jeder Zone „Versandmethoden“ hinzu
Schließlich müssen Sie Ihrer Versandzone Versandarten zuweisen. Abhängig davon, wie Sie Bestellungen in Ihrem WooCommerce-Shop ausführen, können die Versandmethoden Pauschalversand, kostenloser Versand, Abholung von Bestellungen vor Ort und mehr umfassen.
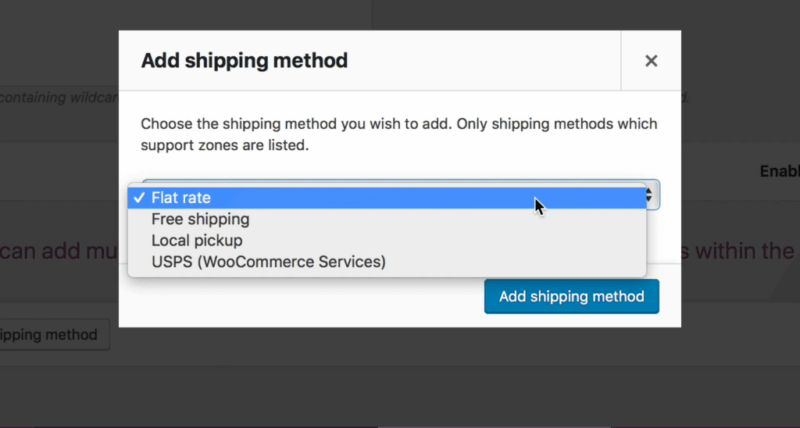
An der Kasse sehen Kunden nur die Methoden und Tarife, die für ihre Adresse und die entsprechende Zone verfügbar sind.
So richten Sie WooCommerce-Versandtarife ein
Sobald Sie Ihre Versandzonen und -methoden definiert haben, ist es an der Zeit zu entscheiden, wie viel Kunden für jede Methode bezahlen.
Wenn Ihre Methode versandkostenfrei ist, betragen die Versandkosten für den Kunden natürlich null Dollar. Für die Abholung vor Ort können Sie wählen, ob Sie eine Gebühr festlegen oder die Abholung kostenlos machen möchten. Mit WooCommerce Services Versand können Sie USPS- und Canada Post-Berechnungen in Echtzeit zu Bestellungen hinzufügen und dann Etiketten innerhalb von WooCommerce drucken.
Für WooCommerce-Flatrate-Versand müssen Sie genau festlegen, wie Ihr Warenkorb die Rate berechnen soll. Hier ist wie.
1. Wählen Sie eine Versandzone aus
Wählen Sie auf der Registerkarte „Versand“ die Versandzone aus, für die Sie eine Versandpauschale einrichten möchten.
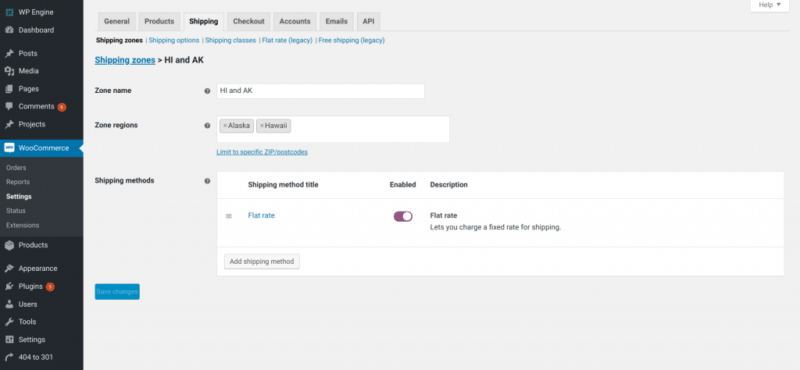
2. Erstellen Sie Versandkostenpauschalen
Sobald Sie Ihre Versandzone und die Versandpauschale ausgewählt haben, können Sie WooCommerce-Pauschalen für den Versand einrichten, indem Sie im Feld „Methoden“ auf „Flatrate“ klicken.

Sie können diese Gebühren auf verschiedene Arten einrichten, darunter:
- Eine Versandkostenpauschale pro Bestellung
- Eine Versandkostenpauschale pro Artikel
- Eine Versandkostenpauschale als Prozentsatz der Gesamtsumme der Bestellung
Um Ihre Versandgebühr pro Bestellung festzulegen, wählen Sie eine Gebühr aus, die für jede Bestellung gilt, z. B. 5 $ oder 9,95 $. Geben Sie dann diese Zahl in das Feld „Kosten“ ein:
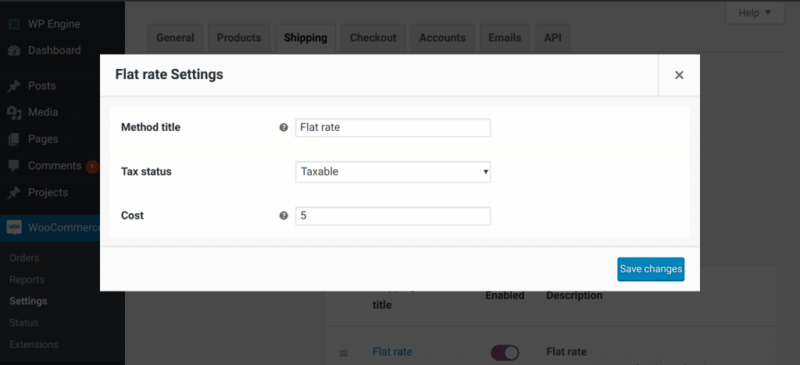
Um eine Versandgebühr pro Artikel hinzuzufügen, wählen Sie eine Gebühr aus, die für jeden Artikel in einer Bestellung gilt, z. B. 2 $. Geben Sie dann „[Menge] * die Gebühr“ in das Kostenfeld ein – etwa so:
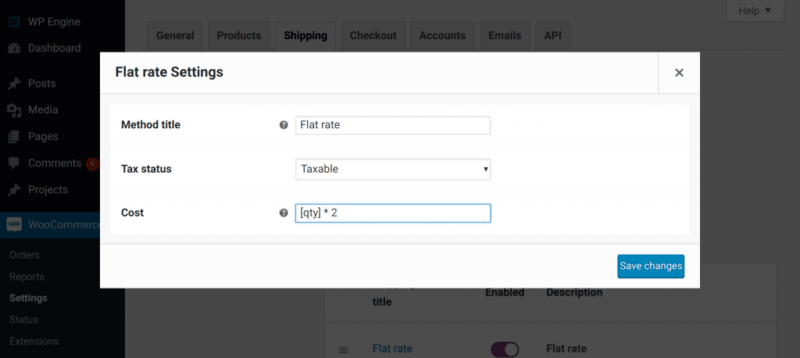
Die obige Formel weist WooCommerce an, die Anzahl der Artikel in der Bestellung eines Kunden mit der von Ihnen gewählten Gebühr zu multiplizieren.
Um eine Versandgebühr als Prozentsatz der Gesamtsumme der Bestellung hinzuzufügen, wählen Sie den Prozentsatz aus, den Sie berechnen möchten, und geben Sie dann „[Kosten * Prozentsatz als Dezimalzahl]“ in das Kostenfeld ein:

Die obige Formel weist Ihren WooCommerce-Einkaufswagen an, die Gesamtbestellkosten mit dem von Ihnen gewählten Prozentsatz zu multiplizieren, um die Versandkosten Ihres Kunden zu berechnen.
So richten Sie Versandklassen für produktspezifische Gebühren ein
Sobald Sie Ihre Zonen, Methoden und Tarife eingerichtet haben, können Sie auch Versandklassen für bestimmte Produkte einrichten. Versandklassen werden verwendet, um verschiedenen Produkttypen unterschiedliche Versandtarife zuzuweisen. Beispielsweise können Sie verschiedenen Produktarten, gruppiert nach Größe oder Gewicht, unterschiedliche Versandkostenpauschalen zuweisen.
1. Gehen Sie zu „Versand“ > „Versandklassen“
Klicken Sie auf der Registerkarte „Versand“ in Ihren WooCommerce-Einstellungen auf „Versandklasse hinzufügen“.
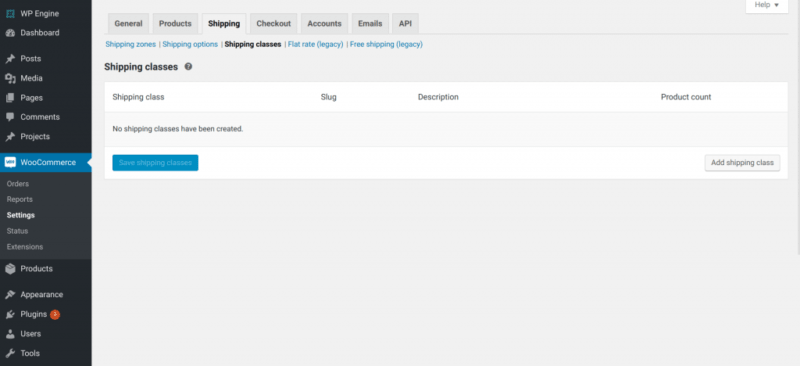
2. Füllen Sie die Informationen zur Versandklasse aus
Geben Sie einen Versandklassennamen und die Beschreibung der Klasse ein. Sie können das Slug-Feld leer lassen – WordPress generiert automatisch eines für Sie. Klicken Sie dann auf „Versandklassen speichern“.
3. Fügen Sie Versandklassenkosten zu den jeweiligen Versandzonen hinzu
Als Nächstes müssen Sie jeder Versandklasse eine Versandzone und einen Tarif zuweisen. Dadurch weiß WooCommerce, welche Versandoption(en) und Kosten angezeigt werden, wenn ein Kunde das Produkt kauft.
Wählen Sie auf der Registerkarte „Versand“ „Versandzonen“ und dann die Zone aus, in der Sie den Tarif für diese Versandklasse bearbeiten möchten. Klicken Sie dann auf den Tarif, den Sie bearbeiten möchten – zum Beispiel die Flatrate-Option. Sie sehen einen erweiterten Bildschirm „Flatrate-Einstellungen“ mit einem neuen Abschnitt namens „Kosten der Versandklasse“:
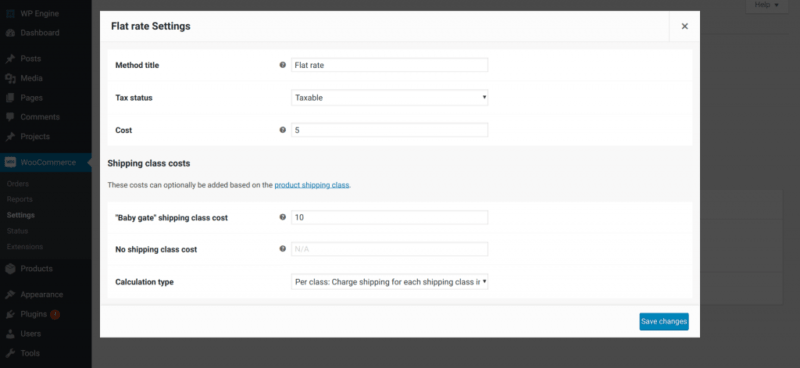
Geben Sie hier ein, wie viel Sie einem Kunden in dieser Versandzone für die Versandpauschale in jeder Versandklasse berechnen möchten.
Wenn Sie beispielsweise 10 $ neben dem Namen einer Versandklasse eingeben, zahlen Kunden, die für ein Produkt in dieser Versandklasse, das an die angegebene Versandzone gesendet werden soll, eine Versandpauschale wählen, 10 $.
4. Weisen Sie den Produkten Versandklassen zu
Sobald Ihre Versandklassen definiert und mit Preisen versehen sind, können Sie sie zu Produkten hinzufügen. Wenn Sie beispielsweise eine Versandklasse speziell für sperrige Artikel haben, sollten Sie diesen Tarif jedem Artikel zuweisen, den Sie für sperrig halten.
Um dies zu tun:
- Gehen Sie zu WooCommerce > Produkte
- Wählen Sie das Produkt aus, dem Sie den Tarif zuweisen möchten, und klicken Sie auf „Bearbeiten“.
- Wählen Sie im linken Menü „Versand“ aus
- Sie sehen ein Dropdown-Menü mit der Bezeichnung „Versandklasse“ – wählen Sie die Versandklasse aus, die Sie dem Produkt zuweisen möchten
- Klicken Sie auf „Aktualisieren“, um die Änderungen zu speichern
Ich hoffe, Sie haben eine grundlegende Vorstellung davon, wie Sie Versandmethoden und -tarife in Ihrem WooCommerce-Shop einrichten. Weitere Informationen finden Sie in unserem WooCommerce-Versandleitfaden.
