Cara mengatur Zona Pengiriman, Tarif Pengiriman, Kelas Pengiriman di WooCommerce
Diterbitkan: 2022-05-23Di bagian belakang toko e-niaga, WooCommerce memudahkan penjual e-niaga untuk menghitung tarif pengiriman berdasarkan zona dan bobot produk. Platform ini menawarkan berbagai alat untuk mengelompokkan produk, secara otomatis menerapkan metode pengiriman yang berbeda ke grup yang berbeda, dan banyak lagi.
Terlepas dari apakah Anda memenuhi pesanan di rumah atau bekerja dengan penyedia pihak ketiga, mengikuti langkah-langkah dalam panduan ini akan memastikan bahwa pengaturan pengiriman WooCommerce Anda sederhana, sehingga Anda dapat mulai mengirimkan pesanan secepatnya.
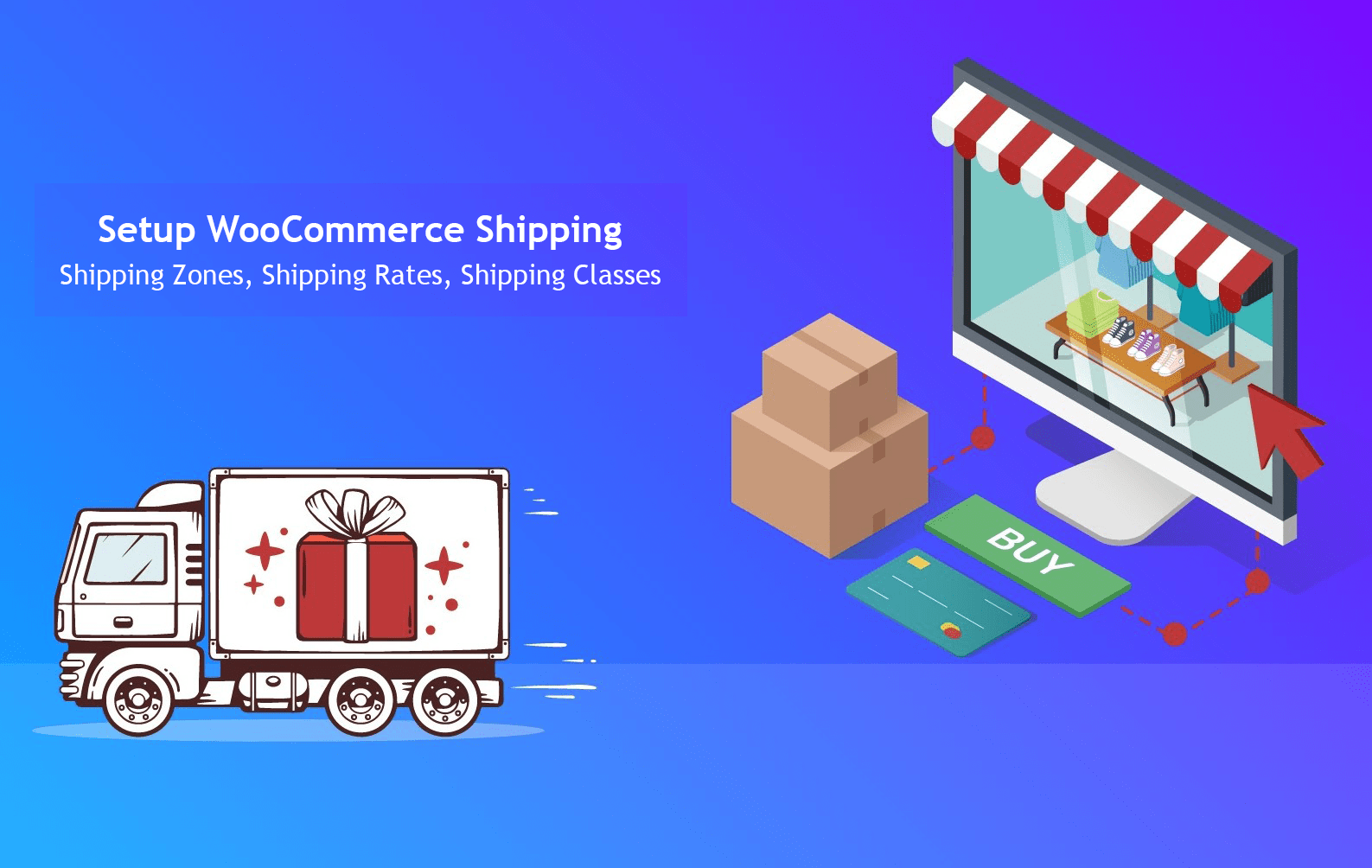
Cara mengatur zona dan metode pengiriman Anda di WooCommerce
Untuk menyelesaikan penyiapan pengiriman WooCommerce, Anda perlu membuat zona pengiriman, diikuti dengan metode dan tarif pengiriman.
Zona pengiriman WooCommerce adalah area geografis di mana metode dan tarif pengiriman tertentu berlaku. Di dalam WooCommerce, ini bisa bersifat umum seperti seluruh negara atau setepat kode pos tertentu. Setiap alamat pelanggan hanya dapat dikaitkan dengan satu zona pengiriman WooCommerce.
Anda dapat mengatur zona pengiriman sebanyak yang Anda suka, serta menambahkan metode dan tarif pengiriman yang berbeda untuk setiap zona.
Zona dan metode pengiriman WooCommerce Anda menentukan di mana dan bagaimana Anda mengirimkan produk Anda. Untuk mengatur opsi pengiriman WooCommerce ini, ikuti langkah-langkah di bawah ini.
1. Buka “Lokasi pengiriman” di dasbor
Pertama, buka dasbor WordPress Anda, lalu navigasikan ke WooCommerce> Pengaturan. Sekitar setengah halaman, Anda akan melihat bidang bertanda "Lokasi pengiriman". Di sinilah Anda dapat menunjukkan ke negara mana Anda mengirim. Sebagian besar penjual memilih untuk mengirim ke semua negara tujuan mereka menjual, yang merupakan opsi yang ditunjukkan di bawah ini:
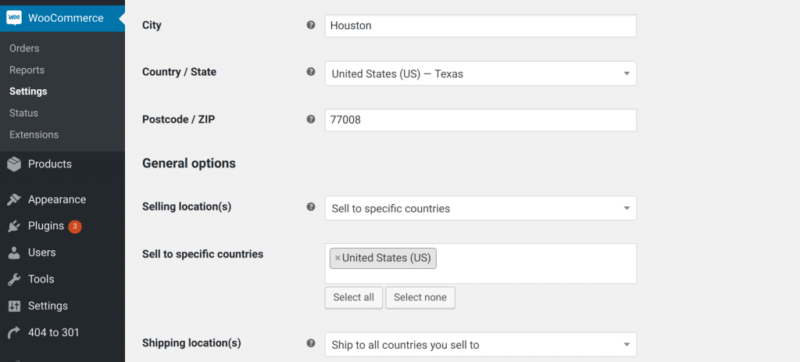
2. Buka “Pengiriman” > “Tambahkan zona pengiriman”
Setelah Anda mengatur lokasi pengiriman Anda, buka tab "Pengiriman" di pengaturan WooCommerce Anda, lalu klik "Tambahkan zona pengiriman." Di sinilah Anda akan menentukan zona pengiriman untuk toko e-niaga Anda.
Untuk menambahkan zona pengiriman WooCommerce baru, Anda harus memasukkan Nama Zona dan menentukan Wilayah Zona Anda:
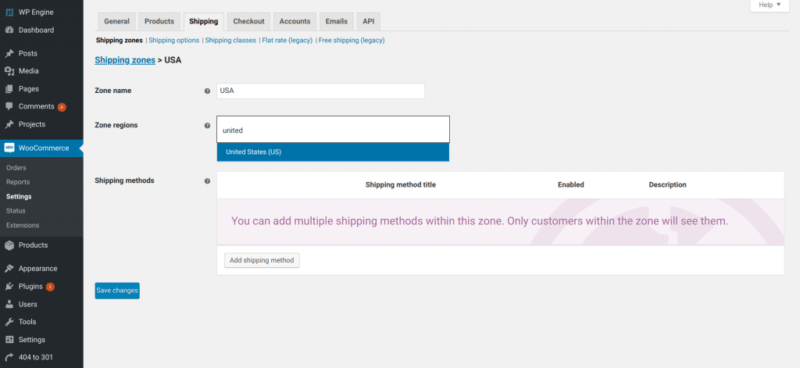
Perlu dicatat bahwa operator pengiriman seperti USPS menggunakan istilah zona pengiriman untuk mengukur jarak yang ditempuh paket dalam skala 1 hingga 8 di Amerika Serikat yang berdekatan — dalam pengelompokan kode pos, bukan mil — dari titik asal ke tujuan . Ini mungkin tidak akan cocok dengan zona pengiriman WooCommerce Anda, dan itu bagus! Perhatikan istilah ini di tempat lain saat Anda mempelajari lebih lanjut tentang pengiriman.
3. Tambahkan "Metode pengiriman" ke setiap zona
Terakhir, Anda harus menetapkan metode pengiriman ke zona pengiriman Anda. Bergantung pada bagaimana Anda memilih untuk memenuhi pesanan di toko WooCommerce Anda, metode pengiriman dapat mencakup pengiriman tarif tetap, pengiriman gratis, pengambilan pesanan lokal, dan banyak lagi.
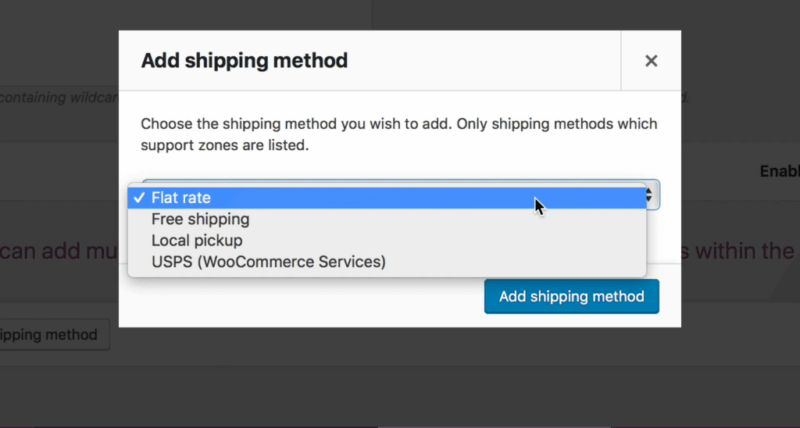
Saat checkout, pelanggan hanya akan melihat metode dan tarif yang tersedia untuk alamat mereka dan zona terkait.
Cara mengatur tarif pengiriman WooCommerce
Setelah Anda menentukan zona dan metode pengiriman, inilah saatnya untuk memutuskan berapa banyak pelanggan akan membayar untuk setiap metode.
Jika metode Anda adalah pengiriman gratis, biaya pengiriman pelanggan tentu saja akan menjadi nol dolar. Untuk penjemputan lokal, Anda dapat memilih untuk menetapkan biaya atau membuatnya gratis. Dengan pengiriman Layanan WooCommerce, Anda dapat menambahkan perhitungan USPS dan Canada Post real-time pada pesanan, lalu mencetak label di dalam WooCommerce.
Untuk pengiriman tarif tetap WooCommerce, Anda harus mengatur persis bagaimana Anda ingin keranjang belanja Anda menghitung tarifnya. Begini caranya.
1. Pilih zona pengiriman
Di bawah tab “Pengiriman”, pilih zona pengiriman yang ingin Anda atur pengirimannya dengan tarif tetap.
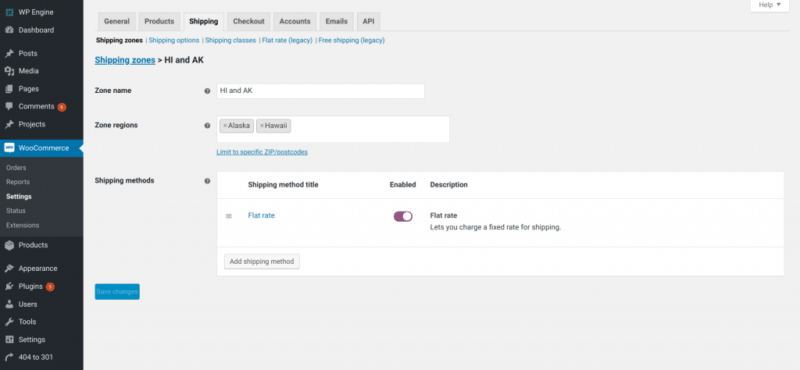
2. Buat biaya pengiriman flat-rate
Setelah Anda memilih zona pengiriman dan metode pengiriman flat-rate, Anda siap untuk mengatur biaya pengiriman flat-rate WooCommerce dengan mengklik “Flat rate” di kotak “Methods”.

Anda dapat mengatur biaya ini dengan beberapa cara berbeda, termasuk:
- Biaya pengiriman tetap per pesanan
- Biaya pengiriman tetap per item
- Biaya pengiriman sebagai persentase dari total pesanan
Untuk menyiapkan biaya pengiriman berdasarkan per pesanan, Anda akan memilih biaya yang akan diterapkan ke setiap pesanan, seperti $5 atau $9,95. Kemudian, masukkan nomor itu di bidang "Biaya":
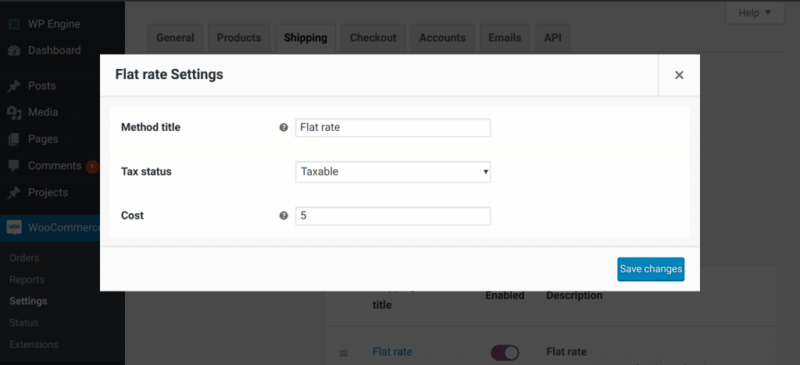
Untuk menambahkan biaya pengiriman per item, Anda akan memilih biaya untuk diterapkan ke setiap item dalam pesanan, seperti $2. Kemudian, masukkan “[qty] * the fee” di kotak biaya — seperti ini:
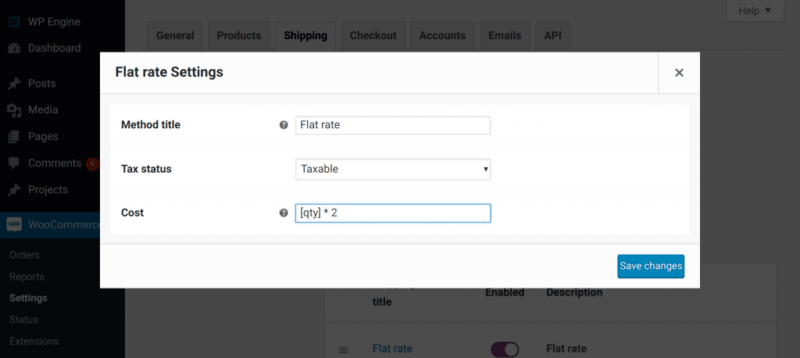
Rumus di atas memberitahu WooCommerce untuk mengalikan jumlah item dalam pesanan pelanggan dengan biaya yang Anda pilih.
Untuk menambahkan biaya pengiriman sebagai persentase dari total pesanan, pilih persentase yang ingin Anda kenakan, lalu masukkan “[biaya * persentase sebagai desimal]” di bidang biaya:

Rumus di atas memberi tahu keranjang belanja WooCommerce Anda untuk mengalikan total biaya pesanan dengan persentase yang Anda pilih untuk menghitung biaya pengiriman pelanggan Anda.
Cara mengatur kelas pengiriman untuk biaya khusus produk
Setelah Anda mengatur zona, metode, dan tarif, Anda juga dapat menyiapkan kelas pengiriman untuk produk tertentu. Kelas pengiriman digunakan untuk menetapkan tarif pengiriman yang berbeda untuk berbagai jenis produk. Misalnya, Anda dapat menetapkan biaya pengiriman tarif tetap yang berbeda untuk berbagai jenis produk yang dikelompokkan menurut ukuran atau beratnya.
1. Buka “Pengiriman” > “Kelas pengiriman”
Di bawah tab Pengiriman di Pengaturan WooCommerce Anda, klik "Tambahkan kelas pengiriman."
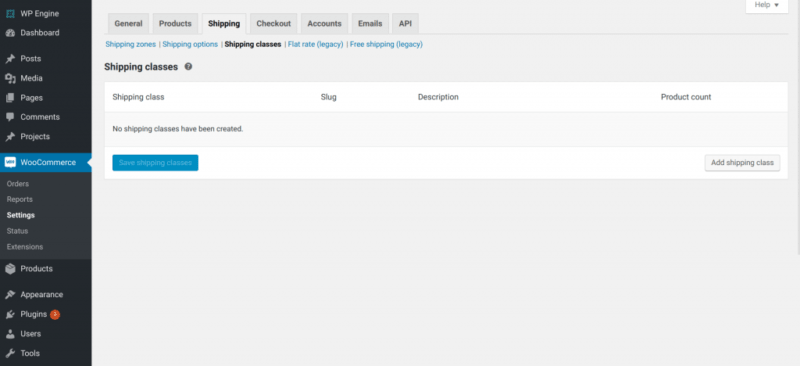
2. Isi informasi kelas pengiriman
Masukkan Nama Kelas Pengiriman dan deskripsi kelas. Anda dapat mengosongkan bidang Slug — WordPress akan membuatkan secara otomatis untuk Anda. Kemudian, klik "Simpan kelas pengiriman".
3. Tambahkan biaya kelas pengiriman ke masing-masing zona pengiriman
Selanjutnya, Anda harus menetapkan setiap kelas pengiriman ke zona dan tarif pengiriman. Ini memungkinkan WooCommerce mengetahui opsi pengiriman dan biaya apa yang akan ditampilkan saat pelanggan membeli produk.
Di bawah tab Pengiriman, pilih “Zona pengiriman”, lalu pilih Zona tempat Anda ingin mengedit tarif untuk kelas pengiriman ini. Kemudian, klik tarif yang ingin Anda edit — misalnya, opsi tarif tetap. Anda akan melihat layar “Pengaturan Tarif Tetap” yang diperluas dengan bagian baru yang disebut “Biaya kelas pengiriman:”
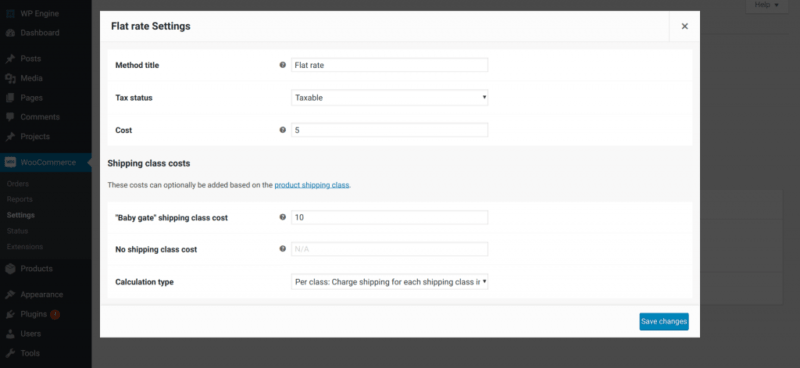
Di sini, masukkan berapa banyak Anda ingin menagih pelanggan di zona pengiriman tersebut untuk pengiriman flat-rate di setiap kelas pengiriman.
Misalnya, jika Anda memasukkan $10 di sebelah nama kelas pengiriman, pelanggan yang memilih pengiriman tarif tetap untuk produk di kelas pengiriman tersebut untuk dikirim ke zona pengiriman yang ditunjukkan akan membayar $10.
4. Tetapkan kelas pengiriman untuk produk
Setelah kelas pengiriman Anda ditentukan dan diberi harga, Anda dapat menambahkannya ke produk. Misalnya, jika Anda memiliki kelas pengiriman khusus untuk barang berukuran besar, Anda dapat menetapkan tarif tersebut untuk setiap barang yang Anda anggap besar.
Untuk melakukan ini:
- Buka WooCommerce > Produk
- Pilih produk yang ingin Anda tetapkan tarifnya dan klik “Edit”
- Pilih "Pengiriman" di menu sebelah kiri
- Anda akan melihat tarik-turun berlabel "Kelas pengiriman" — pilih kelas pengiriman yang ingin Anda tetapkan ke produk
- Klik "Perbarui" untuk menyimpan perubahan
Semoga Anda mendapatkan ide dasar tentang cara mengatur metode dan tarif pengiriman di toko WooCommerce Anda. Untuk informasi lebih lanjut, lihat panduan pengiriman WooCommerce kami.
