كيفية إعداد مناطق الشحن وأسعار الشحن وفئات الشحن في WooCommerce
نشرت: 2022-05-23على الواجهة الخلفية لمتجر التجارة الإلكترونية ، تسهل WooCommerce على بائعي التجارة الإلكترونية حساب أسعار الشحن بناءً على المناطق وأوزان المنتج. تقدم المنصة مجموعة متنوعة من الأدوات لتجميع المنتجات ، وتطبيق طرق شحن مختلفة تلقائيًا على مجموعات مختلفة ، وأكثر من ذلك بكثير.
بغض النظر عما إذا كنت تفي بالطلبات داخل المنزل أو تعمل مع مزود تابع لجهة خارجية ، فإن اتباع الخطوات الواردة في هذا الدليل سيضمن أن إعداد شحن WooCommerce الخاص بك بسيط ، حتى تتمكن من بدء شحن الطلبات في أسرع وقت ممكن.
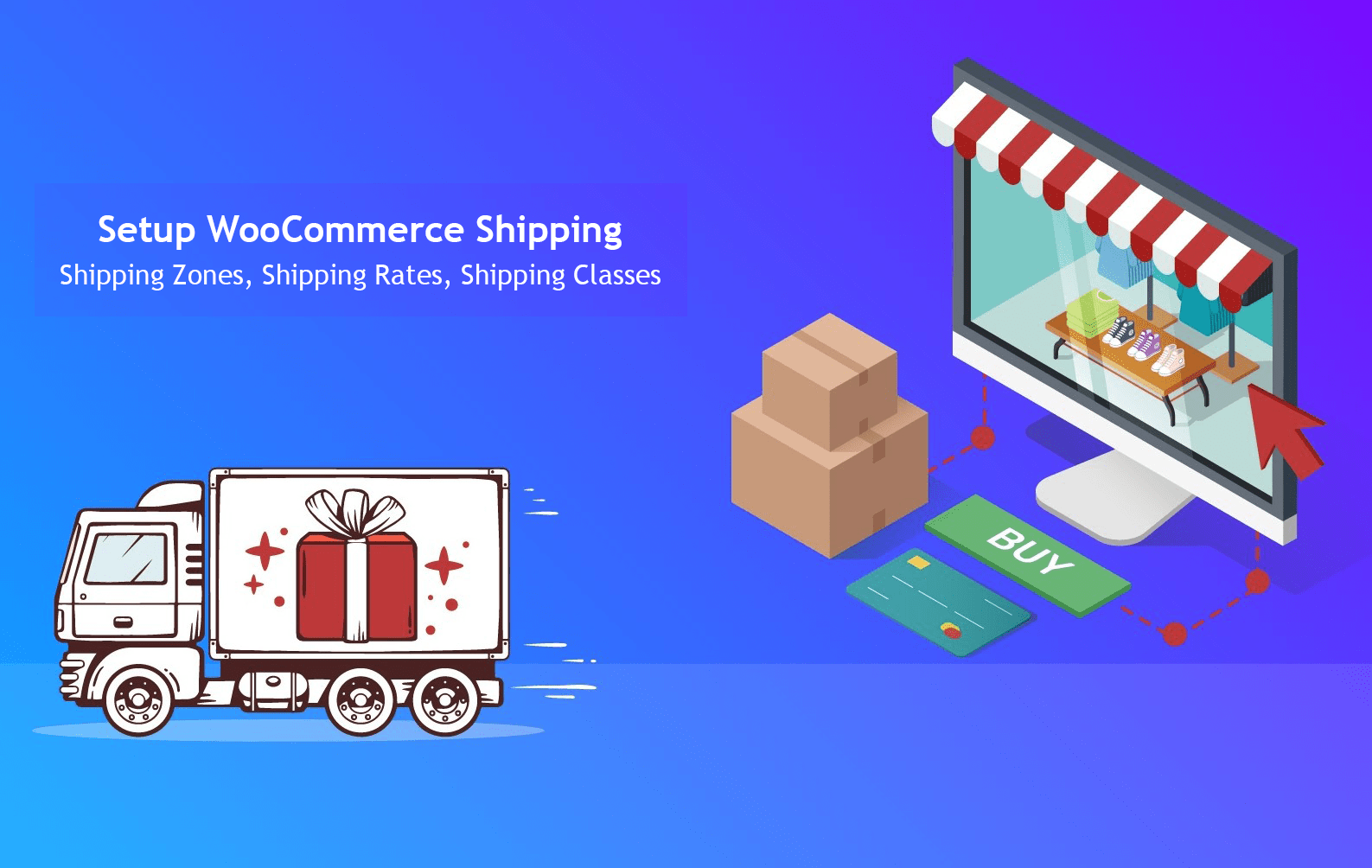
كيفية إعداد مناطق وطرق الشحن الخاصة بك في WooCommerce
لإكمال إعداد شحن WooCommerce ، تحتاج إلى إنشاء مناطق شحن ، متبوعةً بأساليب وأسعار الشحن.
منطقة شحن WooCommerce هي منطقة جغرافية يتم فيها تطبيق طرق شحن معينة وأسعارها. داخل WooCommerce ، يمكن أن تكون عامة مثل البلدان بأكملها أو دقيقة مثل الرموز البريدية المحددة. يمكن ربط عنوان كل عميل بمنطقة شحن WooCommerce واحدة فقط.
يمكنك إعداد أي عدد تريده من مناطق الشحن ، بالإضافة إلى إضافة طرق شحن وأسعار مختلفة لكل منطقة.
تحدد مناطق وطرق شحن WooCommerce الخاصة بك مكان وطريقة شحن منتجاتك. لإعداد خيارات شحن WooCommerce ، اتبع الخطوات أدناه.
1. انتقل إلى "مواقع الشحن" في لوحة القيادة
أولاً ، توجه إلى لوحة معلومات WordPress الخاصة بك ، ثم انتقل إلى WooCommerce> الإعدادات. في منتصف الطريق تقريبًا أسفل الصفحة ، من المفترض أن ترى حقلاً مكتوبًا عليه "مواقع الشحن". هذا هو المكان الذي يمكنك فيه تحديد البلدان التي تشحن إليها. يختار معظم البائعين الشحن إلى جميع البلدان التي يبيعون إليها ، وهو الخيار الموضح أدناه:
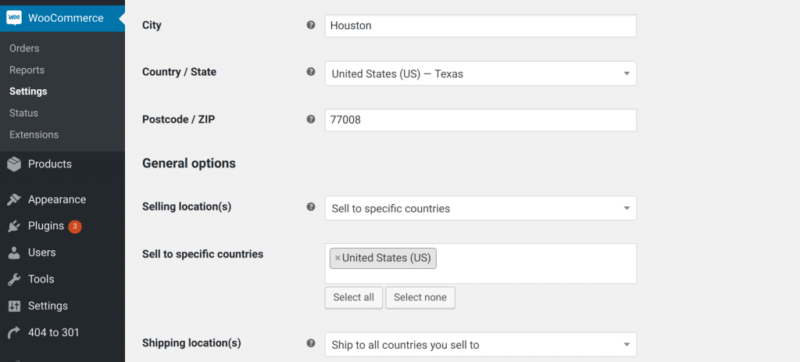
2. انتقل إلى "الشحن"> "إضافة منطقة شحن"
بمجرد تعيين موقع الشحن الخاص بك ، انتقل إلى علامة التبويب "الشحن" في إعدادات WooCommerce ، ثم انقر فوق "إضافة منطقة الشحن". هذا هو المكان الذي ستحدد فيه مناطق الشحن لمتجر التجارة الإلكترونية الخاص بك.
لإضافة منطقة شحن WooCommerce جديدة ، عليك إدخال اسم المنطقة وتحديد منطقة المنطقة الخاصة بك:
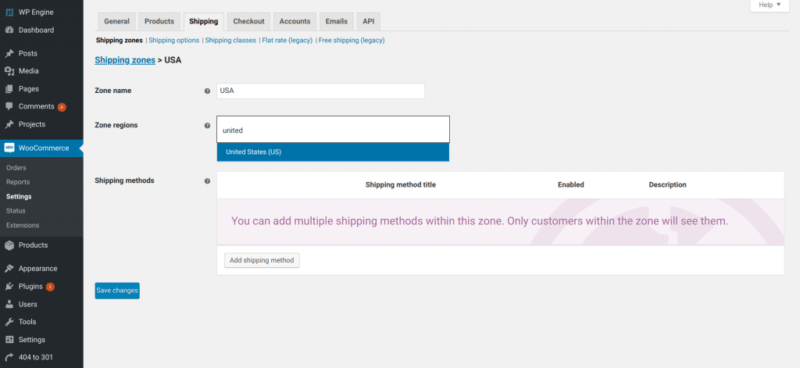
تجدر الإشارة إلى أن شركات الشحن مثل USPS تستخدم مصطلح مناطق الشحن لقياس المسافة التي تقطعها الحزمة على مقياس من 1 إلى 8 في الولايات المتحدة المتجاورة - في مجموعات من الرموز البريدية ، وليس الأميال - من نقطة الأصل إلى الوجهة . من المحتمل ألا تتطابق هذه مع مناطق شحن WooCommerce ، ولا بأس بذلك! فقط ترقب هذه المصطلحات في مكان آخر حيث تتعلم المزيد عن الشحن.
3. أضف "طرق الشحن" إلى كل منطقة
أخيرًا ، ستحتاج إلى تعيين طرق الشحن لمنطقة الشحن الخاصة بك. اعتمادًا على الطريقة التي تختارها لتنفيذ الطلبات في متجر WooCommerce الخاص بك ، يمكن أن تتضمن طرق الشحن الشحن بسعر ثابت ، والشحن المجاني ، واستلام الطلبات المحلية ، والمزيد.
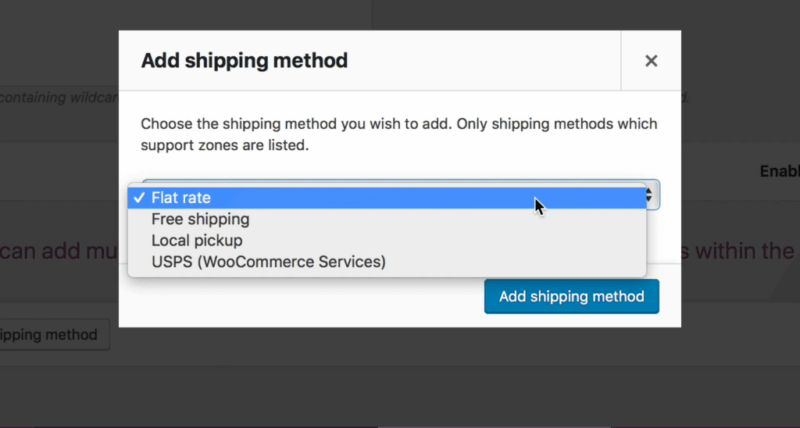
عند الخروج ، سيرى العملاء فقط الطرق والأسعار المتاحة لعناوينهم والمنطقة المقابلة.
كيفية إعداد أسعار شحن WooCommerce
بمجرد تحديد مناطق وطرق الشحن الخاصة بك ، فقد حان الوقت لتحديد المبلغ الذي سيدفعه العملاء مقابل كل طريقة.
إذا كانت طريقتك هي الشحن المجاني ، فستكون تكلفة شحن العميل ، بالطبع ، صفر دولار. للاستلام المحلي ، يمكنك اختيار تعيين رسوم أو جعلها مجانية. من خلال شحن خدمات WooCommerce ، يمكنك إضافة حسابات USPS و Canada Post في الوقت الفعلي على الطلبات ، ثم طباعة الملصقات داخل WooCommerce.
بالنسبة لشحن WooCommerce بسعر ثابت ، سيتعين عليك إعداد الطريقة التي تريد أن تحسب بها عربة التسوق السعر بالضبط. إليك الطريقة.
1. اختر منطقة الشحن
ضمن علامة التبويب "الشحن" ، اختر منطقة الشحن التي تريد إعداد شحن بسعر ثابت لها.
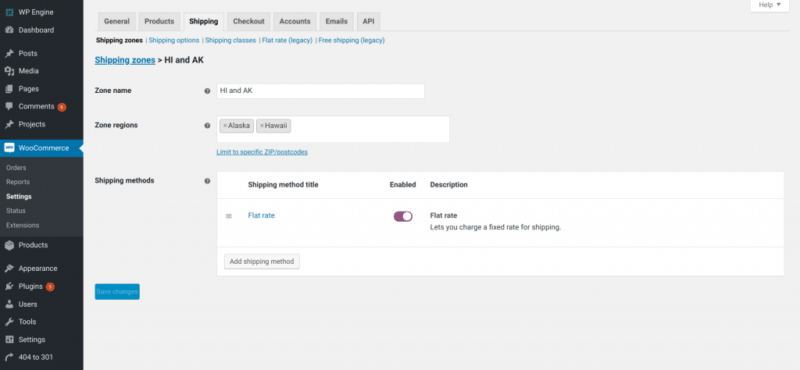
2. إنشاء رسوم شحن ثابتة
بمجرد اختيار منطقة الشحن الخاصة بك وطريقة الشحن بسعر ثابت ، فأنت على استعداد لإعداد رسوم شحن WooCommerce ذات السعر الثابت من خلال النقر على "سعر ثابت" في مربع "الأساليب".

يمكنك إعداد هذه الرسوم بعدة طرق مختلفة ، بما في ذلك:
- رسوم شحن ثابتة لكل طلب
- رسوم شحن ثابتة لكل عنصر
- رسوم الشحن كنسبة مئوية من إجمالي الطلب
لإعداد رسوم الشحن على أساس كل طلب ، ستختار رسومًا لتطبيقها على كل طلب ، مثل 5 دولارات أو 9.95 دولارات. بعد ذلك ، أدخل هذا الرقم في حقل "التكلفة":
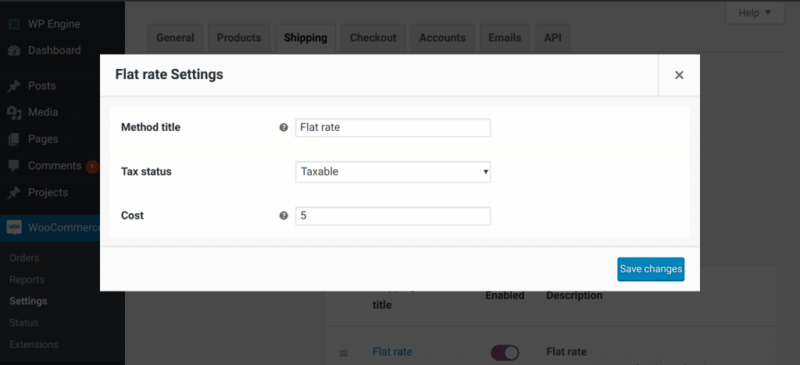
لإضافة رسوم شحن على أساس كل عنصر ، ستختار رسومًا لتطبيقها على كل عنصر في الطلب ، مثل 2 دولار. ثم أدخل "[الكمية] * الرسم" في مربع التكلفة - مثل هذا:
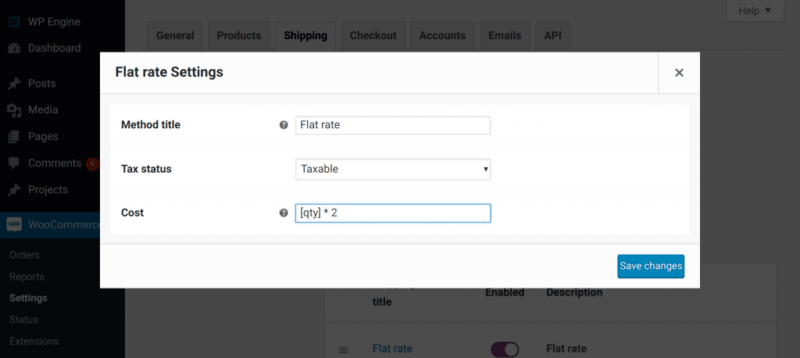
تخبر الصيغة أعلاه WooCommerce بمضاعفة عدد العناصر في طلب العميل بالرسوم التي تختارها.
لإضافة رسوم شحن كنسبة مئوية من إجمالي الطلب ، اختر النسبة المئوية التي تريد تحصيلها ، ثم أدخل "[التكلفة * النسبة المئوية كنسبة عشرية]" في حقل التكلفة:

تخبر الصيغة أعلاه عربة تسوق WooCommerce بمضاعفة إجمالي تكلفة الطلب في النسبة المئوية التي اخترتها من أجل حساب رسوم الشحن لعميلك.
كيفية إعداد فئات الشحن للرسوم الخاصة بالمنتج
بمجرد إعداد المناطق والأساليب والأسعار الخاصة بك ، يمكنك أيضًا إعداد فئات الشحن لمنتجات معينة. تُستخدم فئات الشحن لتعيين أسعار شحن مختلفة لأنواع مختلفة من المنتجات. على سبيل المثال ، يمكنك تعيين تكاليف شحن بسعر موحد مختلفة لأنواع مختلفة من المنتجات مجمعة حسب الأحجام أو الأوزان.
1. انتقل إلى "الشحن"> "فئات الشحن"
ضمن علامة التبويب الشحن في إعدادات WooCommerce ، انقر على "إضافة فئة الشحن".
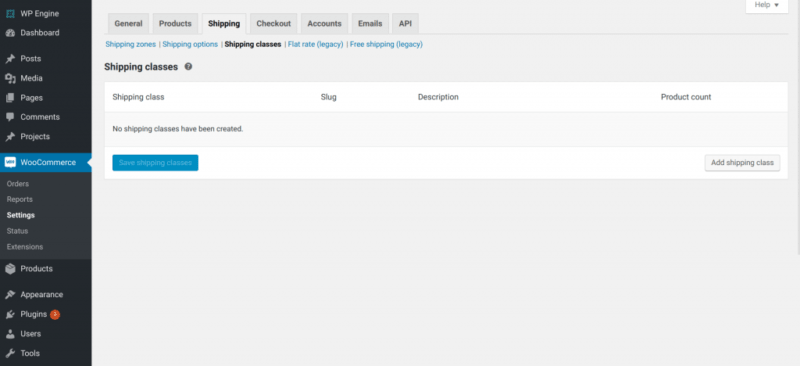
2. املأ معلومات فئة الشحن
أدخل اسم فئة الشحن ووصف الفئة. يمكنك ترك حقل Slug فارغًا - سيقوم WordPress بإنشاء واحد لك تلقائيًا. بعد ذلك ، انقر على "حفظ فئات الشحن".
3. أضف تكاليف فئة الشحن إلى مناطق الشحن المعنية
بعد ذلك ، ستحتاج إلى تعيين كل فئة شحن لمنطقة الشحن والسعر. يتيح هذا لـ WooCommerce معرفة خيار (خيارات) الشحن والتكلفة (التكاليف) التي سيتم عرضها عندما يشتري العميل المنتج.
ضمن علامة التبويب "الشحن" ، اختر "مناطق الشحن" ، ثم حدد المنطقة التي تريد تعديل السعر فيها لفئة الشحن هذه. ثم ، انقر فوق السعر الذي ترغب في تعديله - على سبيل المثال ، خيار السعر الثابت. سترى شاشة موسعة "إعدادات السعر الثابت" مع قسم جديد يسمى "تكاليف فئة الشحن":
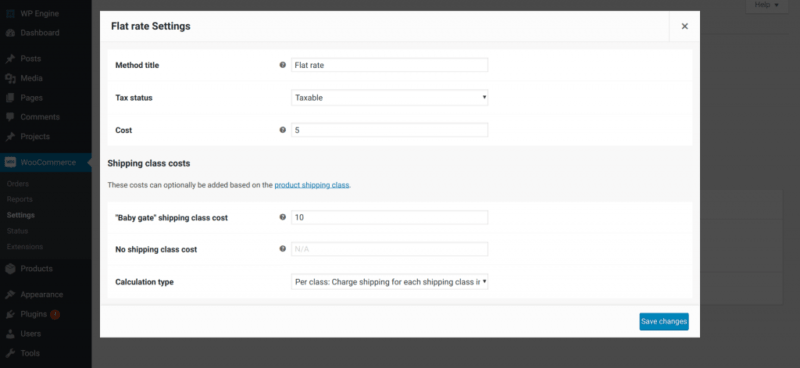
هنا ، أدخل المبلغ الذي ترغب في تحصيله من أحد العملاء في منطقة الشحن المذكورة مقابل الشحن بسعر ثابت لكل فئة شحن.
على سبيل المثال ، إذا أدخلت 10 دولارات أمريكية بجوار اسم فئة الشحن ، فإن العملاء الذين يختارون الشحن بسعر ثابت لمنتج في فئة الشحن هذه ليتم إرساله إلى منطقة الشحن المشار إليها سيدفعون 10 دولارات.
4. تعيين فئات الشحن للمنتجات
بمجرد تحديد فئات الشحن الخاصة بك وتحديد أسعارها ، يمكنك إضافتها إلى المنتجات. على سبيل المثال ، إذا كان لديك فئة شحن خاصة بالعناصر كبيرة الحجم ، فستحتاج إلى تخصيص هذا السعر لكل عنصر تعتبره ضخمًا.
لفعل هذا:
- انتقل إلى WooCommerce> المنتجات
- حدد المنتج الذي تريد تعيين السعر له وانقر فوق "تحرير"
- حدد "الشحن" في القائمة اليمنى
- سترى قائمة منسدلة بعنوان "فئة الشحن" - حدد فئة الشحن التي تريد تعيينها للمنتج
- انقر فوق "تحديث" لحفظ التغييرات
آمل أن تكون قد حصلت على فكرة أساسية حول كيفية إعداد طرق الشحن والأسعار في متجر WooCommerce الخاص بك. لمزيد من المعلومات ، راجع دليل الشحن WooCommerce.
