Como configurar zonas de envio, taxas de envio, classes de envio no WooCommerce
Publicados: 2022-05-23No back-end de uma loja de comércio eletrônico, o WooCommerce facilita para os vendedores de comércio eletrônico calcular as taxas de envio com base em zonas e pesos de produtos. A plataforma oferece uma variedade de ferramentas para agrupar produtos, aplicar automaticamente diferentes métodos de envio a diferentes grupos e muito mais.
Independentemente de você atender pedidos internamente ou trabalhar com um provedor terceirizado, seguir as etapas deste guia garantirá que sua configuração de envio do WooCommerce seja simples, para que você possa começar a enviar pedidos o mais rápido possível.
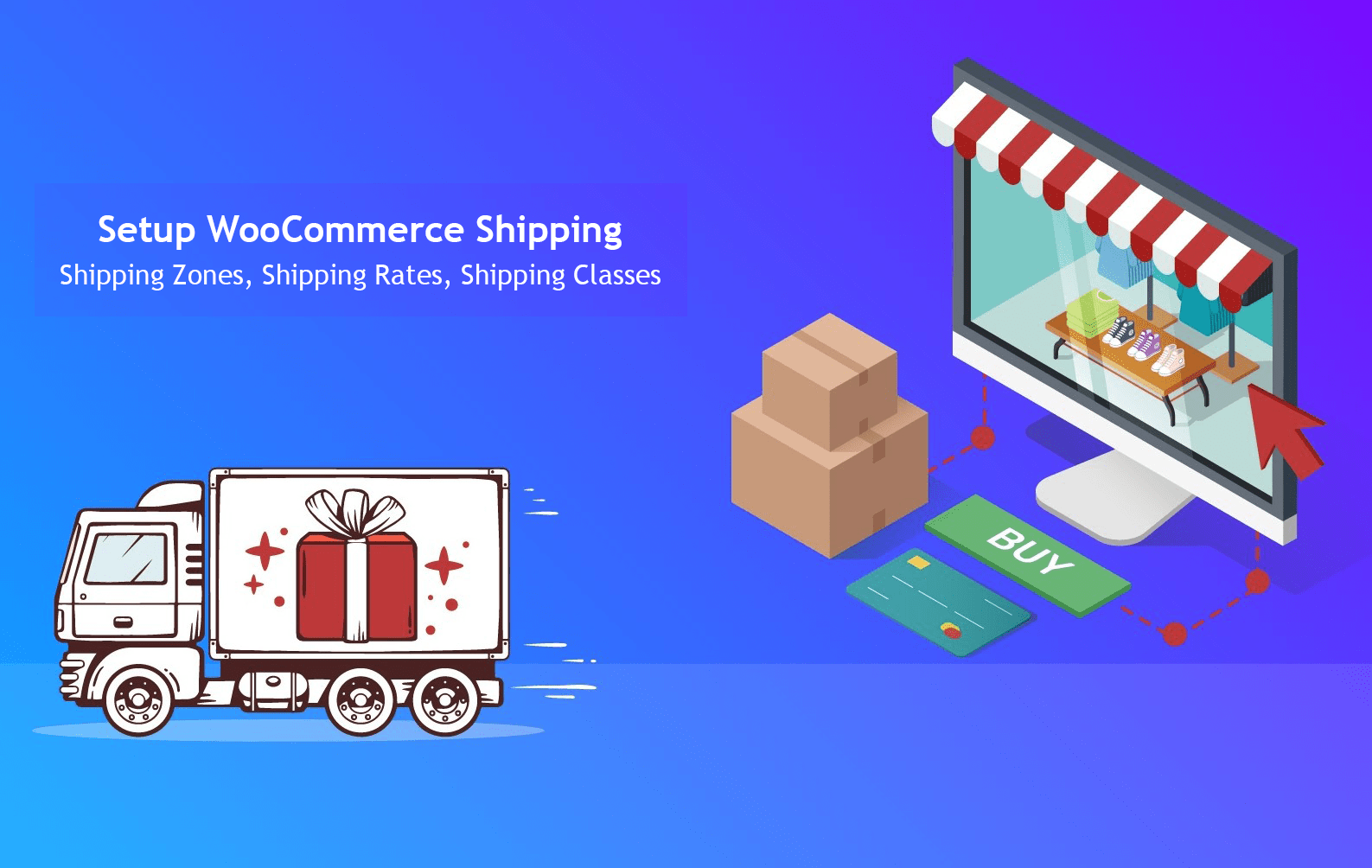
Como configurar suas zonas e métodos de envio no WooCommerce
Para concluir sua configuração de envio do WooCommerce, você precisa criar zonas de envio, seguidas de métodos e taxas de envio.
Uma zona de envio WooCommerce é uma área geográfica onde se aplicam determinados métodos e taxas de envio. No WooCommerce, eles podem ser tão gerais quanto países inteiros ou tão precisos quanto códigos postais específicos. O endereço de cada cliente pode ser associado a apenas uma zona de envio WooCommerce.
Você pode configurar quantas zonas de frete desejar, bem como adicionar diferentes métodos e taxas de frete a cada zona.
Suas zonas e métodos de envio do WooCommerce determinam para onde e como você envia seus produtos. Para configurar essas opções de envio do WooCommerce, siga as etapas abaixo.
1. Vá para "Local(is) de envio" no painel
Primeiro, vá para o painel do WordPress e navegue até WooCommerce> Configurações. Mais ou menos na metade da página, você verá um campo marcado “Local(is) de envio”. É aqui que você pode indicar para quais países você envia. A maioria dos vendedores opta por enviar para todos os países para os quais vende, que é a opção mostrada abaixo:
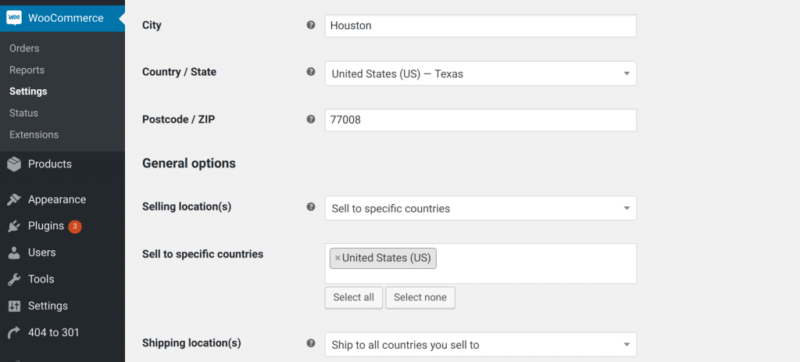
2. Vá para “Envio” > “Adicionar zona de envio”
Depois de definir o local de envio, vá para a guia "Envio" nas configurações do WooCommerce e clique em "Adicionar zona de envio". É aqui que você definirá as zonas de frete para sua loja de comércio eletrônico.
Para adicionar uma nova zona de envio WooCommerce, você deve inserir o nome da sua zona e definir a região da sua zona:
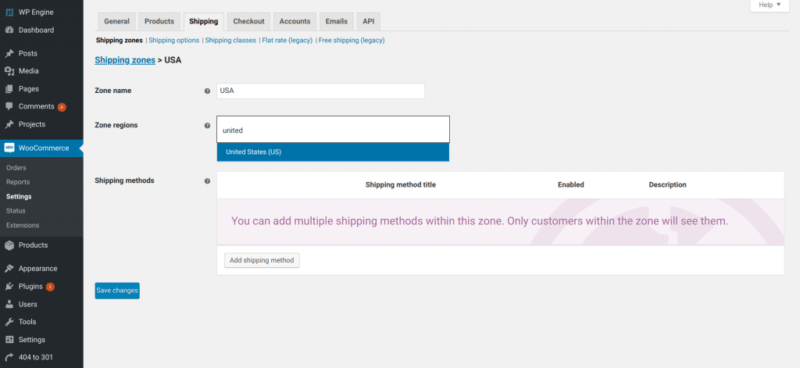
Vale a pena notar que transportadoras como USPS usam o termo zonas de envio para medir a distância que um pacote viaja em uma escala de 1 a 8 nos Estados Unidos contíguos - em agrupamentos de códigos postais, não milhas - do ponto de origem ao destino . Eles provavelmente não corresponderão às suas zonas de envio do WooCommerce, e tudo bem! Fique atento a essa terminologia em outros lugares enquanto aprende mais sobre o envio.
3. Adicione “Métodos de envio” a cada zona
Por fim, você precisará atribuir métodos de envio à sua zona de envio. Dependendo de como você escolhe atender pedidos em sua loja WooCommerce, os métodos de envio podem incluir frete fixo, frete grátis, retirada de pedidos no local e muito mais.
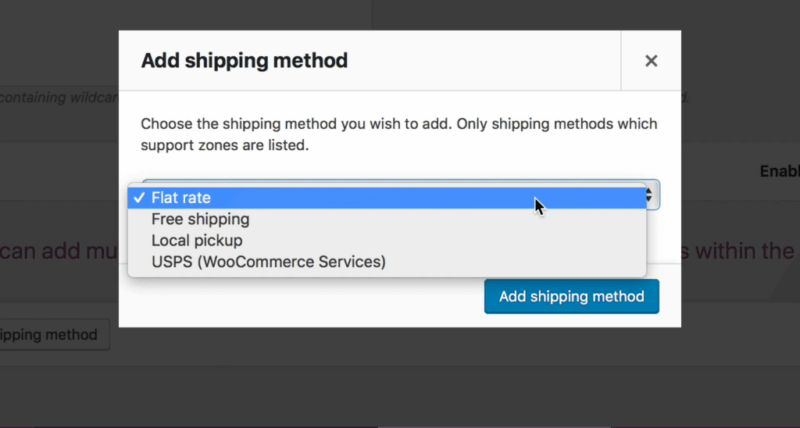
No checkout, os clientes verão apenas os métodos e tarifas disponíveis para seu endereço e zona correspondente.
Como configurar as taxas de envio do WooCommerce
Depois de definir suas zonas e métodos de envio, é hora de decidir quanto os clientes pagarão por cada método.
Se o seu método for frete grátis, o custo de envio do cliente será, obviamente, zero dólares. Para retirada no local, você pode optar por definir uma taxa ou torná-la gratuita. Com o envio do WooCommerce Services, você pode adicionar cálculos USPS e Canada Post em tempo real nos pedidos e imprimir etiquetas no WooCommerce.
Para o envio de taxa fixa do WooCommerce, você precisará configurar exatamente como deseja que seu carrinho de compras calcule a taxa. Aqui está como.
1. Escolha uma zona de envio
Na guia "Envio", escolha a zona de frete para a qual você deseja configurar o frete de taxa fixa.
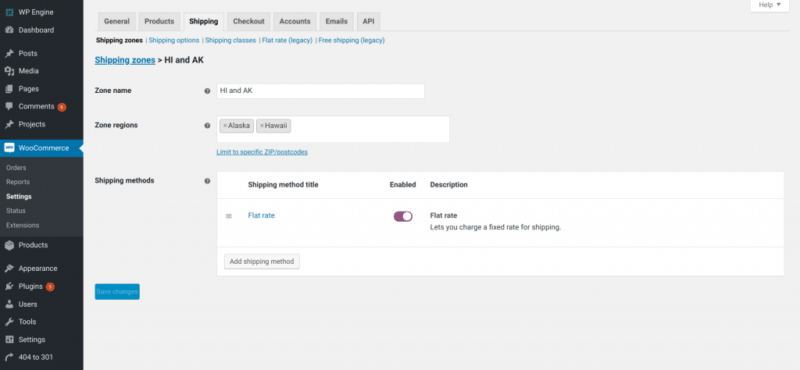
2. Crie taxas de frete fixas
Depois de escolher sua zona de envio e método de envio de taxa fixa, você está pronto para configurar as taxas de envio de taxa fixa do WooCommerce clicando em “Taxa fixa” na caixa “Métodos”.

Você pode configurar essas taxas de várias maneiras, incluindo:
- Uma taxa de envio fixa por pedido
- Uma taxa de envio fixa por item
- Uma taxa de envio como uma porcentagem do total do pedido
Para configurar sua taxa de envio por pedido, você escolherá uma taxa a ser aplicada a cada pedido, como US$ 5 ou US$ 9,95. Em seguida, insira esse número no campo "Custo":
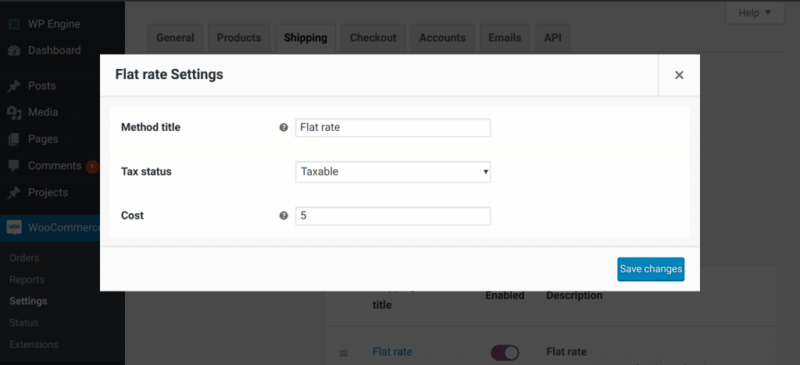
Para adicionar uma taxa de envio por item, você escolherá uma taxa a ser aplicada a cada item em um pedido, como US$ 2. Em seguida, digite “[qty] * the fee” na caixa de custo – assim:
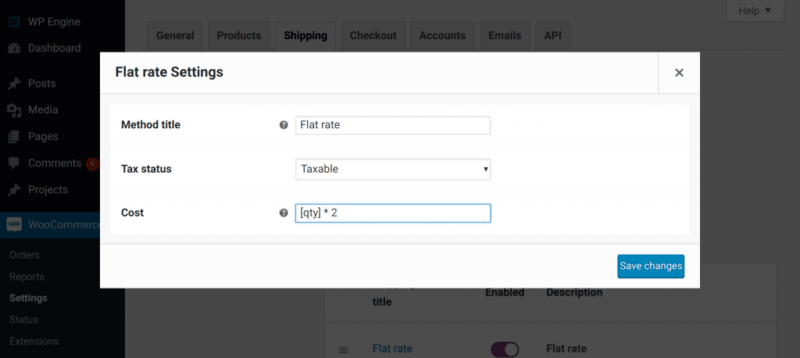
A fórmula acima diz ao WooCommerce para multiplicar o número de itens no pedido de um cliente pela taxa que você escolher.
Para adicionar uma taxa de frete como uma porcentagem do total do pedido, escolha a porcentagem que deseja cobrar e insira “[custo * porcentagem como decimal]” no campo de custo:

A fórmula acima diz ao seu carrinho de compras WooCommerce para multiplicar o custo total do pedido pela porcentagem escolhida para calcular a taxa de envio do seu cliente.
Como configurar classes de frete para cobranças específicas do produto
Depois de configurar suas zonas, métodos e taxas, você também pode configurar classes de frete para produtos específicos. As classes de frete são usadas para atribuir diferentes taxas de frete a diferentes tipos de produtos. Por exemplo, você pode atribuir diferentes custos de frete de taxa fixa a diferentes tipos de produtos agrupados por tamanhos ou pesos.
1. Vá para "Envio" > "Aulas de envio"
Na guia Envio nas configurações do WooCommerce, clique em “Adicionar classe de envio”.
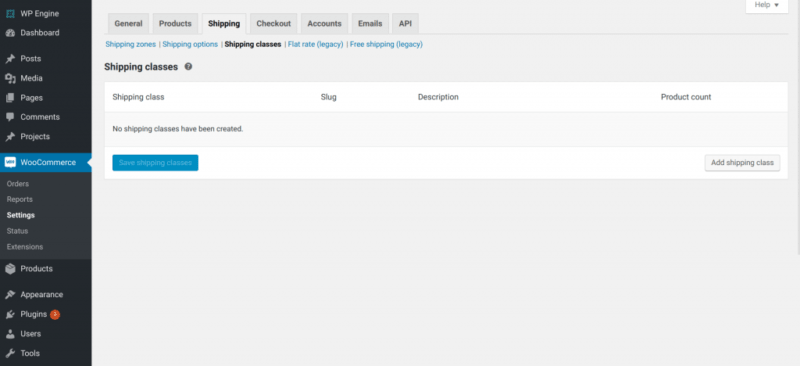
2. Preencha as informações da classe de envio
Insira um Nome de Classe de Remessa e a descrição da classe. Você pode deixar o campo Slug em branco — o WordPress irá gerar um automaticamente para você. Em seguida, clique em “Salvar aulas de envio”.
3. Adicione os custos da classe de envio às respectivas zonas de envio
Em seguida, você precisará atribuir cada classe de frete a uma zona e taxa de frete. Isso permite que o WooCommerce saiba quais opções e custos de envio devem ser exibidos quando um cliente compra o produto.
Na guia Frete, escolha "Zonas de frete" e selecione a zona em que deseja editar a taxa para esta classe de frete. Em seguida, clique na taxa que deseja editar — por exemplo, a opção de taxa fixa. Você verá uma tela expandida "Configurações de taxa fixa" com uma nova seção chamada "Custos de classe de envio:"
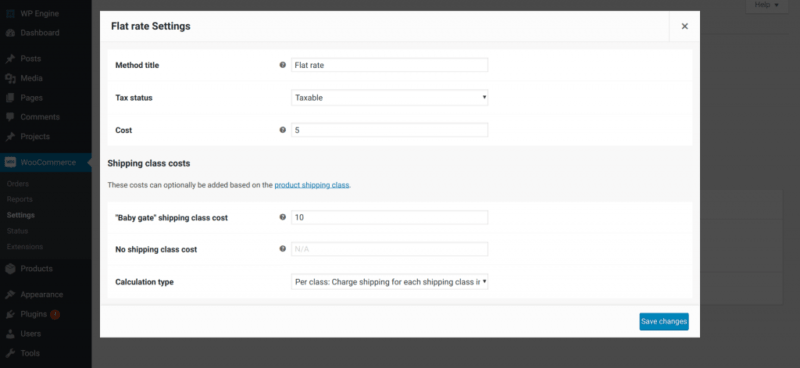
Aqui, insira quanto você gostaria de cobrar de um cliente na referida zona de frete pelo frete de taxa fixa em cada classe de frete.
Por exemplo, se você inserir $ 10 ao lado do nome de uma classe de frete, os clientes que escolherem o frete de taxa fixa para um produto dessa classe de frete a ser enviado para a zona de frete indicada pagarão $ 10.
4. Atribuir classes de envio aos produtos
Depois que suas classes de frete estiverem definidas e precificadas, você poderá adicioná-las aos produtos. Por exemplo, se você tiver uma classe de frete específica para itens volumosos, atribua essa taxa a cada item que considerar volumoso.
Para fazer isso:
- Vá para WooCommerce > Produtos
- Selecione o produto ao qual deseja atribuir a taxa e clique em "Editar"
- Selecione "Envio" no menu à esquerda
- Você verá uma lista suspensa chamada "Classe de envio" - selecione a classe de envio que deseja atribuir ao produto
- Clique em "Atualizar" para salvar as alterações
Espero que você tenha uma ideia básica sobre como configurar métodos e taxas de envio em sua loja WooCommerce. Para mais informações, confira nosso guia de envio WooCommerce.
