كيفية السماح بتسجيل المستخدم في موقع WordPress
نشرت: 2022-05-23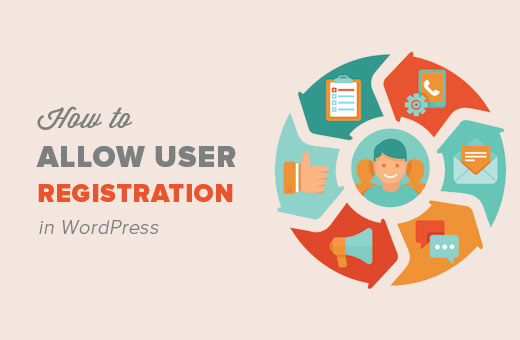
كيفية السماح للمستخدمين بالتسجيل
يأتي WordPress بوظائف مدمجة لإدارة تسجيلات المستخدم. بشكل افتراضي ، يتم إيقاف تشغيله ولكن يمكنك تشغيله بسهولة.
توجه إلى الإعدادات »الصفحة العامة في منطقة إدارة WordPress الخاصة بك. قم بالتمرير لأسفل إلى قسم "العضوية" وحدد المربع بجوار خيار "يمكن لأي شخص التسجيل" .

بعد ذلك ، تحتاج إلى تحديد دور المستخدم الافتراضي. هذا هو دور المستخدم المعين لكل مستخدم جديد يقوم بالتسجيل على موقع الويب الخاص بك.
يأتي كل دور مستخدم في WordPress مع أذوناته وقدراته الخاصة. دور المستخدم الافتراضي هو المشترك ، والذي يمكنك تغييره إلى أي دور مستخدم آخر متاح. على سبيل المثال ، إذا كنت تريد أن يكتب المستخدمون منشورات على موقع الويب الخاص بك ، فيمكنك تغيير دور المستخدم الافتراضي إلى مساهم أو مؤلف.
هام: لا تستخدم أبدًا "المسؤول" كدور المستخدم الافتراضي لتسجيلات المستخدم.
لا تنس النقر فوق الزر "حفظ التغييرات" لتخزين إعداداتك.
الآن موقع WordPress الخاص بك مفتوح لتسجيلات المستخدمين.
إضافة روابط تسجيل الدخول وتسجيل الووردبريس
أنت الآن تسمح للمستخدمين بالتسجيل على موقع الويب الخاص بك وتسجيل الدخول. تحتاج إلى السماح للمستخدمين بمعرفة أنه يمكنهم التسجيل والدخول إلى موقعك عن طريق إضافة روابط إلى صفحات تسجيل الدخول والتسجيل.
هناك طرق متعددة للقيام بذلك.
الطريقة الأولى: إضافة Meta Widget إلى الشريط الجانبي لـ WordPress
إن أبسط طريقة لإضافة رابط تسجيل الدخول هي إضافة عنصر واجهة مستخدم meta إلى الشريط الجانبي.
انتقل إلى Appearance »Widgets وأضف أداة Meta إلى الشريط الجانبي.
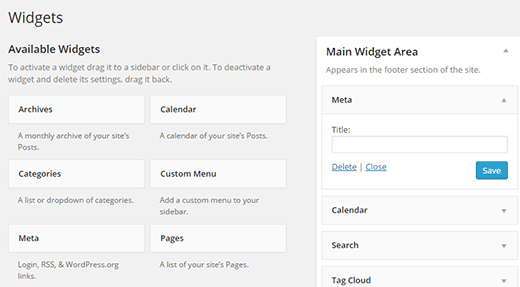
هذه هي الطريقة التي سيظهر بها ارتباط تسجيل الدخول على موقع الويب الخاص بك.
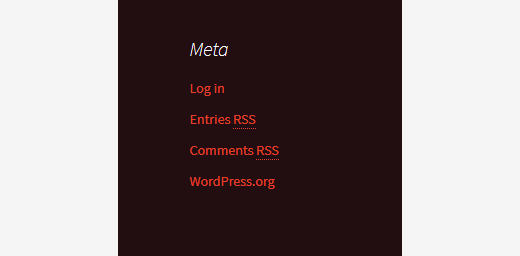
الطريقة الثانية: إنشاء صفحات تسجيل دخول مخصصة
تكمن مشكلة الطريقة الأولى في أنها تتيح للمستخدمين الوصول إلى منطقة المسؤول في موقع WordPress الخاص بك. سيسمح استخدام صفحات تسجيل الدخول المخصصة للمستخدمين بتسجيل الدخول دون الوصول إلى منطقة إدارة WordPress الخاصة بك.
إليك كيفية إنشاء صفحة تسجيل الدخول والتسجيل المخصصة الخاصة بك في WordPress.
أول شيء عليك القيام به هو تثبيت وتفعيل المكون الإضافي WPForms. لمزيد من التفاصيل ، راجع دليلنا خطوة بخطوة حول كيفية تثبيت مكون WordPress الإضافي.
WPForms هو مكون إضافي لأشكال WordPress. ستحتاج إلى ترخيص احترافي على الأقل للوصول إلى ملحق تسجيل المستخدم.
عند التنشيط ، تحتاج إلى زيارة WPForms »صفحة الإعدادات لإدخال مفتاح الترخيص الخاص بك. يمكنك الحصول على مفتاح الترخيص هذا من حسابك على موقع WPForms.
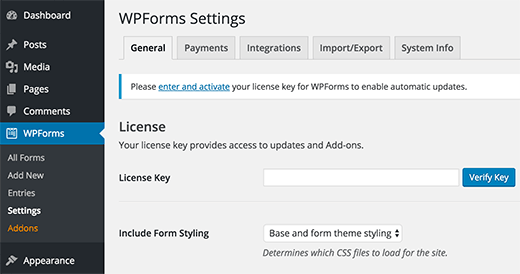
بعد التحقق ، تحتاج إلى التوجه إلى WPForms » صفحة الإضافات.
قم بالتمرير لأسفل إلى "ملحق تسجيل المستخدم" وانقر فوق الزر "تثبيت الملحق" بجواره.

سيقوم WPForms بإحضار الملحق وتثبيته. ستحتاج إلى النقر فوق زر التنشيط لبدء استخدام هذا الملحق.
أنت الآن جاهز لإنشاء نماذج تسجيل وتسجيل دخول مخصصة باستخدام WPForms.
إنشاء نموذج التسجيل المخصص
قم بزيارة WPForms »إضافة صفحة جديدة . سيؤدي هذا إلى تشغيل منشئ النماذج WPForms.
تحتاج أولاً إلى إدخال اسم النموذج ثم من قسم "تحديد قالب" ، انقر فوق نموذج "نموذج تسجيل المستخدم" .
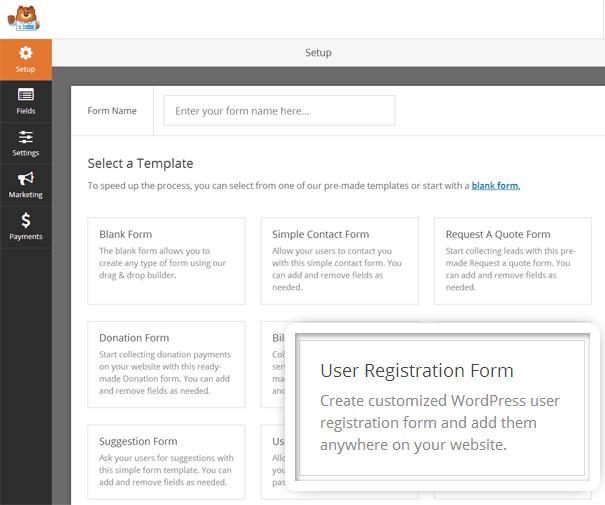
سيقوم WPForms بإنشاء نموذج تسجيل مستخدم WordPress بسيط لك.
يمكنك إضافة حقول جديدة من اللوحة اليمنى بالإضافة إلى تخصيص ترتيب الحقول الموجودة باستخدام واجهة سحب وإفلات بسيطة.
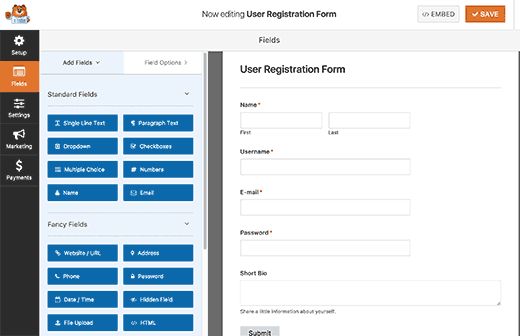
بمجرد الانتهاء من إضافة الحقول ، انقر فوق قائمة "الإعدادات" على اليسار ثم حدد علامة التبويب "تسجيل المستخدم".
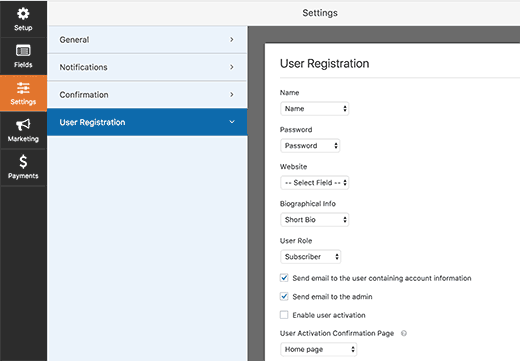
هنا يمكنك تعيين كل حقل وتحديد دور المستخدم وتمكين الإشعارات وتحديد صفحة التأكيد وتمكين تنشيط المستخدم.
تساعدك ميزة تنشيط المستخدم على تقليل تسجيل مستخدم البريد العشوائي في WordPress.

إذا حددت الطريقة اليدوية ، فيجب أن يوافق المسؤول على جميع المستخدمين قبل أن يتمكنوا من تسجيل الدخول إلى موقعك. إذا حددت طريقة البريد الإلكتروني ، فيجب على المستخدم النقر فوق ارتباط التنشيط قبل أن يتمكن من تسجيل الدخول.
يمكنك دمج الوظيفة الإضافية لتسجيل المستخدم مع إضافات WPForms الأخرى. يمكنك استخدام إضافات التسويق عبر البريد الإلكتروني الخاصة بـ WPForms مثل MailChimp و AWeber بالإضافة إلى أدوات الدفع الإضافية مثل Stripe.
لا تنس النقر فوق زر حفظ في الزاوية اليمنى العليا من الشاشة لحفظ إعدادات النموذج الخاص بك.
يمكنك الآن الخروج من منشئ النموذج بالنقر فوق زر الإغلاق.
نموذج تسجيل المستخدم الخاص بك جاهز للإضافة إلى موقع WordPress الخاص بك.
ما عليك سوى إنشاء صفحة WordPress جديدة أو تحرير صفحة حالية ترغب في استخدامها كصفحة تسجيل.
في شاشة تحرير الصفحة ، ستلاحظ زر "إضافة نموذج".
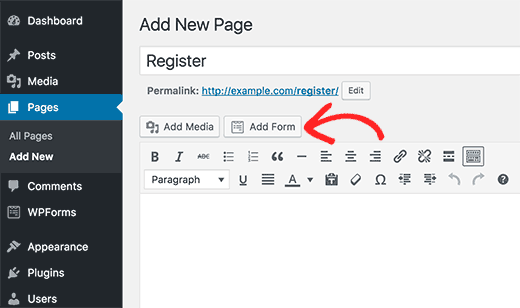
سيؤدي النقر فوقه إلى ظهور نافذة منبثقة حيث يمكنك تحديد نموذج تسجيل المستخدم الذي أنشأته للتو.

انقر فوق الزر "إضافة نموذج" وستلاحظ ظهور رمز قصير لـ WPForms في محرر النشر.
يمكنك الآن حفظ أو نشر صفحتك. قم بزيارة الصفحة في علامة تبويب المتصفح الجديدة لمشاهدة صفحة تسجيل المستخدم المخصصة الخاصة بك قيد التنفيذ.
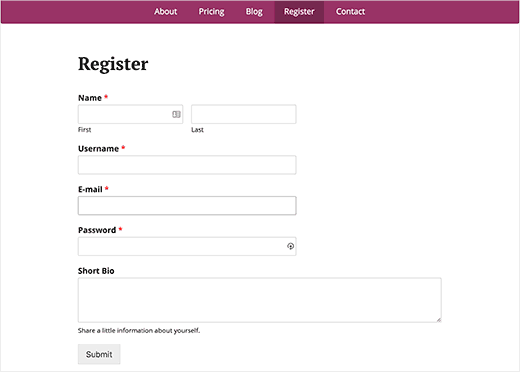
إنشاء نموذج تسجيل دخول مخصص
الآن بعد أن أصبحت صفحة تسجيل المستخدم المخصصة الخاصة بك نشطة. دعنا نضيف نموذج تسجيل دخول مخصص إلى موقع WordPress الخاص بك.
قم بزيارة WPForms »إضافة صفحة جديدة . سيؤدي ذلك إلى تشغيل واجهة Form Builder الخاصة بـ WPForms.
تحتاج إلى توفير اسم لنموذج تسجيل الدخول المخصص الخاص بك ثم تحديد "نموذج تسجيل دخول المستخدم" كقالب.

سيقوم WPForms الآن بإنشاء نموذج مع حقول تسجيل الدخول.

يمكنك إضافة حقول إضافية إلى النموذج بإضافتها من اللوحة اليمنى.
بعد ذلك ، تحتاج إلى النقر فوق علامة التبويب "الإعدادات" ثم النقر فوق علامة التبويب "تأكيد". هذا هو المكان الذي يمكنك فيه تحديد ما يجب فعله بعد تسجيل الدخول بنجاح.
يمكنك عرض رسالة للمستخدمين أو إعادة توجيههم إلى الصفحة التي أتوا منها أو إعادة توجيههم إلى أي صفحة أخرى على موقعك.
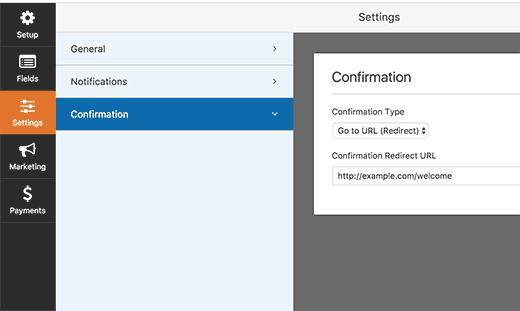
انقر فوق الزر حفظ في الزاوية اليمنى العليا من الشاشة لتخزين إعدادات النموذج الخاص بك.
يمكنك الآن الخروج من واجهة منشئ النماذج بالنقر فوق زر الإغلاق.
نموذج تسجيل الدخول المخصص جاهز لإضافته إلى موقع WordPress الخاص بك.
يمكنك إضافة نموذج تسجيل الدخول المخصص إلى إحدى الصفحات عن طريق إنشاء صفحة جديدة ثم النقر فوق الزر "إضافة نموذج".
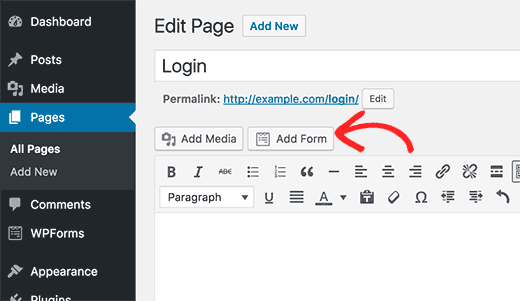
يمكنك أيضًا إضافة نموذج تسجيل الدخول المخصص إلى شريط جانبي. ما عليك سوى التوجه إلى صفحة Appearance »Widgets وإضافة أداة WPForms إلى الشريط الجانبي.
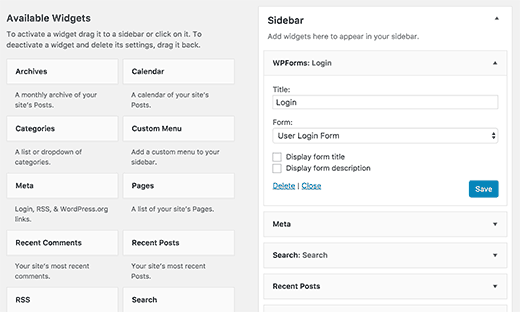
حدد نموذج تسجيل الدخول المخصص الذي أنشأته للتو ، ثم انقر فوق زر حفظ لتخزين إعدادات عنصر واجهة المستخدم الخاصة بك.
يمكنك الآن زيارة موقع الويب الخاص بك لمشاهدة نموذج تسجيل الدخول المخصص الخاص بك قيد التنفيذ.
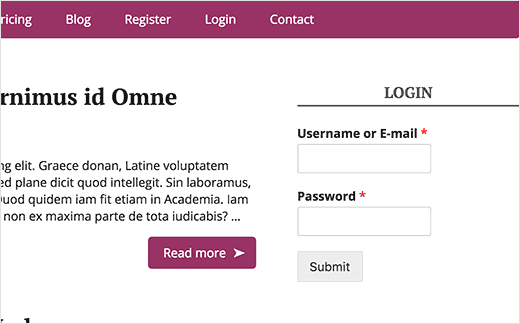
إدارة المستخدمين في WordPress
يمكنك عرض جميع المستخدمين المسجلين على موقع الويب الخاص بك عن طريق النقر فوق المستخدمون في مسؤول WordPress. سيعرض لك WordPress قائمة بالمستخدمين بأسماء المستخدمين والأسماء والدور وعناوين البريد الإلكتروني الخاصة بهم.

بصفتك مشرفًا ، يمكنك حذف أي مستخدم في أي وقت تريده.
يمكنك أيضًا تعديل ملفات تعريف المستخدمين وتغيير أدوارهم ويمكنك أيضًا تغيير كلمات المرور الخاصة بهم.
يمنحك هذا تحكمًا كاملاً فيما يمكن للمستخدمين فعله أو لا يمكنهم فعله على موقع WordPress الخاص بك.
هذا كل شيء ، نأمل أن تساعدك هذه المقالة في تعلم كيفية السماح بتسجيل المستخدم على موقع WordPress الخاص بك.
