如何將 Squarespace 域轉移到 WordPress
已發表: 2020-10-12如果您正在使用 Squarespace 並期待轉向 WordPress,那麼恭喜您來對地方了。 在這篇詳細的文章中,我們將嘗試關注整個過程,以指導您將 Squarespace 域轉移到 WordPress。 讓我們開始使用將 Squarespace 域轉移到 WordPress 的分步指南。
第 1 步:第一步
第一步是註冊一個新的網絡託管帳戶並為您的網站註冊域名。 為了獲得域,我們的建議是使用與 WordPress 兼容的平台。 首先,您可以考慮使用 Bluehost 來獲取您的域名,因為 WordPress 正式推薦它們作為託管服務提供商。
您的 Squarespace 網站可能有自己的域名。 在這種情況下,您還需要將該域轉移到新的網站託管。 域轉移完成後,將授予對該域的訪問權限作為內置 Squarespace 子域。
第 2 步:開始使用 WordPress
與網絡主機註冊後,以下步驟將設置或安裝 WordPress。 WordPress 與所有網絡主機提供商兼容,您可以在幾分鐘內輕鬆設置 WordPress。 它具有非常易於安裝的功能,對專業人士和新手都有益。
如果您使用 Bluehost,那麼 WordPress 將隨它自動安裝。 它將同時節省您的時間和精力。 對於其他託管服務提供商,他們還提供了單擊幾下即可安裝 WordPress 並在您的託管服務中設置 WordPress 的選項。 WordPress 安裝完成後,您可以訪問管理面板,您可以從儀表板詳細了解 WordPress 站點。
第 3 步:從 Squarespace 導出內容
WordPress 主題安裝完成後,下一步將是導出 Squarespace 中的內容。 但是,從 Squarespace 導出內容時存在一些限制。 它不允許導出網站上存在的所有內容。 您只能導出一些特定的內容,其餘無法從網站導出的內容必須手動複製粘貼到WordPress網站。
為了讓您更容易理解,我們列出了您可以直接從 Squarespace 導出的內容類型。 不在此列表中的內容必須手動導出。
- 您當前網站的基本頁面可以導出為 WordPress 頁面。
- 從博客中,可以導出一次博客頁面。 導出的博客頁面將作為博客出現在 WordPress 頁面中。
- 博客頁面中的博客文章也將自動導出。
- 畫廊頁面可以導出到 WordPress。
- 可以導出文本、圖像和嵌入塊。
您可以從 Squarespace 網站導出上述內容和元素。 下面,我們將列出不能從 Squarespace 導出的內容類型。
- 包含產品、專輯、活動的頁面。
- 帶有音頻、視頻和產品的塊。
- 樣式更改和自定義 CSS。
- 無法導出文件夾和索引頁。
- 博客頁面導出僅限於一頁。 您不能導出更多。
從以上幾點,您可以了解可以從 Squarespace 導出內容的範圍。 所以記下哪些內容可以導出,哪些內容不能導出。 在此基礎上,為無法導出的內容創建備份源,以便您可以在新的 WordPress 網站準備就緒時使用它們。
在下文中,我們將詳細說明如何開始從 Squarespace 為您的 WordPress 站點導出內容。
首先,登錄您的 Squarespace,然後進入設置 » 高級 » 導入/導出菜單。
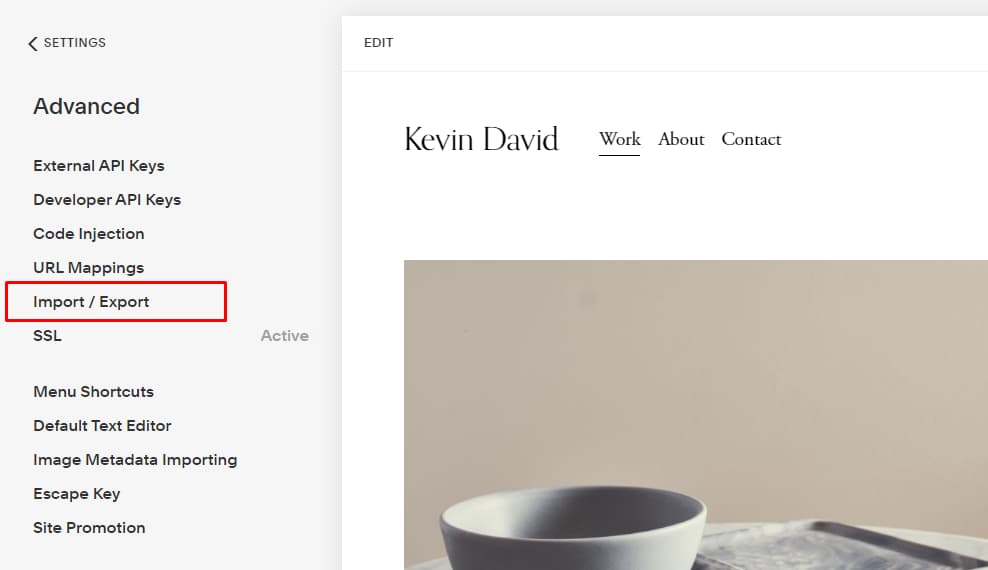
單擊此選項後,它將帶您進入以下頁面。 該頁面稱為導入/導出設置頁面。 在頁面上單擊導出按鈕以繼續導入過程。
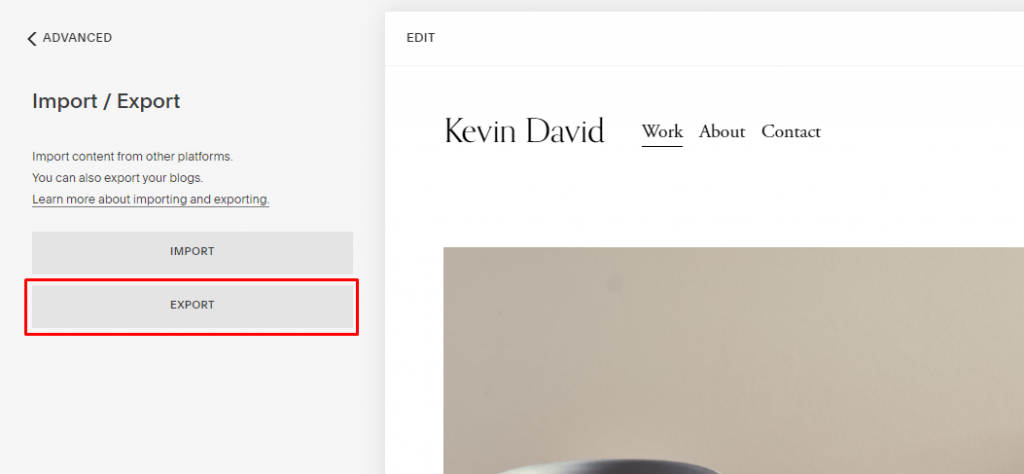
單擊此按鈕後,該站點將生成一個彈出窗口。 它將為您提供兩種選擇。 您可以將頁面和博客導出到 WordPress,也可以下載產品的 .csv 文件。 在此彈出窗口中,單擊 WordPress 圖標以繼續該過程。
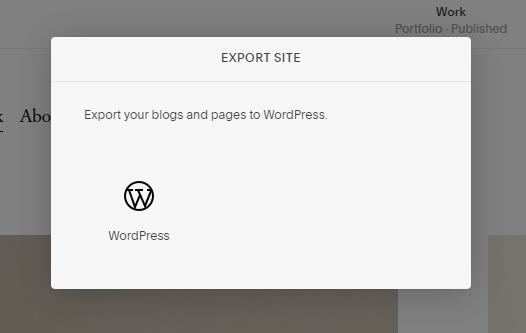
單擊後,將開始導出。 您可以檢查導出的進度,完成後將出現一個選項卡,其中包含下載已編譯文件的選項。 您必須在您的計算機或設備上下載該文件,因為它是轉移到 WordPress 所必需的。
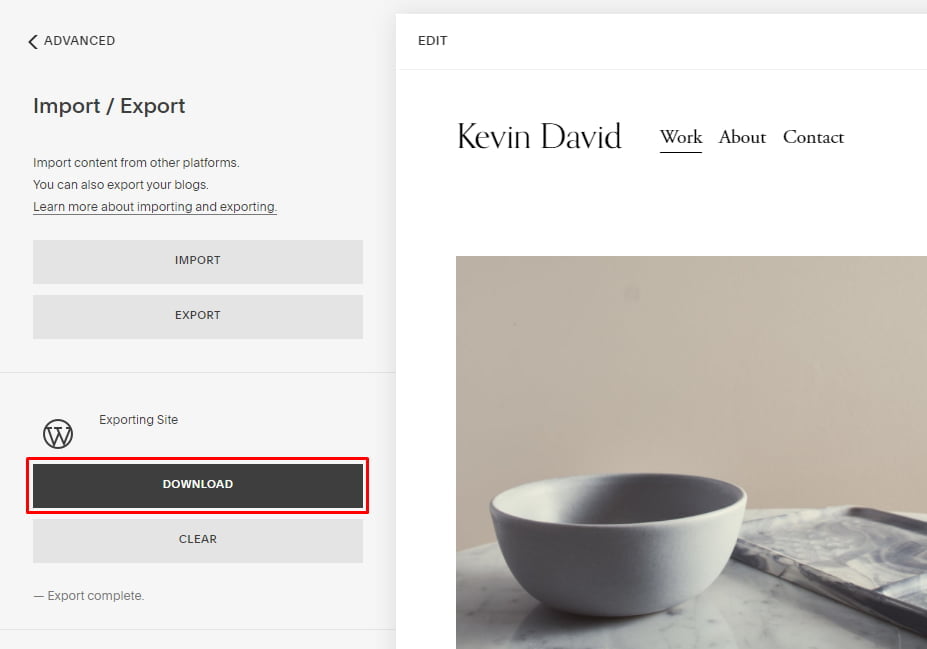
下載完成後,Squarespace 的導出過程就完成了。 現在,讓我們繼續討論如何將內容從 Squarespace 導入 WordPress。
第 4 步:將內容從 Squarespace 導入 WordPress
下一步是將您從 Squarespace 下載的內容導入您的 WordPress 網站。 登錄到您的 WordPress 管理區域並轉到工具»導入頁面。 您將看到可供選擇的平台列表。
Squarespace 不會在那裡列出,因為它以 WordPress 兼容的 XML 文件格式導出內容。 這意味著您需要單擊 WordPress 下方的“立即安裝”按鈕才能繼續。
在此步驟中,您需要將下載的內容導入您的 WordPress 網站。 為此,您必須執行以下操作:
- 登錄到您的 WordPress 管理面板,然後轉到工具 > 導入頁面。
它將顯示您可以從中導入內容的來源列表。 然而,Squarespace 不會在本節中提及,這就是它的設計方式。 因為,WordPress 僅導入與 WordPress 兼容的 XML 文件。 要開始該過程,請單擊 WordPress 部分下方的“立即安裝”按鈕。

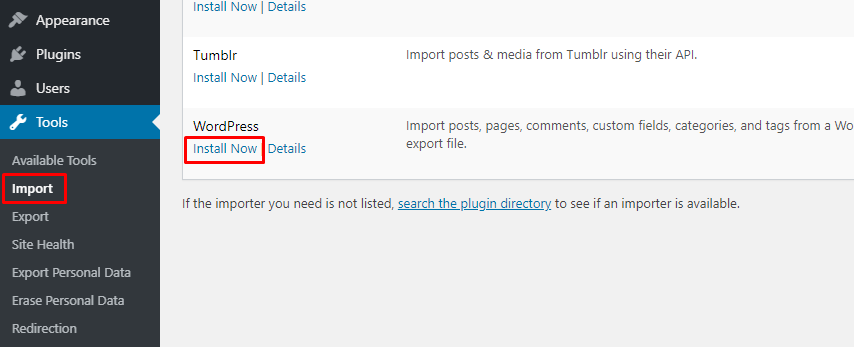
單擊“立即安裝”按鈕後,WordPress 將安裝導入程序。 該過程完成後,新的“運行導入程序”選項將出現在 WordPress 下方的部分中。 單擊“運行導入程序”選項以繼續該過程。
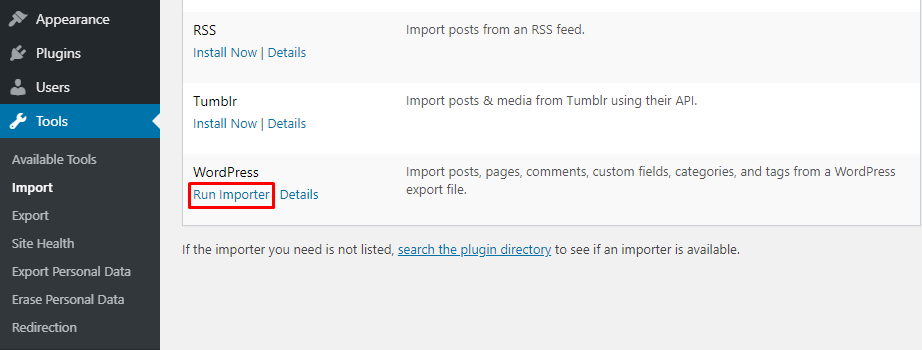
完成此操作後,該站點將引導至包含以下詳細信息的新頁面。 詳細信息將包含一個選項,允許您從設備中選擇文件。
- 單擊“選擇文件”選項並上傳您從 Squarespace 下載的文件。
選擇文件並完成上傳後,WordPress 會檢查文件,如果文件正常,則會直接進入導入設置頁面。 在導入設置頁面中,您可以自由地為您導入的內容選擇作者姓名。 使用 WordPress,您有機會通過 Squarespace 導入您擁有的用戶,並將他們招募為您網站的訂閱者。 此外,您可以自由選擇現有角色或從頭開始創建新用戶。
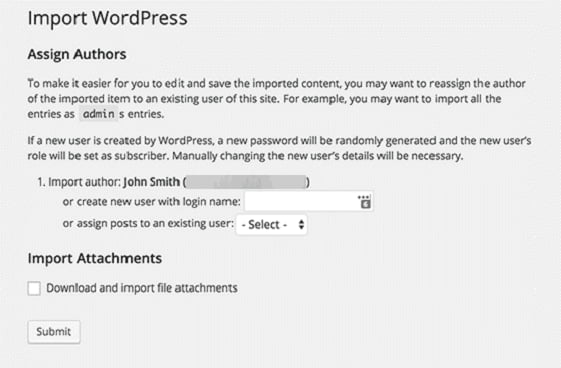
完成輸入管理員信息後,單擊“提交”按鈕。 單擊提交按鈕後,WordPress 將開始從 Squarespace 文件導入內容。 該過程完成後,您將收到一條成功消息。 您可以導航到 WordPress 站點以查看導入的內容。
注意:您將看到從 Squarespace 網站導入圖像的選項,但許多人在該過程中面臨困難。 我們將在本文的後面部分展示如何將圖像從 Squarespace 網站導入到 WordPress 網站。
第 5 步:如何從 Squarespace 導入圖像
WordPress 導入器功能無法成功完成從 Squarespace 導入圖像。 該過程可以通過另一個插件的幫助輕鬆完成。 為了輕鬆完成該過程,首先要做的是下載自動上傳圖像插件。 您可以查看我們安裝 WordPress 插件的分步指南。
安裝並激活插件後,您必須編輯帶有圖像的帖子和頁面。 配置完成後,此插件將完成其餘的工作。 使用此 WordPress 插件,您可以批量更新內容。 該插件將允許您點擊幾下即可完成任務,而無需手動完成。
要開始該過程,您需要轉到“發布”部分並單擊“所有發布頁面” 。 從他們點擊頂部的屏幕選項。
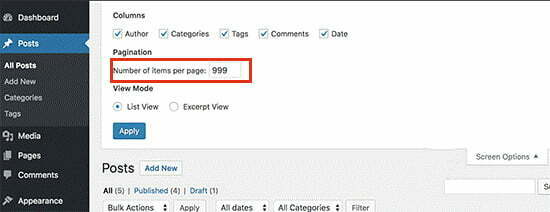
您需要將“每頁項目數”字段中的數字增加到 999,然後單擊“應用”按鈕。 WordPress 將重新加載頁面,這次它將一次顯示 999 個帖子。 接下來,您需要選擇所有帖子,然後在批量操作菜單下選擇編輯。
從屏幕選項中,轉到“每頁項目數字段”並將數字增加到 999,然後單擊“應用”按鈕。 之後,WordPress 將重新加載頁面,並將顯示 999 個帖子。 然後選擇所有帖子,然後單擊批量操作菜單下的“編輯” 。
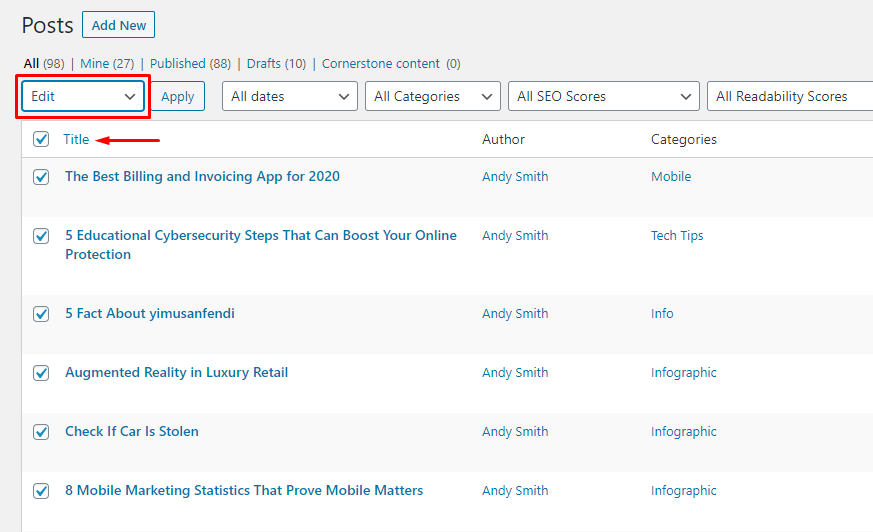
然後點擊“應用”按鈕。 然後 WordPress 將帶您進入一個快速編輯框,其中將選擇所有帖子。 只需單擊“更新”按鈕,插件就會開始從您的 Squarespace 網站導入外部圖像並將它們帶到您的 WordPress 媒體庫中。
第 6 步:從 WordPress 導入其他內容
正如我們已經提到的,Squarespace 不允許導入所有內容,因此會有一些內容被遺漏。 其餘內容必須從 Squarespace 網站手動導入。 它可以是產品、音頻和視頻等。一旦您手動添加了其餘內容,您的網站將準備好包含必要的內容。 逐漸地,在此基礎上,您可以增加網站的整體內容並繼續進行。
通過此過程,您將能夠輕鬆地將 Squarespace 域與大部分內容一起轉移到 WordPress。 如果您喜歡我們的內容,請查看我們的博客以獲取更多內容。
