Squarespace 도메인을 WordPress로 전송하는 방법
게시 됨: 2020-10-12Squarespace를 사용 중이고 WordPress로의 전환을 기대하고 있다면 축하합니다. 이 자세한 글에서는 Squarespace 도메인을 WordPress로 이전하는 과정을 안내하는 전체 프로세스에 중점을 둘 것입니다. Squarespace 도메인을 WordPress로 이전하는 단계별 가이드를 시작하겠습니다.
1단계: 첫 번째 단계
가장 첫 번째 단계는 새 웹 호스팅 계정에 가입하고 웹사이트의 도메인 이름을 등록하는 것입니다. 도메인을 얻으려면 WordPress와 호환되는 플랫폼을 사용하는 것이 좋습니다. 우선, WordPress에서 호스팅 제공업체로 공식적으로 권장하는 도메인 이름을 얻기 위해 Bluehost를 사용하는 것을 고려할 수 있습니다.
Squarespace 웹사이트에는 자체 도메인 이름이 있을 수 있습니다. 이 경우 해당 도메인을 새 웹사이트 호스팅으로 이전해야 합니다. 도메인 이전이 완료되면 기본 제공되는 Squarespace 하위 도메인으로 도메인에 대한 액세스 권한이 부여됩니다.
2단계: WordPress 시작하기
웹 호스트에 가입하면 다음 단계는 WordPress를 설정하거나 설치하는 것입니다. WordPress는 모든 웹 호스트 제공업체와 호환되며 몇 분 안에 WordPress를 쉽게 설정할 수 있습니다. 전문가와 초보자 모두에게 유용한 기능을 설치하기가 매우 쉽습니다.
Bluehost를 사용하면 WordPress가 자동으로 설치됩니다. 시간과 노력을 동시에 절약할 수 있습니다. 다른 호스팅 제공업체의 경우 클릭 몇 번으로 WordPress를 설치하고 호스팅에서 WordPress를 설정할 수 있는 옵션도 제공합니다. WordPress 설치가 완료되면 관리자 패널에 액세스할 수 있으며 대시보드에서 WordPress 사이트에 대한 자세한 개요를 볼 수 있습니다.
3단계: Squarespace에서 콘텐츠 내보내기
WordPress 테마 설치가 완료되면 다음 작업은 Squarespace에 있는 콘텐츠를 내보내는 것입니다. 그러나 Squarespace에서 콘텐츠를 내보낼 때 몇 가지 제한 사항이 있습니다. 웹사이트에 있는 모든 콘텐츠를 내보내는 것은 허용하지 않습니다. 일부 특정 콘텐츠만 내보낼 수 있으며 웹 사이트에서 내보낼 수 없는 나머지 콘텐츠는 수동으로 WordPress 사이트에 복사하여 붙여넣어야 합니다.
이해를 돕기 위해 Squarespace에서 직접 내보낼 수 있는 콘텐츠 유형을 나열합니다. 이 목록에 없는 내용은 수동으로 내보내야 합니다.
- 현재 웹사이트의 기본 페이지를 WordPress 페이지로 내보낼 수 있습니다.
- 블로그에서 블로그 페이지를 한 번 내보낼 수 있습니다. 내보낸 블로그 페이지는 WordPress 페이지에 블로그로 나타납니다.
- 블로그 페이지에 있던 블로그 게시물도 자동으로 내보내집니다.
- 갤러리 페이지는 WordPress로 내보낼 수 있습니다.
- 텍스트, 이미지 및 포함된 블록을 내보낼 수 있습니다.
위에서 언급한 콘텐츠 및 요소는 Squarespace 웹사이트에서 내보낼 수 있습니다. 다음은 Squarespace에서 내보낼 수 없는 콘텐츠 유형을 나열합니다.
- 제품, 앨범, 이벤트가 있는 페이지.
- 오디오, 비디오 및 제품을 차단합니다.
- 스타일 변경 및 사용자 정의 CSS.
- 폴더 및 색인 페이지는 내보낼 수 없습니다.
- 블로그 페이지 내보내기는 한 페이지로 제한됩니다. 그 이상은 내보낼 수 없습니다.
위의 점에서 Squarespace에서 콘텐츠를 내보낼 수 있는 범위를 알 수 있습니다. 따라서 내보낼 수 있는 콘텐츠와 내보낼 수 없는 콘텐츠를 기록해 두십시오. 이를 기반으로 내보낼 수 없는 콘텐츠의 백업 소스를 생성하여 준비가 되면 새로운 워드프레스 웹사이트에서 사용할 수 있도록 합니다.
다음에서는 WordPress 사이트용 Squarespace에서 콘텐츠 내보내기를 시작하는 방법을 자세히 설명합니다.
먼저 Squarespace에 로그인한 다음 설정 » 고급 » 가져오기/내보내기 메뉴로 이동합니다.
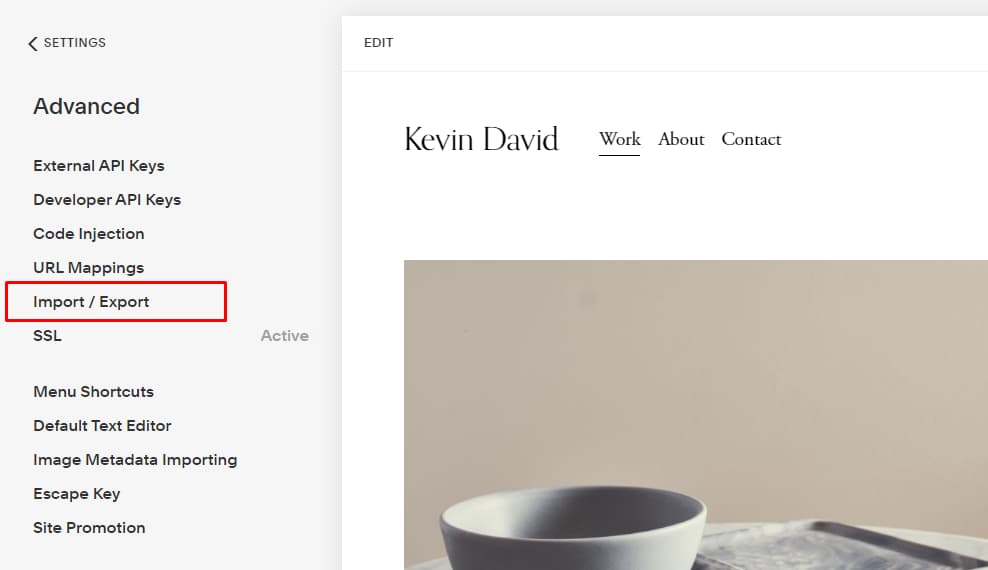
이 옵션을 클릭하면 다음 페이지로 이동합니다. 이 페이지를 가져오기/내보내기 설정 페이지라고 합니다. 페이지에서 내보내기 버튼을 클릭하여 가져오기 프로세스를 계속 진행합니다.
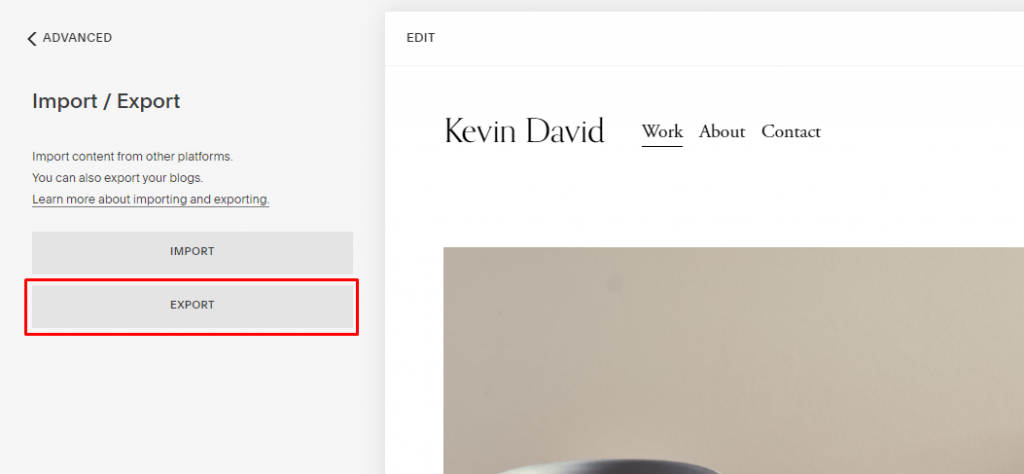
이것을 클릭하면 사이트가 팝업을 생성합니다. 선택할 수있는 두 가지 옵션이 제공됩니다. 페이지와 블로그를 WordPress로 내보내거나 제품의 .csv 파일을 다운로드할 수 있습니다. 이 팝업에서 WordPress 아이콘을 클릭하여 프로세스를 계속하십시오.
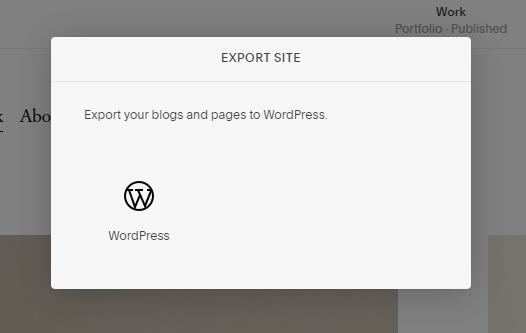
클릭하면 내보내기가 시작됩니다. 내보내기 진행 상황을 확인할 수 있으며 완료되면 컴파일된 파일을 다운로드할 수 있는 옵션이 있는 탭이 나타납니다. WordPress로 전송하는 데 필요하기 때문에 컴퓨터나 장치에 파일을 다운로드해야 합니다.
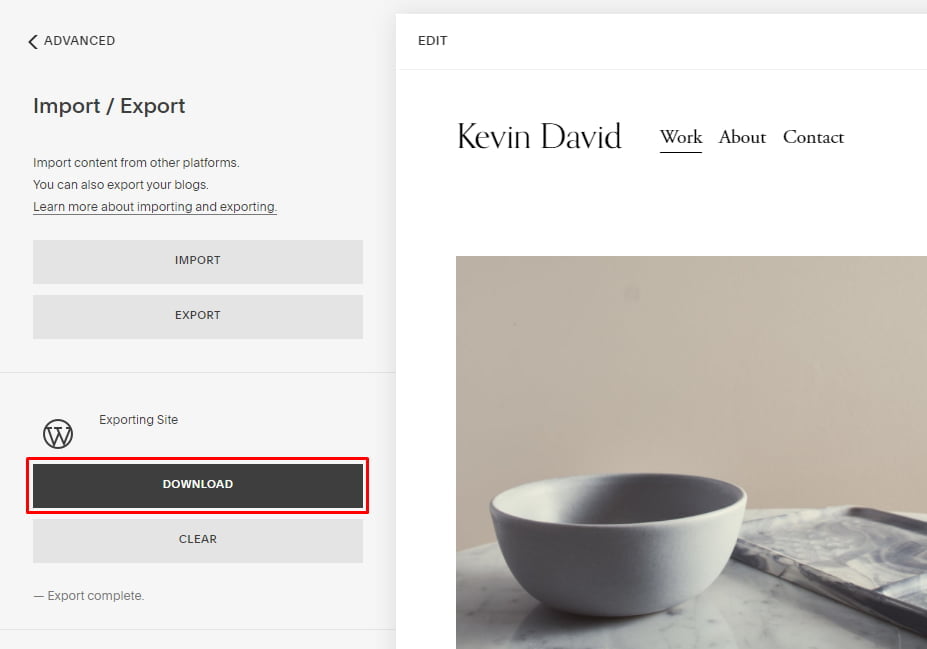
다운로드하면 Squarespace로 내보내기 프로세스가 완료됩니다. 이제 Squarespace에서 WordPress로 콘텐츠를 가져오는 방법에 대한 다음 토론으로 넘어가겠습니다.
4단계: Squarespace에서 WordPress로 콘텐츠 가져오기
다음 단계는 Squarespace에서 다운로드한 콘텐츠를 WordPress 사이트로 가져오는 것입니다. WordPress 관리 영역에 로그인하고 도구 » 가져오기 페이지로 이동합니다. 선택할 플랫폼 목록이 표시됩니다.
Squarespace는 WordPress 호환 XML 파일 형식으로 콘텐츠를 내보내기 때문에 여기에 나열되지 않습니다. 즉, 계속하려면 WordPress 아래의 '지금 설치' 버튼을 클릭해야 합니다.
이 단계에서는 다운로드한 콘텐츠를 WordPress 웹사이트로 가져와야 합니다. 그렇게 하려면 다음을 수행해야 합니다.
- WordPress 관리자 패널에 로그인하고 도구 > 가져오기 페이지로 이동합니다.
콘텐츠를 가져올 수 있는 소스 목록이 표시됩니다. 그러나 Squarespace는 이 섹션에서 언급되지 않으며 그렇게 설계되었습니다. WordPress는 WordPress 호환 XML 파일만 가져오기 때문입니다. 프로세스를 시작하려면 WordPress 섹션 아래에 있는 "지금 설치" 버튼을 클릭하십시오.

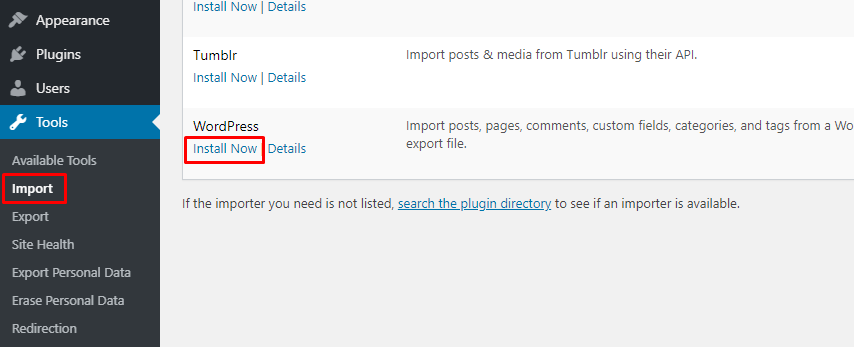
" 지금 설치 " 버튼을 클릭하면 WordPress가 가져오기 도구를 설치합니다. 프로세스가 완료되면 WordPress 아래 섹션에 새로운 " Importer 실행 " 옵션이 나타납니다. 프로세스를 계속하려면 " 수입업자 실행 " 옵션을 클릭하십시오 .
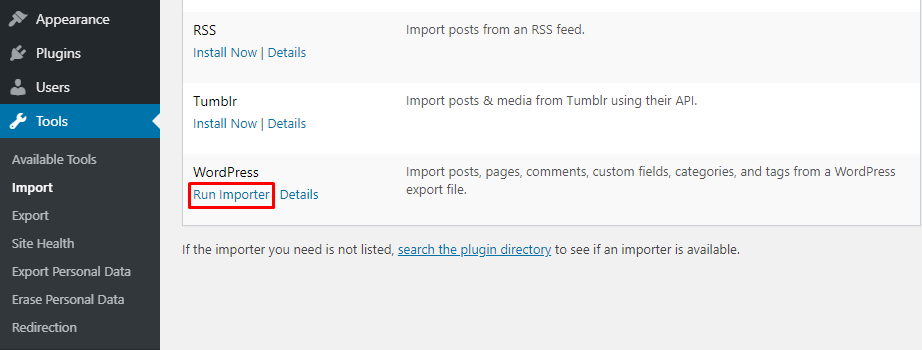
이 작업이 완료되면 사이트는 다음 세부 정보가 포함된 새 페이지로 연결됩니다. 세부 정보는 장치에서 파일을 선택할 수 있는 옵션으로 구성됩니다.
- " 파일 선택 " 옵션을 클릭하고 Squarespace에서 다운로드한 파일을 업로드합니다.
파일을 선택하고 업로드를 완료하면 WordPress에서 파일을 검사하고 파일이 정상이면 가져오기 설정 페이지로 이동합니다. 가져오기 설정 페이지에서 가져온 콘텐츠의 작성자 이름을 자유롭게 선택할 수 있습니다. WordPress를 사용하면 Squarespace를 통해 보유한 사용자를 가져와 웹사이트 구독자로 등록할 수 있습니다. 또한 기존 역할에서 자유롭게 선택하거나 처음부터 새 사용자를 만들 수 있습니다.
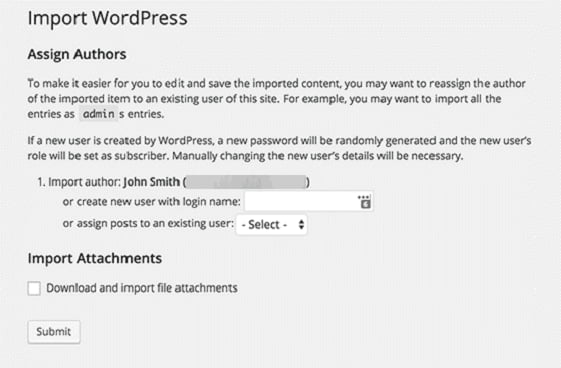
관리자 정보 입력이 완료되면 "제출" 버튼을 클릭합니다. 제출 버튼을 클릭하면 WordPress가 Squarespace 파일에서 콘텐츠 가져오기를 시작합니다. 프로세스가 완료되면 성공 메시지를 받게 됩니다. WordPress 사이트로 이동하여 가져온 콘텐츠를 볼 수 있습니다.
참고: Squarespace 웹사이트에서 이미지를 가져오는 옵션이 표시되지만 많은 사람들이 이 프로세스에 어려움을 겪고 있습니다. 기사 후반부에서 Squarespace 웹사이트에서 WordPress 웹사이트로 이미지를 가져오는 방법을 보여드리겠습니다.
5단계: Squarespace에서 이미지를 가져오는 방법
WordPress 가져오기 기능이 Squarespace에서 이미지 가져오기를 성공적으로 완료하지 못합니다. 이 프로세스는 다른 플러그인의 도움을 통해 쉽게 수행할 수 있습니다. 이 과정을 쉽게 진행하려면 가장 먼저 해야 할 일은 Auto Upload Images 플러그인을 다운로드하는 것입니다. WordPress 플러그인 설치에 대한 단계별 가이드를 볼 수 있습니다.
플러그인을 설치하고 활성화한 후에는 이미지가 있는 게시물과 페이지를 편집해야 합니다. 구성하면 이 플러그인이 나머지 작업을 수행합니다. 이 WordPress 플러그인을 사용하면 콘텐츠를 대량으로 업데이트할 수 있습니다. 이 플러그인을 사용하면 수동으로 수행하는 대신 몇 번의 클릭으로 작업을 완료할 수 있습니다.
프로세스를 시작하려면 게시물 섹션으로 이동하여 " 모든 게시물 페이지 "를 클릭해야 합니다. 상단의 화면 옵션을 클릭합니다.
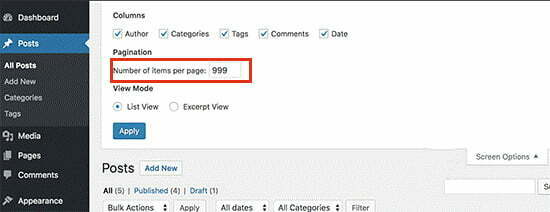
'페이지당 항목 수' 필드에서 숫자를 999로 늘리고 적용 버튼을 클릭해야 합니다. WordPress는 페이지를 다시 로드하고 이번에는 한 번에 999개의 게시물을 표시합니다. 다음으로 모든 게시물을 선택한 다음 일괄 작업 메뉴에서 편집을 선택해야 합니다.
화면 옵션에서 " 페이지당 항목 수 " 필드 로 이동하여 숫자를 999로 늘리고 "적용" 버튼을 클릭합니다. 그 후 WordPress는 페이지를 다시 로드하고 999개의 게시물을 함께 표시합니다. 그런 다음 모든 게시물을 선택한 다음 일괄 작업 메뉴에서 "편집" 을 클릭합니다.
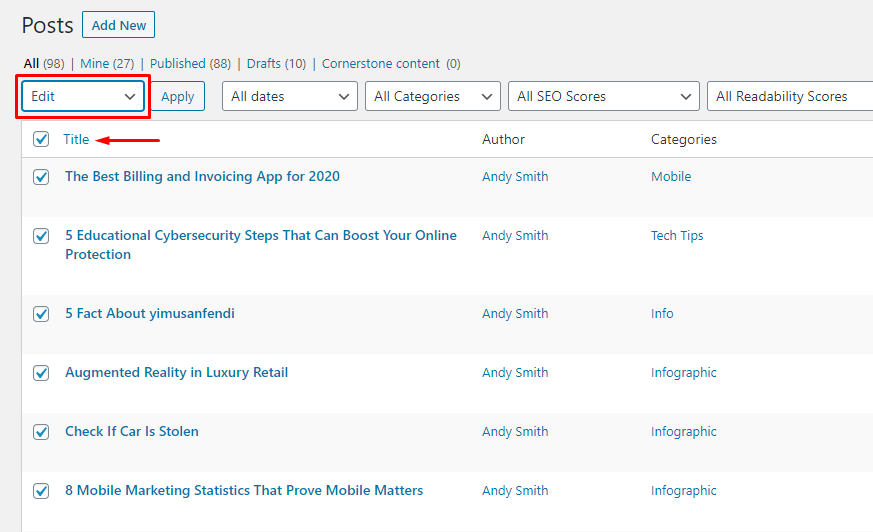
그런 다음 " 적용 " 버튼을 클릭하십시오. 그러면 WordPress는 모든 게시물이 선택되는 빠른 편집 상자로 이동합니다. "업데이트" 버튼을 클릭하기만 하면 플러그인이 Squarespace 웹사이트에서 외부 이미지를 가져오기 시작하여 WordPress 미디어 라이브러리로 가져옵니다.
6단계: WordPress에서 다른 콘텐츠 가져오기
Squarespace는 모든 콘텐츠를 가져올 수 없다고 이미 언급했듯이 일부 콘텐츠가 누락될 것입니다. 나머지 콘텐츠는 Squarespace 웹사이트에서 수동으로 가져와야 합니다. 제품, 오디오 및 비디오 등이 될 수 있습니다. 나머지 콘텐츠를 수동으로 포함하면 웹 사이트에서 필요한 콘텐츠를 사용할 수 있습니다. 이를 기반으로 점차적으로 웹사이트의 전체 콘텐츠를 늘리고 계속 진행할 수 있습니다.
이 과정을 통해 대부분의 콘텐츠와 함께 Squarespace 도메인을 WordPress로 쉽게 이전할 수 있습니다. 저희 콘텐츠가 마음에 드셨다면 저희 블로그에서 더 많은 콘텐츠를 확인해주세요.
