So übertragen Sie eine Squarespace-Domain zu WordPress
Veröffentlicht: 2020-10-12Wenn Sie Squarespace verwenden und sich auf den Wechsel zu WordPress freuen, herzlichen Glückwunsch, Sie sind hier genau richtig. In dieser ausführlichen Beschreibung werden wir versuchen, uns auf den gesamten Prozess zu konzentrieren, um Sie durch die Übertragung der Squarespace-Domain zu WordPress zu führen. Beginnen wir mit der Schritt-für-Schritt-Anleitung zum Übertragen der Squarespace-Domain auf WordPress.
Schritt 1: Der erste Schritt
Der allererste Schritt besteht darin, sich für ein neues Webhosting-Konto anzumelden und einen Domainnamen für Ihre Website zu registrieren. Um eine Domain zu erhalten, empfehlen wir Ihnen, eine mit WordPress kompatible Plattform zu verwenden. Zunächst können Sie Bluehost verwenden, um Ihren Domainnamen zu erhalten, da sie von WordPress offiziell als Hosting-Anbieter empfohlen werden.
Ihre Squarespace-Website hat möglicherweise einen eigenen Domainnamen. In diesem Fall müssen Sie diese Domain auch auf ein neues Website-Hosting übertragen. Nachdem die Domainübertragung abgeschlossen ist, wird der Zugriff auf die Domain als integrierte Squarespace-Subdomain gewährt.
Schritt 2: Erste Schritte mit WordPress
Sobald Sie sich bei einem Webhoster angemeldet haben, sind die folgenden Schritte zum Einrichten oder Installieren von WordPress. WordPress ist mit allen Webhost-Anbietern kompatibel und Sie können WordPress in wenigen Minuten einfach einrichten. Es verfügt über sehr einfach zu installierende Funktionen, die sowohl für Profis als auch für Neulinge von Vorteil sind.
Wenn Sie Bluehost verwenden, wird WordPress automatisch damit installiert. Es spart Ihnen gleichzeitig Zeit und Mühe. Bei den anderen Hosting-Anbietern bieten sie auch die Möglichkeit, WordPress mit wenigen Klicks zu installieren und WordPress in Ihrem Hosting einzurichten. Nachdem die WordPress-Installation abgeschlossen ist, erhalten Sie Zugriff auf das Admin-Panel und Sie können sich vom Dashboard aus einen detaillierten Überblick über die WordPress-Site verschaffen.
Schritt 3: Inhalte aus Squarespace exportieren
Sobald die Installation des WordPress-Themes abgeschlossen ist, besteht der nächste Schritt darin, den Inhalt in Squarespace zu exportieren. Es gibt jedoch einige Einschränkungen beim Exportieren von Inhalten aus Squarespace. Es erlaubt nicht, alle auf der Website vorhandenen Inhalte zu exportieren. Sie können nur einige bestimmte Inhalte exportieren, und die restlichen Inhalte, die nicht von der Website exportiert werden können, müssen manuell in die WordPress-Site kopiert und eingefügt werden.
Damit Sie es leichter verstehen, listen wir die Art von Inhalten auf, die Sie direkt aus Squarespace exportieren können. Die Inhalte, die nicht auf dieser Liste stehen, müssen manuell exportiert werden.
- Grundlegende Seiten Ihrer aktuellen Website können als WordPress-Seiten exportiert werden.
- Aus dem Blog kann einmal eine Blog-Seite exportiert werden. Die exportierte Blogseite wird in WordPress-Seiten als Blog angezeigt.
- Die Blog-Beiträge, die sich auf der Blog-Seite befanden, werden ebenfalls automatisch exportiert.
- Galerieseiten können nach WordPress exportiert werden.
- Texte, Bilder und eingebettete Blöcke können exportiert werden.
Die oben genannten Inhalte und Elemente können Sie von der Squarespace-Website exportieren. Im Folgenden listen wir die Art von Inhalten auf, die nicht aus Squarespace exportiert werden können.
- Seiten mit Produkt, Album, Events.
- Blöcke mit Audio, Video und Produkten.
- Stiländerungen und benutzerdefiniertes CSS.
- Ordner und Indexseiten können nicht exportiert werden.
- Der Export von Blog-Seiten ist auf eine Seite beschränkt. Mehr können Sie nicht exportieren.
Anhand der oben genannten Punkte können Sie sich ein Bild davon machen, inwieweit Sie Inhalte aus Squarespace exportieren können. Notieren Sie sich also, welche Inhalte Sie exportieren können und welche nicht. Erstellen Sie auf dieser Grundlage eine Sicherungsquelle der nicht exportierbaren Inhalte, damit Sie sie auf der neuen WordPress-Website verwenden können, wenn sie fertig ist.
Im Folgenden erläutern wir, wie Sie mit dem Exportieren von Inhalten aus Squarespace für Ihre WordPress-Site beginnen können.
Melden Sie sich zunächst bei Ihrem Squarespace an und gehen Sie dann zum Menü Einstellungen » Erweitert » Importieren/Exportieren .
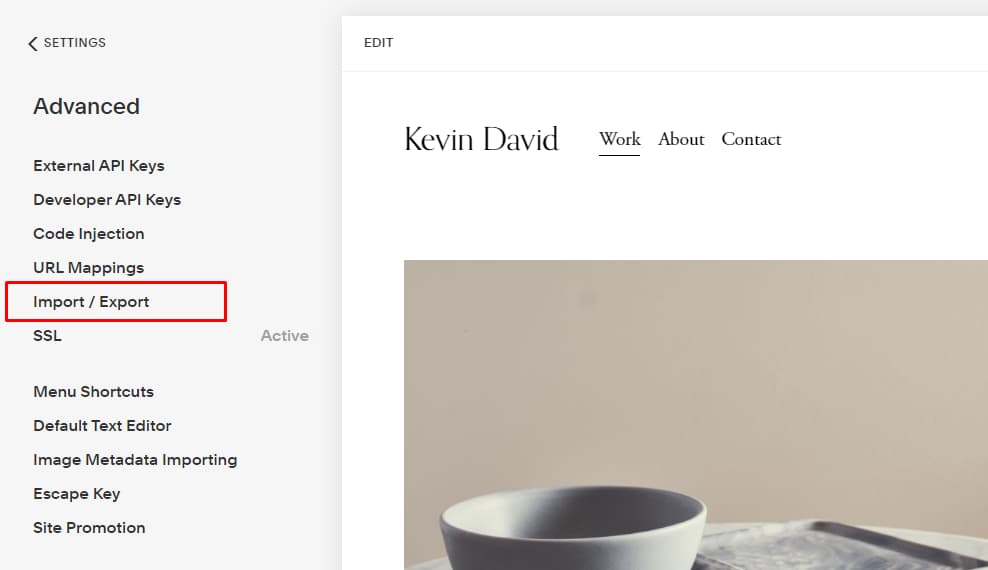
Nachdem Sie auf diese Option geklickt haben, gelangen Sie auf die folgende Seite. Diese Seite wird als Import-/Exporteinstellungsseite bezeichnet. Klicken Sie auf der Seite auf die Schaltfläche Exportieren, um mit dem Importvorgang fortzufahren.
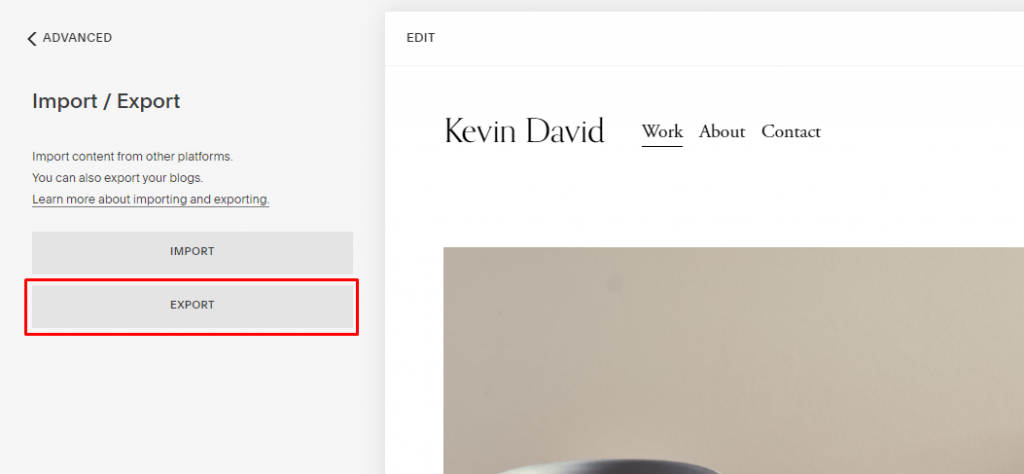
Nachdem Sie darauf geklickt haben, generiert die Site ein Popup. Es gibt Ihnen zwei Optionen zur Auswahl. Sie können Ihre Seiten und Blogs entweder nach WordPress exportieren oder eine .csv-Datei Ihrer Produkte herunterladen. Klicken Sie in diesem Popup auf das WordPress-Symbol, um mit dem Vorgang fortzufahren.
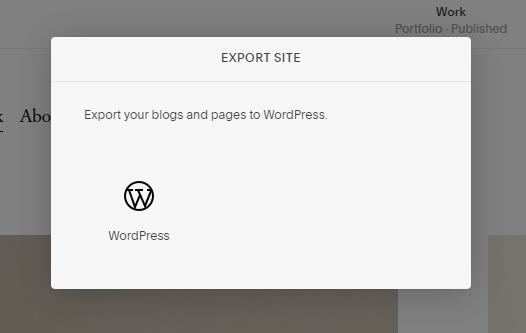
Nach dem Anklicken startet der Export. Sie können den Fortschritt des Exports überprüfen und nach Abschluss wird eine Registerkarte mit der Option zum Herunterladen der kompilierten Dateien angezeigt. Sie müssen die Datei auf Ihren Computer oder Ihr Gerät herunterladen, da sie für die Übertragung auf WordPress erforderlich ist.
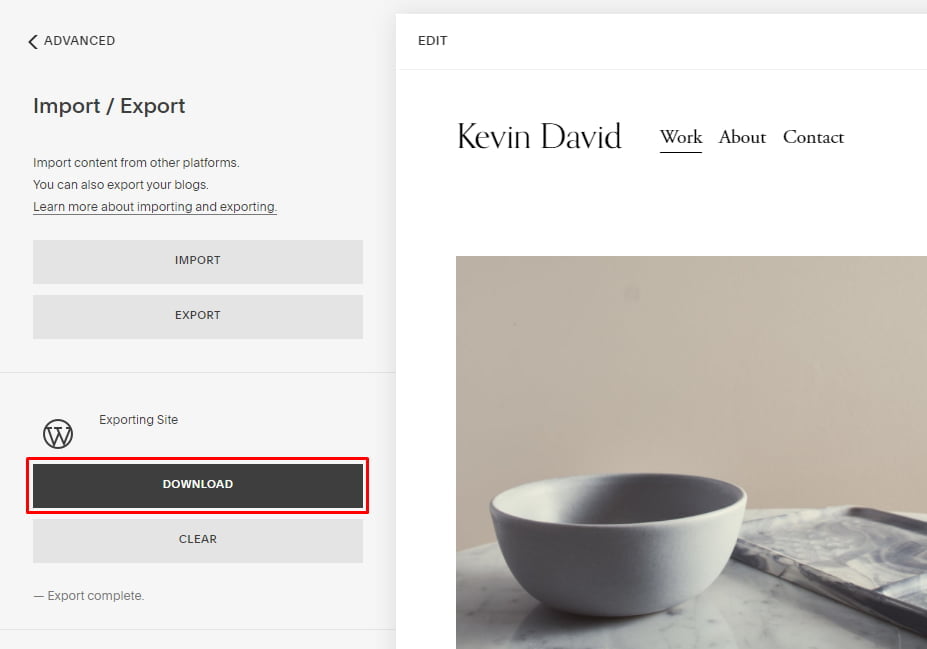
Sobald Sie heruntergeladen haben, ist Ihr Exportvorgang mit Squarespace abgeschlossen. Kommen wir nun zur nächsten Diskussion zum Importieren von Inhalten von Squarespace in WordPress.
Schritt 4: Inhalte von Squarespace in WordPress importieren
Der nächste Schritt besteht darin, den Inhalt, den Sie von Squarespace heruntergeladen haben, in Ihre WordPress-Site zu importieren. Melden Sie sich in Ihrem WordPress-Administrationsbereich an und gehen Sie zur Seite Tools » Importieren . Sie sehen eine Liste mit Plattformen, aus denen Sie auswählen können.
Squarespace wird dort nicht aufgeführt, da es Inhalte in ein WordPress-kompatibles XML-Dateiformat exportiert. Dies bedeutet, dass Sie auf die Schaltfläche "Jetzt installieren" unter WordPress klicken müssen, um fortzufahren.

In diesem Schritt müssen Sie die heruntergeladenen Inhalte auf Ihre WordPress-Website importieren. Um dies zu tun, müssen Sie Folgendes tun:
- Melden Sie sich bei Ihrem WordPress-Admin-Panel an und gehen Sie zur Seite Tools > Importieren.
Es zeigt Ihnen die Liste der Quellen, aus denen Sie die Inhalte importieren können. Squarespace wird jedoch in diesem Abschnitt nicht erwähnt und ist so konzipiert. Denn WordPress importiert nur WordPress-kompatible XML-Dateien. Um den Vorgang zu starten, klicken Sie auf die Schaltfläche „Jetzt installieren“ unterhalb des WordPress-Bereichs.
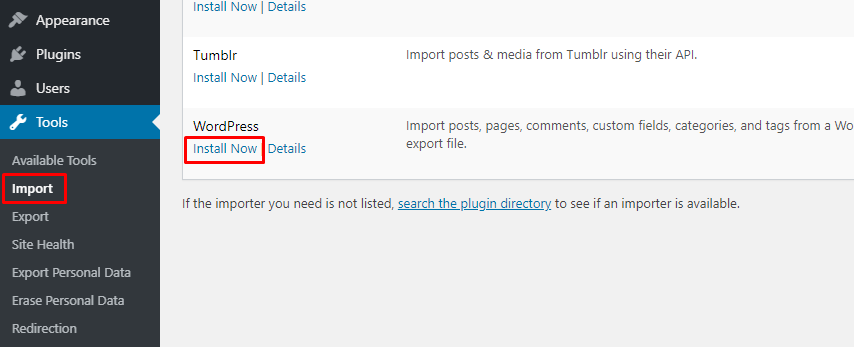
Nachdem Sie auf die Schaltfläche „ Jetzt installieren “ geklickt haben, installiert WordPress den Importer. Nachdem der Vorgang abgeschlossen ist, wird im Abschnitt unter WordPress eine neue Option „ Importer ausführen “ angezeigt. Klicken Sie auf die Option „ Importer ausführen “ , um den Vorgang fortzusetzen .
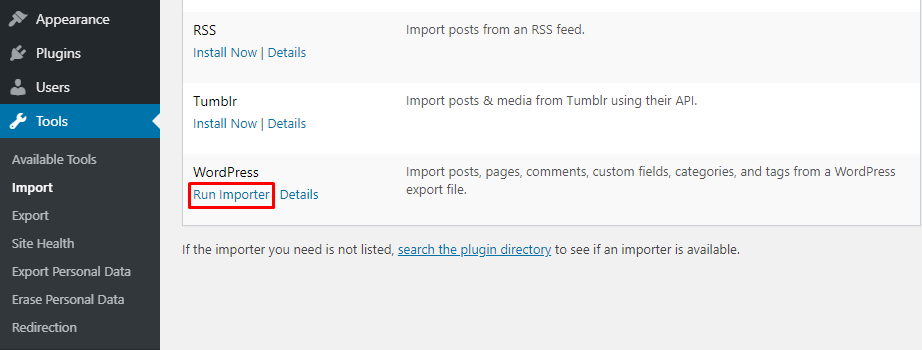
Nachdem dies abgeschlossen ist, führt die Site zu einer neuen Seite mit den folgenden Details. Die Details bestehen aus einer Option, mit der Sie eine Datei von Ihrem Gerät auswählen können.
- Klicken Sie auf „Datei auswählen“ Option und laden Sie die Datei , die Sie von Square heruntergeladen haben.
Nachdem Sie die Datei ausgewählt und den Upload abgeschlossen haben, überprüft WordPress die Datei und leitet, wenn die Dateien in Ordnung sind, zur Seite mit den Importeinstellungen weiter. Auf der Seite mit den Importeinstellungen können Sie den Autorennamen für den importierten Inhalt frei wählen. Mit WordPress haben Sie die Möglichkeit, die Benutzer, die Sie über Squarespace hatten, zu importieren und als Abonnenten für Ihre Website zu gewinnen. Außerdem haben Sie die Freiheit, aus den vorhandenen Rollen zu wählen oder einen neuen Benutzer von Grund auf neu zu erstellen.
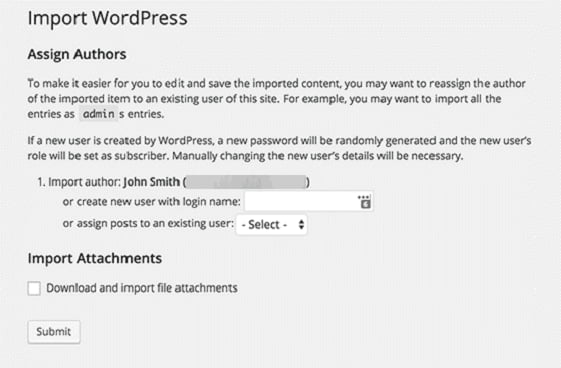
Wenn Sie mit der Eingabe der Admin-Informationen fertig sind, klicken Sie auf die Schaltfläche "Senden". Nachdem Sie auf die Schaltfläche Senden geklickt haben, beginnt WordPress mit dem Importieren von Inhalten aus der Squarespace-Datei. Nach Abschluss des Vorgangs erhalten Sie eine Erfolgsmeldung. Sie können zur WordPress-Site navigieren, um die importierten Inhalte anzuzeigen.
Hinweis: Sie sehen eine Option zum Importieren von Bildern von Ihrer Squarespace-Website, aber viele haben bei diesem Vorgang Schwierigkeiten. Im späteren Teil des Artikels zeigen wir, wie Sie Bilder von Ihrer Squarespace-Website auf die WordPress-Website importieren können.
Schritt 5: So importieren Sie Bilder aus Squarespace
Die WordPress-Importfunktion schließt den Import von Bildern aus Squarespace nicht erfolgreich ab. Der Vorgang kann einfach mit Hilfe eines anderen Plugins durchgeführt werden. Um den Vorgang einfach zu durchlaufen, sollten Sie zunächst das Plugin für das automatische Hochladen von Bildern herunterladen. Sie können sich unsere Schritt-für-Schritt-Anleitung zur Installation des WordPress-Plugins ansehen.
Nachdem das Plugin installiert und aktiviert wurde, müssen Sie die Beiträge und Seiten mit Bildern bearbeiten. Nach der Konfiguration erledigt dieses Plugin den Rest. Mit diesem WordPress-Plugin können Sie Inhalte in großen Mengen aktualisieren. Mit diesem Plugin können Sie die Aufgabe mit wenigen Klicks erledigen, anstatt sie manuell auszuführen.
Um mit dem Vorgang zu beginnen, müssen Sie zum Abschnitt " Post " gehen und auf die " Alle Post-Seite " klicken. Von ihrem Klick auf die Bildschirmoptionen oben.
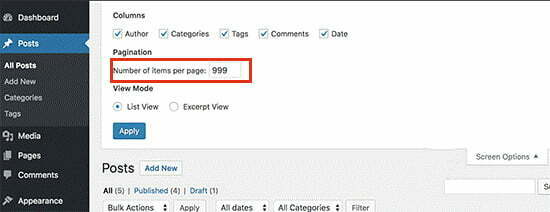
Sie müssen die Zahl im Feld 'Anzahl Elemente pro Seite' auf 999 erhöhen und auf die Schaltfläche Übernehmen klicken. WordPress lädt die Seite neu und zeigt diesmal 999 Beiträge gleichzeitig an. Als Nächstes müssen Sie alle Ihre Beiträge auswählen und dann im Menü für Massenaktionen Bearbeiten auswählen.
Gehen Sie in den Bildschirmoptionen zum Feld „ Anzahl der Elemente pro Seite “, erhöhen Sie die Zahl auf 999 und klicken Sie auf die Schaltfläche „Übernehmen“ . Danach lädt WordPress die Seite neu und zeigt 999 Beiträge zusammen an. Wählen Sie dann alle Beiträge aus und klicken Sie dann im Massenaktionsmenü auf "Bearbeiten" .
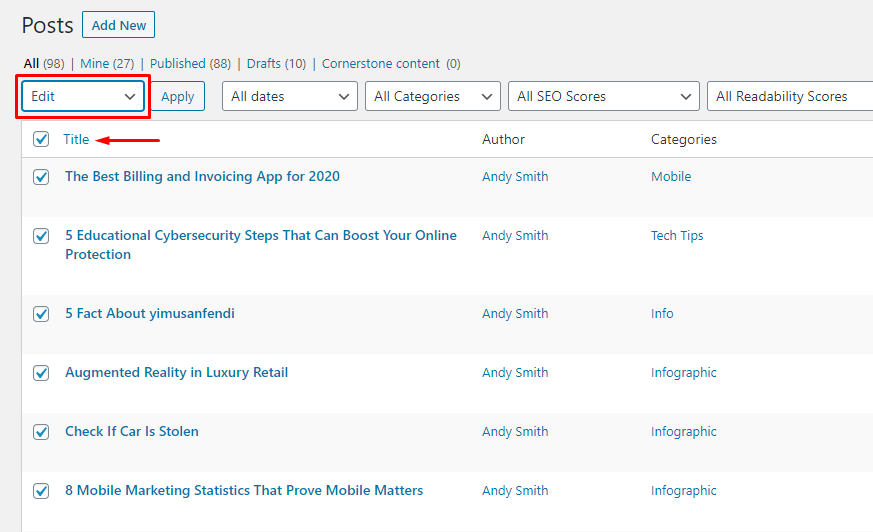
Klicken Sie anschließend auf die Schaltfläche „ Übernehmen “ . WordPress führt Sie dann zu einem Schnellbearbeitungsfeld, in dem alle Beiträge ausgewählt werden. Klicken Sie einfach auf die Schaltfläche „Aktualisieren“ und das Plugin beginnt mit dem Importieren externer Bilder von Ihrer Squarespace-Website und bringt sie in Ihre WordPress-Medienbibliothek.
Schritt 6: Andere Inhalte aus WordPress importieren
Wie wir bereits erwähnt haben, dass Squarespace nicht den gesamten Inhalt importiert, werden einige Inhalte ausgelassen. Der Rest des Inhalts muss manuell von der Squarespace-Website importiert werden. Dies können Produkte, Audio und Video usw. sein. Wenn Sie den Rest des Inhalts manuell einfügen, ist Ihre Website bereit für die erforderlichen Inhalte. Auf dieser Grundlage können Sie nach und nach den Gesamtinhalt Ihrer Website erhöhen und weiterlaufen.
Durch diesen Vorgang können Sie die Squarespace-Domain zusammen mit dem Großteil des Inhalts problemlos auf WordPress übertragen. Wenn Ihnen unsere Inhalte gefallen haben, sehen Sie sich bitte unseren Blog an, um weitere Inhalte zu erhalten.
