كيفية نقل مجال Squarespace إلى WordPress
نشرت: 2020-10-12إذا كنت تستخدم Squarespace وتتطلع إلى التحرك نحو WordPress ، فتهانينا على أنك في المكان الصحيح. في هذه الكتابة التفصيلية ، سنحاول التركيز على العملية بأكملها لإرشادك خلال نقل مجال Squarespace إلى WordPress. لنبدأ بالدليل خطوة بخطوة لنقل نطاق Squarespace إلى WordPress.
الخطوة الأولى: الخطوة الأولى
ستكون الخطوة الأولى هي التسجيل للحصول على حساب استضافة ويب جديد وتسجيل اسم مجال لموقع الويب الخاص بك. من أجل الحصول على مجال ، ستكون توصيتنا هي استخدام نظام أساسي متوافق مع WordPress. بادئ ذي بدء ، يمكنك التفكير في استخدام Bluehost للحصول على اسم المجال الخاص بك حيث أوصت WordPress رسميًا بها كمزود استضافة.
قد يكون لموقع Squarespace الإلكتروني الخاص بك اسم مجال خاص به. في هذه الحالة ، سيُطلب منك نقل هذا المجال إلى موقع ويب جديد يستضيف أيضًا. بعد اكتمال نقل المجال ، سيتم منح الوصول إلى المجال كنطاق فرعي مدمج في Squarespace.
الخطوة الثانية: بدء استخدام WordPress
بمجرد التسجيل مع مضيف ويب ، فإن الخطوات التالية هي إعداد WordPress أو تثبيته. WordPress متوافق مع جميع مزودي مضيف الويب ويمكنك بسهولة إعداد WordPress في بضع دقائق. يأتي مع ميزات سهلة التثبيت للغاية ومفيدة للمحترفين والمبتدئين على حد سواء.
إذا كنت تستخدم Bluehost ، فسيتم تثبيت WordPress تلقائيًا معه. سيوفر وقتك وجهدك في نفس الوقت. في حالة مزودي الاستضافة الآخرين ، فإنهم يوفرون أيضًا خيار تثبيت WordPress ببضع نقرات وإعداد WordPress في الاستضافة الخاصة بك. بعد اكتمال تثبيت WordPress ، سيمنحك الوصول إلى لوحة الإدارة ويمكنك الحصول على نظرة عامة مفصلة عن موقع WordPress من لوحة القيادة.
الخطوة 3: تصدير المحتوى من Squarespace
بمجرد اكتمال تثبيت سمة WordPress ، ستكون نقطة العمل التالية هي تصدير المحتوى الموجود في Squarespace. ومع ذلك ، هناك بعض القيود عندما يتعلق الأمر بتصدير المحتويات من Squarespace. لا يسمح بتصدير جميع المحتويات الموجودة على الموقع. يمكنك فقط تصدير بعض المحتويات المحددة ، ويجب نسخ المحتويات المتبقية التي لا يمكن تصديرها من موقع الويب إلى موقع WordPress يدويًا.
لتسهيل فهمك ، نقوم بإدراج نوع المحتويات التي يمكنك تصديرها مباشرة من Squarespace. يجب تصدير المحتويات غير الموجودة في هذه القائمة يدويًا.
- يمكن تصدير الصفحات الأساسية لموقعك الحالي كصفحات WordPress.
- من المدونة ، بمجرد تصدير صفحة مدونة. ستظهر صفحة المدونة التي تم تصديرها في صفحات WordPress كمدونة.
- سيتم تصدير منشورات المدونة الموجودة في صفحة المدونة تلقائيًا أيضًا.
- يمكن تصدير صفحات المعرض إلى WordPress.
- يمكن تصدير النصوص والصور والكتل المضمنة.
المحتويات والعناصر المذكورة أعلاه التي يمكنك تصديرها من موقع Squarespace الإلكتروني. في ما يلي ، سنقوم بإدراج نوع المحتوى الذي لا يمكن تصديره من Squarespace.
- صفحات مع المنتج والألبوم والأحداث.
- كتل مع الصوت والفيديو والمنتجات.
- تغييرات النمط و CSS المخصص.
- لا يمكن تصدير المجلدات وصفحات الفهرس.
- تصدير صفحة المدونة يقتصر على صفحة واحدة. لا يمكنك تصدير أكثر من ذلك.
من النقاط المذكورة أعلاه ، يمكنك الحصول على فكرة عن المدى الذي يمكنك من خلاله تصدير المحتويات من Squarespace. لذا قم بتدوين المحتويات التي يمكنك تصديرها وما لا يمكنك تصديره. بناءً على ذلك ، أنشئ مصدرًا احتياطيًا للمحتويات التي لا يمكن تصديرها حتى تتمكن من استخدامها على موقع WordPress الجديد عندما يكون جاهزًا.
في ما يلي سنشرح بالتفصيل كيف يمكنك البدء في تصدير المحتويات من Squarespace لموقع WordPress الخاص بك.
أولاً ، قم بتسجيل الدخول إلى Squarespace ثم انتقل إلى الإعدادات »خيارات متقدمة» قائمة الاستيراد / التصدير .
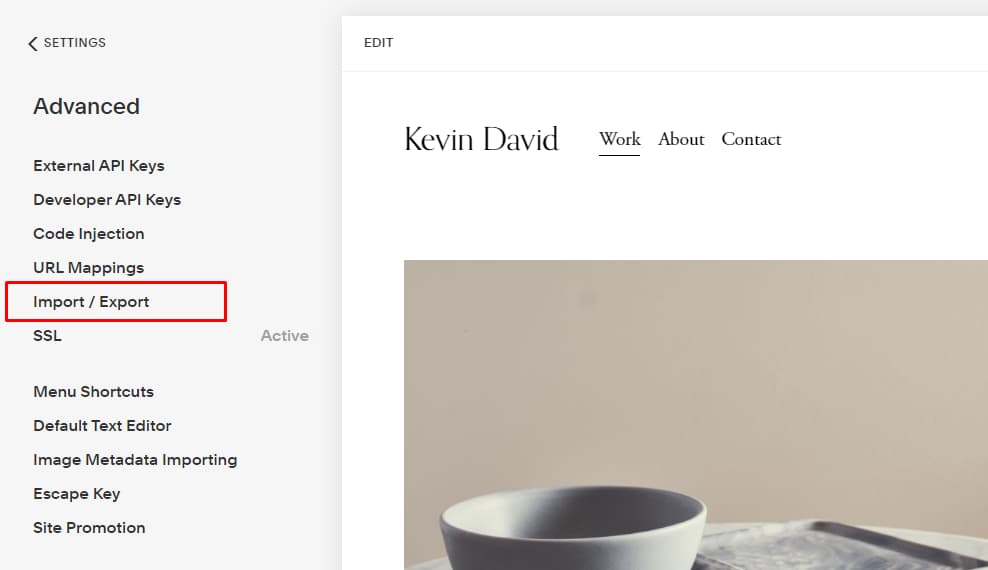
بعد النقر فوق هذا الخيار ، سيتم توجيهك إلى الصفحة التالية. تسمى هذه الصفحة صفحة إعدادات الاستيراد / التصدير. من الصفحة ، انقر فوق الزر "تصدير" لمتابعة عملية الاستيراد.
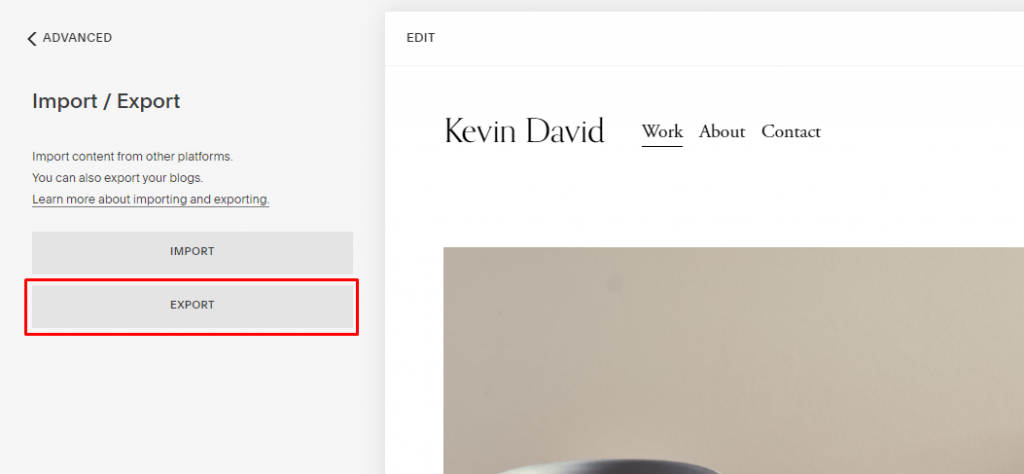
بعد النقر فوق هذا ، سيقوم الموقع بإنشاء نافذة منبثقة. سيعطيك خيارين للاختيار من بينها. يمكنك إما تصدير صفحاتك ومدوناتك إلى WordPress أو يمكنك تنزيل ملف .csv لمنتجاتك. من هذه النافذة المنبثقة ، انقر فوق رمز WordPress لمتابعة العملية.
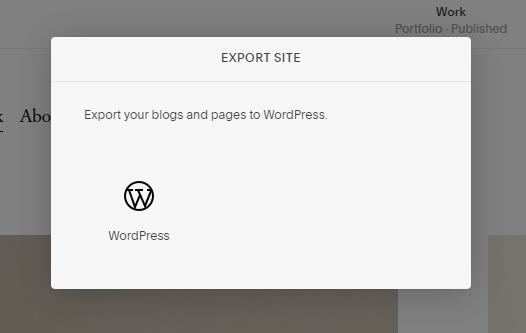
بعد النقر ، سيبدأ التصدير. يمكنك التحقق من تقدم عملية التصدير وبمجرد اكتماله ستظهر علامة تبويب بها خيار تنزيل الملفات التي تم تجميعها. سيتعين عليك تنزيل الملف على جهاز الكمبيوتر أو الجهاز لأنه سيكون ضروريًا للنقل إلى WordPress.
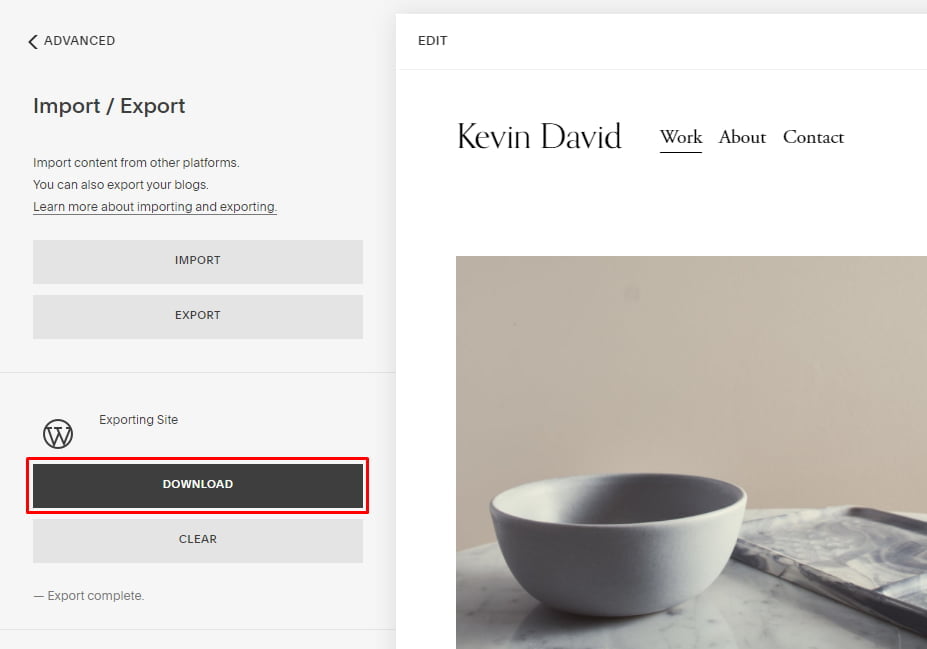
بمجرد التنزيل ، تكتمل عملية التصدير باستخدام Squarespace. الآن ، دعنا ننتقل إلى المناقشة التالية حول كيفية استيراد محتوى من Squarespace إلى WordPress.
الخطوة 4: استيراد المحتوى من Squarespace إلى WordPress
الخطوة التالية هي استيراد المحتوى الذي قمت بتنزيله من Squarespace إلى موقع WordPress الخاص بك. قم بتسجيل الدخول إلى منطقة إدارة WordPress الخاصة بك وانتقل إلى الأدوات » صفحة الاستيراد . سترى قائمة المنصات للاختيار من بينها.
لن يتم إدراج Squarespace هناك لأنه يصدر محتوى بتنسيق ملف XML متوافق مع WordPress. هذا يعني أنك بحاجة إلى النقر فوق الزر "التثبيت الآن" أسفل WordPress للمتابعة.

في هذه الخطوة ، سيُطلب منك استيراد المحتويات التي تم تنزيلها إلى موقع WordPress الخاص بك. للقيام بذلك ، يجب عليك القيام بما يلي:
- قم بتسجيل الدخول إلى لوحة إدارة WordPress الخاصة بك وانتقل إلى صفحة الأدوات> استيراد.
سيُظهر لك قائمة المصادر التي يمكنك من خلالها استيراد المحتويات. ومع ذلك ، لن يتم ذكر Squarespace في هذا القسم وهذه هي الطريقة التي تم تصميمها بها. لأن WordPress يستورد ملفات XML المتوافقة مع WordPress فقط. لبدء العملية ، انقر فوق الزر "التثبيت الآن" أسفل قسم WordPress.
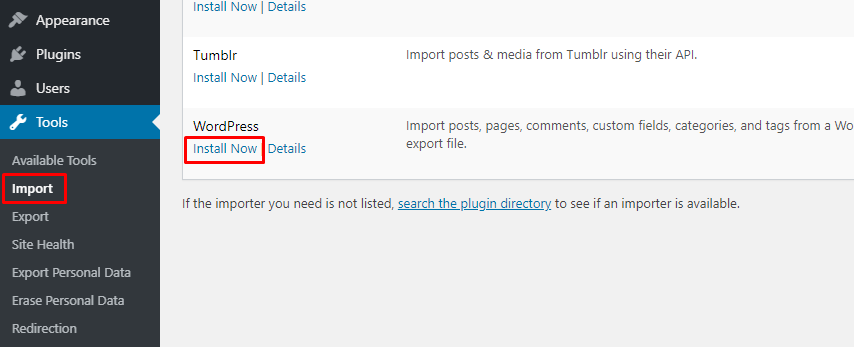
بعد النقر فوق الزر " التثبيت الآن " ، سيقوم WordPress بتثبيت برنامج الاستيراد. بعد اكتمال العملية ، سيظهر خيار " تشغيل برنامج استيراد " جديد في القسم أسفل WordPress. انقر فوق خيار " تشغيل المستورد " لمتابعة العملية.
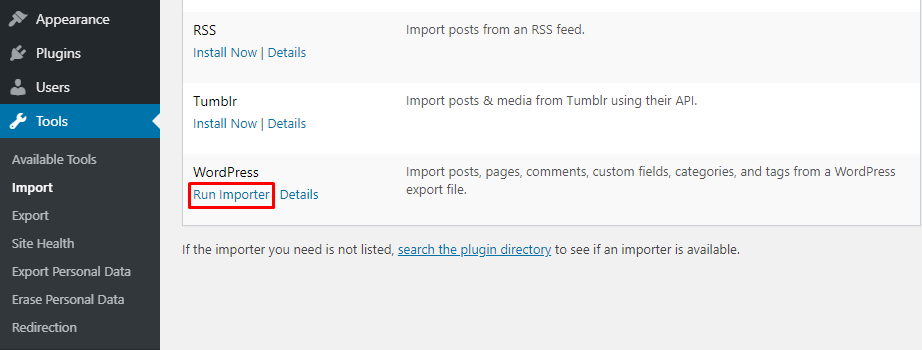
بعد الانتهاء من ذلك ، سيؤدي الموقع إلى صفحة جديدة تحتوي على التفاصيل التالية. ستتألف التفاصيل من خيار يسمح لك باختيار ملف من جهازك.
- انقر فوق خيار " اختيار ملف " وقم بتحميل الملف الذي قمت بتنزيله من Squarespace.
بعد اختيار الملف وإكمال التحميل ، سيقوم WordPress بفحص الملف وإذا كانت الملفات على ما يرام ، فسيتم توجيهك إلى صفحة إعداد الاستيراد. من صفحة إعداد الاستيراد ، ستتمتع بحرية اختيار اسم المؤلف للمحتوى الذي قمت باستيراده. مع WordPress لديك الفرصة لاستيراد المستخدمين لديك عبر Squarespace وتجنيدهم كمشتركين في موقع الويب الخاص بك. بالإضافة إلى ذلك ، لديك حرية الاختيار من بين الأدوار الحالية أو إنشاء مستخدم جديد من البداية.
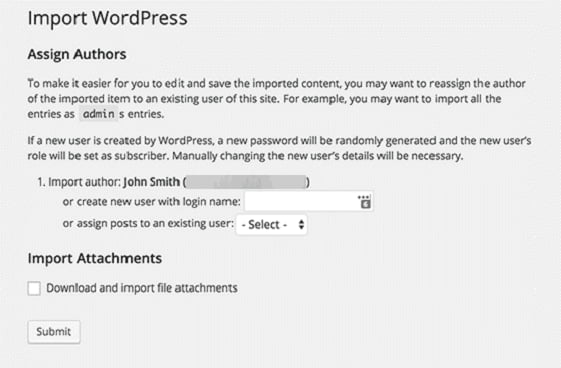
عندما تنتهي من إدخال معلومات المسؤول ، انقر فوق الزر "إرسال". بعد النقر فوق الزر إرسال ، سيبدأ WordPress في استيراد المحتويات من ملف Squarespace. بعد اكتمال العملية ، ستتلقى رسالة نجاح. يمكنك الانتقال إلى موقع WordPress لمشاهدة المحتويات المستوردة.
ملاحظة: سترى خيارًا لاستيراد الصور من موقع Squarespace الإلكتروني الخاص بك ، ولكن يواجه الكثيرون صعوبة في هذه العملية. سنوضح كيف يمكنك استيراد الصور من موقع Squarespace الخاص بك إلى موقع WordPress في الجزء الأخير من المقالة.
الخطوة 5: كيفية استيراد الصور من Squarespace
ميزة مستورد WordPress لا تكمل بنجاح استيراد الصور من Squarespace. يمكن إجراء العملية بسهولة من خلال مساعدة مكون إضافي آخر. من أجل متابعة العملية بسهولة ، فإن أول شيء يجب القيام به هو تنزيل المكون الإضافي Auto Upload Images. يمكنك إلقاء نظرة على دليلنا خطوة بخطوة لتثبيت البرنامج المساعد WordPress.
بعد تثبيت البرنامج المساعد وتنشيطه ، سيتعين عليك تحرير المنشورات والصفحات التي تحتوي على صور. بمجرد التهيئة ، سيقوم هذا المكون الإضافي بالباقي. باستخدام هذا البرنامج المساعد WordPress ، يمكنك تحديث المحتويات بكميات كبيرة. سيسمح لك هذا المكون الإضافي بإكمال المهمة ببضع نقرات بدلاً من القيام بذلك يدويًا.
لبدء العملية ، تحتاج إلى الانتقال إلى قسم النشر والنقر على " كل صفحة المنشورات " . من النقر على خيارات الشاشة في الأعلى.
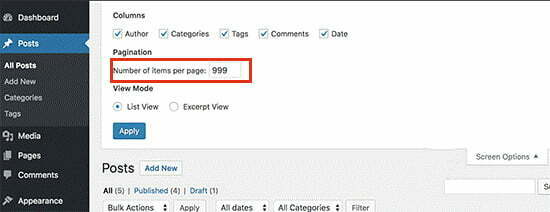
تحتاج إلى زيادة الرقم إلى 999 في حقل "عدد العناصر لكل صفحة" والنقر فوق الزر "تطبيق". سيقوم WordPress بإعادة تحميل الصفحة ، وهذه المرة سيعرض 999 مشاركة في كل مرة. بعد ذلك ، تحتاج إلى تحديد جميع منشوراتك ثم تحديد تحرير ضمن قائمة الإجراءات المجمعة.
من خيارات الشاشة ، انتقل إلى حقل " عدد العناصر لكل صفحة " وقم بزيادة الرقم إلى 999 وانقر فوق الزر "تطبيق" . بعد ذلك ، سيعيد WordPress تحميل الصفحة وسيظهر 999 مشاركة معًا. ثم حدد جميع المشاركات ثم انقر على "تعديل" ضمن قائمة الإجراءات المجمعة.
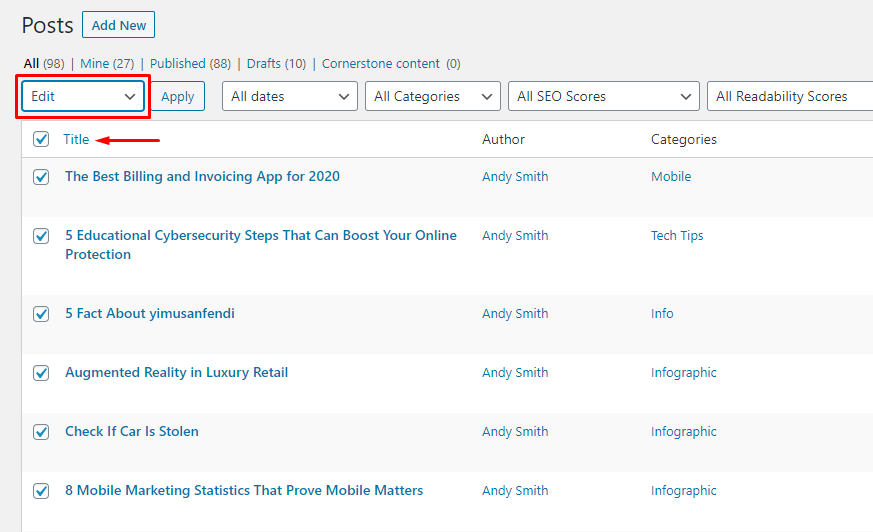
ثم انقر فوق الزر " تطبيق " . سيأخذك WordPress بعد ذلك إلى مربع تعديل سريع حيث سيتم تحديد جميع المنشورات. ما عليك سوى النقر فوق الزر "تحديث" وسيبدأ المكون الإضافي في استيراد الصور الخارجية من موقع Squarespace الإلكتروني وإحضارها إلى مكتبة وسائط WordPress الخاصة بك.
الخطوة 6: استيراد محتويات أخرى من WordPress
كما ذكرنا بالفعل أن Squarespace لا يسمح باستيراد جميع المحتويات ، سيكون هناك بعض المحتويات التي سيتم استبعادها. يجب استيراد باقي المحتويات يدويًا من موقع Squarespace على الويب. يمكن أن تكون المنتجات والصوت والفيديو وما إلى ذلك. بمجرد تضمين بقية المحتوى يدويًا ، سيكون موقع الويب الخاص بك جاهزًا لاستخدام المحتويات الضرورية. تدريجيًا ، بناءً على ذلك ، يمكنك زيادة المحتويات العامة لموقع الويب الخاص بك والاستمرار في ذلك.
من خلال هذه العملية ، ستتمكن من نقل نطاق Squarespace إلى WordPress بسهولة مع غالبية المحتوى. إذا أعجبك المحتوى الخاص بنا ، فيرجى إلقاء نظرة على مدونتنا لمزيد من المحتويات.
