Como transferir domínio Squarespace para WordPress
Publicados: 2020-10-12Se você está usando o Squarespace e quer mudar para o WordPress, parabéns, você está no lugar certo. Neste artigo detalhado, tentaremos nos concentrar em todo o processo para guiá-lo durante a transferência do domínio Squarespace para o WordPress. Vamos começar com o guia passo a passo para transferir o domínio do Squarespace para o WordPress.
Etapa 1: a primeira etapa
O primeiro passo será se inscrever para uma nova conta de hospedagem na web e registrar um nome de domínio para o seu site. Para obter um domínio, nossa recomendação será usar uma plataforma compatível com WordPress. Para começar, você pode considerar o uso do Bluehost para obter o seu nome de domínio, pois eles são oficialmente recomendados pelo WordPress como um provedor de hospedagem.
Seu site Squarespace pode ter um nome de domínio próprio. Nesse caso, você também deverá transferir esse domínio para um novo site de hospedagem. Depois que a transferência do domínio for concluída, o acesso ao domínio será concedido como um subdomínio interno do Squarespace.
Etapa 2: Introdução ao WordPress
Depois de se inscrever em um host da web, as etapas a seguir são para configurar ou instalar o WordPress. O WordPress é compatível com todos os provedores de hospedagem da web e você pode configurar facilmente o WordPress em poucos minutos. Ele vem com recursos muito fáceis de instalar que são benéficos para profissionais e iniciantes.
Se você usar o Bluehost, o WordPress será instalado automaticamente com ele. Isso vai economizar seu tempo e esforço ao mesmo tempo. No caso dos outros provedores de hospedagem, eles também oferecem a opção de instalar o WordPress em alguns cliques e configurar o WordPress em sua hospedagem. Depois que a instalação do WordPress for concluída, você terá acesso ao painel de administração e poderá ter uma visão geral detalhada do site do WordPress a partir do painel.
Etapa 3: Exportar conteúdo do Squarespace
Assim que a instalação do tema WordPress estiver concluída, o próximo ponto de ação será exportar o conteúdo que está no Squarespace. No entanto, existem algumas limitações quando se trata de exportar conteúdo do Squarespace. Não permite exportar todos os conteúdos que estão presentes no site. Você só pode exportar alguns conteúdos específicos, e o conteúdo restante que não pode ser exportado do site deve ser copiado e colado no site WordPress manualmente.
Para facilitar sua compreensão, listamos o tipo de conteúdo que você pode exportar diretamente do Squarespace. Os conteúdos que não estão nesta lista, devem ser exportados manualmente.
- As páginas básicas do seu site atual podem ser exportadas como páginas do WordPress.
- No blog, uma vez que a página do blog pode ser exportada. A página do blog exportada aparecerá nas páginas do WordPress como um blog.
- As postagens de blog que estavam na página do blog também serão exportadas automaticamente.
- As páginas da galeria podem ser exportadas para WordPress.
- Texto, imagens e blocos embutidos podem ser exportados.
Os conteúdos e elementos mencionados acima podem ser exportados do site do Squarespace. A seguir, listaremos o tipo de conteúdo que não pode ser exportado do Squarespace.
- Páginas com produto, álbum, eventos.
- Blocos com áudio, vídeo e produtos.
- Mudanças de estilo e CSS customizado.
- Pastas e páginas de índice não podem ser exportadas.
- A exportação da página do blog é limitada a uma página. Você não pode exportar mais do que isso.
A partir dos pontos acima, você pode ter uma ideia de até que ponto pode exportar conteúdos do Squarespace. Portanto, anote quais conteúdos você pode exportar e quais não pode. Com base nisso, crie uma fonte de backup dos conteúdos que não podem ser exportados para que você possa usá-los no novo site do WordPress quando estiver pronto.
A seguir, iremos elaborar como você pode começar a exportar conteúdo do Squarespace para o seu site WordPress.
Em primeiro lugar, faça login em seu Squarespace e prossiga para o menu Configurações »Avançado» Importar / Exportar .
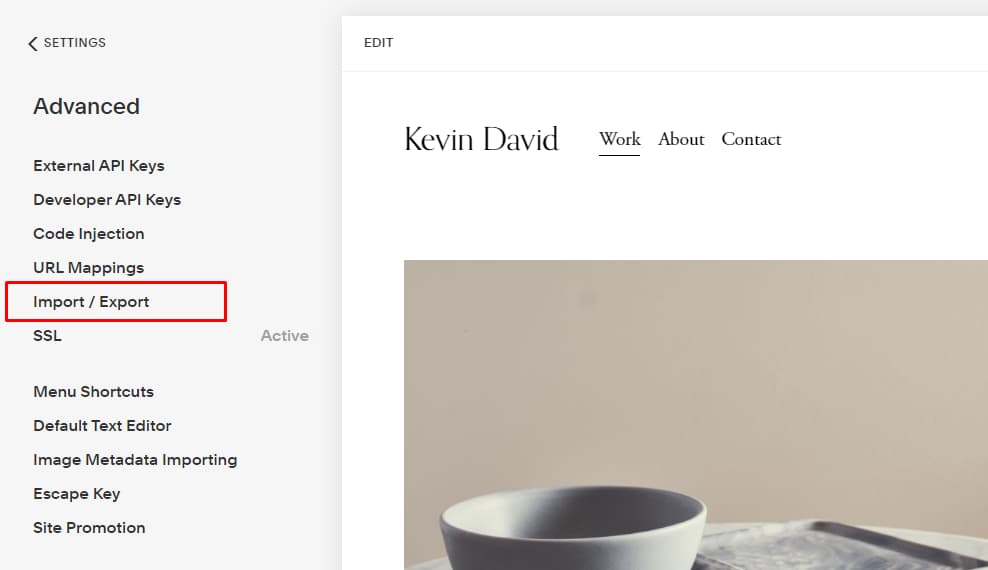
Após clicar nesta opção, você será direcionado para a página seguinte. Esta página é chamada de página de configuração de importação / exportação. Na página, clique no botão exportar para continuar com o processo de importação.
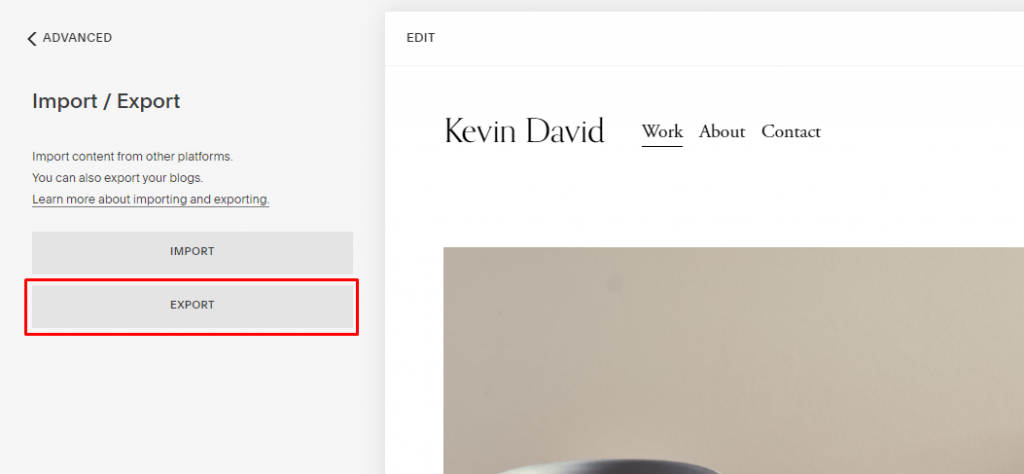
Após clicar aqui, o site irá gerar um pop-up. Ele lhe dará duas opções para escolher. Você pode exportar suas páginas e blogs para WordPress ou pode baixar um arquivo .csv de seus produtos. Nesse pop-up, clique no ícone do WordPress para continuar com o processo.
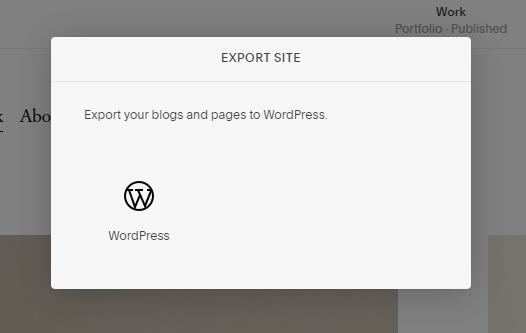
Após clicar, a exportação será iniciada. Você pode verificar o andamento da exportação e, uma vez concluída, aparecerá uma guia com a opção de baixar os arquivos que foram compilados. Você terá que baixar o arquivo no seu computador ou dispositivo porque será necessário transferi-lo para o WordPress.
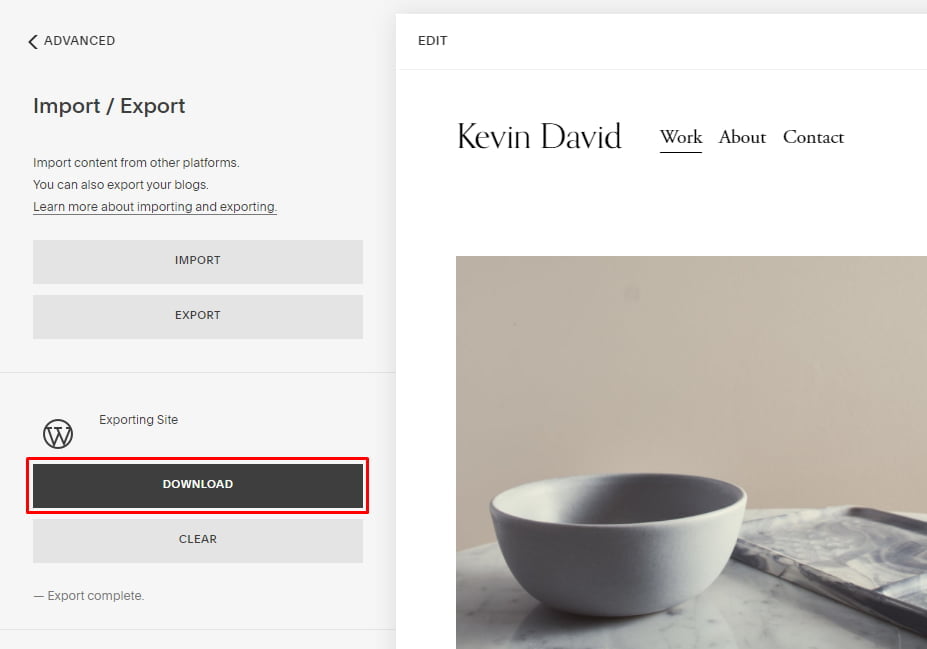
Depois de fazer o download, seu processo de exportação com o Squarespace está concluído. Agora, vamos passar para a próxima discussão sobre como importar conteúdo do Squarespace para o WordPress.
Etapa 4: importar conteúdo do Squarespace para o WordPress
A próxima etapa é importar o conteúdo que você baixou do Squarespace para o seu site WordPress. Faça login na sua área de administração do WordPress e vá para a página Ferramentas »Importar . Você verá uma lista de plataformas para escolher.
Squarespace não será listado lá porque exporta conteúdo em um formato de arquivo XML compatível com WordPress. Isso significa que você precisa clicar no botão 'Instalar agora' abaixo do WordPress para continuar.

Nesta etapa, você precisará importar o conteúdo baixado para o seu site WordPress. Para fazer isso, você terá que fazer o seguinte:
- Faça login no painel de administração do WordPress e vá para a página Ferramentas> Importar.
Ele irá mostrar a lista de fontes de onde você pode importar o conteúdo. No entanto, o Squarespace não será mencionado nesta seção e é assim que ele foi projetado. Porque o WordPress importa apenas arquivos XML compatíveis com o WordPress. Para iniciar o processo, clique no botão “Instalar agora” abaixo da seção do WordPress.
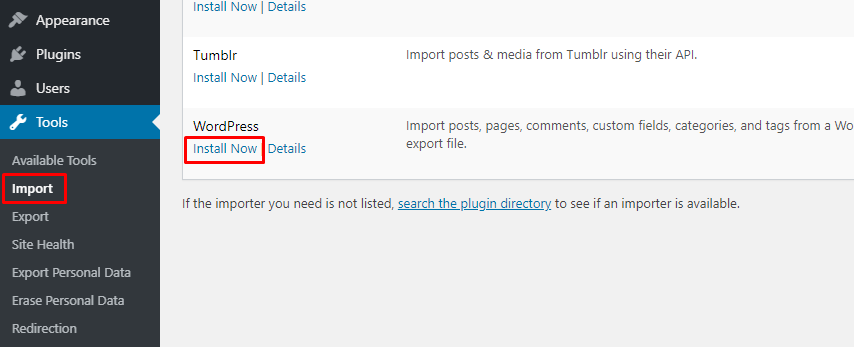
Após clicar no botão “ Instalar agora ” , o WordPress instalará o importador. Após a conclusão do processo, uma nova opção “ Executar importador ” aparecerá na seção abaixo do WordPress. Clique na opção “ Executar Importador “ para dar continuidade ao processo.
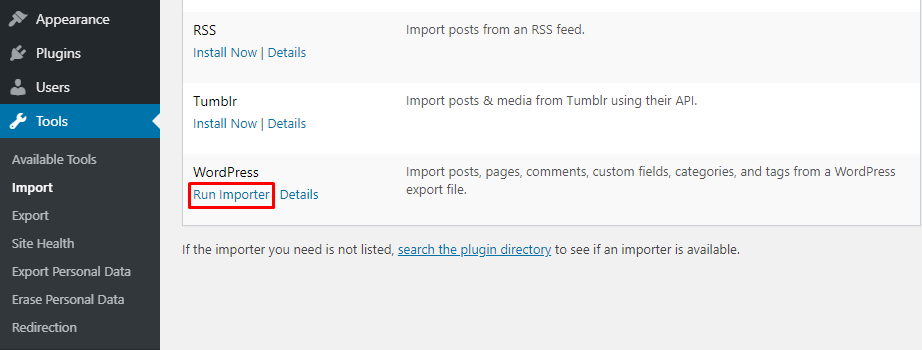
Após a conclusão disso, o site levará a uma nova página com os seguintes detalhes. Os detalhes consistirão em uma opção para permitir que você escolha um arquivo do seu dispositivo.
- Clique na opção “ Escolher arquivo ” e carregue o arquivo que você baixou do Squarespace.
Depois de escolher o arquivo e concluir o upload, o WordPress examinará o arquivo e, se os arquivos estiverem corretos, ele direcionará para a página de configuração de importação. Na página de configuração de importação, você terá a liberdade de escolher o nome do autor para o conteúdo que importou. Com o WordPress, você tem a oportunidade de importar os usuários que tinha no Squarespace e alistá-los como assinantes do seu site. Além disso, você tem a liberdade de escolher entre as funções existentes ou criar um novo usuário do zero.
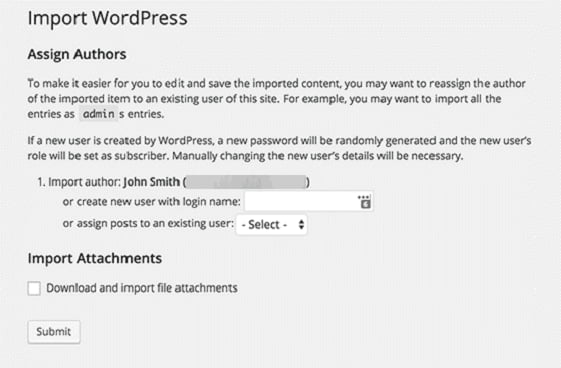
Quando terminar de inserir as informações de administrador, clique no botão “enviar”. Depois de clicar no botão Enviar, o WordPress começará a importar o conteúdo do arquivo Squarespace. Após a conclusão do processo, você receberá uma mensagem de sucesso. Você pode navegar até o site WordPress para ver o conteúdo importado.
Nota: Você verá uma opção para importar imagens do seu site Squarespace, mas muitos enfrentam dificuldades com esse processo. Mostraremos como você pode importar imagens de seu site do Squarespace para o site do WordPress na parte posterior do artigo.
Etapa 5: Como importar imagens do Squarespace
O recurso de importação do WordPress não conclui com êxito a importação de imagens do Squarespace. O processo pode ser feito facilmente com a ajuda de outro plugin. Para passar pelo processo facilmente, a primeira coisa que deve ser feita é baixar o plugin Auto Upload Images. Você pode dar uma olhada em nosso guia passo a passo de instalação do plugin do WordPress.
Depois que o plugin for instalado e ativado, você terá que editar os posts e páginas que possuem imagens. Depois de configurar, este plugin fará o resto. Com este plugin do WordPress, você pode atualizar o conteúdo em massa. Este plugin permitirá que você conclua a tarefa em alguns cliques, em vez de fazê-lo manualmente.
Para iniciar o processo, você precisa ir até a seção Postagem e clicar na página “ Todas as postagens “ . De seu clique em Opções de tela no topo.
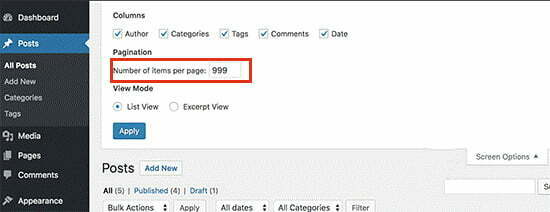
Você precisa aumentar o número para 999 no campo 'Número de itens por campo de página' e clicar no botão Aplicar. O WordPress recarregará a página e, desta vez, mostrará 999 postagens por vez. Em seguida, você precisa selecionar todas as suas postagens e, em seguida, selecionar Editar no menu de ações em massa.
Nas opções da tela, vá até o campo “ número de itens por página “ e aumente o número para 999 e clique no botão “Aplicar” . Depois disso, o WordPress irá recarregar a página e mostrará 999 posts juntos. Em seguida, selecione todas as postagens e clique em "Editar" no menu de ação em massa.
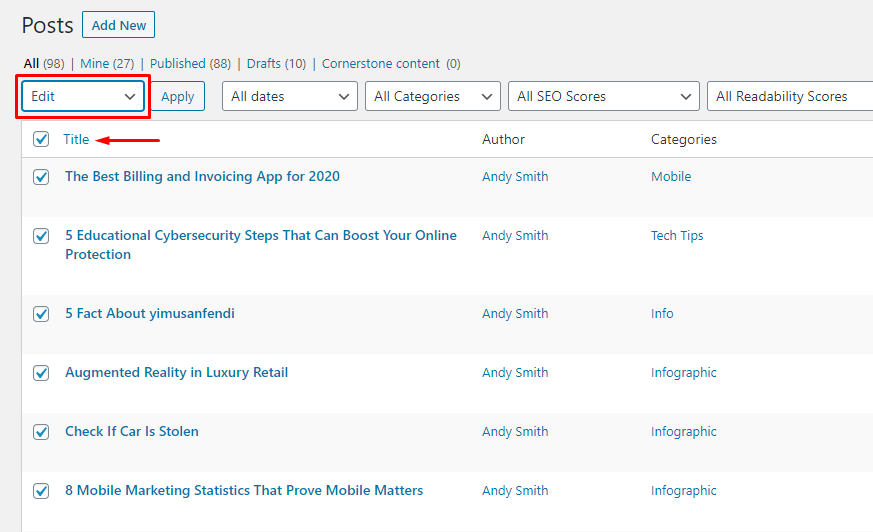
Em seguida, clique no botão “ Aplicar “ . O WordPress o levará a uma caixa de edição rápida, onde todas as postagens serão selecionadas. Basta clicar no botão “Atualizar” e o plugin irá começar a importar imagens externas do seu site Squarespace e trazê-las para a sua biblioteca de mídia WordPress.
Etapa 6: importando outros conteúdos do WordPress
Como já mencionamos, o Squarespace não permite importar todos os conteúdos, alguns conteúdos serão deixados de fora. O resto do conteúdo deve ser importado manualmente do site do Squarespace. Podem ser os produtos, áudio e vídeo etc. Depois de incluir o resto do conteúdo manualmente, seu site estará pronto para ir com o conteúdo necessário. Gradualmente, com base nisso, você pode aumentar o conteúdo geral do seu site e mantê-lo em andamento.
Através deste processo, você poderá transferir o domínio do Squarespace para o WordPress facilmente junto com a maioria do conteúdo. Se você gostou do nosso conteúdo, dê uma olhada no nosso blog para mais conteúdos.
