如何修复最常见的 WordPress 错误
已发表: 2020-09-26WordPress 是一个非常受欢迎的平台,它让网站管理员有机会轻松构建令人惊叹的网站。 您不需要任何编码知识即可使用 WordPress,只需几分钟即可完成您的网站设置。 此外,您可以节省大量资金,因为您不必支付任何额外费用来支付程序员的费用。 您只需要一个高质量的 WordPress 主题,就可以开始了。 使用 Flytonic WordPress 主题,这是您永远不必担心的事情! 但是,如果您一直在使用 WordPress,那么您很可能遇到了一些 WordPress 错误。 继续阅读以了解一些最常见的错误以及如何修复它们。 您还可以联系 Flytonic WordPress 专家以获得最佳 WordPress 定制服务,以避免并帮助修复其中一些常见的 WordPress 错误。
WordPress 错误是在一段时间内无法正常运行的系统中发生的差异。 尽管它最终在大多数情况下都会得到解决。 但是,在这个过程中消耗的时间对于新兴企业和老牌企业来说都是至关重要的。 如果我们了解一些经常发生的 WordPress 错误以及如何解决它们,我们可以节省很多钱和时间,因为时间就是金钱。
继续阅读本文,了解一些常见的 WordPress 错误的详细信息以及如何自行解决这些错误的方法。
登录页面重定向/刷新问题
众所周知,当您尝试登录 WordPress 仪表板时会遇到此 WordPress 错误。 您不会登录,而是被重定向回登录页面。
大多数情况下,出现此问题的原因是 WordPress 选项表中的主页和站点 URL 字段的值不正确。 当重定向设置和永久链接设置在 .htaccess 文件中配置不当时,也会发生这种情况。
有五种主要方法可以解决此问题。 所有这些都列在下面:
更新 WordPress URL 设置
如果您有权访问 WordPress 管理区域,请转到设置>常规页面。 如果您看到的 URL 不正确,那么您将被 WordPress 一次又一次地重定向到登录页面。
当您无权访问 WordPress 管理区域时,要解决此问题,您需要编辑 wp-config.php 文件。 您可以通过文件管理器应用程序或 FTP 客户端访问此文件。 您将在站点的根文件夹中找到该文件。 为此,您需要添加以下代码:
定义('WP_HOME','https://www.example.com');
定义('WP_SITEURL','https://www.example.com');
就在这行之前,
“就是这样,停止编辑! 快乐出版”。
'example.com' 必须替换为您的域名。 现在您可以保存更改,它就完成了。
停用所有 WordPress 插件
如果两个插件之间存在冲突,那么它也可能是导致此 WordPress 错误的原因。 您可以使用文件管理器应用程序或托管帐户仪表板中的 FTP 客户端停用 WordPress 插件。
转到/wp-content/directory>plugins> 将文件夹重命名为 plugins_backup。 这将停用所有 WordPress 安装的插件。
回归 OG 默认主题
WordPress 主题在由 WordPress 或其自身升级时有时会出现故障。 如果这是问题所在,那么您需要停用 WordPress 主题。
要停用主题,请转到/wp-content/themes/directory>plugins>rename 文件夹到 theme_backup。
删除 .htaccess 文件
有时,.htaccess 文件的损坏可能会导致此 WordPress 错误。 删除此文件连接到文件管理器/FTP 客户端>根文件夹>.htaccessfile> 删除。
然后,打开 wp-admin 目录> .htaccessfile> 删除。
清除 cookie
WordPress 使用 cookie 进行身份验证和登录。 要解决登录问题,请先清除浏览器的缓存和 cookie。
打开谷歌浏览器>浏览器设置菜单>更多工具>清除浏览数据>选择“缓存的图像和文件”和“清除cookies和其他站点数据”选项>单击清除数据按钮。
图片上传WordPress错误
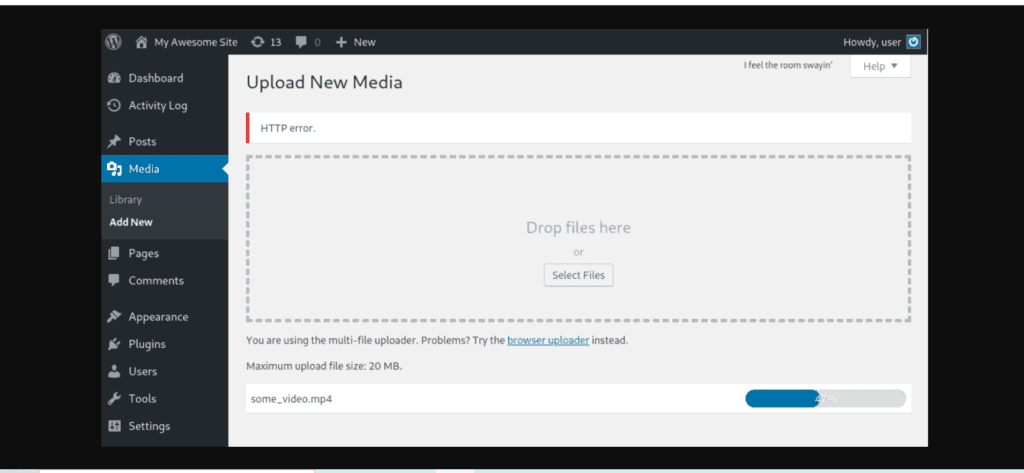
当您网站上的所有图像都消失或显示损坏的图像占位符时,您可以确认您面临此 WordPress 错误。 媒体中的所有文件似乎都已损坏,您无法上传任何图像。
这主要发生在 WordPress 中安装了不正确的目录和文件权限时。 它可以防止 WordPress 上传或读取托管服务器上的任何文件。
您只需遵循一组程序即可修复此 WordPress 错误。
更改文件权限
通过FTP客户端连接到您的网站>转到/wp-content/文件夹>上传文件夹>右键单击上传目录>选择文件权限
然后,将子目录和目录的文件权限设置为744,设置如下
数值框> 744> 检查递归到子目录> 选择仅应用于目录单选按钮> 按确定。
这将使 FTP 客户端更改所有文件的权限。 完成后,您可以返回尝试再次上传图像。
“你确定要这样做吗” WordPress 错误


此错误发生在 WordPress 管理区域。 它主要是由于主题或插件未能正确使用随机数而发生的。
nonce 是一个名称,用于调用在执行管理操作时附加到 URL 的安全密钥。 每当错误使用主题或插件时,也会出现此错误。
您可以通过三种方式修复此错误:
主题调查
要调查主题,请使用 FTP 客户端连接到您的网站,然后下载您当前活动的主题作为备份。 然后从您的网络服务器中删除主题。
访问 WordPress 管理区域中的外观>主题。 您将收到一条消息通知,“活动主题已损坏。 恢复到默认主题。” 现在,WordPress 将开始使用默认主题。 您的网站目前可能会开始正常运行。
插件调查
要调查插件,请停用所有插件,以便 WordPress 无法找到任何已安装的插件。
使用 FTP 客户端,连接到您的 WordPress 主机帐户。 然后转到 wp-content 文件夹并将插件文件夹重命名为 plugins.deactivated。 然后返回 WordPress 管理区域中的插件页面。 现在,您可以尝试重现错误。
替换所有核心 WordPress 文件
为您的网站制作完整的 WordPress 备份。 使用 FTP 客户端,连接到您的网站,然后下载“wp-config.php”文件。 从服务器中删除所有 WordPress 文件,除了 wp-content 文件夹及其内容。 然后从 wordpress.org 网站以 zip 文件的形式下载 WordPress 的新副本。 使用 FTP,将提取的 zip 文件上传到您的 Web 服务器。 然后将 wp-config-sample.php 文件重命名为 wp-config.php。 在新文件夹中输入表信息和 WordPress 数据库。 然后保存并将新文件夹上传回您的网站。 你已准备好出发!
“暂时无法进行定期维护” WordPress 错误。

您可能会遇到一条错误消息,指出“暂时无法进行定期维护。 一会儿回来看看。” 它通常是由于 WordPress 更新中断或未完成而发生的。
WordPress 在更新期间将您的网站置于维护模式。 如果更新因任何原因中断,则 WordPress 无法将您的网站置于维护模式之外。 此错误会锁定您的网站,使您的员工和访问者都无法访问它。
只有一种方法可以修复这个 wordpress 错误。
删除 .maintainance 文件
网站的根文件夹> .maintainance 文件> 删除。
如果找不到文件,请检查 FTP 客户端中的隐藏文件。
在 Filezilla 中,您甚至可以强制显示隐藏文件:服务器> 菜单栏> 强制显示隐藏文件。
删除 .maintenance 文件后,您的站点将退出维护模式。
WordPress不发送电子邮件错误
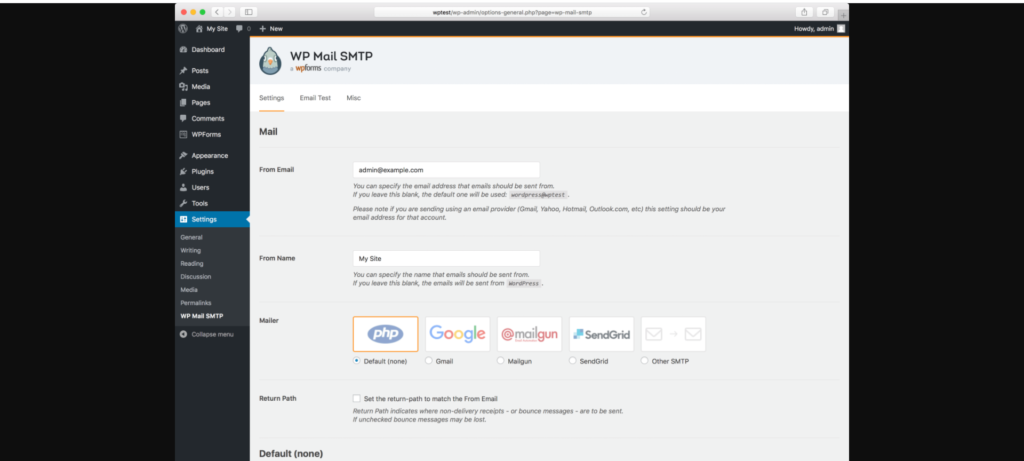
当您没有从您的站点收到任何 WordPress 通知电子邮件或任何联系表格时,您就知道您会遇到此 WordPress 错误。 这通常发生在用于发送电子邮件以防止服务器滥用的模块被 WordPress 托管服务提供商限制或禁用时。
只有一种方法可以解决这个问题。
安装 wp mail SMTP 插件
如果您的网站上安装了 WP 邮件 SMTP 插件,将会有所帮助。 这将帮助您从内置的 PHP mail() 函数切换到 SMTP 服务。
首先,激活 WP Mail SMTP 插件。 接下来,单击 WP 邮件 SMTP。 要配置插件设置,请输入发件人的姓名和企业电子邮件地址。 然后为您的站点选择 SMTP 邮件服务。 最后,要完成设置,请在 Sendinblue 中创建一个帐户。
Sendinblue 可用于每天发送多达 300 封电子邮件,绝对免费。 这些电子邮件可以是密码恢复电子邮件、联系表格或用户帐户详细信息。
要发送电子邮件,请先创建一个 Sendinblue 帐户。 要设置您的帐户,请选择“免费注册”按钮。联系支持团队以验证您的帐户。 您很快就会收到一封确认电子邮件,供您进行验证。
之后,您就可以开始操作了。
403 禁止的 WordPress 错误
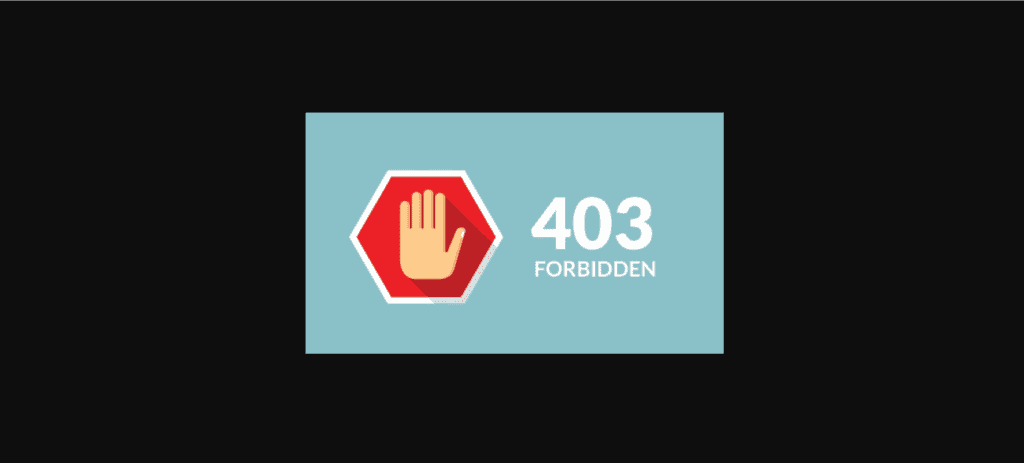
以下文本通常伴随此错误:
403 Forbidden - 您无权访问此服务器上的“/”。
此外,在尝试使用 ErrorDocument 处理请求时遇到 403 Forbidden 错误。
众所周知,由于许多情况,您会遇到此问题。 其中一些是服务器配置、不正确的文件权限和编码不良的安全插件。
主要有三个组件导致此错误:
修复文件权限导致的 403 禁止 WordPress 错误
存储在您网站上的每个文件始终具有文件权限 - 这些权限控制对您网站的文件夹和文件的访问。 您不正确的文件权限可能是禁止 403 错误背后的众多原因之一。
您可以要求您的托管服务提供商为您检查文件权限。 但是,自己更改它可能会产生一系列后果。
要自行更改,请使用 FTP 客户端连接到您的 WordPress 站点。 打开包含所有 WordPress 文件的根文件夹 - 右键单击文件夹以选择文件权限。 您将遇到一个文件权限对话框。 您的 WordPress 网站上的所有文件都应具有 640 和 644 的文件权限,文件夹应具有 744 或 745 的权限。
如果没有,请将文件夹设置为 745 或 744。然后,检查选项“递归到子目录”和“仅应用于目录”。 最后,单击“确定”按钮。 同样,对于 wordpress 文件,将 wordpress 权限设置为 644 或 640。选中“仅应用于目录”和“救援到子目录”单选按钮,然后按 OK。 这应该足以解决您的问题。
修复 .htaccess 文件导致的 403 禁止 WordPress 错误
如果上述方法对您不起作用,那么还有另一个根本原因。 在这种情况下,它可能是损坏的 .htaccess 文件。
要修复文件,请使用文件管理器或 FTP 客户端连接到您的网站。 在 WordPress 网站的根文件夹中找到 .htaccess 文件。 将该文件下载到您的计算机作为备份,然后从您的服务器中删除该文件。 您现在拥有一个未损坏的 .htaccess 文件版本。
您还可以重新登录 WordPress 管理区域>设置>永久链接>保存更改。
修复插件导致的 403 Forbidden WordPress 错误
如果上面提到的解决方案对您不起作用,那么出现故障的组件可能是一个插件。 要解决此问题,您需要停用插件——即使是您出于安全原因安装的插件。 如果停用它们可以解决您的问题,那么您可以自己解读导致代理的问题。
然后,您可以一次激活一个插件,以了解哪个特定插件导致 403 禁止 WordPress 错误。
包起来
因此,这些是经常遇到的一些常见的 WordPress 错误。 没有什么是完美的,一切都有缺陷,但对于 WordPress,它的好处多于它的缺点。 所以,将它用于在线业务是一个双赢的局面。 休息一下,如果您知道如何解决这些问题,您将有保证的流畅体验。 我们总是在那里,非常乐意倾听您的疑问并解决它们。 因此,如果您在一天中的任何时间遇到任何 WordPress 错误并需要解决方案,您可以联系我们。 我们还提供您乐于使用的其他 WordPress 服务。
有关解决方案的更多 WordPress 问题,请单击此处。
有关演示内容的问题,请单击此处。
您可以自己修复错误吗?
当然,您只需了解问题的根本原因,查看需要执行的修复步骤即可,一切顺利。
如果您不想自己修复这些错误怎么办?
您可以简单地要求您的支持团队为您做必要的事情,他们会很乐意为您服务。
任何错误都只有一种解决方案吗?
不,通常有不止一种方法可以解决错误,您可以选择其中任何一种。
