So beheben Sie die häufigsten WordPress-Fehler
Veröffentlicht: 2020-09-26WordPress ist eine sehr beliebte Plattform, die Webmastern die Möglichkeit gibt, mit wenig Aufwand beeindruckende Websites zu erstellen. Sie benötigen keine Programmierkenntnisse, um WordPress zu verwenden, und es dauert nur wenige Minuten, um die Einrichtung Ihrer Website abzuschließen. Darüber hinaus können Sie viel Geld sparen, da Sie keine zusätzlichen Kosten für Programmierer bezahlen müssen. Sie benötigen lediglich ein hochwertiges WordPress-Theme und schon kann es losgehen. Mit Flytonic WordPress-Themes müssen Sie sich darüber keine Sorgen machen! Wenn Sie jedoch WordPress verwendet haben, ist es sehr wahrscheinlich, dass Sie auf einen WordPress-Fehler gestoßen sind. Lesen Sie weiter, um mehr über einige der häufigsten Fehler zu erfahren und wie Sie sie beheben können. Sie können sich auch an Flytonic WordPress-Experten wenden, um die besten WordPress-Anpassungsdienste zu erhalten, um einige dieser häufigen WordPress-Fehler zu vermeiden und zu beheben.
WordPress-Fehler sind Unstimmigkeiten, die in einem System auftreten, das für einige Zeit nicht funktioniert. Obwohl es die meiste Zeit schließlich gelöst wird. Aber die Zeit, die in diesem Prozess verbraucht wird, ist sowohl für die neuen und aufstrebenden als auch für die alten und renommierten Unternehmen von entscheidender Bedeutung. Wenn wir etwas über einige der häufig auftretenden WordPress-Fehler erfahren und wie sie behoben werden können, können wir viel Geld und Zeit sparen, denn Zeit ist Geld.
Lesen Sie diesen Artikel weiter, um mehr über einige häufig auftretende WordPress-Fehler im Detail und Methoden zu erfahren, wie Sie sie im Handumdrehen selbst beheben können.
Problem bei der Umleitung/Aktualisierung der Anmeldeseite
Es ist bekannt, dass dieser WordPress-Fehler auftritt, wenn Sie versuchen, sich beim WordPress-Dashboard anzumelden. Anstatt sich anzumelden, werden Sie zurück zur Anmeldeseite geleitet.
Meistens tritt dieses Problem aufgrund falscher Werte für Home- und Site-URL-Felder in der WordPress-Optionstabelle auf. Es tritt auch auf, wenn die Umleitungseinstellungen und die Permalink-Einstellungen in der .htaccess-Datei schlecht konfiguriert sind.
Es gibt fünf prinzipielle Möglichkeiten, wie Sie dieses Problem lösen können. Alle von ihnen sind unten aufgeführt:
Aktualisierung der WordPress-URL-Einstellungen
Wenn Sie Zugriff auf den WordPress-Adminbereich haben, gehen Sie zu Einstellungen>Allgemeine Seite. Wenn die angezeigten URLs falsch sind, werden Sie von WordPress immer wieder auf die Anmeldeseite weitergeleitet.
Wenn Sie keinen Zugriff auf den WordPress-Adminbereich haben, müssen Sie zur Behebung dieses Problems die Datei wp-config.php bearbeiten. Sie können auf diese Datei über eine Dateimanager-App oder einen FTP-Client zugreifen. Sie finden die Datei im Stammordner der Site. Dazu müssen Sie den folgenden Code hinzufügen:
define('WP_HOME','https://www.example.com');
define('WP_SITEURL','https://www.example.com');
Direkt vor der Zeile, die sagt,
„Das ist alles, hör auf zu editieren! Viel Spaß beim Veröffentlichen“.
Das 'example.com' muss durch Ihren Domainnamen ersetzt werden. Jetzt können Sie die Änderungen speichern, und es wäre erledigt.
Deaktivierung aller WordPress-Plugins
Kommt es zu einem Konflikt zwischen zwei Plugins, kann dies ebenfalls die Ursache für diesen WordPress-Fehler sein. Sie können das WordPress-Plugin mit der Dateimanager-App oder einem FTP-Client im Dashboard Ihres Hosting-Kontos deaktivieren.
Gehe zum /wp-content/directory>plugins>Ordner umbenennen in plugins_backup. Dadurch werden alle installierten WordPress-Plugins deaktiviert.
Kehren Sie zum OG-Standarddesign zurück
WordPress-Designs können manchmal fehlerhaft sein, wenn sie von WordPress oder sich selbst aktualisiert werden. Wenn dies das Problem ist, müssen Sie das WordPress-Theme deaktivieren.
Um das Theme zu deaktivieren, gehe zum Ordner /wp-content/themes/directory>plugins>rename folder to theme_backup.
Löschen der .htaccess-Datei
Manchmal kann eine Beschädigung der .htaccess-Datei diesen WordPress-Fehler verursachen. Um diese Datei zu löschen Verbinden Sie sich mit Dateimanager/FTP-Client>Stammordner>.htaccess-Datei> Löschen.
Öffnen Sie dann das wp-admin-Verzeichnis> .htaccessfile> löschen.
Löschen Sie die Cookies
WordPress verwendet Cookies zur Authentifizierung und Anmeldung. Um die Anmeldeprobleme zu beheben, löschen Sie zuerst den Cache und die Cookies Ihres Browsers.
Öffnen Sie Google Chrome> Browsereinstellungsmenü> Weitere Tools> Browserdaten löschen> Wählen Sie die Optionen „Bilder und Dateien im Cache“ und „Cookies und andere Websitedaten löschen“> Klicken Sie auf die Schaltfläche „Daten löschen“.
WordPress-Fehler beim Bild-Upload
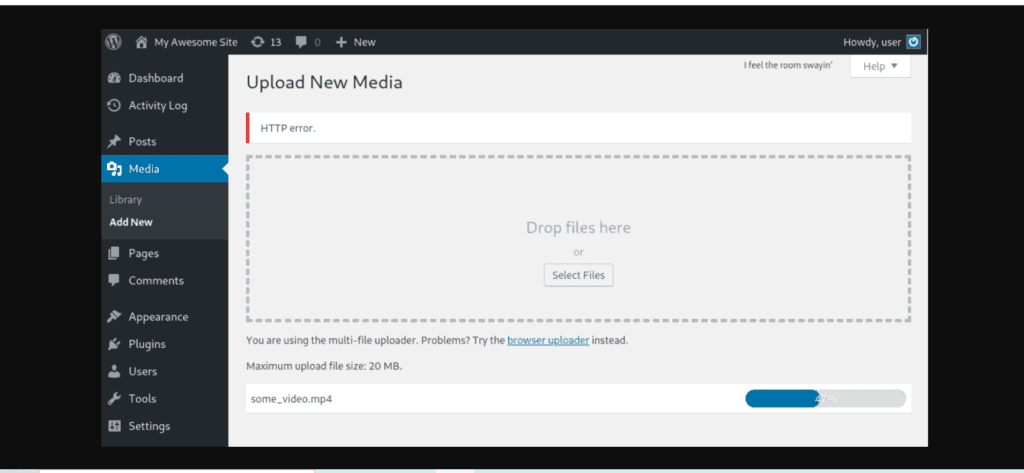
Sie können bestätigen, dass dieser WordPress-Fehler auftritt, wenn alle Bilder von Ihrer Website verschwunden sind oder stattdessen defekte Bildplatzhalter anzeigen. Alle Dateien in den Medien scheinen beschädigt zu sein, und Sie können kein Bild hochladen.
Dies tritt hauptsächlich auf, wenn die falschen Verzeichnis- und Dateiberechtigungen in WordPress installiert sind. Es verhindert, dass WordPress Dateien auf den Hosting-Server hochlädt oder liest.
Es gibt nur eine Reihe von Verfahren, die Sie befolgen müssen, um diesen WordPress-Fehler zu beheben.
Ändern der Dateiberechtigungen
Verbinden Sie sich über den FTP-Client mit Ihrer Website> gehen Sie zu /wp-content/ Ordner> Uploads-Ordner> klicken Sie mit der rechten Maustaste auf das Upload-Verzeichnis> wählen Sie Dateiberechtigungen aus
Legen Sie dann die Dateiberechtigungen für die Unterverzeichnisse und Verzeichnisse auf 744 fest, um Folgendes festzulegen
Numerisches Wertefeld> 744> Rekursion in Unterverzeichnisse markieren> Nur auf Verzeichnis anwenden Optionsfeld auswählen> OK drücken.
Dadurch ändert der FTP-Client die Berechtigung aller Dateien. Sobald Sie fertig sind, können Sie erneut versuchen, die Bilder hochzuladen.
„Sind Sie sicher, dass Sie dies tun möchten“ WordPress-Fehler

Dieser Fehler tritt im WordPress-Adminbereich auf. Es tritt hauptsächlich auf, weil ein Design oder ein Plugin Nonce nicht richtig verwendet.
Nonce ist ein Name, der zum Aufrufen von Sicherheitsschlüsseln verwendet wird, die an URLs angehängt werden, wenn eine Administratoraktion ausgeführt wird. Dieser Fehler kann auch angezeigt werden, wenn ein Design oder ein Plugin falsch verwendet wird.
Es gibt drei Möglichkeiten, wie Sie diesen Fehler beheben können:
Untersuchung von Themen
Um die Designs zu untersuchen, stellen Sie mit einem FTP-Client eine Verbindung zu Ihrer Website her und laden Sie dann Ihr derzeit aktives Design als Backup herunter. Löschen Sie dann das Design von Ihrem Webserver.

Besuchen Sie Auftritte> Themen im WordPress-Adminbereich. Sie werden mit einer Nachricht benachrichtigt, die besagt: „Das aktive Design ist defekt. Rückkehr zum Standardthema.“ Jetzt beginnt WordPress mit der Verwendung des Standarddesigns. Ihre Website wird derzeit wahrscheinlich einwandfrei funktionieren.
Untersuchung von Plugins
Um die Plugins zu untersuchen, deaktivieren Sie alle Ihre Plugins, damit WordPress keines der installierten Plugins finden kann.
Stellen Sie mit einem FTP-Client eine Verbindung zu Ihrem WordPress-Hosting-Konto her. Gehen Sie dann zum Ordner wp-content und benennen Sie den Ordner plugins in plugins.deactivated um. Gehen Sie dann zurück zur Plugin-Seite in Ihrem WordPress-Adminbereich. Jetzt können Sie versuchen, den Fehler zu reproduzieren.
Ersetzung der gesamten Kern-WordPress-Datei
Erstellen Sie ein vollständiges WordPress-Backup für Ihre Website. Verbinde dich mit FTP-Clients mit deiner Website und lade die Datei „wp-config.php“ herunter. Löschen Sie alle WordPress-Dateien vom Server mit Ausnahme des wp-content-Ordners mit seinem Inhalt. Laden Sie dann eine neue Kopie von WordPress von der Website wordpress.org als ZIP-Datei herunter. Laden Sie die extrahierte ZIP-Datei mit FTP auf Ihren Webserver hoch. Benennen Sie dann die Datei wp-config-sample.php in wp-config.php um. Geben Sie die Tabelleninformationen und die WordPress-Datenbank in den neuen Ordner ein. Speichern Sie dann Ihren neuen Ordner und laden Sie ihn wieder auf Ihre Website hoch. Du bist startklar!
WordPress-Fehler „Kurzzeitig nicht verfügbar für geplante Wartung“.

Möglicherweise wird eine Fehlermeldung angezeigt, die besagt: „Für geplante Wartungsarbeiten kurzzeitig nicht verfügbar. Schauen Sie in einer Minute noch einmal vorbei.“ Es tritt normalerweise aufgrund eines unterbrochenen oder nicht abgeschlossenen WordPress-Updates auf.
WordPress versetzt Ihre Website während eines Updates in einen Wartungsmodus. Wenn das Update aus irgendeinem Grund unterbrochen wird, versagt WordPress bei der Aufgabe, Ihre Website aus dem Wartungsmodus zu versetzen. Dieser Fehler sperrt Ihre Website und macht sie sowohl für Ihre Mitarbeiter als auch für Besucher nicht verfügbar.
Es gibt nur eine Möglichkeit, diesen WordPress-Fehler zu beheben.
Löschen der .maintainance-Datei
Stammordner der Website> .maintainance-Datei> löschen.
Wenn Sie die Datei nicht finden können, überprüfen Sie die versteckten Dateien in Ihrem FTP-Client.
In Filezilla können Sie sogar das Anzeigen Ihrer versteckten Dateien erzwingen: Server > Menüleiste > Anzeigen versteckter Dateien erzwingen.
Sobald Sie die .maintenance-Datei entfernt haben, wird Ihre Website den Wartungsmodus verlassen.
WordPress sendet keine E-Mail-Fehler
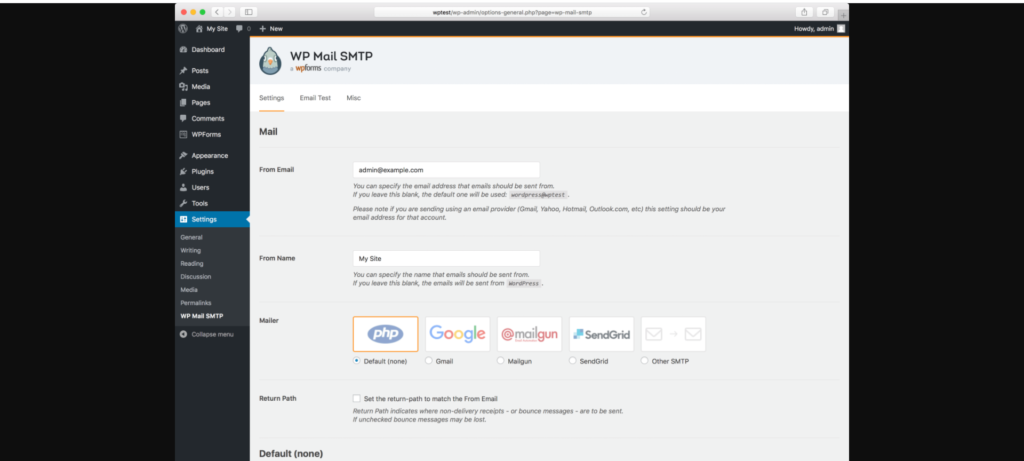
Sie wissen, dass dieser WordPress-Fehler auftritt, wenn Sie keine WordPress-Benachrichtigungs-E-Mail oder kein Kontaktformular von Ihrer Website erhalten. Dies geschieht normalerweise, wenn die Module, die zum Versenden von E-Mails verwendet werden, um den Missbrauch der Server zu verhindern, von den WordPress-Hosting-Anbietern eingeschränkt oder deaktiviert werden.
Es gibt nur einen Weg, wie dieses Problem gelöst werden kann.
Installation des wp mail SMTP-Plugins
Es wäre hilfreich, wenn Sie das WP-Mail-SMTP-Plugin auf Ihrer Website installiert hätten. Dies hilft Ihnen, von der eingebauten PHP-Funktion mail() zum SMTP-Dienst zu wechseln.
Aktivieren Sie zunächst das WP Mail SMTP-Plugin. Klicken Sie als Nächstes auf das WP-Mail-SMTP. Um die Plugin-Einstellungen zu konfigurieren, geben Sie den Namen des Absenders und die geschäftliche E-Mail-Adresse ein. Wählen Sie dann den SMTP-Mailing-Service für Ihre Site aus. Erstellen Sie abschließend ein Konto in Sendinblue, um die Einrichtung abzuschließen.
Mit Sendinblue können Sie bis zu 300 E-Mails pro Tag absolut kostenlos versenden. Bei diesen E-Mails kann es sich um E-Mails zur Passwortwiederherstellung, ein Kontaktformular oder Benutzerkontodetails handeln.
Um die E-Mails zu senden, erstellen Sie zunächst ein Sendinblue-Konto. Um Ihr Konto einzurichten, wählen Sie die Schaltfläche „Kostenlos anmelden“. Wenden Sie sich an das Support-Team, um Ihr Konto zu bestätigen. Sie erhalten in Kürze eine Bestätigungs-E-Mail für Ihre Verifizierung.
Danach sind Sie bereit für den Betrieb.
403 Verbotener WordPress-Fehler
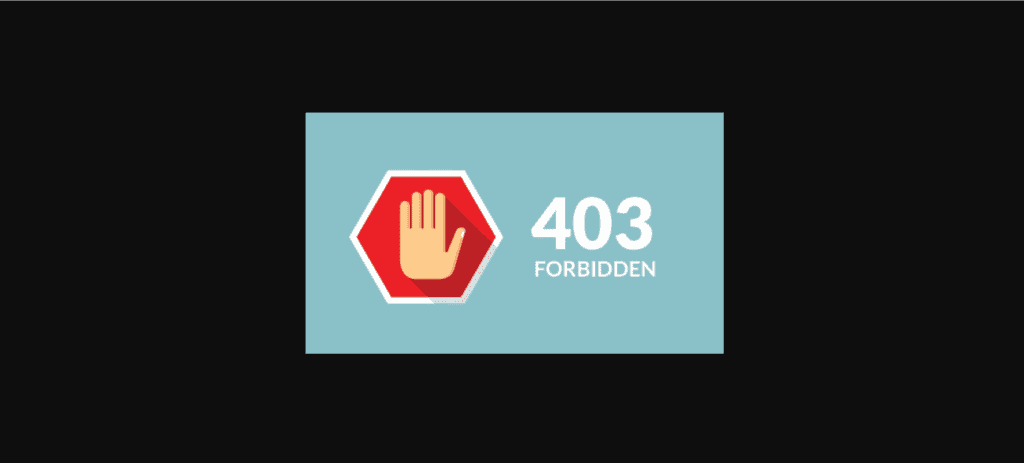
Der folgende Text begleitet normalerweise diesen Fehler:
403 Verboten – Sie haben keine Berechtigung, auf „/“ auf diesem Server zuzugreifen.
Außerdem wurde beim Versuch, ErrorDocument zur Verarbeitung der Anforderung zu verwenden, ein 403 Forbidden-Fehler festgestellt.
Es ist bekannt, dass dieses Problem aufgrund vieler Szenarien auftritt. Einige davon sind Serverkonfiguration, falsche Dateiberechtigungen und schlecht codierte Sicherheits-Plugins.
Es gibt hauptsächlich drei Komponenten, die diesen Fehler verursachen:
Behebung des 403 verbotenen WordPress-Fehlers, der durch die Dateiberechtigungen verursacht wurde
Jede auf Ihrer Website gespeicherte Datei hat immer Dateiberechtigungen – diese Berechtigungen steuern den Zugriff auf die Ordner und Dateien Ihrer Website. Ihre falsche Dateiberechtigung kann einer der vielen Gründe für den verbotenen 403-Fehler sein.
Sie können Ihren Hosting-Provider bitten, die Dateiberechtigungen für Sie zu überprüfen. Eine eigene Änderung kann jedoch eine Reihe von Konsequenzen haben.
Um es selbst zu ändern, verwenden Sie einen FTP-Client, um eine Verbindung zu Ihrer WordPress-Site herzustellen. Öffnen Sie den Stammordner mit all Ihren WordPress-Dateien – Klicken Sie mit der rechten Maustaste auf einen Ordner, um Dateiberechtigungen auszuwählen. Sie werden auf ein Dateiberechtigungsdialogfeld stoßen. Alle Dateien auf Ihrer WordPress-Site sollten eine Dateiberechtigung von 640 und 644 haben, und die Ordner sollten die Berechtigung von 744 oder 745 haben.
Wenn nicht, setzen Sie die Ordner auf 745 oder 744. Aktivieren Sie dann die Optionen „Rekursion in Unterverzeichnisse“ und „Nur auf Verzeichnisse anwenden“. Klicken Sie abschließend auf die Schaltfläche OK. Setzen Sie für die WordPress-Dateien die WordPress-Berechtigung auf 644 oder 640. Aktivieren Sie die Optionsfelder „Nur auf das Verzeichnis anwenden“ und „In Unterverzeichnisse retten“ und drücken Sie OK. Dies sollte ausreichen, um Ihr Problem zu lösen.
Behebung des 403 verbotenen WordPress-Fehlers, der durch die .htaccess-Datei verursacht wurde
Wenn die obige Methode bei Ihnen nicht funktioniert hat, gibt es eine andere Ursache. In diesem Fall kann es sich um eine beschädigte .htaccess-Datei handeln.
Um die Datei zu reparieren, stellen Sie mit einem Dateimanager oder einem FTP-Client eine Verbindung zu Ihrer Website her. Suchen Sie die .htaccess-Datei im Stammordner Ihrer WordPress-Website. Laden Sie die Datei als Backup auf Ihren Computer herunter und löschen Sie sie von Ihrem Server. Sie haben jetzt eine unbeschädigte Version Ihrer .htaccess-Datei.
Sie können sich auch neu anmelden im WordPress-Adminbereich > Einstellungen > Permalinks > Änderungen speichern.
Behebung des 403 Forbidden WordPress-Fehlers, der durch ein Plugin verursacht wurde
Wenn die oben genannten Lösungen für Sie nicht funktioniert haben, dann ist die fehlerhafte Komponente wahrscheinlich ein Plugin. Um dieses Problem zu beheben, müssen Sie die Plugins deaktivieren – auch die, die Sie aus Sicherheitsgründen installiert haben. Wenn die Deaktivierung Ihr Problem löst, können Sie selbst herausfinden, was der Agent war, der das Problem verursacht hat.
Sie können dann jeweils eines Ihrer Plugins aktivieren, um zu erfahren, welches spezifische Plugin den 403-Verboten-WordPress-Fehler verursacht.
Einpacken
Das waren also einige der häufig auftretenden WordPress-Fehler, auf die man häufig stößt. Nichts ist perfekt und alles hat Fehler, aber für WordPress überwiegen seine Vorteile seine Nachteile. Es ist also eine Win-Win-Situation, es für ein Online-Geschäft zu nutzen. Ruhen Sie sich aus, wenn Sie wissen, wie Sie diese Probleme lösen können, werden Sie garantiert ein reibungsloses Erlebnis haben. Wir sind immer für Sie da und hören uns gerne Ihre Fragen an und lösen sie. Sie können uns also kontaktieren, wenn Sie auf einen WordPress-Fehler stoßen und zu jeder Tageszeit eine Lösung dafür benötigen. Wir bieten auch andere WordPress-Dienste an, die Sie gerne nutzen würden.
Für weitere WordPress-Probleme mit Lösungen klicken Sie hier.
Bei Problemen im Zusammenhang mit Demoinhalten klicken Sie hier.
Können Sie einen Fehler selbst beheben?
Natürlich können Sie nur die Grundursache des Problems kennen, die Schritte sehen, die Sie ausführen müssen, um es zu beheben, und Sie können loslegen.
Was ist, wenn Sie diese Fehler nicht selbst beheben möchten?
Sie können einfach Ihr Support-Team bitten, das Notwendige für Sie zu tun, und es wird Ihnen gerne behilflich sein.
Gibt es für jeden Fehler nur eine Lösung?
Nein, es gibt oft mehr als eine Möglichkeit, einen Fehler zu finden, und Sie können sich für eine davon entscheiden.
