كيفية إصلاح أخطاء WordPress الأكثر شيوعًا
نشرت: 2020-09-26WordPress عبارة عن منصة شائعة للغاية تمنح مشرفي المواقع فرصة لبناء مواقع ويب مذهلة بجهد ضئيل. لا تحتاج إلى أي معرفة بالترميز لاستخدام WordPress وسيستغرق الأمر بضع دقائق فقط لإكمال إعداد موقع الويب الخاص بك. علاوة على ذلك ، يمكنك توفير الكثير من المال لأنك لست مضطرًا لتحمل أي تكاليف إضافية للدفع للمبرمجين. تحتاج فقط إلى سمة WordPress عالية الجودة وأنت على استعداد للذهاب. مع سمات Flytonic WordPress ، هذا شيء لن تقلق بشأنه أبدًا! ومع ذلك ، إذا كنت تستخدم WordPress ، فمن المحتمل جدًا أنك واجهت بعض الأخطاء في WordPress. تابع القراءة للتعرف على بعض الأخطاء الأكثر شيوعًا وكيفية إصلاحها. يمكنك أيضًا الوصول إلى خبراء Flytonic WordPress للحصول على أفضل خدمات تخصيص WordPress لتجنب والمساعدة في إصلاح بعض أخطاء WordPress الشائعة.
أخطاء WordPress هي اختلافات تحدث في النظام مما يؤدي إلى خلل وظيفي لبعض الوقت. على الرغم من أنه يتم حلها في النهاية معظم الوقت. لكن الوقت المستنفد في هذه العملية أمر حاسم لكل من الشركات الجديدة والناشئة والقديمة وذات السمعة الطيبة. إذا تعرفنا على بعض أخطاء WordPress التي تحدث بشكل متكرر وكيف يمكن حلها ، فيمكننا توفير الكثير من الدولارات والوقت لأن الوقت هو المال.
استمر في قراءة هذه المقالة للتعرف على بعض أخطاء WordPress الشائعة في التفاصيل وطرق كيفية حلها في أي وقت من الأوقات بمفردك.
إعادة توجيه صفحة تسجيل الدخول / مشكلة التحديث
من المعروف أنك تواجه خطأ WordPress هذا عندما تحاول تسجيل الدخول إلى لوحة معلومات WordPress. بدلاً من تسجيل الدخول ، تتم إعادة توجيهك مرة أخرى إلى صفحة تسجيل الدخول.
تحدث هذه المشكلة في الغالب بسبب القيم غير الصحيحة لحقول عنوان URL للصفحة الرئيسية والموقع في جدول خيارات WordPress. يحدث هذا أيضًا عندما يتم تكوين إعدادات إعادة التوجيه وإعدادات الرابط الثابت بشكل سيئ في ملف htaccess.
هناك خمس طرق رئيسية يمكنك من خلالها حل هذه المشكلة. كل منهم مذكور أدناه:
تحديث إعدادات WordPress URL
إذا كان لديك حق الوصول إلى منطقة إدارة WordPress ، فانتقل إلى الإعدادات> الصفحة العامة . إذا كانت عناوين URL التي تراها غير صحيحة ، فسيتم إعادة توجيهك إلى صفحة تسجيل الدخول بواسطة WordPress مرارًا وتكرارًا.
عندما لا يكون لديك حق الوصول إلى منطقة مسؤول WordPress ، لإصلاح هذه المشكلة ، تحتاج إلى تحرير ملف wp-config.php. يمكنك الوصول إلى هذا الملف عبر تطبيق مدير الملفات أو عميل FTP. ستجد الملف في المجلد الجذر للموقع. للقيام بذلك ، تحتاج إلى إضافة الكود التالي:
حدد ('WP_HOME'، 'https: //www.example.com') ؛
حدد ('WP_SITEURL'، 'https: //www.example.com') ؛
قبل السطر الذي يقول ،
هذا كل شيء ، توقف عن التحرير! نشر سعيد '.
يجب استبدال "example.com" باسم المجال الخاص بك. يمكنك الآن حفظ التغييرات ، وسيتم ذلك.
إلغاء تنشيط جميع ملحقات WordPress
إذا كان هناك تعارض بين مكونين إضافيين ، فيمكن أن يكون أيضًا سبب خطأ WordPress هذا. يمكنك إلغاء تنشيط المكون الإضافي WordPress باستخدام تطبيق مدير الملفات أو عميل FTP في لوحة معلومات حساب الاستضافة.
انتقل إلى / wp-content / directory> plugins> أعد تسمية المجلد إلى plugins_backup. سيؤدي هذا إلى إلغاء تنشيط جميع المكونات الإضافية المثبتة في WordPress.
عد إلى سمة OG الافتراضية
يمكن أن يحدث خلل في سمات WordPress في بعض الأحيان عند ترقيتها بواسطة WordPress أو نفسه. إذا كانت هذه هي المشكلة ، فأنت بحاجة إلى إلغاء تنشيط سمة WordPress.
لإلغاء تنشيط السمة ، انتقل إلى الدليل / wp-content / theme /> المكونات الإضافية> أعد تسمية المجلد إلى theme_backup.
حذف ملف htaccess
في بعض الأحيان ، يمكن أن يتسبب تلف ملف htaccess في حدوث خطأ WordPress هذا. لحذف هذا الملف ، اتصل بمدير الملفات / عميل FTP> المجلد الجذر> .htaccessfile> حذف.
ثم افتح دليل wp-admin> .htaccessfile> حذف.
امسح ملفات تعريف الارتباط
يستخدم WordPress ملفات تعريف الارتباط للمصادقة وتسجيل الدخول. لاستكشاف مشكلات تسجيل الدخول وإصلاحها ، امسح ذاكرة التخزين المؤقت وملفات تعريف الارتباط للمتصفح أولاً.
افتح google chrome> قائمة إعدادات المتصفح> المزيد من الأدوات> محو بيانات التصفح> حدد "ذاكرة التخزين المؤقت والملفات" وخيارات "محو ملفات تعريف الارتباط وبيانات الموقع الأخرى"> انقر فوق زر مسح البيانات.
خطأ في تحميل الصور ووردبريس
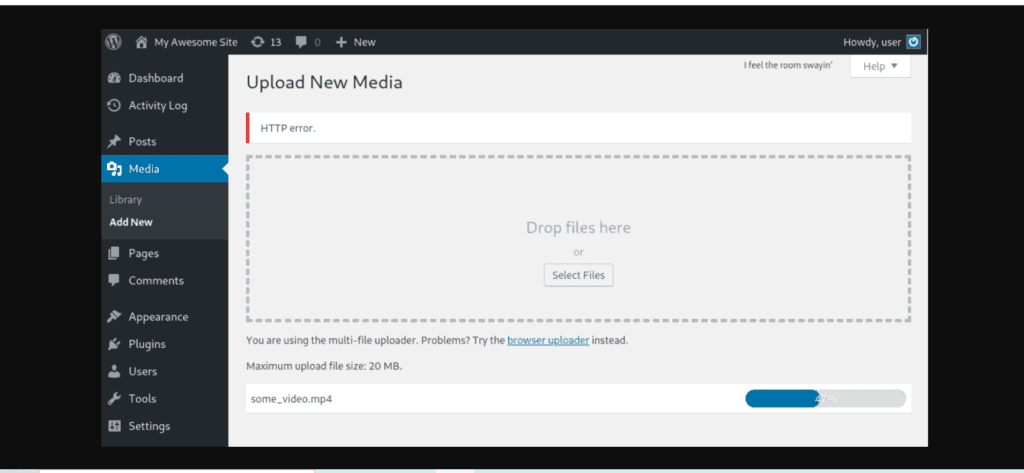
يمكنك تأكيد أنك تواجه خطأ WordPress هذا عندما تختفي جميع الصور من موقعك أو تظهر عناصر نائبة للصور مكسورة بدلاً من ذلك. يبدو أن جميع الملفات الموجودة في الوسائط معطلة ، ولا يمكنك تحميل أي صورة.
يحدث هذا بشكل رئيسي عند تثبيت أذونات الملف والدليل غير الصحيحة في WordPress. يمنع WordPress من تحميل أو قراءة أي ملف على خادم الاستضافة.
هناك مجموعة واحدة فقط من الإجراءات التي يجب عليك اتباعها لإصلاح خطأ WordPress هذا.
تغيير أذونات الملف
اتصل بموقعك على الويب من خلال عميل FTP> انتقل إلى / wp-content / folder> مجلد التحميلات> انقر بزر الماوس الأيمن على دليل التحميلات> حدد أذونات الملف
بعد ذلك ، قم بتعيين أذونات الملف للأدلة الفرعية والدلائل على 744 ، لتعيين ما يلي
مربع القيمة الرقمية> 744> تحقق من التكرار في الدلائل الفرعية> حدد تطبيق على زر اختيار الدليل فقط> اضغط على موافق.
سيؤدي هذا إلى قيام عميل FTP بتغيير إذن جميع الملفات. بمجرد الانتهاء ، يمكنك العودة إلى محاولة تحميل الصور مرة أخرى.
"هل أنت متأكد أنك تريد القيام بذلك" خطأ WordPress

يحدث هذا الخطأ في منطقة إدارة WordPress. يحدث هذا بشكل رئيسي بسبب فشل سمة أو مكون إضافي في استخدام nonce بشكل صحيح.
nonce هو اسم يُستخدم لاستدعاء مفاتيح الأمان التي يتم إلحاقها بعناوين URL كلما تم تنفيذ إجراء من جانب المسؤول. يمكن أيضًا رؤية هذا الخطأ عند استخدام سمة أو مكون إضافي بشكل غير صحيح.

هناك ثلاث طرق يمكنك من خلالها إصلاح هذا الخطأ:
التحقيق في الموضوعات
لاستكشاف السمات ، اتصل بموقعك على الويب باستخدام عميل FTP ثم قم بتنزيل المظهر النشط حاليًا كنسخة احتياطية. ثم احذف الموضوع من خادم الويب الخاص بك.
قم بزيارة المظاهر> السمات في منطقة إدارة WordPress. سيتم إخطارك برسالة تفيد بأن "المظهر النشط معطل. العودة إلى الموضوع الافتراضي ". الآن ، سيبدأ WordPress في استخدام السمة الافتراضية. من المحتمل أن يبدأ موقع الويب الخاص بك في العمل بشكل جيد حاليًا.
التحقيق في الإضافات
للتحقق من المكونات الإضافية ، قم بإلغاء تنشيط جميع المكونات الإضافية الخاصة بك حتى لا يتمكن WordPress من تحديد موقع أي من المكونات الإضافية المثبتة.
باستخدام عميل FTP ، اتصل بحساب استضافة WordPress الخاص بك. ثم انتقل إلى مجلد wp-content وأعد تسمية مجلد الملحقات باسم plugins. ثم عد إلى صفحة الملحقات في منطقة إدارة WordPress الخاصة بك. الآن ، يمكنك محاولة إعادة إنتاج الخطأ.
استبدال جميع ملفات WordPress الأساسية
قم بعمل نسخة احتياطية كاملة من WordPress لموقعك. باستخدام عملاء FTP ، اتصل بموقعك على الويب ، وقم بتنزيل ملف "wp-config.php". احذف جميع ملفات WordPress من الخادم باستثناء مجلد wp-content بمحتواه. ثم قم بتنزيل نسخة حديثة من WordPress من موقع wordpress.org كملف مضغوط. باستخدام FTP ، قم بتحميل الملف المضغوط المستخرج إلى خادم الويب الخاص بك. ثم أعد تسمية ملف wp-config-sample.php إلى wp-config.php. أدخل معلومات الجدول وقاعدة بيانات WordPress في المجلد الجديد. ثم احفظ المجلد الجديد الخاص بك وقم بتحميله مرة أخرى إلى موقع الويب الخاص بك. يمكنك الذهاب!
خطأ WordPress "لفترة وجيزة غير متوفر للصيانة المجدولة".

قد تصادف رسالة خطأ تفيد ، "لفترة وجيزة غير متاح للصيانة المجدولة. تحقق مرة أخرى في غضون دقيقة. " يحدث هذا عادةً بسبب تحديث WordPress المتقطع أو غير المكتمل.
يضع WordPress موقع الويب الخاص بك في وضع الصيانة أثناء التحديث. إذا تمت مقاطعة التحديث لأي سبب من الأسباب ، فإن WordPress يفشل في مهمة إخراج موقع الويب الخاص بك من وضع الصيانة. يؤدي هذا الخطأ إلى إغلاق موقع الويب الخاص بك ، مما يجعله غير متاح للموظفين والزوار على حدٍ سواء.
هناك طريقة واحدة فقط لإصلاح هذا الخطأ في ووردبريس.
حذف ملف الصيانة
المجلد الجذر لموقع الويب> ملف الصيانة> حذف.
إذا لم تتمكن من العثور على الملف ، فتحقق من الملفات المخفية في عميل FTP الخاص بك.
في Filezilla ، يمكنك فرض إظهار الملفات المخفية: الخادم> شريط القوائم> فرض إظهار الملفات المخفية.
بمجرد إزالة ملف الصيانة ، ستنتقل حيث سيخرج موقعك من وضع الصيانة.
ووردبريس لا يرسل خطأ بالبريد الإلكتروني
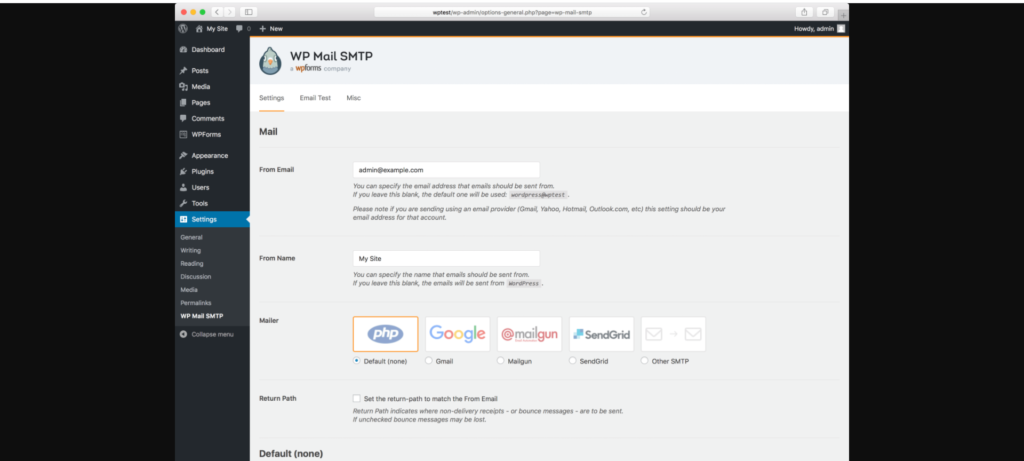
أنت تعلم أنك تواجه خطأ WordPress هذا عندما لا تتلقى أي بريد إلكتروني لإشعار WordPress أو أي نموذج اتصال من موقعك. يحدث هذا عادةً عندما تكون الوحدات النمطية المستخدمة لإرسال رسائل البريد الإلكتروني لمنع إساءة استخدام الخوادم محدودة أو معطلة من قِبل موفري استضافة WordPress.
هناك طريقة واحدة فقط يمكن من خلالها حل هذه المشكلة.
تثبيت البرنامج المساعد wp mail SMTP
سيكون من المفيد أن يكون لديك المكون الإضافي WP mail SMTP مثبتًا على موقع الويب الخاص بك. سيساعدك هذا على التبديل من وظيفة PHP mail () المضمنة إلى خدمة SMTP.
أولاً ، قم بتنشيط المكون الإضافي WP Mail SMTP. بعد ذلك ، انقر فوق WP mail SMTP. لتكوين إعدادات المكون الإضافي ، أدخل اسم المرسل وعنوان البريد الإلكتروني للنشاط التجاري. ثم اختر خدمة SMTP البريدية لموقعك. أخيرًا ، لإنهاء الإعداد ، قم بإنشاء حساب في Sendinblue.
يمكن استخدام Sendinblue لإرسال ما يصل إلى 300 رسالة بريد إلكتروني يوميًا بدون أي سعر على الإطلاق. يمكن أن تكون رسائل البريد الإلكتروني هذه رسائل بريد إلكتروني لاستعادة كلمة المرور أو نموذج اتصال أو تفاصيل حساب مستخدم.
لإرسال رسائل البريد الإلكتروني ، قم بإنشاء حساب Sendinblue أولاً. لإعداد حسابك ، حدد "زر الاشتراك المجاني". اتصل بفريق الدعم للتحقق من حسابك. ستحصل قريبًا على رسالة بريد إلكتروني للتأكيد من أجل التحقق.
بعد ذلك ، تكون جاهزًا للعمل.
403 خطأ ووردبريس ممنوع
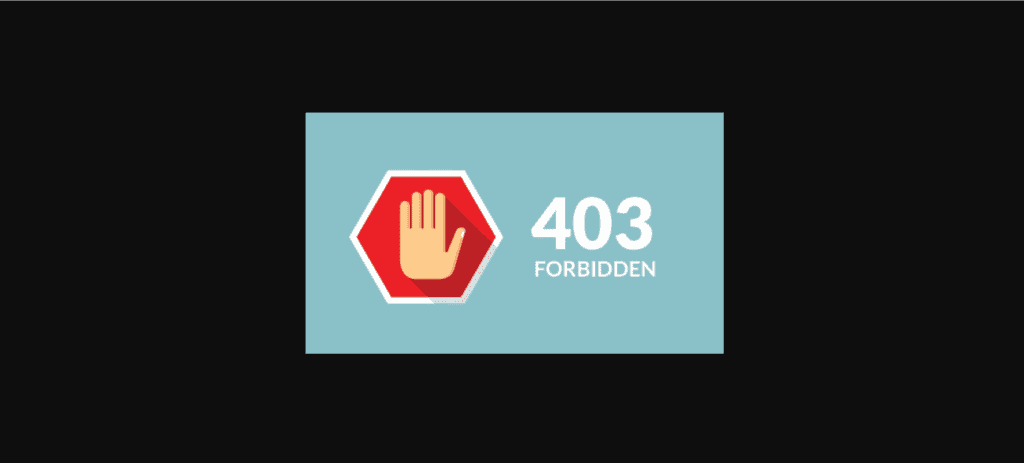
عادةً ما يصاحب النص التالي هذا الخطأ:
403 محظور- ليس لديك إذن للوصول إلى '/' على هذا الخادم.
بالإضافة إلى ذلك ، تمت مصادفة خطأ 403 Forbidden أثناء محاولة استخدام ErrorDocument للتعامل مع الطلب.
من المعروف أنك تواجه هذه المشكلة بسبب العديد من السيناريوهات. بعضها هو تكوين الخادم وأذونات الملفات غير الصحيحة والمكونات الإضافية للأمان سيئة التشفير.
هناك ثلاثة مكونات أساسية تسبب هذا الخطأ:
إصلاح الخطأ 403 المحظور في WordPress الناتج عن أذونات الملف
يحتوي كل ملف مخزن على موقع الويب الخاص بك دائمًا على أذونات ملف — تتحكم هذه الأذونات في الوصول إلى مجلد وملفات موقع الويب الخاص بك. يمكن أن يكون إذن الملف غير الصحيح أحد الأسباب العديدة وراء الخطأ 403 المحظور.
يمكنك أن تطلب من مقدم خدمة الاستضافة التحقق من أذونات الملف نيابة عنك. ومع ذلك ، فإن تغييره بنفسك يمكن أن يكون له سلسلة من العواقب.
لتغييره بنفسك ، استخدم عميل FTP للاتصال بموقع WordPress الخاص بك. افتح المجلد الجذر الذي يحتوي على جميع ملفات WordPress - انقر بزر الماوس الأيمن على مجلد لتحديد أذونات الملف. سوف تصادف مربع حوار إذن الملف. يجب أن تحصل جميع الملفات الموجودة على موقع WordPress الخاص بك على إذن ملف من 640 و 644 ، ويجب أن يكون للمجلدات إذن 744 أو 745.
إذا لم يكن الأمر كذلك ، فاضبط المجلدات على 745 أو 744. ثم تحقق من الخيارين "التكرار في الدلائل الفرعية" و "تنطبق على الدلائل فقط". أخيرًا ، انقر فوق الزر "موافق". وبالمثل ، بالنسبة لملفات Wordpress ، اضبط إذن wordpress على 644 أو 640. حدد زر الاختيار "ينطبق على الدليل فقط" و "الإنقاذ في الدلائل الفرعية" واضغط على موافق. يجب أن يكون هذا كافيًا لحل مشكلتك.
إصلاح الخطأ 403 المحظور في WordPress الناتج عن ملف htaccess
إذا لم تنجح الطريقة المذكورة أعلاه معك ، فهناك سبب جذري آخر. يمكن أن يكون ملف htaccess تالفًا في هذه الحالة.
لإصلاح الملف ، استخدم مدير الملفات أو عميل FTP للاتصال بموقعك على الويب. حدد موقع ملف .htaccess في المجلد الجذر لموقع WordPress الخاص بك. قم بتنزيل الملف على جهاز الكمبيوتر الخاص بك كنسخة احتياطية واحذف الملف نفسه من الخادم الخاص بك. لديك الآن نسخة غير تالفة من ملف htaccess الخاص بك.
يمكنك أيضًا الحصول على تسجيل دخول جديد إلى منطقة مسؤول WordPress> الإعدادات> الروابط الثابتة> حفظ التغييرات.
إصلاح خطأ 403 Forbidden WordPress الناجم عن مكون إضافي
إذا لم تنجح الحلول المذكورة أعلاه من أجلك ، فمن المحتمل أن يكون المكون الذي يحدث خلل مكونًا إضافيًا. لإصلاح هذه المشكلة ، تحتاج إلى إلغاء تنشيط المكونات الإضافية - حتى تلك التي قمت بتثبيتها لأسباب أمنية. إذا أدى إلغاء تنشيطها إلى حل مشكلتك ، فيمكنك فك تشفير نفسك عن سبب المشكلة التي تسببها الوكيل.
يمكنك بعد ذلك تنشيط أحد المكونات الإضافية الخاصة بك في وقت واحد لمعرفة المكون الإضافي المحدد الذي يتسبب في حدوث خطأ 403 المحظور في WordPress.
تغليف
لذلك ، كانت هذه بعض أخطاء WordPress الشائعة التي يصادفها المرء بشكل متكرر. ليس هناك ما هو مثالي ، وكل شيء يأتي به عيوب ، ولكن بالنسبة لـ WordPress ، فإن مزاياها تفوق عيوبها. لذلك ، يعد استخدامه في الأعمال التجارية عبر الإنترنت بمثابة وضع مربح للجانبين. الباقي ، إذا كنت تعرف كيفية حل هذه المشاكل ، فستحصل على تجربة سلسة مضمونة. نحن دائمًا متواجدون وأكثر من سعداء للاستماع إلى استفساراتك وحلها. لذلك ، يمكنك الاتصال بنا إذا واجهت أي خطأ في WordPress وتحتاج إلى حل له في أي وقت من اليوم. نقدم أيضًا خدمات WordPress الأخرى التي يسعدك أن تستهلكها.
لمزيد من مشاكل WordPress مع الحلول ، انقر هنا.
للمشاكل المتعلقة بالمحتوى التجريبي انقر هنا.
هل يمكنك إصلاح خطأ بنفسك؟
بالطبع ، يمكنك فقط معرفة السبب الجذري للمشكلة ، والاطلاع على الخطوات التي تحتاج إلى تنفيذها لإصلاحها ، وأنت على ما يرام.
ماذا لو كنت لا تريد إصلاح هذه الأخطاء بنفسك؟
يمكنك ببساطة أن تطلب من فريق الدعم الخاص بك القيام بما تحتاج إليه وسيكونون سعداء بخدمتك.
هل هناك حل واحد فقط لأي خطأ؟
لا ، غالبًا ما يكون هناك أكثر من طريقة واحدة للتغلب على خطأ ما ويمكنك اختيار أي منها.
