Cara Memperbaiki Kesalahan WordPress Paling Umum
Diterbitkan: 2020-09-26WordPress adalah platform yang sangat populer yang memberikan kesempatan kepada webmaster untuk membangun situs web yang menakjubkan dengan sedikit usaha. Anda tidak memerlukan pengetahuan pengkodean apa pun untuk menggunakan WordPress dan Anda hanya perlu beberapa menit untuk menyelesaikan penyiapan situs web Anda. Selain itu, Anda dapat menghemat banyak uang karena Anda tidak perlu mengeluarkan biaya tambahan untuk membayar pemrogram. Anda hanya membutuhkan tema WordPress berkualitas tinggi dan Anda siap untuk pergi. Dengan tema Flytonic WordPress, ini adalah sesuatu yang tidak perlu Anda khawatirkan! Namun, jika Anda telah menggunakan WordPress, kemungkinan besar Anda mengalami beberapa kesalahan WordPress. Baca terus untuk mengetahui tentang beberapa kesalahan paling umum dan bagaimana Anda dapat memperbaikinya. Anda juga dapat menghubungi pakar Flytonic WordPress untuk layanan kustomisasi WordPress terbaik untuk menghindari dan membantu memperbaiki beberapa kesalahan WordPress umum ini.
Kesalahan WordPress adalah perbedaan yang terjadi dalam sistem yang membuat tidak berfungsi untuk beberapa waktu. Meskipun akhirnya akan terpecahkan sebagian besar waktu. Tetapi waktu yang dihabiskan dalam proses ini sangat penting untuk bisnis baru dan yang baru muncul, serta bisnis lama dan terkenal. Jika kita mempelajari beberapa kesalahan WordPress yang sering terjadi dan bagaimana cara mengatasinya, kita dapat menghemat banyak uang dan waktu karena waktu adalah uang.
Lanjutkan membaca artikel ini untuk mengetahui tentang beberapa kesalahan WordPress yang umum terjadi secara detail dan metode bagaimana Anda dapat menyelesaikannya sendiri dalam waktu singkat.
Masalah Pengalihan Halaman Login/ Penyegaran
Anda diketahui menghadapi kesalahan WordPress ini ketika Anda mencoba masuk ke dasbor WordPress. Alih-alih login, Anda diarahkan kembali ke halaman login.
Sebagian besar masalah ini terjadi karena nilai yang salah untuk bidang URL rumah dan situs di tabel opsi WordPress. Ini juga terjadi ketika pengaturan pengalihan dan pengaturan tautan permanen tidak dikonfigurasi dengan baik di file .htaccess.
Ada lima cara utama untuk mengatasi masalah ini. Semuanya tercantum di bawah ini:
Pembaruan pengaturan URL WordPress
Jika Anda memiliki akses ke area admin WordPress, buka pengaturan> halaman umum . Jika URL yang Anda lihat salah, maka Anda akan diarahkan ke halaman login oleh WordPress berulang kali.
Ketika Anda tidak memiliki akses ke area admin WordPress, untuk memperbaiki masalah ini, Anda perlu mengedit file wp-config.php. Anda dapat mengakses file ini melalui aplikasi pengelola file atau klien FTP. Anda akan menemukan file di folder root situs. Untuk melakukannya, Anda perlu menambahkan kode berikut:
define('WP_HOME','https://www.example.com');
define('WP_SITEURL','https://www.example.com');
Tepat sebelum baris yang mengatakan,
'Itu saja, berhenti mengedit! Selamat menerbitkan'.
'example.com' harus diganti dengan nama domain Anda. Sekarang Anda dapat menyimpan perubahan, dan itu akan selesai.
Penonaktifan semua plugin WordPress
Jika ada konflik antara dua plugin, maka itu juga bisa menjadi penyebab kesalahan WordPress ini. Anda dapat menonaktifkan plugin WordPress menggunakan aplikasi Manajer file atau klien FTP di dasbor akun hosting Anda.
Buka /wp-content/directory>plugins>rename folder menjadi plugins_backup. Ini akan menonaktifkan semua plugin yang diinstal WordPress.
Kembali ke tema default OG
Tema WordPress terkadang dapat error saat ditingkatkan oleh WordPress atau dirinya sendiri. Jika ini masalahnya, maka Anda perlu menonaktifkan tema WordPress.
Untuk menonaktifkan tema, Buka /wp-content/themes/directory>plugins>rename folder menjadi theme_backup.
Penghapusan file .htaccess
Terkadang, kerusakan file .htaccess dapat menyebabkan kesalahan WordPress ini. Untuk menghapus file ini Hubungkan ke file manager/ FTP client>root folder>.htaccessfile>delete.
Kemudian, buka direktori wp-admin > .htaccessfile > delete.
Hapus cookie
WordPress menggunakan cookie untuk otentikasi dan login. Untuk memecahkan masalah login, bersihkan cache dan cookie browser Anda terlebih dahulu.
Buka google chrome> menu pengaturan browser> lebih banyak alat> hapus data penelusuran> pilih opsi 'cachedimages and files' dan 'clear cookies and other site data'> klik tombol hapus data.
Kesalahan Unggah Gambar WordPress
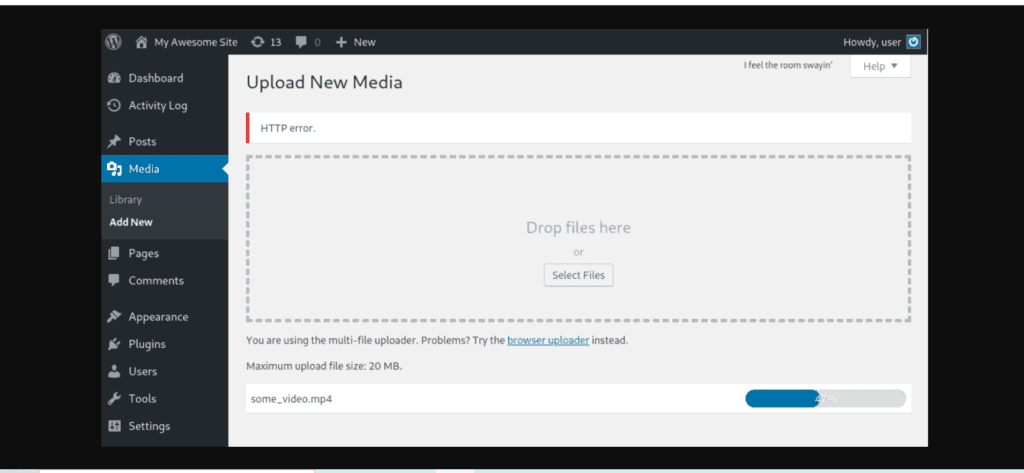
Anda dapat mengonfirmasi bahwa Anda menghadapi kesalahan WordPress ini ketika semua gambar dari situs Anda telah hilang atau malah menampilkan placeholder gambar yang rusak. Semua file di media tampaknya rusak, dan Anda tidak dapat mengunggah gambar apa pun.
Ini terutama terjadi ketika direktori dan izin file yang salah diinstal di WordPress. Ini mencegah WordPress mengunggah atau membaca file apa pun di server hosting.
Hanya ada satu set prosedur yang perlu Anda ikuti untuk memperbaiki kesalahan WordPress ini.
Mengubah izin file
Sambungkan ke situs web Anda melalui klien FTP> buka folder /wp-content/> folder unggahan> klik kanan pada direktori unggahan> pilih izin file
Kemudian, atur izin file untuk subdirektori dan direktori ke 744, Untuk mengatur yang berikut:
kotak nilai numerik > 744 > centang recurse into subdirectories > pilih apply to directory only radio button > tekan ok.
Ini akan membuat klien FTP mengubah izin semua file. Setelah selesai, Anda dapat kembali mencoba mengunggah gambar lagi.
"Apakah Anda yakin ingin melakukan ini" Kesalahan WordPress

Kesalahan ini terjadi di area admin WordPress. Ini terutama terjadi karena tema atau plugin gagal menggunakan nonce dengan benar.
Nonce adalah nama yang digunakan untuk memanggil kunci keamanan yang ditambahkan ke URL setiap kali tindakan admin dilakukan. Kesalahan ini juga dapat dilihat setiap kali tema atau plugin digunakan secara tidak benar.
Ada tiga cara untuk memperbaiki kesalahan ini:
Investigasi tema
Untuk menyelidiki tema, sambungkan ke situs web Anda menggunakan klien FTP, lalu unduh tema yang sedang aktif sebagai cadangan. Kemudian hapus tema dari server web Anda.

Kunjungi tampilan> tema di area admin WordPress. Anda akan diberi tahu dengan pesan yang menyatakan, ”Tema aktif rusak. Mengembalikan ke tema default.” Sekarang, WordPress akan mulai menggunakan tema default. Situs web Anda mungkin akan mulai berfungsi dengan baik saat ini.
Investigasi Plugin
Untuk menyelidiki plugin, nonaktifkan semua plugin Anda sehingga WordPress tidak dapat menemukan plugin yang diinstal.
Menggunakan klien FTP, sambungkan ke akun hosting WordPress Anda. Lalu buka folder wp-content dan ganti nama folder plugins menjadi plugins.deactivated. Kemudian kembali ke halaman plugin di area admin WordPress Anda. Sekarang, Anda dapat mencoba mereproduksi kesalahan.
Penggantian semua file inti WordPress
Buat cadangan WordPress lengkap untuk situs Anda. Menggunakan klien FTP, sambungkan ke situs web Anda, dan unduh file 'wp-config.php'. Hapus semua file WordPress dari server kecuali folder wp-content dengan isinya. Kemudian unduh salinan WordPress baru dari situs web wordpress.org sebagai file zip. Menggunakan FTP, unggah file zip yang diekstrak ke server web Anda. Kemudian rename file wp-config-sample.php menjadi wp-config.php. Masukkan informasi tabel dan database WordPress di folder baru. Kemudian simpan dan unggah folder baru Anda kembali ke situs web Anda. Anda baik untuk pergi!
Kesalahan WordPress "Secara singkat tidak tersedia untuk pemeliharaan terjadwal".

Anda mungkin menemukan pesan kesalahan yang menyatakan, “Secara singkat tidak tersedia untuk pemeliharaan terjadwal. Periksa kembali sebentar lagi.” Biasanya terjadi karena pembaruan WordPress yang terputus atau belum selesai.
WordPress menempatkan situs web Anda dalam mode pemeliharaan selama pembaruan. Jika pembaruan terputus karena alasan apa pun, maka WordPress gagal dalam tugas untuk mengeluarkan situs web Anda dari mode pemeliharaan. Kesalahan ini mengunci situs web Anda, membuatnya tidak tersedia untuk staf dan pengunjung Anda.
Hanya ada satu cara untuk memperbaiki kesalahan wordpress ini.
Penghapusan file .maintainance
Folder root situs web> .file pemeliharaan> hapus.
Jika Anda tidak dapat menemukan file tersebut, periksa file tersembunyi di klien FTP Anda.
Di Filezilla, Anda bahkan dapat memaksa menampilkan file tersembunyi Anda: Server> bilah menu> paksa menampilkan file tersembunyi.
Setelah Anda menghapus file .maintenance, Anda akan pergi karena situs Anda akan keluar dari mode pemeliharaan.
WordPress tidak mengirim kesalahan email
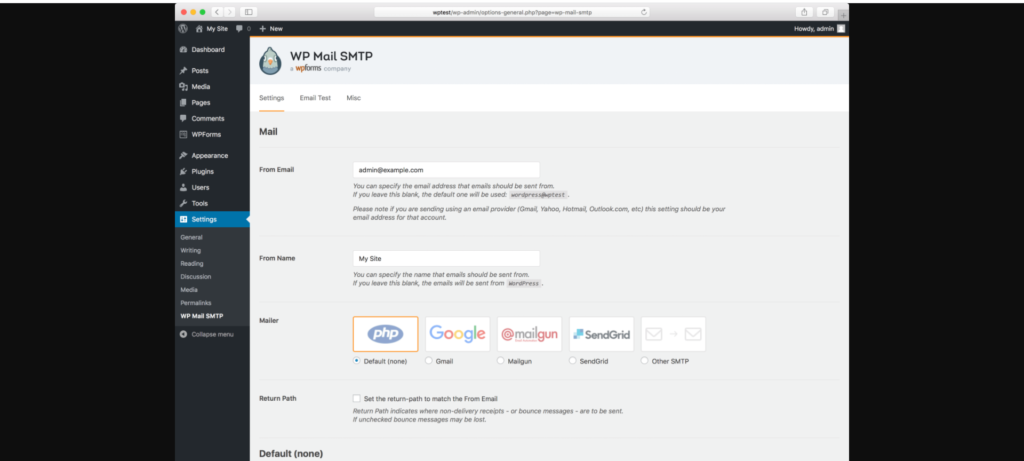
Anda tahu bahwa Anda menghadapi kesalahan WordPress ini ketika Anda tidak menerima email pemberitahuan WordPress atau formulir kontak apa pun dari situs Anda. Ini biasanya terjadi ketika modul yang digunakan untuk mengirim email untuk mencegah server dari penyalahgunaan dibatasi atau dinonaktifkan oleh penyedia hosting WordPress.
Hanya ada satu cara di mana masalah ini dapat diselesaikan.
Pemasangan plugin SMTP surat wp
Ini akan membantu jika Anda menginstal plugin WP mail SMTP di situs web Anda. Ini akan membantu Anda beralih dari fungsi built-in PHP mail() ke layanan SMTP.
Pertama, aktifkan plugin WP Mail SMTP. Selanjutnya, klik pada SMTP surat WP. Untuk mengonfigurasi pengaturan plugin, masukkan nama pengirim dan alamat email bisnis. Kemudian pilih layanan pengiriman surat SMTP untuk situs Anda. Terakhir, untuk menyelesaikan penyiapan, buat akun di Sendinblue.
Sendinblue dapat digunakan untuk mengirim hingga 300 email per hari tanpa biaya sama sekali. Email ini dapat berupa email pemulihan kata sandi, formulir kontak, atau detail akun pengguna.
Untuk mengirim email, buat akun Sendinblue terlebih dahulu. Untuk menyiapkan akun Anda, pilih "tombol daftar gratis".Hubungi tim dukungan untuk memverifikasi akun Anda. Anda akan segera mendapatkan email konfirmasi untuk verifikasi Anda.
Setelah itu, Anda siap untuk beroperasi.
403 Kesalahan WordPress Terlarang
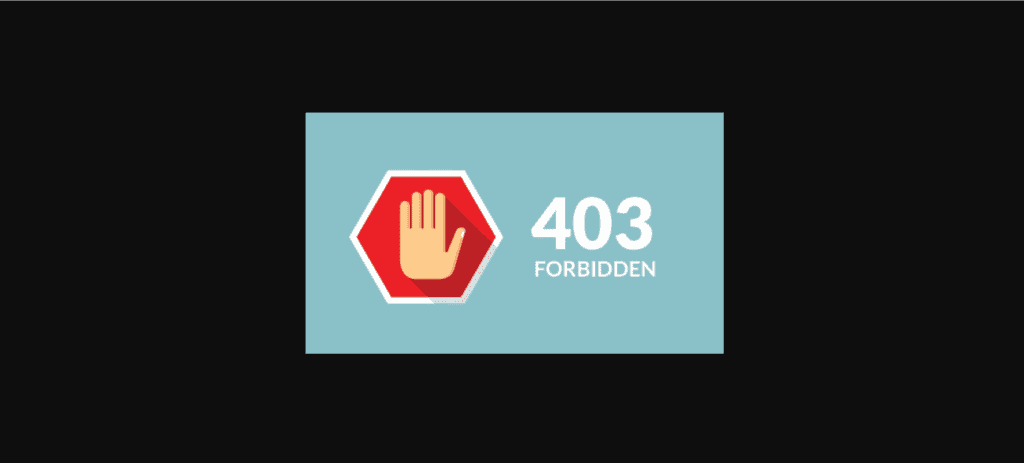
Teks berikut biasanya menyertai kesalahan ini:
403 Forbidden- Anda tidak memiliki izin untuk mengakses '/' di server ini.
Selain itu, terjadi kesalahan 403 Forbidden saat mencoba menggunakan ErrorDocument untuk menangani permintaan.
Anda diketahui menghadapi masalah ini karena banyak skenario. Beberapa di antaranya adalah, konfigurasi server, izin file yang salah, dan plugin keamanan berkode buruk.
Ada tiga komponen utama yang menyebabkan kesalahan ini:
Memperbaiki kesalahan 403 WordPress terlarang yang disebabkan oleh izin file
Setiap file yang disimpan di situs web Anda selalu memiliki izin file—izin ini mengontrol akses ke folder dan file situs web Anda. Izin file Anda yang salah dapat menjadi salah satu dari banyak alasan di balik kesalahan 403 terlarang.
Anda dapat meminta penyedia hosting Anda untuk memeriksa izin file untuk Anda. Namun, mengubahnya sendiri dapat memiliki serangkaian konsekuensi.
Untuk mengubahnya sendiri, gunakan klien FTP untuk terhubung ke situs WordPress Anda. Buka folder root yang berisi semua file WordPress Anda—Klik kanan pada folder untuk memilih izin file. Anda akan menemukan kotak dialog izin file. Semua file di situs WordPress Anda harus memiliki izin file 640 dan 644, dan folder harus memiliki izin 744 atau 745.
Jika tidak, setel folder ke 745 atau 744. Kemudian, centang opsi 'recurse into subdirectories' dan 'apply to directories only'. Terakhir, klik tombol OK. Demikian pula, untuk file wordpress, atur izin wordpress ke 644 atau 640. Centang tombol radio 'apply to the directory only' dan 'rescue into subdirectories' dan tekan OK. Ini seharusnya cukup untuk menyelesaikan masalah Anda.
Memperbaiki kesalahan 403 WordPress terlarang yang disebabkan oleh file .htaccess
Jika metode di atas tidak berhasil untuk Anda, maka ada akar penyebab lain. Ini bisa menjadi file .htaccess yang rusak dalam kasus itu.
Untuk memperbaiki file, Menggunakan pengelola file atau klien FTP, sambungkan ke situs web Anda. Temukan file .htaccess di folder root situs WordPress Anda. Unduh file ke komputer Anda sebagai cadangan dan hapus file yang sama dari server Anda. Anda sekarang memiliki versi file .htaccess yang tidak rusak.
Anda juga bisa mendapatkan login baru ke area admin WordPress> pengaturan> tautan permanen> simpan perubahan.
Memperbaiki kesalahan 403 Forbidden WordPress yang disebabkan oleh plugin
Jika solusi yang disebutkan di atas tidak berhasil untuk Anda, maka komponen yang bermasalah mungkin adalah plugin. Untuk memperbaiki masalah ini, Anda perlu menonaktifkan plugin—bahkan plugin yang telah Anda instal karena alasan keamanan. Jika menonaktifkannya menyelesaikan masalah Anda, maka Anda dapat menguraikan sendiri apa penyebab masalahnya.
Anda kemudian dapat mengaktifkan salah satu plugin Anda sekaligus untuk mengetahui plugin spesifik mana yang menyebabkan kesalahan 403 WordPress terlarang.
Membungkus
Jadi, ini adalah beberapa kesalahan WordPress yang sering terjadi. Tidak ada yang sempurna, dan semuanya memiliki kekurangan, tetapi untuk WordPress, kelebihannya melebihi kekurangannya. JADI, ini adalah situasi win-win untuk menggunakannya untuk bisnis online. Istirahat, jika Anda tahu cara mengatasi masalah ini, Anda akan memiliki pengalaman yang dijamin mulus. Kami selalu ada dan dengan senang hati mendengarkan pertanyaan Anda dan menyelesaikannya. Jadi, Anda dapat menghubungi kami jika Anda menemukan kesalahan WordPress dan membutuhkan solusi untuk itu setiap saat sepanjang hari. Kami juga menawarkan layanan WordPress lainnya yang akan Anda nikmati dengan senang hati.
Untuk lebih banyak masalah WordPress dengan solusi klik di sini.
Untuk masalah yang terkait dengan Konten Demo klik di sini.
Bisakah Anda memperbaiki kesalahan sendiri?
Tentu saja, Anda hanya dapat mengetahui tentang akar penyebab masalah, melihat langkah-langkah yang perlu Anda lakukan untuk memperbaikinya, dan Anda siap melakukannya.
Bagaimana jika Anda tidak ingin memperbaiki kesalahan ini sendiri?
Anda cukup meminta tim dukungan Anda untuk melakukan yang diperlukan untuk Anda dan mereka akan dengan senang hati melayani Anda.
Apakah hanya ada satu solusi untuk setiap kesalahan?
Tidak, seringkali ada lebih dari satu cara untuk mengubah kesalahan dan Anda dapat memilih salah satunya.
