En Yaygın WordPress Hatası Nasıl Onarılır
Yayınlanan: 2020-09-26WordPress, web yöneticilerine çok az çabayla çarpıcı web siteleri oluşturma şansı veren oldukça popüler bir platformdur. WordPress'i kullanmak için herhangi bir kodlama bilgisine ihtiyacınız yoktur ve web sitenizi kurmanız sadece birkaç dakikanızı alacaktır. Ayrıca, programcılara ödeme yapmak için herhangi bir ekstra maliyete katlanmak zorunda olmadığınız için çok paradan tasarruf edersiniz. Yalnızca yüksek kaliteli bir WordPress temasına ihtiyacınız var ve kullanıma hazırsınız. Flytonic WordPress temaları ile bu asla endişelenmenize gerek kalmayacak! Ancak, WordPress kullanıyorsanız, büyük olasılıkla bir WordPress hatasıyla karşılaşmışsınızdır. En yaygın hatalardan bazıları ve bunları nasıl düzeltebileceğiniz hakkında bilgi edinmek için okumaya devam edin. Bu yaygın WordPress hatalarından bazılarını önlemek ve düzeltmeye yardımcı olmak için en iyi WordPress özelleştirme hizmetleri için Flytonic WordPress uzmanlarına da ulaşabilirsiniz.
WordPress hataları, bir sistemde meydana gelen ve bir süre işlevsiz hale gelen tutarsızlıklardır. Her ne kadar sonunda çoğu zaman çözülür. Ancak bu süreçte harcanan zaman hem yeni hem gelişmekte olan hem de eski ve tanınmış işletmeler için çok önemlidir. Sık sık meydana gelen WordPress hatalarından bazılarını ve bunların nasıl çözülebileceğini öğrenirsek, zaman nakit olduğu için çok fazla para ve zamandan tasarruf edebiliriz.
Yaygın olarak meydana gelen bazı WordPress hataları hakkında ayrıntılı bilgi ve bunları kendi başınıza nasıl çözebileceğinize dair yöntemler hakkında bilgi edinmek için bu makaleyi okumaya devam edin.
Giriş Sayfası Yönlendirme/Yenileme Sorunu
WordPress panosuna giriş yapmaya çalıştığınızda bu WordPress hatasıyla karşılaştığınız bilinmektedir. Giriş yapmak yerine tekrar giriş sayfasına yönlendirilirsiniz.
Bu sorun çoğunlukla, WordPress seçenekler tablosundaki ana sayfa ve site URL alanları için yanlış değerler nedeniyle oluşur. Ayrıca, .htaccess dosyasında yeniden yönlendirme kurulumları ve kalıcı bağlantı ayarları yetersiz yapılandırıldığında da oluşur.
Bu sorunu çözmenin beş ana yolu vardır. Hepsi aşağıda listelenmiştir:
WordPress URL ayarlarının güncellenmesi
WordPress yönetici alanına erişiminiz varsa, ayarlar>genel sayfasına gidin. Gördüğünüz URL'ler yanlışsa, WordPress tarafından tekrar tekrar giriş sayfasına yönlendirileceksiniz.
WordPress yönetici alanına erişiminiz olmadığında, bu sorunu çözmek için wp-config.php dosyasını düzenlemeniz gerekir. Bu dosyaya bir dosya yöneticisi uygulaması veya bir FTP istemcisi aracılığıyla erişebilirsiniz. Dosyayı sitenin kök klasöründe bulacaksınız. Bunu yapmak için aşağıdaki kodu eklemeniz gerekir:
define('WP_HOME','https://www.example.com');
define('WP_SITEURL','https://www.example.com');
yazan satırın hemen önünde,
'Hepsi bu, düzenlemeyi bırakın! Mutlu yayınlar'.
'example.com' alan adınızla değiştirilmelidir. Şimdi değişiklikleri kaydedebilirsiniz ve bu yapılır.
Tüm WordPress eklentilerinin devre dışı bırakılması
İki eklenti arasında bir çakışma varsa, bu WordPress hatasının nedeni de bu olabilir. Dosya yöneticisi uygulamasını veya barındırma hesabı kontrol panelinizdeki bir FTP istemcisini kullanarak WordPress eklentisini devre dışı bırakabilirsiniz.
/wp-content/directory>plugins>klasörü plugins_backup olarak yeniden adlandırın. Bu, tüm WordPress yüklü eklentileri devre dışı bırakacaktır.
OG varsayılan temasına geri dönün
WordPress temaları bazen WordPress veya kendisi tarafından yükseltildiğinde hata verebilir. Sorun buysa, WordPress temasını devre dışı bırakmanız gerekir.
Temayı devre dışı bırakmak için /wp-content/themes/directory>plugins>klasörünü theme_backup olarak yeniden adlandırın.
.htaccess dosyasının silinmesi
Bazen, .htaccess dosyasının bozulması bu WordPress hatasına neden olabilir. Bu dosyayı silmek için Dosya yöneticisine/FTP istemcisine bağlanın>kök klasör>.htaccessfile> sil.
Ardından wp-admin dizini> .htaccessfile> sil'i açın.
Çerezleri temizle
WordPress, kimlik doğrulama ve oturum açma için tanımlama bilgilerini kullanır. Oturum açma sorunlarını gidermek için önce tarayıcınızın önbelleğini ve tanımlama bilgilerini temizleyin.
Google Chrome'u açın> tarayıcı ayarları menüsü> daha fazla araç> tarama verilerini temizle> 'önbelleğe alınmış görüntüler ve dosyalar' ve 'çerezleri ve diğer site verilerini temizle' seçeneklerini seçin> verileri temizle düğmesini tıklayın.
Resim Yükleme WordPress hatası
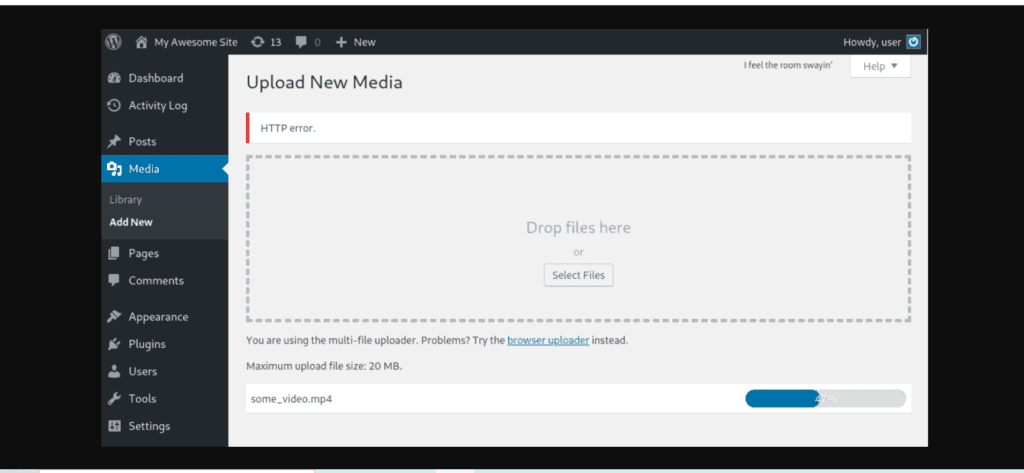
Sitenizdeki tüm resimler kaybolduğunda veya bunun yerine bozuk resim yer tutucuları gösterdiğinde bu WordPress hatasıyla karşılaştığınızı onaylayabilirsiniz. Medyadaki tüm dosyalar bozuk görünüyor ve herhangi bir resim yükleyemiyorsunuz.
Bu, büyük ölçüde WordPress'e yanlış dizin ve dosya izinleri yüklendiğinde ortaya çıkar. WordPress'in barındırma sunucusundaki herhangi bir dosyayı yüklemesini veya okumasını engeller.
Bu WordPress hatasını düzeltmek için izlemeniz gereken yalnızca bir dizi prosedür vardır.
Dosya izinlerini değiştirme
FTP istemcisi aracılığıyla web sitenize bağlanın> /wp-content/ klasörüne gidin> yüklenenler klasörüne gidin> yüklenenler dizinine sağ tıklayın> dosya izinlerini seçin
Ardından, alt dizinler ve dizinler için dosya izinlerini 744 olarak ayarlayın, Aşağıdakileri ayarlamak için
sayısal değer kutusu> 744> alt dizinlere özyinelemeyi kontrol edin> yalnızca dizine uygula radyo düğmesini seçin> tamam'a basın.
Bu, FTP istemcisinin tüm dosyaların iznini değiştirmesini sağlar. İşiniz bittiğinde, görüntüleri tekrar yüklemeyi denemeye geri dönebilirsiniz.
“Bunu yapmak istediğinizden emin misiniz” WordPress Hatası

Bu hata, WordPress yönetici alanında gerçekleşir. Büyük ölçüde bir tema veya bir eklentinin nonce'yi düzgün şekilde kullanamaması nedeniyle oluşur.
Nonce, bir yönetici eylemi gerçekleştirilirken URL'lere eklenen güvenlik anahtarlarını çağırmak için kullanılan bir addır. Bu hata, bir tema veya eklenti yanlış kullanıldığında da görülebilir.
Bu hatayı düzeltmenin üç yolu vardır:
Temaların araştırılması
Temaları araştırmak için bir FTP istemcisi kullanarak web sitenize bağlanın ve ardından o anda etkin olan temanızı yedek olarak indirin. Ardından temayı web sunucunuzdan silin.

WordPress yönetici alanındaki görünümler> temaları ziyaret edin . "Aktif tema bozuldu" mesajı ile bilgilendirileceksiniz. Varsayılan temaya geri dönülüyor." Şimdi, WordPress varsayılan temayı kullanmaya başlayacaktır. Web siteniz muhtemelen şu anda iyi çalışmaya başlayacaktır.
Eklentilerin İncelenmesi
Eklentileri araştırmak için tüm eklentilerinizi devre dışı bırakın, böylece WordPress kurulu eklentilerden hiçbirini bulamaz.
Bir FTP istemcisi kullanarak WordPress barındırma hesabınıza bağlanın. Ardından wp-content klasörüne gidin ve plugins klasörünü plugins.deactivated olarak yeniden adlandırın. Ardından, WordPress yönetici alanınızdaki eklentiler sayfasına geri dönün. Şimdi, hatayı yeniden oluşturmayı deneyebilirsiniz.
Tüm çekirdek WordPress dosyasının değiştirilmesi
Siteniz için eksiksiz bir WordPress yedeklemesi yapın. FTP istemcilerini kullanarak web sitenize bağlanın ve 'wp-config.php' dosyasını indirin. İçeriğiyle birlikte wp-content klasörü dışındaki tüm WordPress dosyalarını sunucudan silin. Ardından wordpress.org web sitesinden WordPress'in yeni bir kopyasını zip dosyası olarak indirin. FTP kullanarak, ayıklanan zip dosyasını web sunucunuza yükleyin. Ardından wp-config-sample.php dosyasını wp-config.php olarak yeniden adlandırın. Tablo bilgilerini ve WordPress veritabanını yeni klasöre girin. Ardından yeni klasörünüzü kaydedin ve web sitenize geri yükleyin. Senin gitmen iyidir!
"Planlanmış bakım için kısaca kullanılamıyor" WordPress hatası.

"Planlı bakım için kısaca kullanılamıyor. Bir dakika sonra tekrar kontrol edin.” Genellikle kesintiye uğramış veya bitmemiş bir WordPress güncellemesi nedeniyle oluşur.
WordPress, bir güncelleme sırasında web sitenizi bakım moduna geçirir. Güncelleme herhangi bir nedenle kesintiye uğrarsa, WordPress web sitenizi bakım modundan çıkarma görevinde başarısız olur. Bu hata, web sitenizi kilitleyerek hem personeliniz hem de ziyaretçileriniz için kullanılamaz hale getirir.
Bu wordpress hatasını düzeltmenin tek bir yolu var.
.maintainance dosyasının silinmesi
Web sitesinin kök klasörü> .maintainance dosyası> sil.
Dosyayı bulamıyorsanız, FTP istemcinizdeki gizli dosyaları kontrol edin.
Filezilla'da gizli dosyalarınızı göstermeye bile zorlayabilirsiniz: Sunucu> menü çubuğu> gizli dosyaları göstermeye zorla.
.maintenance dosyasını kaldırdıktan sonra siteniz bakım modundan çıkacağı için gideceksiniz.
WordPress e-posta göndermiyor hatası
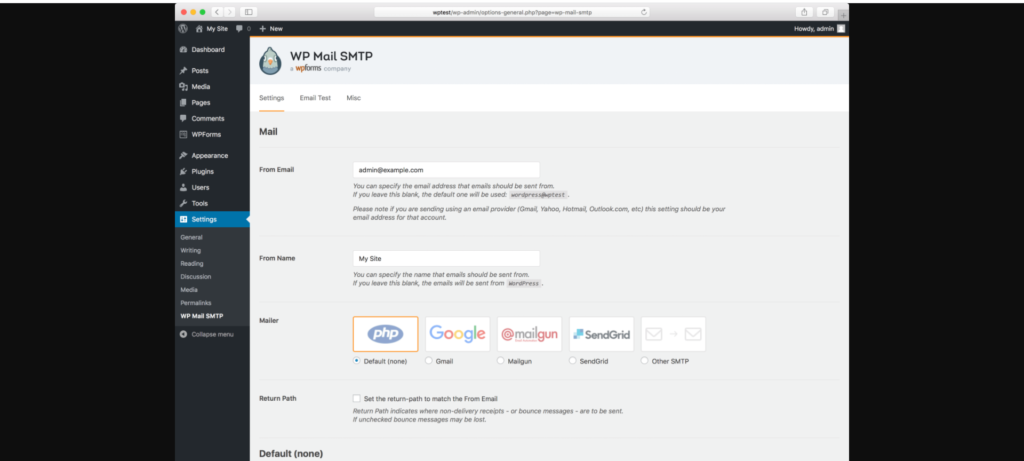
Sitenizden herhangi bir WordPress bildirim e-postası veya herhangi bir iletişim formu almadığınızda bu WordPress hatasıyla karşılaştığınızı bilirsiniz. Bu genellikle, sunucuların kötüye kullanılmasını önlemek için e-posta göndermek için kullanılan modüller WordPress barındırma sağlayıcıları tarafından sınırlandırıldığında veya devre dışı bırakıldığında meydana gelir.
Bu sorunu çözmenin tek bir yolu var.
wp mail SMTP eklentisinin kurulumu
Web sitenizde WP mail SMTP eklentisinin kurulu olması yardımcı olacaktır. Bu, yerleşik PHP mail() işlevinden SMTP hizmetine geçmenize yardımcı olacaktır.
İlk olarak, WP Mail SMTP eklentisini etkinleştirin. Ardından, WP mail SMTP'ye tıklayın. Eklenti ayarlarını yapılandırmak için gönderenin adını ve iş e-posta adresini girin. Ardından siteniz için SMTP posta hizmetini seçin. Son olarak, kurulumu tamamlamak için Sendinblue'da bir hesap oluşturun.
Sendinblue, kesinlikle ücretsiz olarak günde 300 e-posta göndermek için kullanılabilir. Bu e-postalar parola kurtarma e-postaları, iletişim formu veya kullanıcı hesabı ayrıntıları olabilir.
E-postaları göndermek için öncelikle bir Sendinblue hesabı oluşturun. Hesabınızı oluşturmak için "ücretsiz kaydol" düğmesini seçin. Hesabınızı doğrulamak için destek ekibiyle iletişime geçin. Yakında doğrulamanız için bir onay e-postası alacaksınız.
Bundan sonra, hepiniz çalışmaya hazırsınız.
403 Yasak WordPress hatası
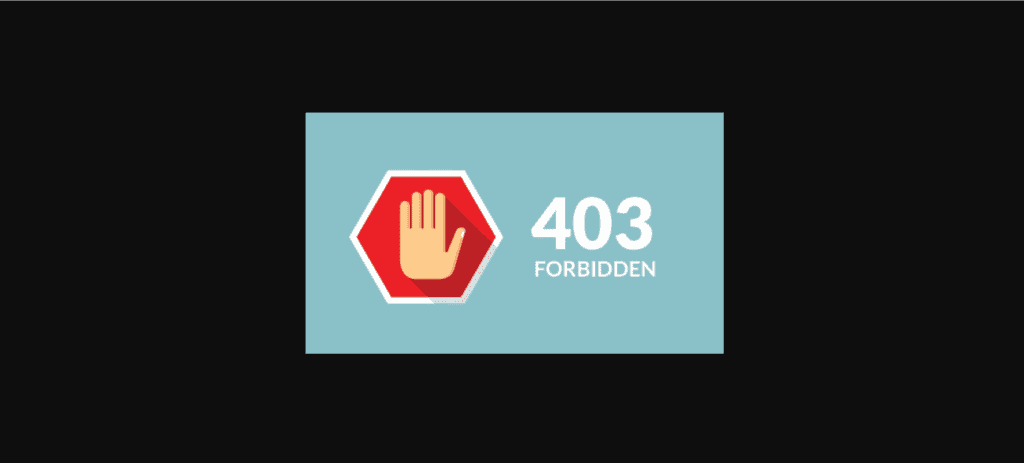
Aşağıdaki metin genellikle bu hataya eşlik eder:
403 Yasak- Bu sunucuda '/' öğesine erişim izniniz yok.
Ayrıca, isteği işlemek için ErrorDocument kullanmaya çalışırken 403 Yasaklı bir hatayla karşılaşıldı.
Birçok senaryo nedeniyle bu sorunla karşılaştığınız biliniyor. Bazıları sunucu yapılandırması, yanlış dosya izinleri ve kötü kodlanmış güvenlik eklentileridir.
Bu hataya neden olan başlıca üç bileşen vardır:
Dosya izinlerinin neden olduğu 403 yasak WordPress hatasını düzeltme
Web sitenizde depolanan her dosyanın her zaman dosya izinleri vardır; bu izinler, web sitenizin klasör ve dosyalarına erişimi kontrol eder. Yanlış dosya izniniz, yasak 403 hatasının arkasındaki birçok nedenden biri olabilir.
Barındırma sağlayıcınızdan sizin için dosya izinlerini kontrol etmesini isteyebilirsiniz. Ancak, kendiniz değiştirmek bir dizi sonuç doğurabilir.
Bunu kendiniz değiştirmek için WordPress sitenize bağlanmak için bir FTP istemcisi kullanın. Tüm WordPress dosyalarınızı içeren kök klasörü açın—Dosya izinlerini seçmek için bir klasöre sağ tıklayın. Bir dosya izni iletişim kutusuyla karşılaşacaksınız. WordPress sitenizdeki tüm dosyalar 640 ve 644 dosya iznine sahip olmalı ve klasörler 744 veya 745 izne sahip olmalıdır.
Değilse, klasörleri 745 veya 744'e ayarlayın. Ardından, 'alt dizinlere geri dön' ve 'yalnızca dizinlere uygula' seçeneklerini işaretleyin. Son olarak, Tamam düğmesine tıklayın. Benzer şekilde, wordpress dosyaları için wordpress iznini 644 veya 640 olarak ayarlayın. 'Yalnızca dizine uygula' ve 'alt dizinlere kurtar' radyo düğmelerini işaretleyin ve Tamam'a basın. Bu, sorununuzu çözmek için yeterli olmalıdır.
.htaccess dosyasının neden olduğu 403 yasaklı WordPress hatasını düzeltme
Yukarıdaki yöntem sizin için işe yaramadıysa, başka bir temel neden vardır. Bu durumda bozuk bir .htaccess dosyası olabilir.
Dosyayı onarmak için, bir dosya yöneticisi veya bir FTP istemcisi kullanarak web sitenize bağlanın. WordPress web sitenizin kök klasöründe .htaccess dosyasını bulun. Dosyayı yedek olarak bilgisayarınıza indirin ve sunucunuzdan silin. Artık .htaccess dosyanızın bozulmamış bir sürümüne sahipsiniz.
Ayrıca WordPress yönetici alanı> ayarlar> kalıcı bağlantılar> değişiklikleri kaydet'e yeni bir giriş yapabilirsiniz.
Bir eklentinin neden olduğu 403 Yasak WordPress hatasını düzeltme
Yukarıda bahsedilen çözümler işinize yaramadıysa, arıza yapan bileşen muhtemelen bir eklentidir. Bu sorunu çözmek için, güvenlik nedeniyle yüklemiş olduğunuz eklentileri bile devre dışı bırakmanız gerekir. Bunları devre dışı bırakmak sorununuzu çözerse, soruna neden olan aracının ne olduğunu kendiniz deşifre edebilirsiniz.
Ardından, hangi eklentinin 403 yasaklı WordPress hatasına neden olduğunu öğrenmek için eklentilerinizden birini bir seferde etkinleştirebilirsiniz.
toparlamak
Bu nedenle, bunlar sık karşılaşılan WordPress hatalarından bazılarıydı. Hiçbir şey mükemmel değildir ve her şey kusurlarla birlikte gelir, ancak WordPress için avantajları dezavantajlarından daha fazladır. SO, çevrimiçi bir iş için kullanmak bir kazan-kazan durumudur. Dinlenin, bu sorunları nasıl çözeceğinizi biliyorsanız, garantili sorunsuz bir deneyime sahip olacaksınız. Her zaman oradayız ve sorularınızı dinlemekten ve çözmekten çok mutluyuz. Bu nedenle günün herhangi bir saatinde herhangi bir WordPress hatasıyla karşılaşırsanız ve bunun için bir çözüme ihtiyaç duyarsanız bizimle iletişime geçebilirsiniz. Ayrıca, tüketmekten memnuniyet duyacağınız başka WordPress hizmetleri de sunuyoruz.
Çözümleri olan daha fazla WordPress sorunu için buraya tıklayın.
Demo İçeriği ile ilgili sorunlar için buraya tıklayın.
Bir hatayı kendi başınıza düzeltebilir misiniz?
Tabii ki, yalnızca sorunun temel nedenini öğrenebilir, sorunu çözmek için uygulamanız gereken adımları görebilir ve devam edebilirsiniz.
Ya bu hataları kendi başınıza düzeltmek istemiyorsanız?
Destek ekibinizden sizin için gerekli olanı yapmasını isteyebilirsiniz ve size hizmet etmekten mutluluk duyacaklardır.
Herhangi bir hatanın tek bir çözümü var mı?
Hayır, genellikle bir hatayı düzeltmenin birden fazla yolu vardır ve bunlardan herhangi birini seçebilirsiniz.
