WordPress Yönetici (wp-admin) Dizininizi Parolayla Koruma
Yayınlanan: 2023-03-28WordPress yönetici dizininizi parola ile nasıl koruyacağınızı öğrenmek ister misiniz?
WordPress yönetici dizininize başka bir parola koruma katmanı eklemek, WordPress güvenliğinizi iyileştirmenin harika bir yolu olabilir.
Bu makalede, wp-admin dizininizi nasıl kolayca parola ile koruyabileceğinizi öğreneceksiniz.
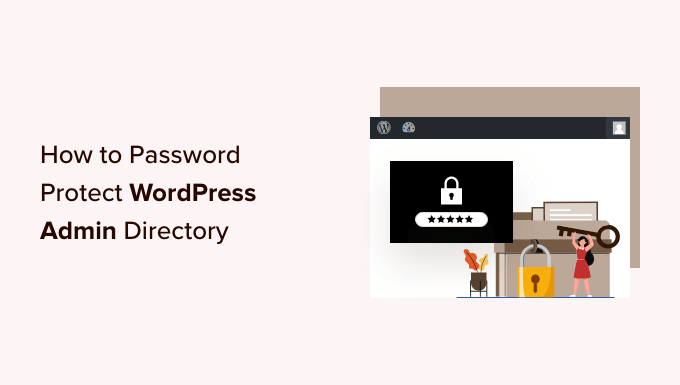
WordPress Yönetici Dizininizi Neden Parolayla Koruyun?
WordPress yönetici dizininizi parolayla koruyarak, sitenizin en önemli giriş noktasının güvenliğini artırırsınız. WordPress web sitesi.
WordPress yönetici kontrol paneliniz, sitenizin merkezi merkezidir. Gönderileri ve sayfaları yayınlayacağınız, temanızı özelleştireceğiniz, WordPress eklentilerini yükleyeceğiniz ve daha fazlasını yapacağınız yer burasıdır.
Çoğu zaman, bilgisayar korsanları web sitenize girmeye çalıştıklarında, bunu wp-admin ekranından yaparlar. Güvenli bir parola kullanarak ve giriş denemelerini sınırlayarak web sitenizi olası saldırılara karşı korumaya yardımcı olabilirsiniz.
Daha da güvenli olmak için wp-admin dizinini parola ile koruyabilirsiniz. Ardından birisi yönetici alanınıza erişmeye çalıştığında, WordPress giriş ekranına gelmeden önce bir kullanıcı adı ve şifre girmesi gerekir.
Bununla birlikte, WordPress yönetici dizininizi adım adım nasıl parola ile koruyabileceğinize bir göz atalım.
İlk yöntem çoğu kullanıcı için önerilir ve doğrudan kullanmak istediğiniz yönteme geçmek için aşağıdaki hızlı bağlantıları kullanabilirsiniz.
- Dizin Gizliliğini Kullanarak wp-admin Parola Koruması (Önerilen)
- Kod Kullanarak wp-admin Parola Koruması
- wp-admin Şifre Korumasında Sorun Giderme
Yöntem 1: Dizin Gizliliğini Kullanarak wp-admin Parola Koruması (Önerilen)
WordPress yönetici dizininizi parola ile korumanın en kolay yolu, WordPress barındırma sağlayıcınızın Directory Privacy uygulamasını kullanmaktır.
Öncelikle, hosting hesabınızın kontrol paneline giriş yapmanız ve web sitenizin gelişmiş ayarlarında Dosyalar bölümündeki 'Dizin Gizliliği' seçeneğini tıklamanız gerekir.
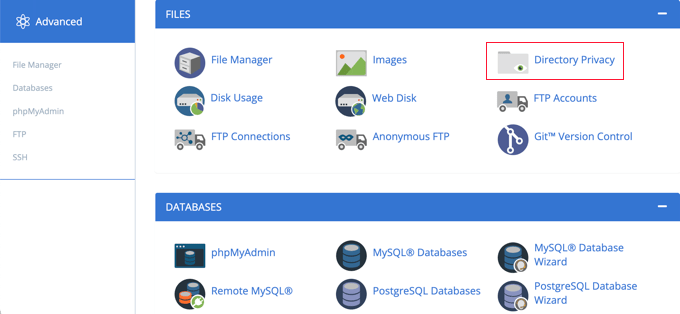
Not: Bluehost gibi cPanel kullanan çoğu web barındırıcısında benzer adımlar olacaktır. Ancak, barındırma sağlayıcınıza bağlı olarak kontrol paneliniz ekran görüntülerimizden biraz farklı olabilir.
Bu sizi sunucunuzdaki tüm farklı dizinleri listeleyen bir ekrana getirir. Web sitenizin dosyalarını içeren klasörü bulmanız gerekir.
Çoğu web sitesi sahibi için bu, 'public_html' klasörüne tıklayarak bulunabilir.
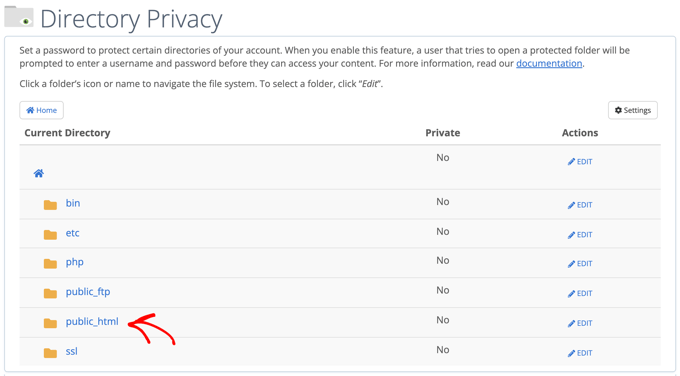
Bu, sunucunuza yüklediğiniz tüm web sitesi dosyalarını getirir.
Ardından, web sitenizin alan adının bulunduğu klasörü tıklamanız gerekir.
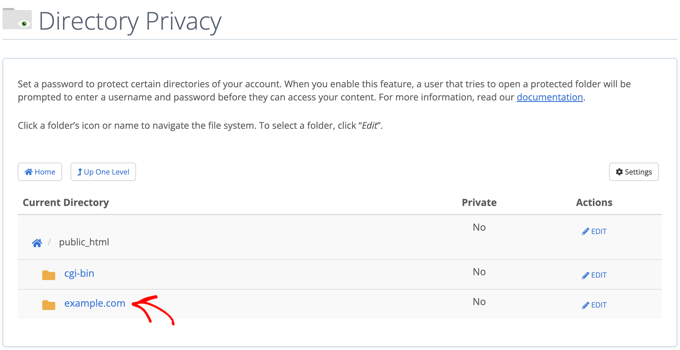
Bu klasörde bir 'wp-admin' klasörü göreceksiniz.
Klasör adına tıklamak yerine, o klasörün yanındaki 'Düzenle' düğmesine tıklamanız gerekir.
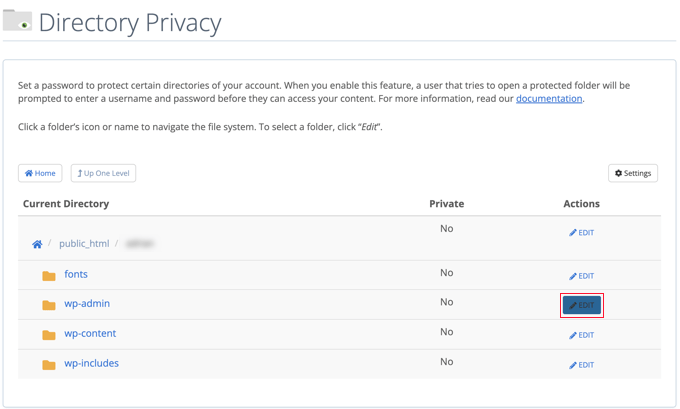
Bu sizi parola korumasını açabileceğiniz bir ekrana getirir.
'Bu dizini parolayla koru' yazan kutuyu işaretlemeniz yeterlidir. İsterseniz, hatırlamanıza yardımcı olması için dizininize 'Yönetici Alanı' gibi bir ad da verebilirsiniz.
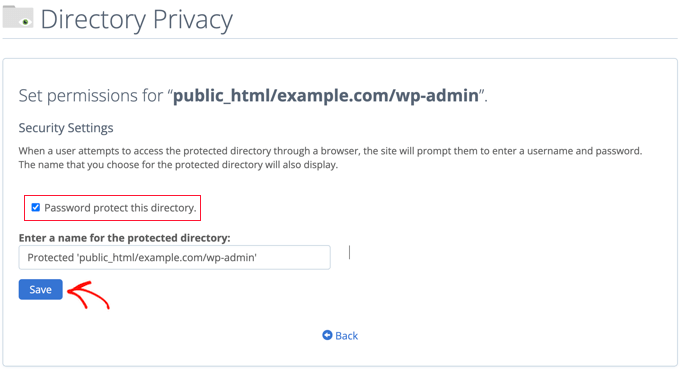
Bunu yaptıktan sonra, 'Kaydet' düğmesini tıklamanız gerekecek.
Bu sizi onay mesajının görüneceği bir sayfaya götürecektir.
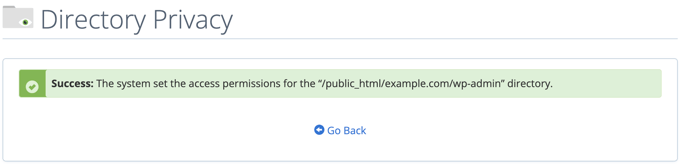
Şimdi 'Geri Dön' düğmesini tıklamanız gerekecek ve bu dizine erişebilecek bir kullanıcı oluşturabileceğiniz bir ekrana yönlendirileceksiniz.
Bir kullanıcı adı ve şifre girmeniz ve ardından şifreyi onaylamanız istenecektir. Kullanıcı adınızı ve parolanızı parola yöneticisi uygulaması gibi güvenli bir yere not ettiğinizden emin olun.
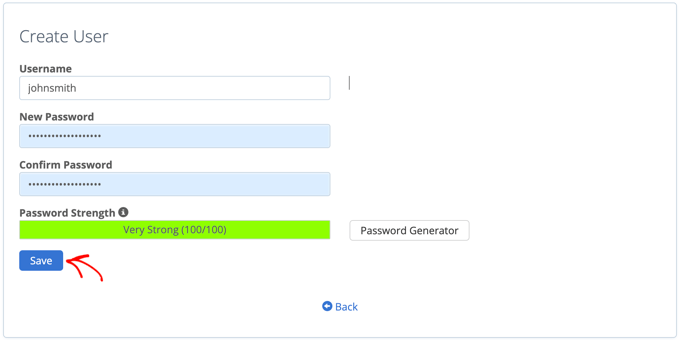
Bunu yaptığınızda 'Kaydet' düğmesini tıkladığınızdan emin olun.
Artık birisi wp-admin dizininize erişmeye çalıştığında, yukarıda oluşturduğunuz kullanıcı adı ve şifreyi girmesi istenecektir.
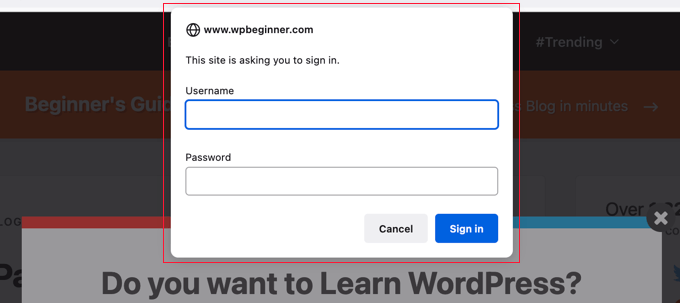
Yöntem 2: Kod Kullanarak wp-admin Parola Koruması
WordPress yönetici dizininizi manuel olarak da parola ile koruyabilirsiniz. Bunu yapmak için .htpasswd ve .htaccess adlı iki dosya oluşturmanız gerekir.

Not: Web sitenize herhangi bir kod eklemek tehlikeli olabilir. Küçük bir hata bile sitenizde büyük hatalara neden olabilir. Bu yöntemi yalnızca ileri düzey kullanıcılar için öneriyoruz.
.htaccess Dosyasını Oluşturma
Öncelikle, tercih ettiğiniz metin editörünü açın ve yeni dosyayı .htaccess olarak adlandırın.
Ardından aşağıdaki kod parçacığını kopyalayıp dosyaya eklemeniz gerekiyor.
AuthName "Admins Only"
AuthUserFile /home/user/public_html/example.com/wp-admin/.htpasswd
AuthGroupFile /dev/null
AuthType basic
require user yourusername
.htpasswd dosyasını yükleyeceğiniz konuma 'AuthUserFile' yolunu değiştirdiğinizden emin olun ve oturum açmak için kullanmak istediğiniz kullanıcı adını 'yourusername' olarak değiştirin.
İşiniz bittiğinde dosyayı kaydetmeyi unutmayın.
.htpasswd Dosyasını Oluşturma
Bunu yaptıktan sonra bir .htpasswd dosyası oluşturmanız gerekir.
Bunu yapmak için bir metin düzenleyici açın ve .htpasswd adlı bir dosya oluşturun. Bu dosya, kullanıcı adınızı şifrenizle birlikte şifreli bir biçimde listeler.
Şifrelenmiş parolayı oluşturmanın en kolay yolu bir htpasswd üreteci kullanmaktır.
Kullanıcı adınızı ve şifrenizi girin, şifreleme formatını seçin ve '.htpasswd dosyası oluştur' düğmesini tıklayın.
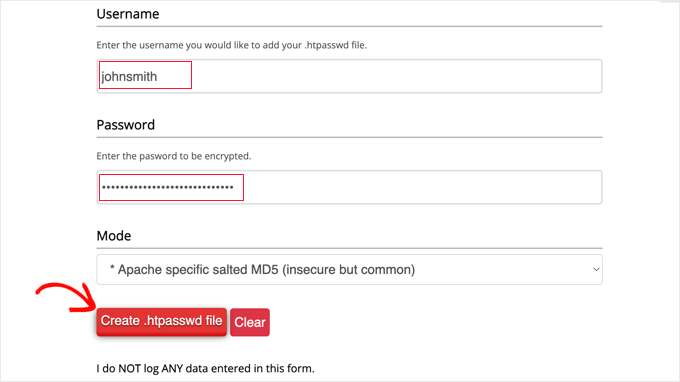
htpasswd oluşturucu, .htpasswd dosyanıza yapıştırmanız gereken bir metin satırı görüntüler. Bunu yaptıktan sonra dosyayı kaydettiğinizden emin olun.
.htaccess ve .htpasswd dosyalarını wp-admin Dizinine yükleme
Son adım, oluşturduğunuz her iki dosyayı da web sitenizin wp-admin klasörüne yüklemektir.
Bir FTP istemcisi veya barındırma sağlayıcınız tarafından sağlanan çevrimiçi dosya yöneticisi aracını kullanarak WordPress barındırma hesabınıza bağlanmanız gerekir. Daha fazla ayrıntı için, dosyaları WordPress'e yüklemek için FTP'nin nasıl kullanılacağına ilişkin başlangıç kılavuzumuza bakın.
Bu eğitimde, ücretsiz olduğu ve hem Mac hem de Windows'ta çalıştığı için FileZilla'yı kullanacağız.
Web sitenize bağlandıktan sonra sol pencerede bilgisayarınızdaki dosyaları, sağ pencerede web sitenizdeki dosyaları göreceksiniz. Solda, .htaccess ve .htpasswd dosyalarını kaydettiğiniz konuma gitmeniz gerekir.
Sonra sağda sen Korumak istediğiniz web sitesi için wp-admin dizinine gitmeniz gerekir. Çoğu kullanıcının ' öğesini çift tıklaması gerekir. public_html' klasörü, ardından alan adlarının bulunduğu klasör ve ardından 'wp-admin' klasörü.
Artık soldaki iki dosyayı seçip sağ tıklama menüsünden 'Yükle'ye tıklayabilir veya dosyaları sol pencereye sürükleyebilirsiniz.
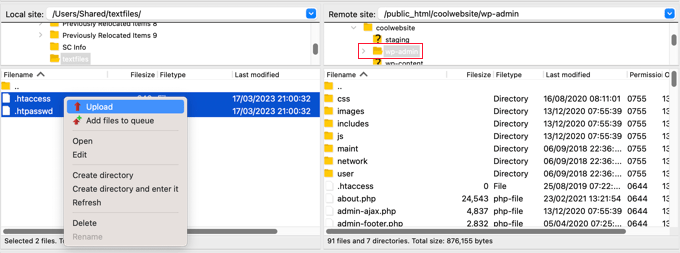
Artık 'wp-admin' dizininiz şifre korumalı olacaktır.
wp-admin Şifre Korumasında Sorun Giderme
Sunucunuzun ve web sitenizin nasıl kurulduğuna bağlı olarak, hatalarla karşılaşma olasılığınız vardır. Bu hatalar, .htaccess dosyanıza dikkatli bir şekilde kod eklenerek düzeltilebilir.
Not: Bu, 'wp-admin' klasörüne yüklediğiniz değil, ana web sitesi klasörünüzde bulunan .htaccess dosyasıdır. Bulmakta sorun yaşıyorsanız, .htaccess dosyasını neden bulamadığınız ve nasıl bulacağınızla ilgili kılavuzumuza bakın.
Ajax Çalışmıyor Hatasını Düzeltme
En yaygın hatalardan biri, Ajax işlevselliğinin sitenizin ön ucunda çalışmayı durdurabilmesidir. Canlı Ajax arama veya Ajax iletişim formları gibi Ajax gerektiren WordPress eklentileriniz varsa, bu eklentilerin artık çalışmayacağını fark edeceksiniz.
Bunu düzeltmek için, 'wp-admin' klasörünüzde bulunan .htaccess dosyasına aşağıdaki kodu eklemeniz yeterlidir.
<Files admin-ajax.php>
Order allow,deny
Allow from all
Satisfy any
</Files>
404 Hatasını ve Çok Fazla Yönlendirme Hatasını Düzeltme
Karşılaşabileceğiniz diğer iki hata, 404 hatası ve çok fazla yönlendirme hatasıdır.
Bunları düzeltmenin en basit yolu, web sitenizin dizininde bulunan ana .htaccess dosyanızı açmak ve aşağıdaki kod satırını WordPress kurallarından önce eklemektir.
ErrorDocument 401 default
Bu makalenin, WordPress yönetici (wp-admin) dizininizi nasıl parola ile koruyacağınızı öğrenmenize yardımcı olduğunu umuyoruz. Küçük işletmeler için en iyi e-posta pazarlama hizmetlerine ilişkin uzman seçimlerimizi ve ücretsiz bir e-posta alan adının nasıl alınacağına ilişkin kılavuzumuzu da görmek isteyebilirsiniz.
Bu makaleyi beğendiyseniz, lütfen WordPress video eğitimleri için YouTube Kanalımıza abone olun. Bizi Twitter ve Facebook'ta da bulabilirsiniz.
