Cum să vă protejați cu parolă directorul de administrator (wp-admin) WordPress
Publicat: 2023-03-28Doriți să învățați cum să vă protejați prin parolă directorul de administrare WordPress?
Adăugarea unui alt nivel de protecție prin parolă la directorul dvs. de administrare WordPress poate fi o modalitate excelentă de a vă îmbunătăți securitatea WordPress.
În acest articol, veți afla cum vă puteți proteja cu parolă directorul wp-admin cu ușurință.
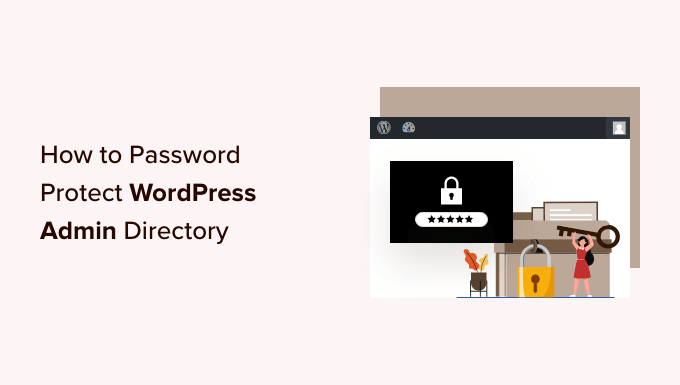
De ce să vă protejați cu parolă directorul de administrare WordPress?
Protejând cu parolă directorul dvs. de administrare WordPress, îmbunătățiți securitatea celui mai important punct de intrare al dvs Site WordPress.
Tabloul de bord WordPress este centrul central al site-ului dvs. Aici vei publica postări și pagini, vei personaliza tema, vei instala pluginuri WordPress și multe altele.
Adesea, atunci când hackerii încearcă să intre pe site-ul dvs., o vor face prin ecranul wp-admin. Vă puteți ajuta să vă protejați site-ul împotriva potențialelor atacuri folosind o parolă sigură și limitând încercările de conectare.
Pentru a fi și mai sigur, puteți, de asemenea, să protejați cu parolă directorul wp-admin. Apoi, când cineva încearcă să acceseze zona dvs. de administrare, va trebui să introducă un nume de utilizator și o parolă înainte de a ajunge vreodată la ecranul de autentificare WordPress.
Acestea fiind spuse, haideți să aruncăm o privire la modul în care vă puteți proteja cu parolă directorul de administrare WordPress pas cu pas.
Prima metodă este recomandată pentru majoritatea utilizatorilor și puteți folosi linkurile rapide de mai jos pentru a trece direct la metoda pe care doriți să o utilizați.
- Protejarea cu parolă wp-admin Utilizarea confidențialității directorului (recomandat)
- Protejați prin parolă wp-admin folosind codul
- Depanarea wp-admin Protecția prin parolă
Metoda 1: Protejați prin parolă wp-admin folosind confidențialitatea directorului (recomandat)
Cel mai simplu mod de a vă proteja cu parolă directorul de administrare WordPress este să utilizați aplicația Directory Privacy a furnizorului dvs. de găzduire WordPress.
Mai întâi, trebuie să vă conectați la tabloul de bord al contului de găzduire și să faceți clic pe opțiunea „Confidențialitate director” din secțiunea Fișiere din setările avansate ale site-ului dvs.
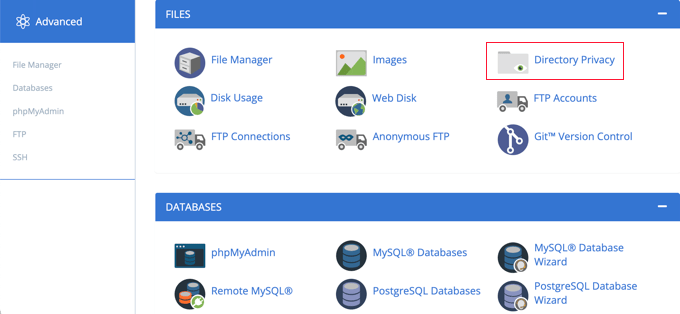
Notă: Majoritatea gazdelor web care folosesc cPanel, cum ar fi Bluehost, vor avea pași similari. Cu toate acestea, tabloul de bord poate fi ușor diferit de capturile noastre de ecran, în funcție de furnizorul dvs. de găzduire.
Acest lucru vă aduce la un ecran care listează toate directoarele diferite de pe serverul dvs. Trebuie să găsiți folderul care conține fișierele site-ului dvs.
Pentru majoritatea proprietarilor de site-uri web, acest lucru poate fi găsit făcând clic pe folderul „public_html”.
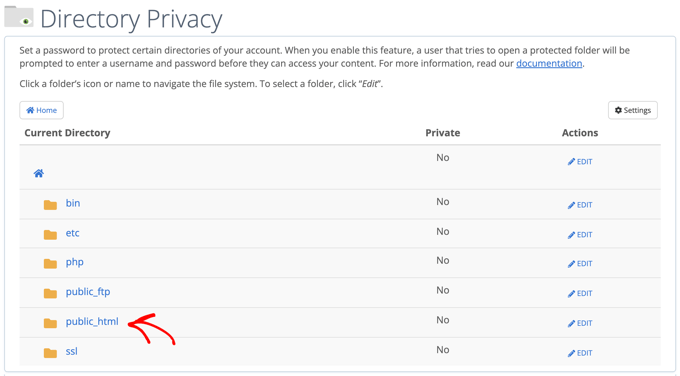
Acest lucru afișează toate fișierele site-ului web pe care le-ați instalat pe serverul dvs.
Apoi, va trebui să faceți clic pe folderul cu numele de domeniu al site-ului dvs. web.
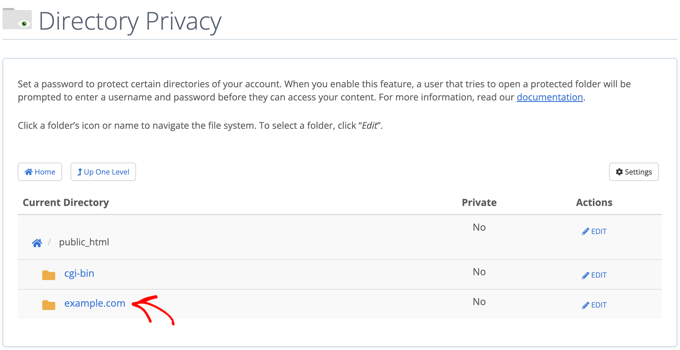
În acel folder, veți vedea un folder „wp-admin”.
În loc să faceți clic pe numele folderului, va trebui să faceți clic pe butonul „Editați” de lângă dosarul respectiv.
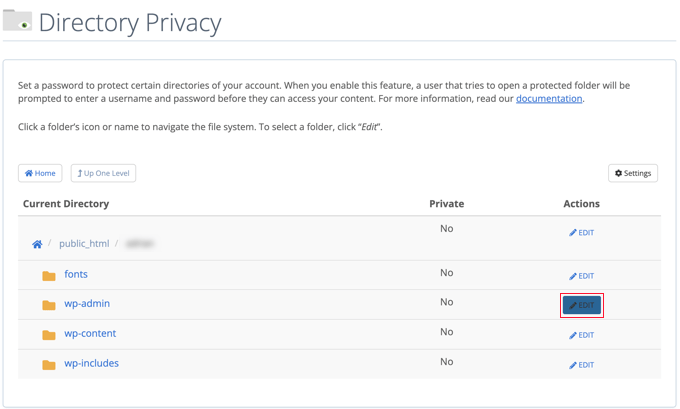
Acest lucru vă aduce la un ecran în care puteți activa protecția prin parolă.
Pur și simplu bifați caseta care spune „Protejați cu parolă acest director”. Dacă doriți, puteți da directorului dvs. un nume precum „Zona de administrare” pentru a vă ajuta să vă amintiți.
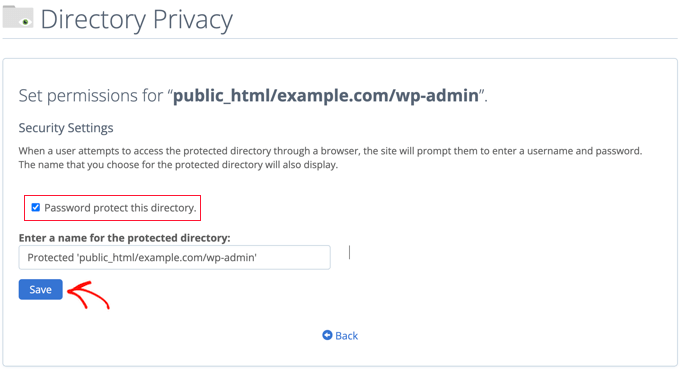
După ce ați făcut asta, va trebui să faceți clic pe butonul „Salvați”.
Aceasta vă va duce la o pagină în care va apărea mesajul de confirmare.
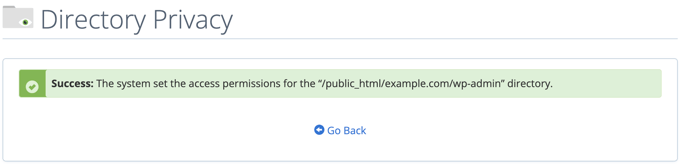
Acum va trebui să faceți clic pe butonul „Înapoi” și veți fi dus la un ecran în care puteți crea un utilizator care va putea accesa acest director.
Vi se va cere să introduceți un nume de utilizator și o parolă, apoi confirmați parola. Asigurați-vă că notați numele de utilizator și parola într-un loc sigur, cum ar fi o aplicație de gestionare a parolelor.
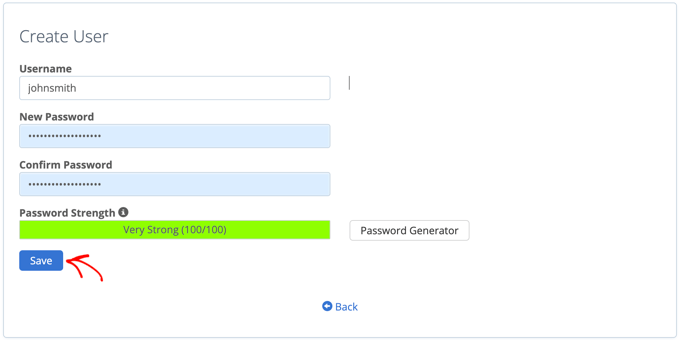
Asigurați-vă că faceți clic pe butonul „Salvați” când ați făcut asta.
Acum, când cineva încearcă să acceseze directorul wp-admin, i se va solicita să introducă numele de utilizator și parola pe care le-ați creat mai sus.
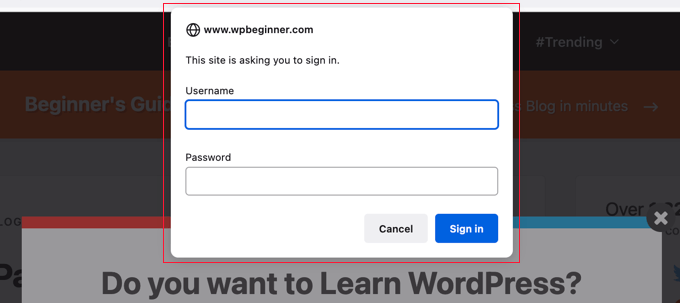
Metoda 2: Protejați prin parolă wp-admin folosind codul
De asemenea, puteți proteja manual directorul de administrare WordPress prin parolă. Pentru a face acest lucru, va trebui să creați două fișiere numite .htpasswd și .htaccess .

Notă: adăugarea oricărui cod pe site-ul dvs. poate fi periculoasă. Chiar și o mică greșeală poate provoca erori majore pe site-ul dvs. Recomandăm această metodă doar utilizatorilor avansați.
Crearea fișierului .htaccess
Mai întâi, deschideți editorul de text preferat și numiți noul fișier .htaccess .
După aceea, trebuie să copiați următorul fragment de cod și să îl adăugați în fișier.
AuthName "Admins Only"
AuthUserFile /home/user/public_html/example.com/wp-admin/.htpasswd
AuthGroupFile /dev/null
AuthType basic
require user yourusername
Asigurați-vă că schimbați calea „AuthUserFile” în locația în care veți încărca fișierul .htpasswd și schimbați „yourusername” în numele de utilizator pe care doriți să îl utilizați pentru a vă conecta.
Nu uitați să salvați fișierul când ați terminat.
Crearea fișierului .htpasswd
După ce ați făcut asta, trebuie să creați un fișier .htpasswd .
Pentru a face acest lucru, deschideți un editor de text și creați un fișier numit .htpasswd . Acest fișier va lista numele dvs. de utilizator împreună cu parola într-un format criptat.
Cel mai simplu mod de a genera parola criptată este cu un generator htpasswd.
Pur și simplu introduceți numele de utilizator și parola, selectați formatul de criptare și faceți clic pe butonul „Creați fișierul .htpasswd”.
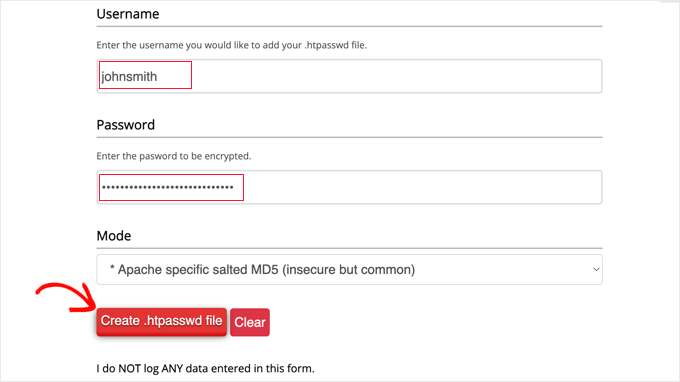
Generatorul htpasswd va afișa o linie de text pe care trebuie să o inserați în fișierul .htpasswd . Asigurați-vă că salvați fișierul după ce ați făcut asta.
Încărcarea .htaccess și .htpasswd în directorul wp-admin
Ultimul pas este să încărcați ambele fișiere pe care le-ați creat în folderul wp-admin al site-ului dvs. web.
Va trebui să vă conectați la contul dvs. de găzduire WordPress folosind un client FTP sau instrumentul online de gestionare a fișierelor furnizat de furnizorul dvs. de găzduire. Pentru mai multe detalii, consultați ghidul nostru pentru începători despre cum să utilizați FTP pentru a încărca fișiere în WordPress.
Pentru acest tutorial, vom folosi FileZilla deoarece este gratuit și funcționează atât pe Mac, cât și pe Windows.
După ce v-ați conectat la site-ul dvs. web, veți vedea fișierele de pe computer în fereastra din stânga și fișierele de pe site-ul dvs. în dreapta. În stânga, trebuie să navigați la locația în care ați salvat fișierele .htaccess și .htpasswd .
Apoi în dreapta, tu trebuie să mergeți la directorul wp-admin pentru site-ul web pe care doriți să îl protejați. Majoritatea utilizatorilor vor trebui să facă dublu clic pe „ public_html”, apoi folderul cu numele de domeniu, apoi folderul „wp-admin”.
Acum puteți selecta cele două fișiere din stânga și faceți clic pe „Încărcare” din meniul de clic dreapta sau pur și simplu trageți fișierele în fereastra din stânga.
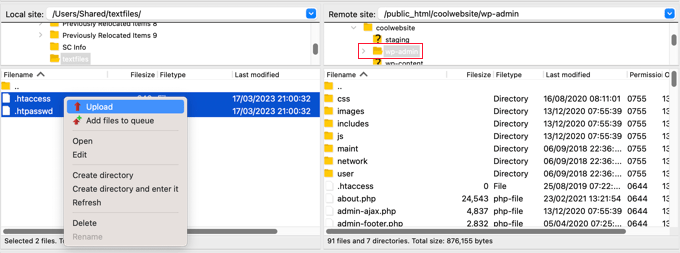
Acum directorul tău „wp-admin” va fi protejat prin parolă.
Depanarea wp-admin Protecția prin parolă
În funcție de modul în care sunt configurate serverul și site-ul dvs. web, există șansa să întâlniți erori. Aceste erori pot fi remediate adăugând cu atenție codul în fișierul .htaccess .
Notă: Acesta este fișierul .htaccess aflat în folderul principal al site-ului web, nu cel pe care l-ați încărcat în folderul „wp-admin”. Dacă întâmpinați probleme în a-l găsi, atunci consultați ghidul nostru despre motivul pentru care nu puteți găsi .htaccess și cum să-l găsiți.
Remedierea erorii Ajax care nu funcționează
Una dintre cele mai frecvente erori este că funcționalitatea Ajax ar putea să nu mai funcționeze pe partea frontală a site-ului dvs. Dacă aveți pluginuri WordPress care necesită Ajax, cum ar fi căutarea live Ajax sau formularele de contact Ajax, atunci veți observa că aceste plugin-uri nu vor mai funcționa.
Pentru a remedia acest lucru, pur și simplu adăugați următorul cod în fișierul .htaccess care se află în folderul „wp-admin”.
<Files admin-ajax.php>
Order allow,deny
Allow from all
Satisfy any
</Files>
Remedierea erorii 404 și a erorii prea multe redirecționări
Alte două erori în care ați putea întâlni sunt eroarea 404 și eroarea prea multe redirecționări.
Cel mai simplu mod de a le remedia este să deschideți fișierul principal .htaccess aflat în directorul site-ului dvs. și să adăugați următoarea linie de cod înainte de regulile WordPress.
ErrorDocument 401 default
Sperăm că acest articol v-a ajutat să învățați cum să vă protejați prin parolă directorul de administrator (wp-admin) WordPress. De asemenea, poate doriți să vedeți selecțiile experților noștri ale celor mai bune servicii de marketing prin e-mail pentru întreprinderile mici și ghidul nostru despre cum să obțineți un domeniu de e-mail gratuit.
Dacă ți-a plăcut acest articol, atunci abonează-te la canalul nostru YouTube pentru tutoriale video WordPress. Ne puteți găsi și pe Twitter și Facebook.
