วิธีรหัสผ่านป้องกันไดเรกทอรี WordPress Admin (wp-admin) ของคุณ
เผยแพร่แล้ว: 2023-03-28คุณต้องการเรียนรู้วิธีป้องกันไดเรกทอรีผู้ดูแลระบบ WordPress ด้วยรหัสผ่านหรือไม่?
การเพิ่มการป้องกันด้วยรหัสผ่านอีกชั้นในไดเร็กทอรีผู้ดูแลระบบ WordPress อาจเป็นวิธีที่ดีในการปรับปรุงความปลอดภัยของ WordPress
ในบทความนี้ คุณจะได้เรียนรู้วิธีการใช้รหัสผ่านป้องกันไดเร็กทอรี wp-admin ของคุณอย่างง่ายดาย
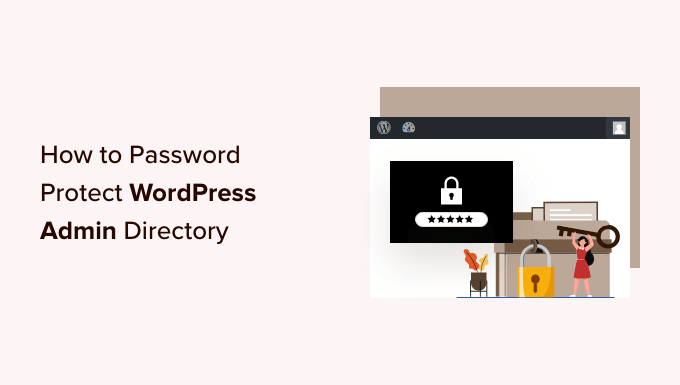
ทำไมต้องใช้รหัสผ่านปกป้องไดเรกทอรีผู้ดูแลระบบ WordPress ของคุณ
การปกป้องไดเรกทอรีผู้ดูแลระบบ WordPress ด้วยรหัสผ่านจะช่วยปรับปรุงความปลอดภัยของจุดเริ่มต้นที่สำคัญที่สุดของคุณ เว็บไซต์เวิร์ดเพรส.
แดชบอร์ดผู้ดูแลระบบ WordPress ของคุณเป็นศูนย์กลางของไซต์ของคุณ เป็นที่ที่คุณจะเผยแพร่โพสต์และเพจ ปรับแต่งธีม ติดตั้งปลั๊กอิน WordPress และอื่นๆ อีกมากมาย
บ่อยครั้ง เมื่อแฮ็กเกอร์พยายามเข้าสู่เว็บไซต์ของคุณ พวกเขาจะทำผ่านหน้าจอ wp-admin คุณสามารถช่วยป้องกันเว็บไซต์ของคุณจากการโจมตีที่อาจเกิดขึ้นได้โดยใช้รหัสผ่านที่ปลอดภัยและจำกัดความพยายามในการเข้าสู่ระบบ
เพื่อความปลอดภัยยิ่งขึ้น คุณยังสามารถใช้รหัสผ่านป้องกันไดเร็กทอรี wp-admin จากนั้นเมื่อมีคนพยายามเข้าถึงพื้นที่ผู้ดูแลระบบของคุณ พวกเขาจะต้องป้อนชื่อผู้ใช้และรหัสผ่านก่อนที่จะเข้าสู่หน้าจอเข้าสู่ระบบของ WordPress
จากที่กล่าวมา เรามาดูวิธีการใช้รหัสผ่านป้องกันไดเร็กทอรีผู้ดูแลระบบ WordPress ของคุณทีละขั้นตอน
วิธีแรกแนะนำสำหรับผู้ใช้ส่วนใหญ่ และคุณสามารถใช้ลิงก์ด่วนด้านล่างเพื่อข้ามไปยังวิธีที่คุณต้องการใช้โดยตรง
- รหัสผ่านป้องกัน wp-admin โดยใช้ความเป็นส่วนตัวของไดเรกทอรี (แนะนำ)
- รหัสผ่านป้องกัน wp-admin โดยใช้รหัส
- การแก้ไขปัญหาการป้องกันรหัสผ่าน wp-admin
วิธีที่ 1: รหัสผ่านป้องกัน wp-admin โดยใช้ความเป็นส่วนตัวของไดเรกทอรี (แนะนำ)
วิธีที่ง่ายที่สุดในการป้องกันไดเรกทอรีผู้ดูแลระบบ WordPress ด้วยรหัสผ่านคือการใช้แอป Directory Privacy ของผู้ให้บริการโฮสติ้ง WordPress
ขั้นแรก คุณต้องลงชื่อเข้าใช้แดชบอร์ดบัญชีโฮสติ้งและคลิกที่ตัวเลือก 'ความเป็นส่วนตัวของไดเรกทอรี' ในส่วนไฟล์ของการตั้งค่าขั้นสูงของเว็บไซต์ของคุณ
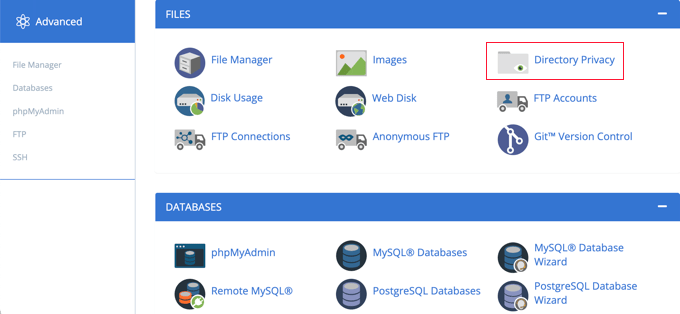
หมายเหตุ: โฮสต์เว็บส่วนใหญ่ที่ใช้ cPanel เช่น Bluehost จะมีขั้นตอนที่คล้ายกัน อย่างไรก็ตาม แดชบอร์ดของคุณอาจแตกต่างจากภาพหน้าจอของเราเล็กน้อย ทั้งนี้ขึ้นอยู่กับผู้ให้บริการโฮสติ้งของคุณ
ซึ่งจะนำคุณไปยังหน้าจอที่แสดงรายการไดเร็กทอรีต่างๆ ทั้งหมดในเซิร์ฟเวอร์ของคุณ คุณต้องค้นหาโฟลเดอร์ที่มีไฟล์เว็บไซต์ของคุณ
สำหรับเจ้าของเว็บไซต์ส่วนใหญ่ สามารถพบได้โดยคลิกที่โฟลเดอร์ 'public_html'
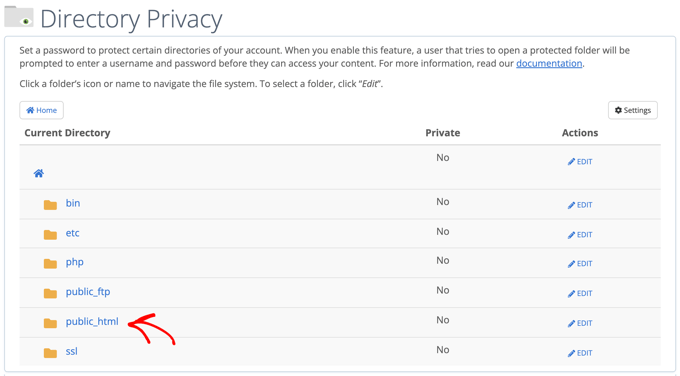
ซึ่งจะแสดงไฟล์เว็บไซต์ทั้งหมดที่คุณติดตั้งบนเซิร์ฟเวอร์ของคุณ
ถัดไป คุณจะต้องคลิกที่โฟลเดอร์ที่มีชื่อโดเมนของเว็บไซต์ของคุณ
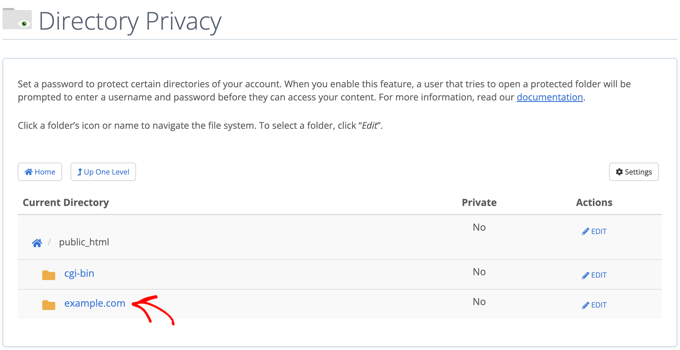
ในโฟลเดอร์นั้น คุณจะเห็นโฟลเดอร์ 'wp-admin'
แทนที่จะคลิกชื่อโฟลเดอร์ คุณจะต้องคลิกปุ่ม 'แก้ไข' ถัดจากโฟลเดอร์นั้น
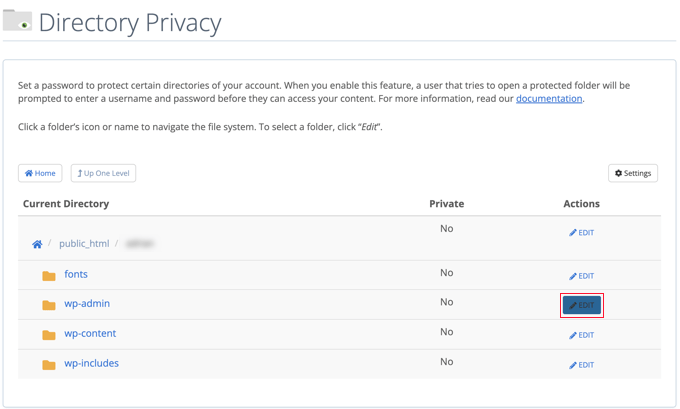
ซึ่งจะนำคุณไปสู่หน้าจอที่คุณสามารถเปิดการป้องกันด้วยรหัสผ่านได้
เพียงทำเครื่องหมายในช่องที่ระบุว่า 'รหัสผ่านป้องกันไดเร็กทอรีนี้' หากต้องการ คุณสามารถตั้งชื่อไดเร็กทอรีของคุณ เช่น 'Admin Area' เพื่อช่วยให้คุณจำได้
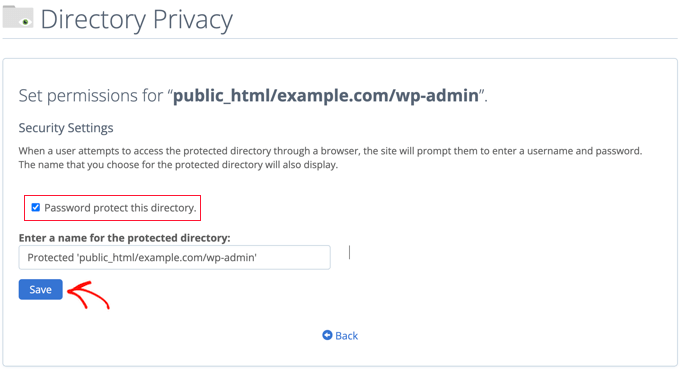
เมื่อคุณทำเสร็จแล้ว คุณจะต้องคลิกปุ่ม 'บันทึก'
การดำเนินการนี้จะนำคุณไปยังหน้าที่ข้อความยืนยันจะปรากฏขึ้น
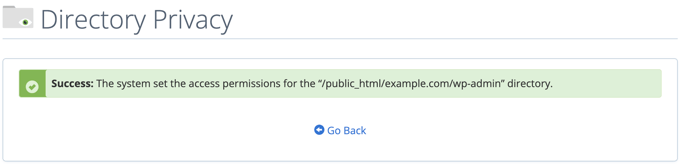
ตอนนี้ คุณจะต้องคลิกปุ่ม 'ย้อนกลับ' แล้วคุณจะเข้าสู่หน้าจอที่คุณสามารถสร้างผู้ใช้ที่จะสามารถเข้าถึงไดเร็กทอรีนี้ได้
คุณจะถูกขอให้ป้อนชื่อผู้ใช้และรหัสผ่าน จากนั้นยืนยันรหัสผ่าน อย่าลืมจดชื่อผู้ใช้และรหัสผ่านไว้ในที่ปลอดภัย เช่น แอปจัดการรหัสผ่าน
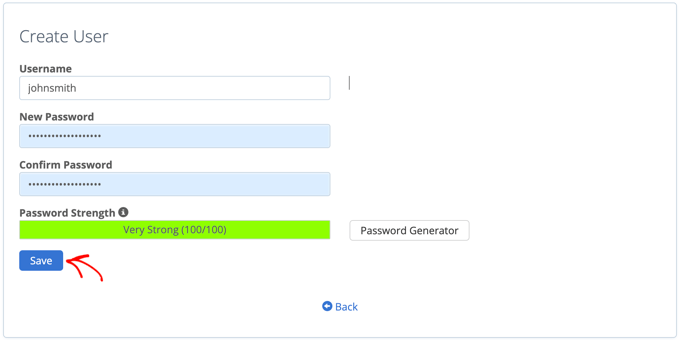
ตรวจสอบให้แน่ใจว่าคุณได้คลิกปุ่ม 'บันทึก' เมื่อคุณทำเสร็จแล้ว
ตอนนี้ เมื่อมีคนพยายามเข้าถึงไดเร็กทอรี wp-admin ของคุณ พวกเขาจะได้รับแจ้งให้ป้อนชื่อผู้ใช้และรหัสผ่านที่คุณสร้างไว้ด้านบน
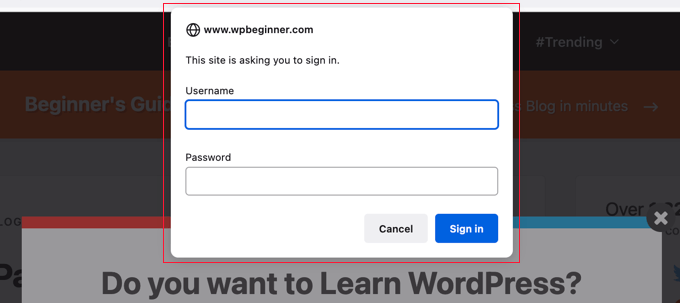
วิธีที่ 2: รหัสผ่านป้องกัน wp-admin โดยใช้รหัส
คุณยังสามารถใช้รหัสผ่านป้องกันไดเร็กทอรีผู้ดูแลระบบ WordPress ของคุณได้ด้วยตนเอง ในการทำเช่นนี้ คุณจะต้องสร้างไฟล์สองไฟล์ชื่อ .htpasswd และ .htaccess

หมายเหตุ: การเพิ่มโค้ดใดๆ ลงในเว็บไซต์ของคุณอาจเป็นอันตรายได้ แม้แต่ข้อผิดพลาดเล็กน้อยก็สามารถทำให้เกิดข้อผิดพลาดที่สำคัญในไซต์ของคุณได้ เราแนะนำวิธีนี้สำหรับผู้ใช้ขั้นสูงเท่านั้น
การสร้างไฟล์ .htaccess
ขั้นแรก ให้เปิดตัวแก้ไขข้อความที่ต้องการและตั้งชื่อไฟล์ใหม่ .htaccess
หลังจากนั้น คุณต้องคัดลอกข้อมูลโค้ดต่อไปนี้และเพิ่มลงในไฟล์
AuthName "Admins Only"
AuthUserFile /home/user/public_html/example.com/wp-admin/.htpasswd
AuthGroupFile /dev/null
AuthType basic
require user yourusername
ตรวจสอบให้แน่ใจว่าคุณได้เปลี่ยนเส้นทาง 'AuthUserFile' ไปยังตำแหน่งที่คุณจะอัปโหลดไฟล์ .htpasswd และเปลี่ยน 'ชื่อผู้ใช้ของคุณ' เป็นชื่อผู้ใช้ที่คุณต้องการใช้ในการเข้าสู่ระบบ
อย่าลืมบันทึกไฟล์เมื่อทำเสร็จแล้ว
การสร้างไฟล์ .htpasswd
เมื่อเสร็จแล้ว คุณต้องสร้างไฟล์ .htpasswd
ในการทำเช่นนี้ ให้เปิดโปรแกรมแก้ไขข้อความและสร้างไฟล์ชื่อ .htpasswd ไฟล์นี้จะแสดงชื่อผู้ใช้ของคุณพร้อมกับรหัสผ่านในรูปแบบที่เข้ารหัส
วิธีที่ง่ายที่สุดในการสร้างรหัสผ่านที่เข้ารหัสคือการใช้ตัวสร้าง htpasswd
เพียงป้อนชื่อผู้ใช้และรหัสผ่าน เลือกรูปแบบการเข้ารหัส แล้วคลิกปุ่ม 'สร้างไฟล์ .htpasswd'
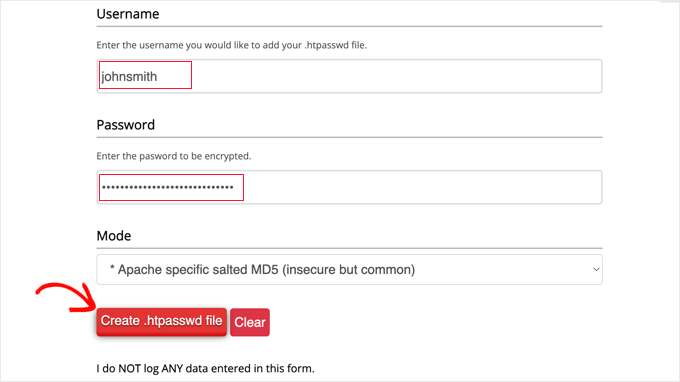
ตัวสร้าง htpasswd จะแสดงบรรทัดข้อความที่คุณต้องวางลงในไฟล์ .htpasswd ของคุณ ตรวจสอบให้แน่ใจว่าคุณบันทึกไฟล์เมื่อคุณทำเสร็จแล้ว
การอัปโหลด .htaccess และ .htpasswd ไปยังไดเร็กทอรี wp-admin
ขั้นตอนสุดท้ายคือการอัปโหลดไฟล์ทั้งสองที่คุณสร้างขึ้นไปยังโฟลเดอร์ wp-admin ของเว็บไซต์ของคุณ
คุณจะต้องเชื่อมต่อกับบัญชีโฮสติ้ง WordPress ของคุณโดยใช้ไคลเอนต์ FTP หรือเครื่องมือจัดการไฟล์ออนไลน์ที่ผู้ให้บริการโฮสติ้งของคุณจัดเตรียมไว้ให้ สำหรับรายละเอียดเพิ่มเติม โปรดดูคู่มือสำหรับผู้เริ่มต้นของเราเกี่ยวกับวิธีใช้ FTP เพื่ออัปโหลดไฟล์ไปยัง WordPress
สำหรับบทช่วยสอนนี้ เราจะใช้ FileZilla เพราะมันฟรีและใช้งานได้ทั้งบน Mac และ Windows
เมื่อคุณเชื่อมต่อกับเว็บไซต์ของคุณแล้ว คุณจะเห็นไฟล์ในคอมพิวเตอร์ของคุณทางหน้าต่างด้านซ้าย และไฟล์บนเว็บไซต์ของคุณทางด้านขวา ทางด้านซ้าย คุณต้องไปที่ตำแหน่งที่คุณบันทึกไฟล์ .htaccess และ .htpasswd
จากนั้นทางขวาคุณ ต้องไปที่ไดเร็กทอรี wp-admin สำหรับเว็บไซต์ที่คุณต้องการปกป้อง ผู้ใช้ส่วนใหญ่จะต้องดับเบิลคลิกที่ ' โฟลเดอร์ public_html' แล้วตามด้วยโฟลเดอร์ที่มีชื่อโดเมน จากนั้นตามด้วยโฟลเดอร์ 'wp-admin'
ตอนนี้ คุณสามารถเลือกไฟล์สองไฟล์ทางซ้ายแล้วคลิก 'อัปโหลด' จากเมนูคลิกขวาหรือเพียงแค่ลากไฟล์ไปที่หน้าต่างด้านซ้าย
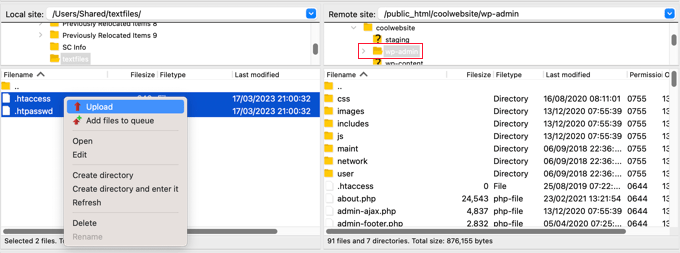
ตอนนี้ไดเร็กทอรี 'wp-admin' ของคุณจะได้รับการป้องกันด้วยรหัสผ่าน
การแก้ไขปัญหาการป้องกันรหัสผ่าน wp-admin
ขึ้นอยู่กับการตั้งค่าเซิร์ฟเวอร์และเว็บไซต์ของคุณ มีโอกาสที่คุณอาจพบข้อผิดพลาด ข้อผิดพลาดเหล่านี้แก้ไขได้โดยการเพิ่มโค้ดอย่างระมัดระวังในไฟล์ .htaccess ของคุณ
หมายเหตุ: นี่คือไฟล์ .htaccess ที่อยู่ในโฟลเดอร์เว็บไซต์หลักของคุณ ไม่ใช่ไฟล์ที่คุณอัปโหลดไปยังโฟลเดอร์ 'wp-admin' หากคุณประสบปัญหาในการค้นหา ให้ดูคำแนะนำของเราเกี่ยวกับสาเหตุที่คุณหา .htaccess ไม่เจอ และวิธีค้นหา
แก้ไขข้อผิดพลาด Ajax ไม่ทำงาน
หนึ่งในข้อผิดพลาดที่พบบ่อยที่สุดคือฟังก์ชัน Ajax อาจหยุดทำงานในส่วนหน้าของไซต์ของคุณ หากคุณมีปลั๊กอิน WordPress ที่ต้องใช้ Ajax เช่น การค้นหา Ajax แบบสดหรือแบบฟอร์มการติดต่อ Ajax คุณจะสังเกตเห็นว่าปลั๊กอินเหล่านี้จะไม่ทำงานอีกต่อไป
ในการแก้ไขปัญหานี้ เพียงเพิ่มโค้ดต่อไปนี้ลงในไฟล์ .htaccess ที่อยู่ในโฟลเดอร์ 'wp-admin' ของคุณ
<Files admin-ajax.php>
Order allow,deny
Allow from all
Satisfy any
</Files>
แก้ไขข้อผิดพลาด 404 และข้อผิดพลาดการเปลี่ยนเส้นทางมากเกินไป
ข้อผิดพลาดอีกสองข้อที่คุณอาจพบคือข้อผิดพลาด 404 และข้อผิดพลาดการเปลี่ยนเส้นทางมากเกินไป
วิธีแก้ไขที่ง่ายที่สุดคือเปิดไฟล์ .htaccess หลักที่อยู่ในไดเร็กทอรีเว็บไซต์ของคุณ และเพิ่มบรรทัดโค้ดต่อไปนี้ก่อนกฎของ WordPress
ErrorDocument 401 default
เราหวังว่าบทความนี้จะช่วยให้คุณเรียนรู้วิธีป้องกันไดเรกทอรี WordPress admin (wp-admin) ด้วยรหัสผ่าน นอกจากนี้ คุณยังอาจต้องการดูบริการการตลาดผ่านอีเมลที่ดีที่สุดสำหรับธุรกิจขนาดเล็กและคำแนะนำของเราเกี่ยวกับวิธีรับโดเมนอีเมลฟรีจากผู้เชี่ยวชาญของเรา
หากคุณชอบบทความนี้ โปรดสมัครสมาชิก YouTube Channel สำหรับวิดีโอสอน WordPress ของเรา คุณสามารถหาเราได้ที่ Twitter และ Facebook
