Cara Melindungi Kata Sandi Direktori Admin WordPress (wp-admin) Anda
Diterbitkan: 2023-03-28Apakah Anda ingin mempelajari cara melindungi direktori admin WordPress Anda dengan kata sandi?
Menambahkan lapisan perlindungan kata sandi lainnya ke direktori admin WordPress Anda bisa menjadi cara yang bagus untuk meningkatkan keamanan WordPress Anda.
Pada artikel ini, Anda akan mempelajari cara melindungi direktori wp-admin dengan kata sandi dengan mudah.
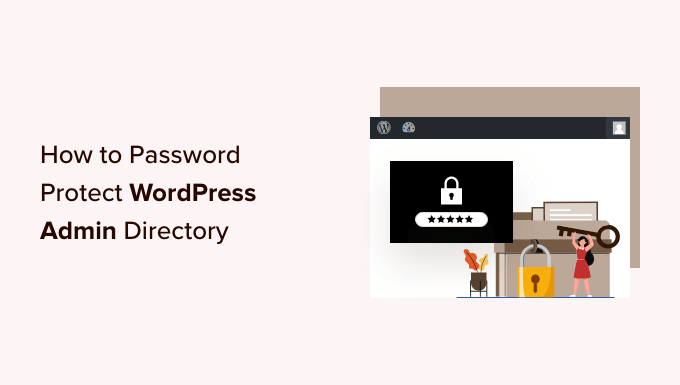
Mengapa Kata Sandi Melindungi Direktori Admin WordPress Anda?
Dengan melindungi direktori admin WordPress Anda dengan kata sandi, Anda meningkatkan keamanan titik masuk paling penting untuk Anda situs WordPress.
Dasbor admin WordPress Anda adalah hub pusat situs Anda. Di situlah Anda akan menerbitkan posting dan halaman, menyesuaikan tema Anda, memasang plugin WordPress, dan banyak lagi.
Seringkali, ketika peretas mencoba masuk ke situs web Anda, mereka akan melakukannya melalui layar wp-admin. Anda dapat membantu melindungi situs web Anda dari kemungkinan serangan dengan menggunakan kata sandi yang aman dan membatasi upaya masuk.
Agar lebih aman, Anda juga dapat melindungi direktori wp-admin dengan kata sandi. Kemudian ketika seseorang mencoba mengakses area admin Anda, mereka harus memasukkan nama pengguna dan kata sandi sebelum mereka berhasil masuk ke layar login WordPress.
Dengan itu, mari kita lihat bagaimana Anda dapat melindungi kata sandi direktori admin WordPress Anda langkah demi langkah.
Metode pertama direkomendasikan untuk sebagian besar pengguna, dan Anda dapat menggunakan tautan cepat di bawah untuk langsung menuju ke metode yang ingin Anda gunakan.
- Lindungi Kata Sandi wp-admin Menggunakan Privasi Direktori (Disarankan)
- Kata Sandi-Lindungi wp-admin Menggunakan Kode
- Memecahkan masalah Perlindungan Kata Sandi wp-admin
Metode 1: Lindungi Kata Sandi wp-admin Menggunakan Privasi Direktori (Disarankan)
Cara termudah untuk melindungi kata sandi direktori admin WordPress Anda adalah dengan menggunakan aplikasi Privasi Direktori penyedia hosting WordPress Anda.
Pertama, Anda harus masuk ke dasbor akun hosting Anda dan klik opsi 'Privasi Direktori' di bagian File di pengaturan lanjutan situs web Anda.
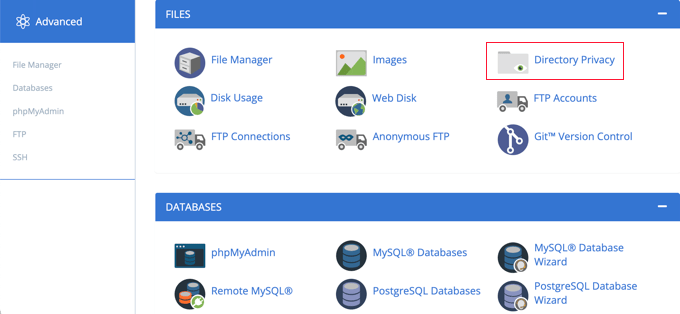
Catatan: Sebagian besar host web yang menggunakan cPanel, seperti Bluehost, akan memiliki langkah serupa. Namun, dasbor Anda mungkin sedikit berbeda dari tangkapan layar kami bergantung pada penyedia hosting Anda.
Ini membawa Anda ke layar yang mencantumkan semua direktori berbeda di server Anda. Anda perlu menemukan folder yang berisi file situs web Anda.
Untuk sebagian besar pemilik situs web, ini dapat ditemukan dengan mengeklik folder 'public_html'.
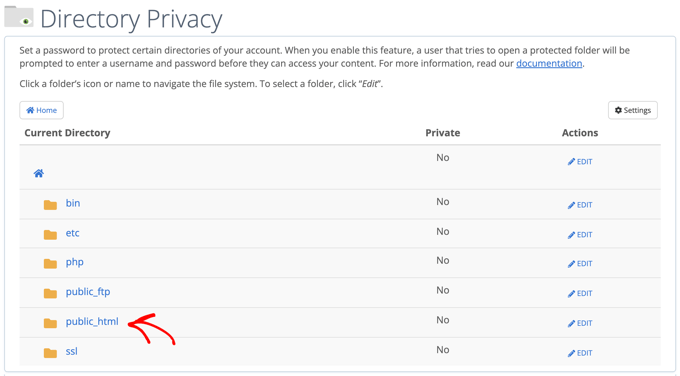
Ini menampilkan semua file situs web yang telah Anda instal di server Anda.
Selanjutnya, Anda harus mengklik folder dengan nama domain situs web Anda.
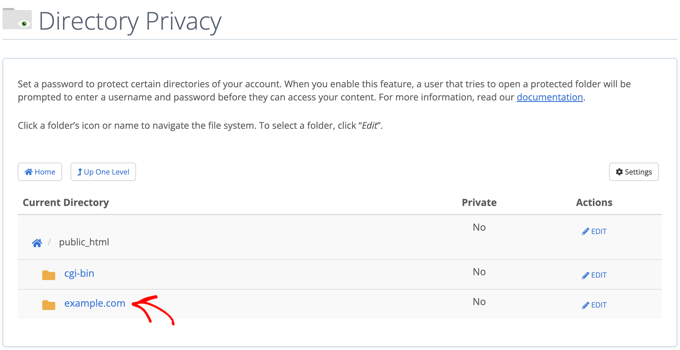
Di folder itu, Anda akan melihat folder 'wp-admin'.
Alih-alih mengklik nama folder, Anda harus mengklik tombol 'Edit' di sebelah folder itu.
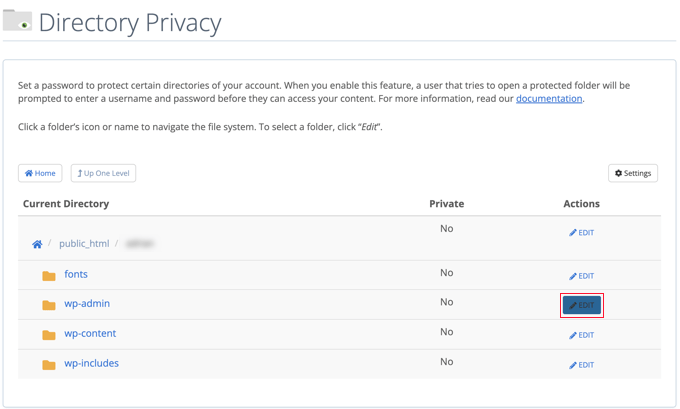
Ini membawa Anda ke layar tempat Anda dapat mengaktifkan perlindungan kata sandi.
Cukup centang kotak yang bertuliskan 'Password protect this directory'. Jika Anda suka, Anda juga dapat memberi direktori Anda nama seperti 'Area Admin' untuk membantu Anda mengingat.
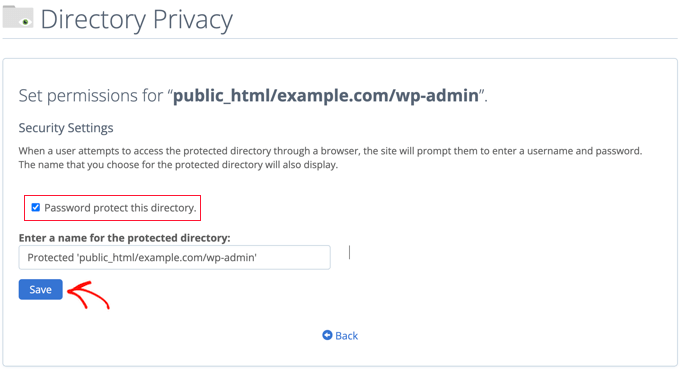
Setelah Anda selesai melakukannya, Anda harus mengklik tombol 'Simpan'.
Ini akan membawa Anda ke halaman di mana pesan konfirmasi akan muncul.
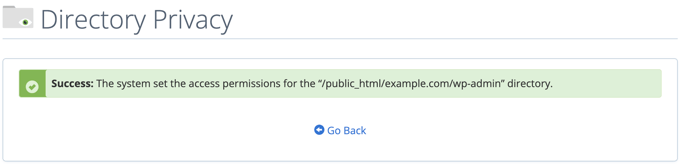
Sekarang Anda harus mengklik tombol 'Kembali' dan Anda akan dibawa ke layar tempat Anda dapat membuat pengguna yang dapat mengakses direktori ini.
Anda akan diminta memasukkan nama pengguna dan kata sandi, lalu konfirmasi kata sandi. Pastikan untuk mencatat nama pengguna dan kata sandi Anda di tempat yang aman, seperti aplikasi pengelola kata sandi.
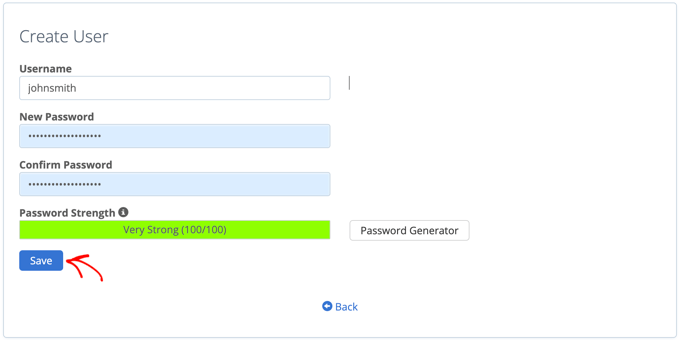
Pastikan Anda mengklik tombol 'Simpan' setelah Anda selesai melakukannya.
Sekarang, ketika seseorang mencoba mengakses direktori wp-admin Anda, mereka akan diminta memasukkan nama pengguna dan kata sandi yang Anda buat di atas.
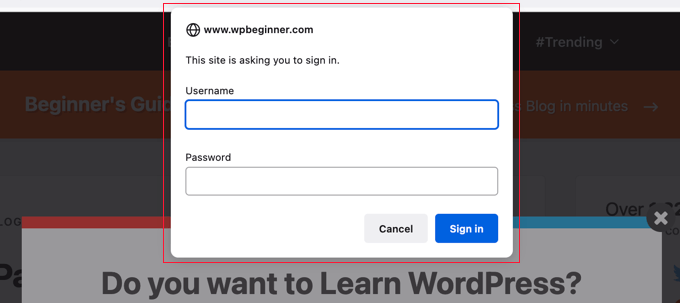
Metode 2: Lindungi Kata Sandi wp-admin Menggunakan Kode
Anda juga dapat melindungi kata sandi direktori admin WordPress Anda secara manual. Untuk melakukannya, Anda harus membuat dua file bernama .htpasswd dan .htaccess .

Catatan: Menambahkan kode apa pun ke situs web Anda bisa berbahaya. Bahkan kesalahan kecil dapat menyebabkan kesalahan besar di situs Anda. Kami hanya merekomendasikan metode ini untuk pengguna tingkat lanjut.
Membuat File .htaccess
Pertama, buka editor teks pilihan Anda dan beri nama file baru .htaccess .
Setelah itu, Anda perlu menyalin cuplikan kode berikut dan menambahkannya ke file.
AuthName "Admins Only"
AuthUserFile /home/user/public_html/example.com/wp-admin/.htpasswd
AuthGroupFile /dev/null
AuthType basic
require user yourusername
Pastikan Anda mengubah jalur 'AuthUserFile' ke lokasi tempat Anda akan mengunggah file .htpasswd dan mengubah 'namapenggunaAnda' menjadi nama pengguna yang ingin Anda gunakan untuk masuk.
Jangan lupa untuk menyimpan file setelah selesai.
Membuat File .htpasswd
Setelah Anda selesai melakukannya, Anda perlu membuat file .htpasswd .
Untuk melakukan ini, buka editor teks dan buat file bernama .htpasswd . File ini akan mencantumkan nama pengguna Anda beserta kata sandi Anda dalam format terenkripsi.
Cara termudah untuk menghasilkan kata sandi terenkripsi adalah dengan generator htpasswd.
Cukup masukkan nama pengguna dan kata sandi Anda, pilih format enkripsi, dan klik tombol 'Buat file .htpasswd'.
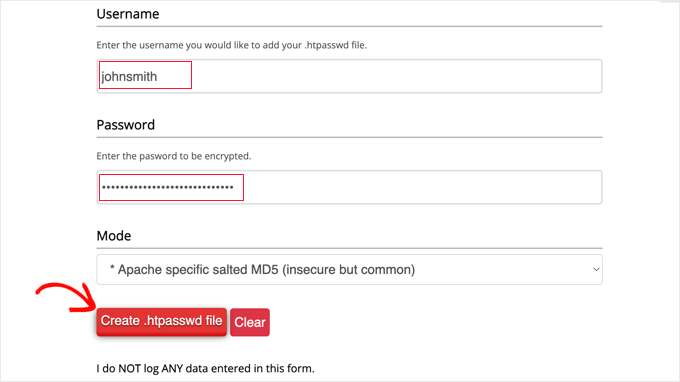
Generator htpasswd akan menampilkan baris teks yang perlu Anda tempelkan ke file .htpasswd Anda. Pastikan Anda menyimpan file setelah Anda selesai melakukannya.
Mengunggah .htaccess dan .htpasswd ke Direktori wp-admin
Langkah terakhir adalah mengunggah kedua file yang Anda buat ke folder wp-admin situs web Anda.
Anda harus terhubung ke akun hosting WordPress Anda menggunakan klien FTP atau alat pengelola file online yang disediakan oleh penyedia hosting Anda. Untuk detail lebih lanjut, lihat panduan pemula kami tentang cara menggunakan FTP untuk mengunggah file ke WordPress.
Untuk tutorial ini, kami akan menggunakan FileZilla karena gratis dan berfungsi baik di Mac maupun Windows.
Setelah Anda terhubung ke situs web Anda, Anda akan melihat file di komputer Anda di jendela kiri, dan file di situs web Anda di kanan. Di sebelah kiri, Anda perlu menavigasi ke lokasi tempat Anda menyimpan file .htaccess dan .htpasswd .
Kemudian di sebelah kanan, Anda perlu pergi ke direktori wp-admin untuk situs web yang ingin Anda lindungi. Sebagian besar pengguna perlu mengeklik dua kali ' folder public_html', lalu folder dengan nama domainnya, lalu folder 'wp-admin'.
Sekarang Anda dapat memilih dua file di sebelah kiri dan klik 'Unggah' dari menu klik kanan atau cukup seret file ke jendela kiri.
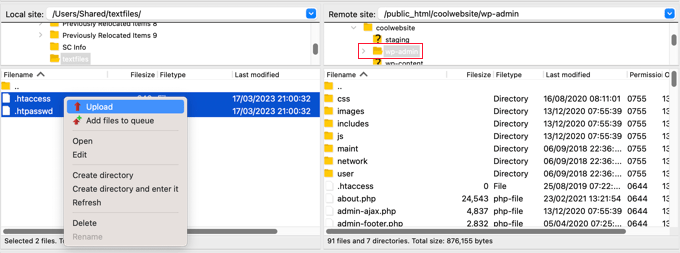
Sekarang direktori 'wp-admin' Anda akan dilindungi kata sandi.
Memecahkan masalah Perlindungan Kata Sandi wp-admin
Bergantung pada bagaimana server dan situs web Anda disiapkan, ada kemungkinan Anda mengalami kesalahan. Kesalahan ini dapat diperbaiki dengan menambahkan kode secara hati-hati ke file .htaccess Anda.
Catatan: Ini adalah file .htaccess yang terletak di folder situs web utama Anda, bukan yang Anda unggah ke folder 'wp-admin'. Jika Anda kesulitan menemukannya, lihat panduan kami tentang mengapa Anda tidak dapat menemukan .htaccess dan cara menemukannya.
Memperbaiki Kesalahan Ajax Tidak Berfungsi
Salah satu kesalahan paling umum adalah fungsionalitas Ajax mungkin berhenti berfungsi di bagian depan situs Anda. Jika Anda memiliki plugin WordPress yang memerlukan Ajax, seperti pencarian Ajax langsung atau formulir kontak Ajax, Anda akan melihat bahwa plugin ini tidak berfungsi lagi.
Untuk memperbaikinya, cukup tambahkan kode berikut ke file .htaccess yang terletak di folder 'wp-admin' Anda.
<Files admin-ajax.php>
Order allow,deny
Allow from all
Satisfy any
</Files>
Memperbaiki Kesalahan 404 dan Kesalahan Pengalihan Terlalu Banyak
Dua kesalahan lain yang mungkin Anda temui adalah kesalahan 404 dan terlalu banyak kesalahan pengalihan.
Cara termudah untuk memperbaikinya adalah membuka file .htaccess utama Anda yang terletak di direktori situs web Anda dan menambahkan baris kode berikut sebelum aturan WordPress.
ErrorDocument 401 default
Kami harap artikel ini membantu Anda mempelajari cara melindungi kata sandi direktori admin WordPress (wp-admin) Anda. Anda mungkin juga ingin melihat pilihan ahli kami tentang layanan pemasaran email terbaik untuk bisnis kecil dan panduan kami tentang cara mendapatkan domain email gratis.
Jika Anda menyukai artikel ini, silakan berlangganan tutorial video Saluran YouTube kami untuk WordPress. Anda juga dapat menemukan kami di Twitter dan Facebook.
