WordPress'te Kullanıcı Tarafından Gönderilen Etkinlik Takvimi Nasıl Oluşturulur
Yayınlanan: 2022-03-07Kullanıcıların WordPress web sitenizde takvim etkinlikleri göndermesine izin vermek istiyor musunuz?
Kullanıcı tarafından gönderilen etkinlikler eklemek, bir topluluk oluşturmanın ve web sitenize katılımı artırmanın harika bir yoludur.
Bu makalede, ziyaretçilere yönetici alanınıza erişim izni vermeden WordPress'te kullanıcı tarafından gönderilen bir etkinlik takviminin nasıl oluşturulacağını göstereceğiz.
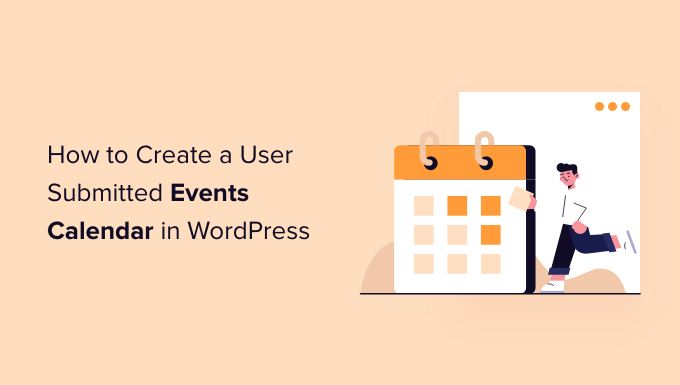
Neden Kullanıcı Tarafından Gönderilen Etkinlik Takvimi Oluşturun?
WordPress takviminiz için kitle kaynaklı etkinlikler, bir topluluk oluşturmanın, yeni ziyaretçiler çekmenin ve takviminizi en son etkinliklerle güncel tutmanın harika bir yoludur. Yaklaşan etkinlikler için internette arama yapmanız gerekmediğinden zamandan tasarruf etmenize de yardımcı olur.
Topluluk üyeleriniz takviminize etkinlik ekleyebildiklerinde, etkinlikleri için ücretsiz promosyon alırlar ve web sitenizin ziyaretçileri ve diğer topluluk üyeleri, bölgelerinde gerçekleşen etkinlikler hakkında kolayca bilgi edinebilir.
Örneğin, bir hayır kurumu veya kar amacı gütmeyen bir üyelik web sitesi işlettiğinizi varsayalım. Üyelerin sitenizin takvimine farklı bağış toplama etkinlikleri, seminerler ve diğer yardım etkinlikleri eklemesine izin verebilirsiniz.
Sorun, WordPress'in varsayılan olarak kullanıcıların takvim etkinlikleri göndermesine veya ön uçta dosya yüklemesine izin vermemesidir. Her kullanıcı için bir hesap oluşturmanız ve yönetici alanına erişime izin vermeniz gerekecektir. Bu yöntem zaman alıcıdır ve riskli olabilir.
Neyse ki, daha kolay bir yol var. İnsanların WordPress'te takvim etkinlikleri eklemesine nasıl izin verebileceğinizi görelim.
WordPress'te Kullanıcı Tarafından Gönderilen Etkinlik Takvimi Oluşturma
Kullanıcıların WordPress yönetici panelinize erişmelerine izin vermeden takvim etkinlikleri eklemelerine izin vermenin en iyi yolu WPForms kullanmaktır. WordPress için en iyi iletişim formu eklentisidir ve 5 milyondan fazla işletme tarafından güvenilmektedir.
Eklenti, bir dosya yükleme formu oluşturmanıza olanak tanır ve web sitenizin ön ucundaki etkinlik listelerini, PDF'leri, makaleleri, alıntıları ve diğer içeriği kabul etmenize olanak tanıyan bir Gönderi Sonrası eklentisi sunar.
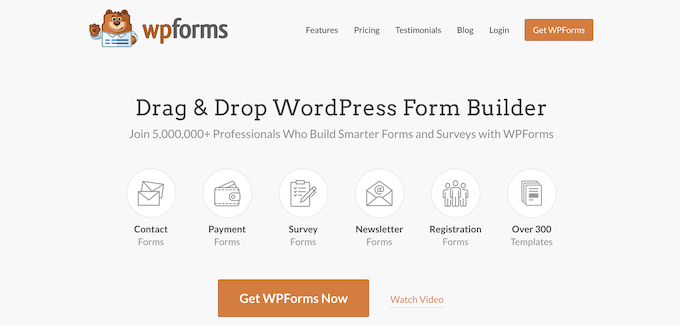
Not: Gönderim Sonrası eklentisini, premium entegrasyonları ve diğer özelleştirme özelliklerini içerdiğinden WPForms Pro sürümüne ihtiyacınız olacak.
İlk olarak, WPForms eklentisini kurmanız ve etkinleştirmeniz gerekir. Yardıma ihtiyacınız varsa, lütfen bir WordPress eklentisinin nasıl kurulacağına ilişkin kılavuzumuza bakın.
Etkinleştirdikten sonra, WordPress kontrol panelinizden WPForms »Ayarlar'a gidin ve lisans anahtarınızı girin. Lisans anahtarını WPForms hesap alanında bulabilirsiniz.
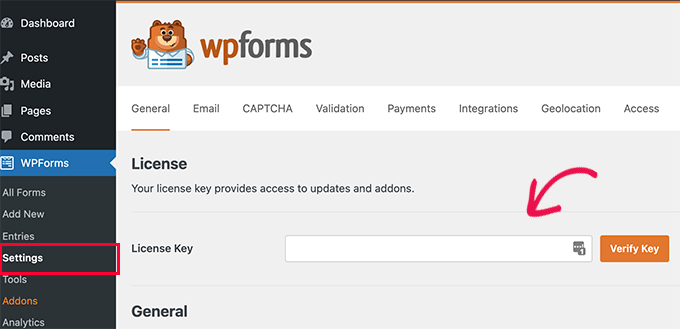
Ardından, devam etmek için 'Anahtarı Doğrula' düğmesini tıklayın.
Lisans anahtarını doğruladıktan sonra, WPForms »Eklentiler'e gitmeniz ve ardından Gönderi Sonrası Eklentisine kaydırmanız gerekir.
Devam edin ve 'Eklenti Yükle' düğmesini tıklayın.
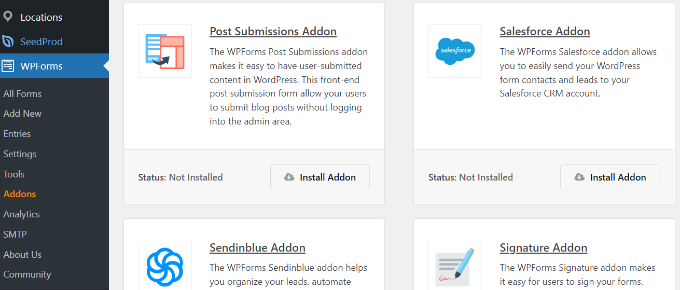
Eklenti yüklendikten sonra, Durum'un 'Yüklü Değil'den 'Etkin'e değiştiğini fark edeceksiniz.
Etkinlik Takvimi Eklentisini Ayarlama
Ardından, web sitenizde bir etkinlik takvimi oluşturmak için bir WordPress etkinlik takvimi eklentisine ihtiyacınız olacak.
Eğitimimiz için Etkinlik Takvimi eklentisini kullanacağız. WordPress için güçlü bir olay yönetim sistemidir ve birçok özellik sunar. Etkinlikler eklemek ve organizatörleri ve mekanları yönetmek için kolayca kullanabilirsiniz.
Ayrıca, Etkinlik Takvimi ücretsiz bir sürüm sunar ve WPForms ile kolayca entegre olur.
İlk olarak, Etkinlik Takvimi eklentisini yüklemeniz ve etkinleştirmeniz gerekir. Daha fazla ayrıntı için, bir WordPress eklentisinin nasıl kurulacağına ilişkin kılavuzumuza bakın.
Etkinleştirmenin ardından, WordPress yönetici panelindeki Etkinlikler »Ayarlar'a yönlendirileceksiniz. Eklenti sizden topluluğuna katılmanızı isteyecektir. Şimdilik 'Atla' düğmesini tıklamanız yeterlidir.
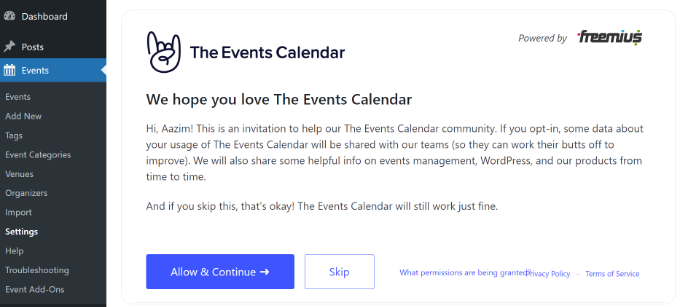
Bundan sonra, etkinlik takviminiz için farklı ayarlardan geçebilirsiniz.
Sayfa başına gösterilecek olay sayısını değiştirmek, olaylar için blok düzenleyiciyi etkinleştirmek, yorumları göstermek, olay URL bilgisini düzenlemek ve daha fazlası için 'Genel' sekmesinde ayarlar vardır.
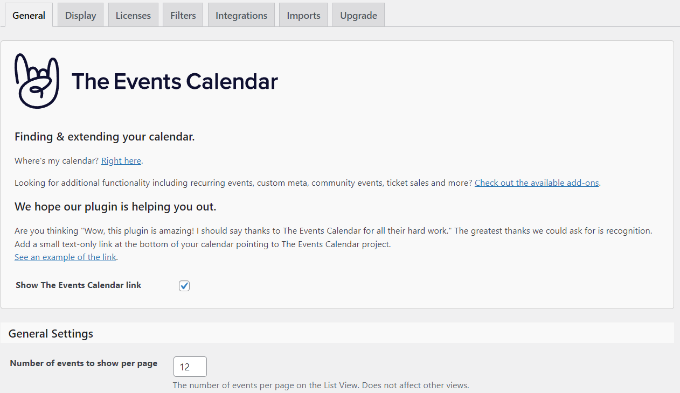
Aşağı kaydırırsanız, etkinlik takviminiz için saat dilimi ayarlarını da yapabilirsiniz. Eklenti, sitenizin saat dilimini her yerde kullanmanıza veya her etkinlik için saat dilimini manuel olarak ayarlamanıza olanak tanır.
'Site çapında saat dilimini her yerde kullan' seçeneğini kullanmanızı öneririz. Bu, kullanıcıların gönderdiği etkinlik saatlerinin sitenizin saat dilimiyle eşleşmesine yardımcı olur.
Değişiklikleri yaptığınızda, 'Değişiklikleri Kaydet' düğmesini tıklayın.
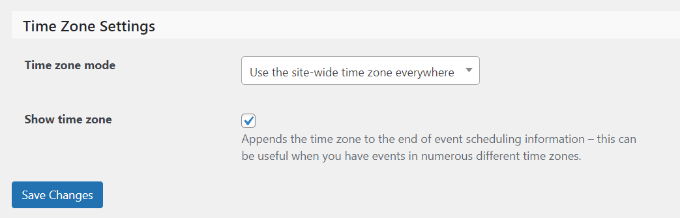
Bundan sonra, 'Görüntüle' sekmesine gidebilir ve etkinlik takviminizin görünümünü düzenleyebilirsiniz.
Örneğin, varsayılan stili kapatma, bir şablon seçme, etkinlik görünümlerini etkinleştirme ve daha pek çok seçenek vardır.
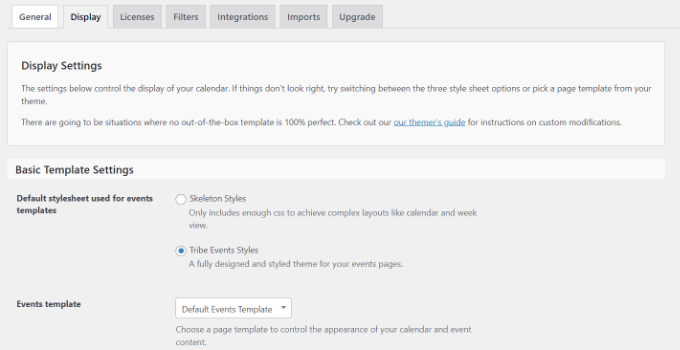
Değişiklikleri yaptıktan sonra, takvim etkinliklerini kabul etmek için nasıl bir form oluşturabileceğinizi görelim.
Kullanıcı Tarafından Gönderilen Etkinlik Formu Oluşturma
Bir sonraki adımda, kullanıcıların etkinlik göndermesine izin vermek için WPForms kullanarak bir form oluşturmanız gerekecek.
Başlamak için, WordPress kontrol panelinizden WPForms »Yeni Ekle'ye gidebilirsiniz. Bu, sürükle ve bırak form oluşturucuyu başlatacaktır.
En üste formunuz için bir ad girin ve ardından 'Blog Gönderi Gönderme Formu' şablonunu seçin.
Bu şablonu kullanıyoruz çünkü Etkinlik Takvimi eklentisini kullandığınızda, her etkinlik özel bir gönderi türü. WPForms'u kullanarak, normal bir blog gönderisi yerine özel bir etkinlik gönderi türü göndermek için blog gönderisi gönderme formu şablonunu düzenleyebilirsiniz.
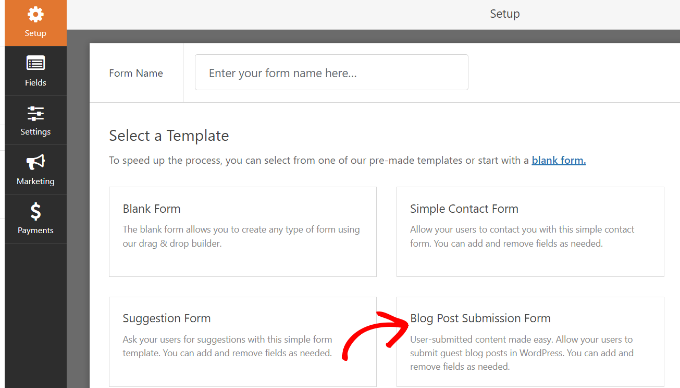
Ardından, gönderi gönderme formunuzu özelleştirebilirsiniz.
WPForms, sürükle ve bırak form oluşturucusunu kullanarak farklı form alanları eklemenize olanak tanır. Bir açılır menü, onay kutuları, telefon numarası, adres, web sitesi URL'si ve daha fazlasını ekleyebilirsiniz.
Ayrıca, her form alanının sırasını yeniden düzenlemenize ve ihtiyacınız olmayan alanları kaldırmanıza da olanak tanır.
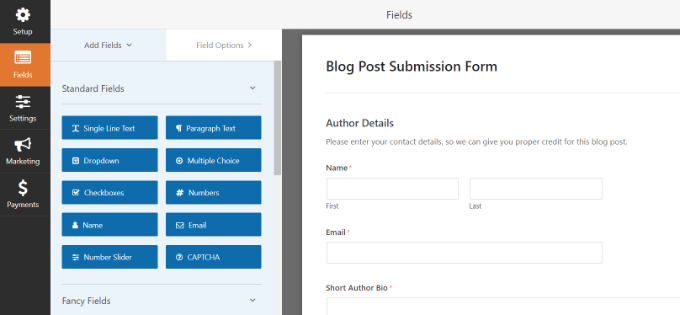
Örneğin, 'Etkinlik Başlangıç Tarihi / Saati' ve 'Etkinlik Bitiş Tarihi / Saati'ni göstermek için form şablonumuza 'Tarih / Saat' alanlarını ekleyeceğiz.

Profesyonel İpucu: Tarih / Saat alanını eklediğinizde, 'Geçmiş Tarihleri Devre Dışı Bırak' onay kutusunu tıkladığınızdan emin olun. Bu seçeneği Gelişmiş Seçenekler sekmesinde bulabilirsiniz.
Bu, tüm yeni etkinliklerinizin gelecekteki bir tarihe sahip olmasını sağlayacaktır. Ayrıca birisi yanlışlıkla yanlış yıla girerse hataları yakalamaya yardımcı olur.
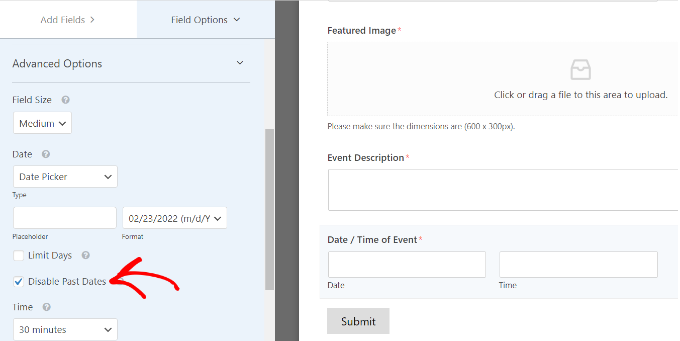
Formunuzu oluştururken farklı form alanlarını yeniden adlandırabilirsiniz. Bunu yapmak için, üzerlerine tıklayın ve ardından solunuzdaki menüde Alan Seçenekleri altındaki 'Etiket'i değiştirin.
Eğitimimiz için, Gönderi Başlığı etiketini Etkinlik Başlığı ve Gönderi Alıntısı etiketini Etkinlik Açıklaması olarak değiştirdik.
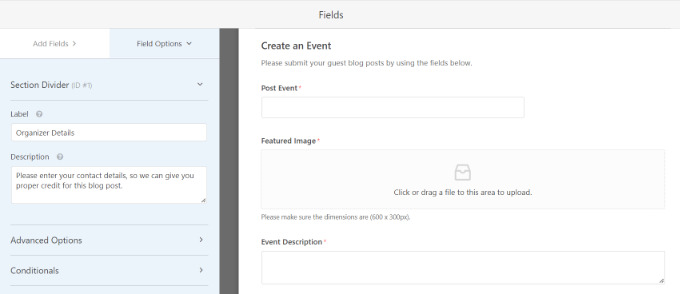
Bundan sonra, form oluşturucudaki Ayarlar » Gönderileri Gönder sekmesine gitmeniz gerekecek.
Şimdi, 'Gönderimleri Gönder' seçeneğinin Açık olduğundan emin olun.
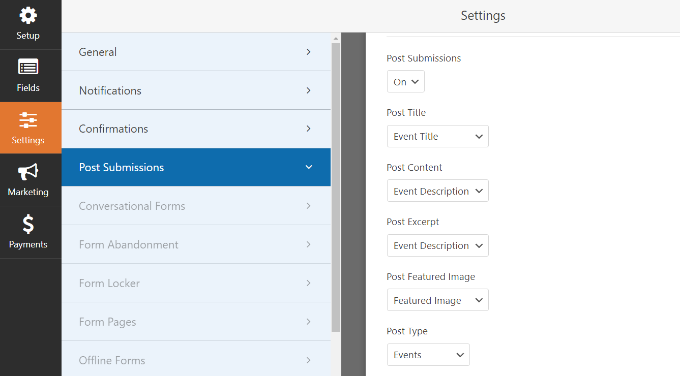
Bunun yanı sıra, form alanlarınızı Etkinlik Takvimi eklentisinin arayacağı alanlarla eşleştirmeniz gerekecek.
Örneğin, demo form alanlarımızı şu şekilde eşledik:
- Etkinlik Başlığına Gönder Başlığı
- Etkinlik Açıklamasına Alıntı Gönder
- Öne Çıkan Görseli Öne Çıkan Görsele Gönder
- Etkinliklere Gönderi Türü
- Durumu İncelemeyi Bekliyor
- Yazarı Geçerli Kullanıcıya Gönder
Bekleyen İnceleme durumu, her bir etkinlik gönderimini denetlemenize olanak tanır. Ayrıca, çevrimiçi ödeme kabul ediyorsanız, etkinliği onaylamadan önce ödemelerin başarılı olup olmadığını kontrol edebilirsiniz.
Ardından, etkinliğin başlangıç ve bitiş tarihini/saatini de eşleştirmeniz gerekir. Bunun için, 'Özel Gönderi Meta' bölümüne gidin ve formunuzdaki ilgili alanları eşleştirmek için bir kod girin.
Başlamak için _EventStartDate kodunu ekleyin ve açılır menüden etkinlik başlangıç zamanı alanınızı (Etkinlik Başlangıç Tarihi / Saati gibi) seçin.
Ardından, başka bir Özel Gönderi Metası eklemek için '+' düğmesini tıklayın ve etkinlik bitiş formu alanını eşleştirmek için _EventEndDate kodunu girin (Etkinlik Bitiş Tarihi / Saati gibi).
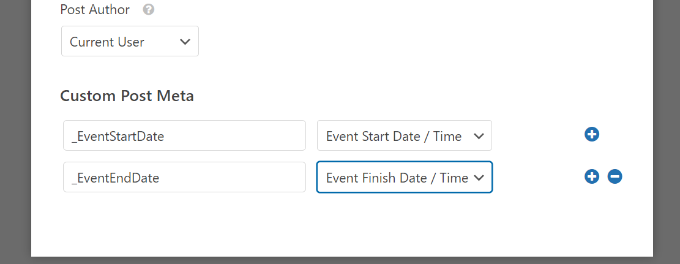
Ardından, formunuzun diğer ayarlarını da değiştirebilirsiniz.
'Onaylar' sekmesine giderseniz, kullanıcılar bir takvim etkinliği gönderdiğinde görünecek teşekkür sayfasını gösteren ayarları görürsünüz.
Formu gönderdiklerinde bir mesaj, sayfa gösterebilir veya insanları başka bir URL'ye yönlendirebilirsiniz.
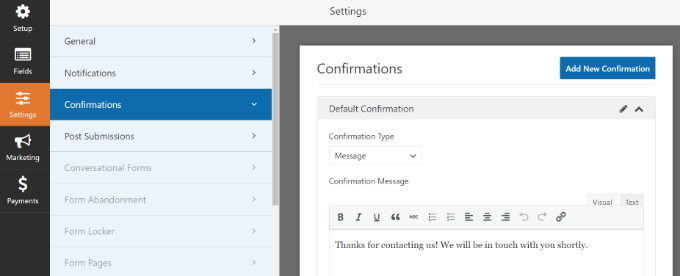
Bunun dışında 'Bildirimler' ayarlarını da değiştirebilirsiniz.
Burada eklenti, birisi bir form gönderdiğinde bildirim almak için farklı ayarlar seçmenize olanak tanır. Örneğin, gönderilecek e-posta adresini, konu satırını, ad ve daha fazlasını değiştirebilirsiniz.
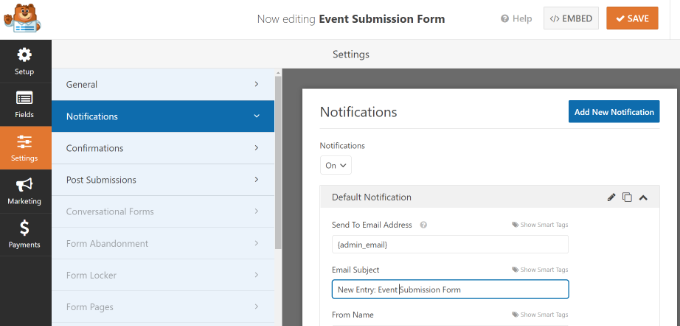
Değişiklikleri yaptığınızda üst kısımdaki 'Kaydet' düğmesini tıklamayı unutmayın.
Kullanıcı Tarafından Gönderilen Etkinlik Formunuzu Yayınlama
Artık kullanıcı tarafından gönderilen bir etkinlik formu oluşturduğunuza göre, bunu WordPress web sitenizde yayınlamanın zamanı geldi.
WPForms, formunuzu WordPress'e gömmek için birden çok seçenek sunar. Blok düzenleyicide WPForms bloğunu kullanabilir, bir kısa kod kullanabilir, bir kenar çubuğu widget'ı ekleyebilir ve daha fazlasını yapabilirsiniz.
Bu eğitim için WPForms tarafından sunulan Gömme sihirbazını kullanacağız.
Başlamak için sağ üst köşedeki 'Yerleştir' düğmesini tıklamanız yeterlidir.
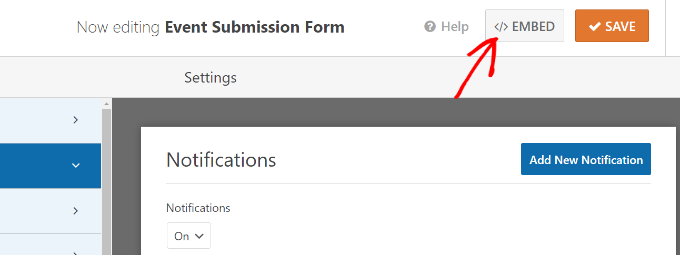
Düğmeye tıkladığınızda, bir açılır pencere görünecektir.
Devam edin ve 'Yeni Sayfa Oluştur' düğmesini tıklayın; WPForms, formunuz için otomatik olarak yeni bir sayfa oluşturacaktır.
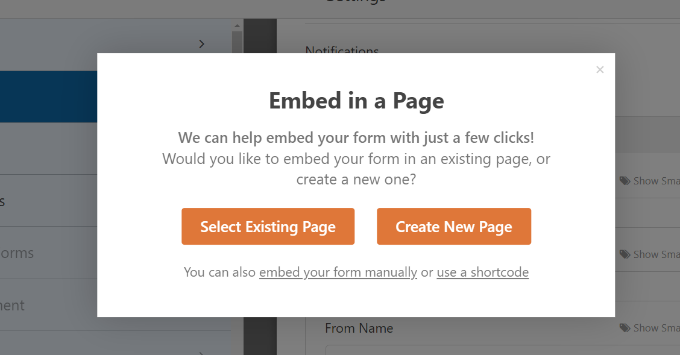
Formu yayınlanan bir sayfaya eklemek için 'Mevcut Sayfayı Seç'i de tıklayabilirsiniz.
Ardından, sayfanız için bir ad girmeniz gerekecek. Bu yapıldıktan sonra, 'Hadi gidelim!' düğmesini tıklamanız yeterlidir. buton.
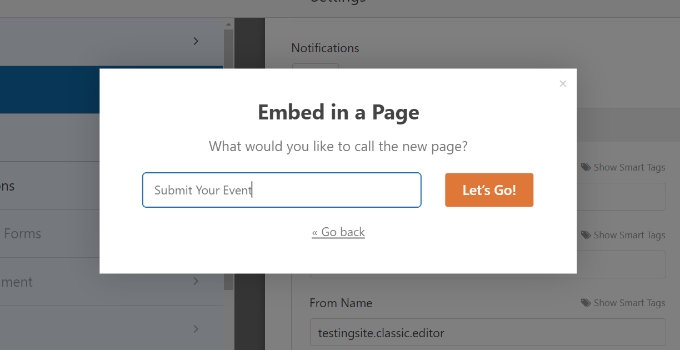
Bir sonraki ekranda, yeni WordPress sayfasında kullanıcı tarafından gönderilen etkinlik formunuzu görebilirsiniz.
Devam edin ve sayfayı önizleyin ve ardından 'Yayınla' düğmesini tıklayın.
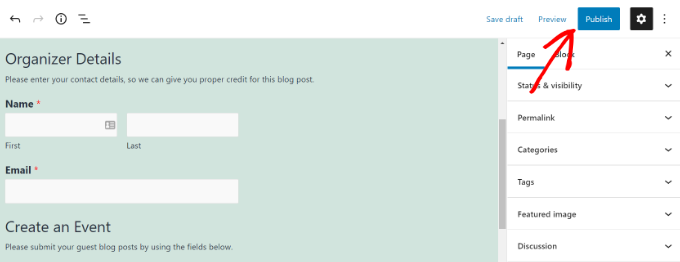
Artık formu çalışırken görmek için web sitenizi ziyaret edebilirsiniz.
İşte web sitenizin ön ucunda nasıl görüneceği.
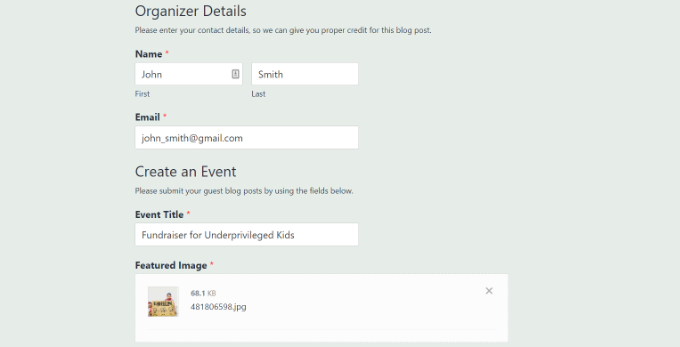
Ardından, WordPress kontrol panelinizden Etkinlikler'e giderek kullanıcılarınızın gönderdiği takvim etkinliklerini inceleyebilirsiniz.
Kullanıcı tarafından gönderilen tüm etkinlikler burada beklemede olarak listelenir. Bunları incelemek için her etkinliğin altındaki 'Düzenle' düğmesini tıklayabilirsiniz.
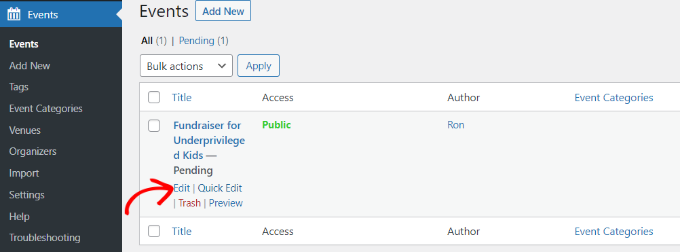
Etkinliği incelerken, kullanıcının tüm ayrıntıları doldurduğundan emin olun. Herhangi bir bilgi eksikse ekleyebilir veya web sitenizin gereksinimlerini karşılamıyorsa takvim etkinliğini reddedebilirsiniz.
Bundan sonra, kullanıcı tarafından gönderilen olayı yayınlamanız yeterlidir. Ardından, Etkinlik Takvimi tarafından oluşturulan URL'yi ziyaret ederek etkinliklerinizi görüntüleyebilirsiniz: https://www.example.com/events
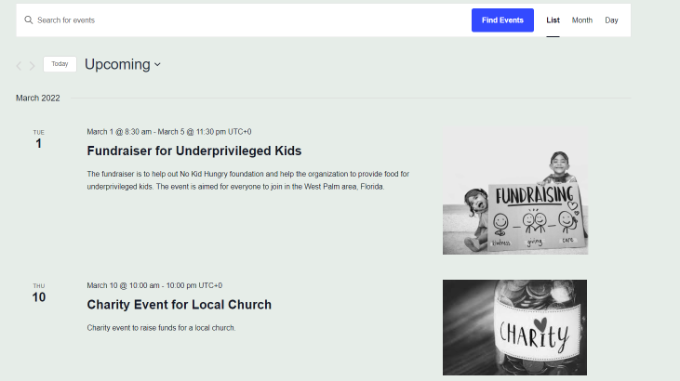
Bu makalenin, WordPress'te kullanıcı tarafından gönderilen bir etkinlik takvimi oluşturmayı öğrenmenize yardımcı olduğunu umuyoruz. Bir web sitesini HTTP'den HTTPS'ye nasıl taşıyacağınız ve web sitenizin sıralamasını iyileştirmek için en iyi WordPress SEO eklentileri ve araçlarıyla ilgili kılavuzlarımıza da göz atmak isteyebilirsiniz.
Bu makaleyi beğendiyseniz, lütfen WordPress video eğitimleri için YouTube Kanalımıza abone olun. Bizi Twitter ve Facebook'ta da bulabilirsiniz.
