So erstellen Sie einen vom Benutzer eingereichten Veranstaltungskalender in WordPress
Veröffentlicht: 2022-03-07Möchten Sie Benutzern erlauben, Kalenderereignisse auf Ihrer WordPress-Website einzureichen?
Das Hinzufügen von von Benutzern eingereichten Veranstaltungen ist eine großartige Möglichkeit, eine Community aufzubauen und das Engagement auf Ihrer Website zu steigern.
In diesem Artikel zeigen wir Ihnen, wie Sie einen von Benutzern eingereichten Veranstaltungskalender in WordPress erstellen, ohne Besuchern Zugriff auf Ihren Admin-Bereich zu gewähren.
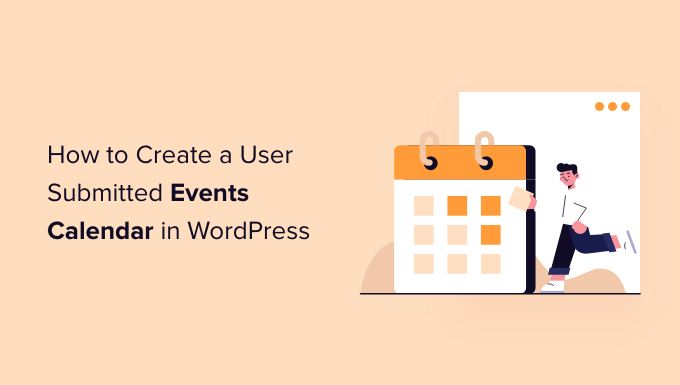
Warum einen von Benutzern übermittelten Veranstaltungskalender erstellen?
Crowdsourcing-Events für Ihren WordPress-Kalender sind eine großartige Möglichkeit, eine Community aufzubauen, neue Besucher anzuziehen und Ihren Kalender mit den neuesten Events auf dem Laufenden zu halten. Es hilft auch, Zeit zu sparen, da Sie nicht im Internet nach bevorstehenden Veranstaltungen suchen müssen.
Wenn Ihre Community-Mitglieder Veranstaltungen zu Ihrem Kalender hinzufügen können, erhalten sie kostenlose Werbung für ihre Veranstaltungen, und Ihre Website-Besucher und andere Community-Mitglieder können sich leicht über Veranstaltungen in ihrer Umgebung informieren.
Angenommen, Sie betreiben eine Wohltätigkeits- oder gemeinnützige Mitgliedschaftswebsite. Sie können Mitgliedern erlauben, verschiedene Spendenaktionen, Seminare und andere Wohltätigkeitsveranstaltungen zum Kalender Ihrer Website hinzuzufügen.
Das Problem ist, dass WordPress Benutzern standardmäßig nicht erlaubt, Kalenderereignisse zu übermitteln oder Dateien im Frontend hochzuladen. Sie müssen für jeden Benutzer ein Konto erstellen und den Zugriff auf den Admin-Bereich gewähren. Diese Methode ist zeitaufwändig und kann riskant sein.
Zum Glück gibt es einen einfacheren Weg. Sehen wir uns an, wie Sie es anderen ermöglichen können, Kalenderereignisse in WordPress hinzuzufügen.
Erstellen eines vom Benutzer eingereichten Veranstaltungskalenders in WordPress
Der beste Weg, Benutzern das Hinzufügen von Kalenderereignissen zu ermöglichen, ohne ihnen Zugriff auf Ihr WordPress-Admin-Panel zu gewähren, ist die Verwendung von WPForms. Es ist das beste Kontaktformular-Plugin für WordPress und wird von über 5 Millionen Unternehmen als vertrauenswürdig eingestuft.
Mit dem Plugin können Sie ein Datei-Upload-Formular erstellen und bietet ein Post Submissions-Addon, mit dem Sie Veranstaltungslisten, PDFs, Artikel, Zitate und andere Inhalte im Frontend Ihrer Website akzeptieren können.
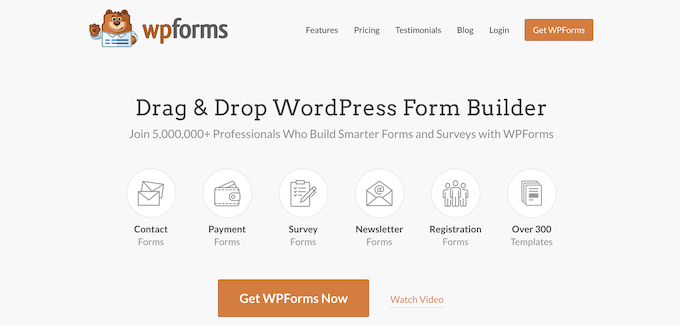
Hinweis: Sie benötigen die WPForms Pro-Version, da sie das Post Submission-Addon, Premium-Integrationen und andere Anpassungsfunktionen enthält.
Zuerst müssen Sie das WPForms-Plugin installieren und aktivieren. Wenn Sie Hilfe benötigen, lesen Sie bitte unsere Anleitung zur Installation eines WordPress-Plugins.
Gehen Sie nach der Aktivierung einfach zu WPForms » Einstellungen von Ihrem WordPress-Dashboard und geben Sie Ihren Lizenzschlüssel ein. Den Lizenzschlüssel finden Sie im Account-Bereich von WPForms.
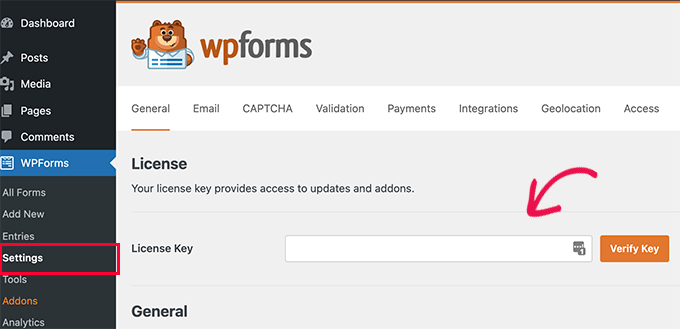
Klicken Sie anschließend auf die Schaltfläche „Schlüssel überprüfen“, um fortzufahren.
Nachdem Sie den Lizenzschlüssel überprüft haben, müssen Sie zu WPForms » Addons gehen und dann nach unten zum Post Submissions Addon scrollen.
Fahren Sie fort und klicken Sie auf die Schaltfläche „Add-on installieren“.
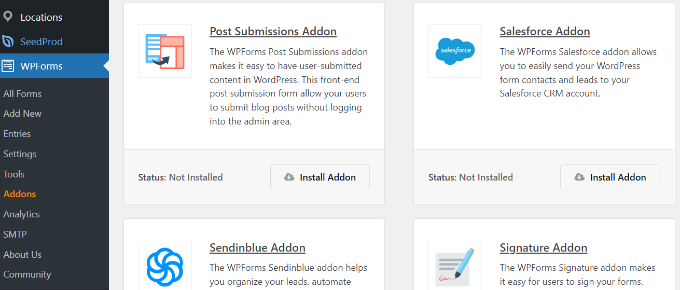
Sobald das Add-On installiert ist, werden Sie feststellen, dass sich der Status von „Nicht installiert“ zu „Aktiv“ ändert.
Einrichten des Veranstaltungskalender-Plugins
Als Nächstes benötigen Sie ein WordPress-Veranstaltungskalender-Plugin, um einen Veranstaltungskalender auf Ihrer Website zu erstellen.
Wir verwenden das Plugin „The Events Calendar“ für unser Tutorial. Es ist ein leistungsstarkes Event-Management-System für WordPress und bietet viele Funktionen. Sie können es ganz einfach verwenden, um Veranstaltungen hinzuzufügen und Organisatoren und Veranstaltungsorte zu verwalten.
Außerdem bietet The Event Calendar eine kostenlose Version und lässt sich leicht in WPForms integrieren.
Zuerst müssen Sie das Plugin The Event Calendar installieren und aktivieren. Weitere Informationen finden Sie in unserer Anleitung zur Installation eines WordPress-Plugins.
Nach der Aktivierung werden Sie zu Veranstaltungen » Einstellungen im WordPress-Adminbereich weitergeleitet. Das Plugin fordert Sie auf, seiner Community beizutreten. Sie können jetzt einfach auf die Schaltfläche "Überspringen" klicken.
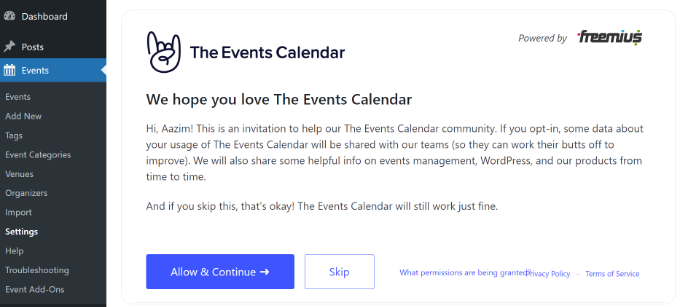
Danach können Sie verschiedene Einstellungen für Ihren Veranstaltungskalender vornehmen.
Es gibt Einstellungen auf der Registerkarte „Allgemein“, um die Anzahl der pro Seite anzuzeigenden Ereignisse zu ändern, den Blockeditor für Ereignisse zu aktivieren, Kommentare anzuzeigen, den Ereignis-URL-Slug zu bearbeiten und vieles mehr.
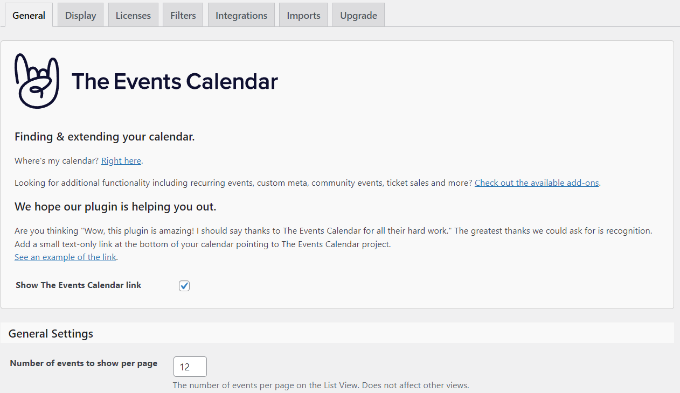
Sie können auch die Zeitzoneneinstellungen für Ihren Veranstaltungskalender festlegen, wenn Sie nach unten scrollen. Mit dem Plugin können Sie die Zeitzone Ihrer Website überall verwenden oder die Zeitzone für jedes Ereignis manuell festlegen.
Wir empfehlen die Verwendung der Option „Überall die Zeitzone für die gesamte Website verwenden“. Dies hilft dabei, die Ereigniszeiten, die Benutzer übermitteln, mit der Zeitzone Ihrer Website abzugleichen.
Wenn Sie die Änderungen vorgenommen haben, klicken Sie auf die Schaltfläche „Änderungen speichern“.
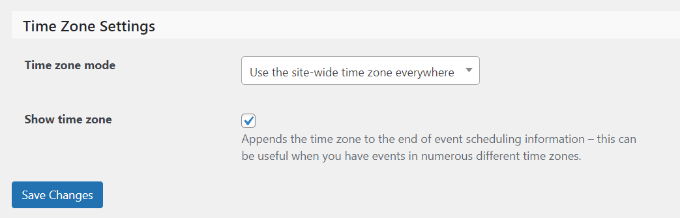
Danach können Sie auf die Registerkarte „Anzeige“ gehen und das Erscheinungsbild Ihres Veranstaltungskalenders bearbeiten.
Beispielsweise gibt es Optionen zum Deaktivieren des Standardstils, Auswählen einer Vorlage, Aktivieren von Ereignisansichten und mehr.
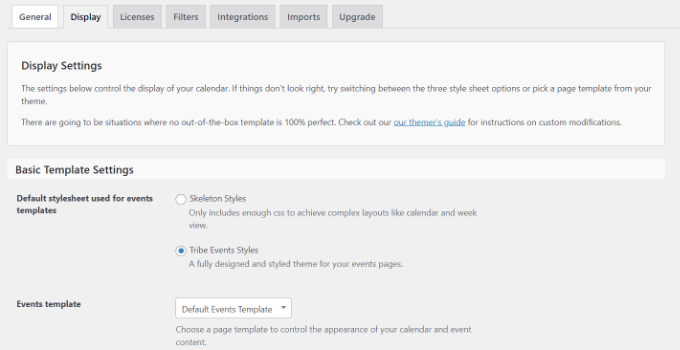
Nachdem Sie die Änderungen vorgenommen haben, sehen wir uns an, wie Sie ein Formular zum Akzeptieren von Kalenderereignissen erstellen können.
Erstellen eines vom Benutzer übermittelten Ereignisformulars
Im nächsten Schritt müssen Sie ein Formular mit WPForms einrichten, damit Benutzer Ereignisse übermitteln können.
Um zu beginnen, können Sie in Ihrem WordPress-Dashboard zu WPForms » Neu hinzufügen gehen. Dadurch wird der Drag-and-Drop-Formularersteller gestartet.
Geben Sie einfach oben einen Namen für Ihr Formular ein und wählen Sie dann die Vorlage „Einreichungsformular für Blogbeiträge“.
Wir verwenden diese Vorlage, da jedes Ereignis ein benutzerdefinierter Beitragstyp ist, wenn Sie das Plugin „The Events Calendar“ verwenden. Mit WPForms können Sie die Formularvorlage zum Einreichen von Blogbeiträgen bearbeiten, um anstelle eines regulären Blogbeitrags einen benutzerdefinierten Beitragstyp für ein Ereignis einzureichen.
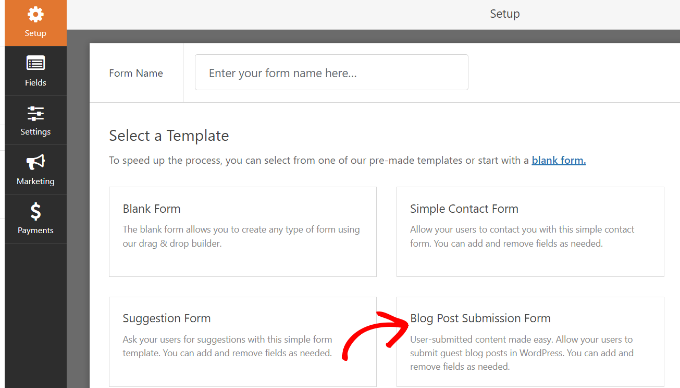
Als Nächstes können Sie Ihr Beitragsübermittlungsformular anpassen.
Mit dem Drag-and-Drop-Formular-Builder können Sie mit WPForms verschiedene Formularfelder hinzufügen. Sie können ein Dropdown-Menü, Kontrollkästchen, Telefonnummer, Adresse, Website-URL und mehr hinzufügen.
Außerdem können Sie die Reihenfolge der einzelnen Formularfelder neu anordnen und Felder entfernen, die Sie nicht benötigen.
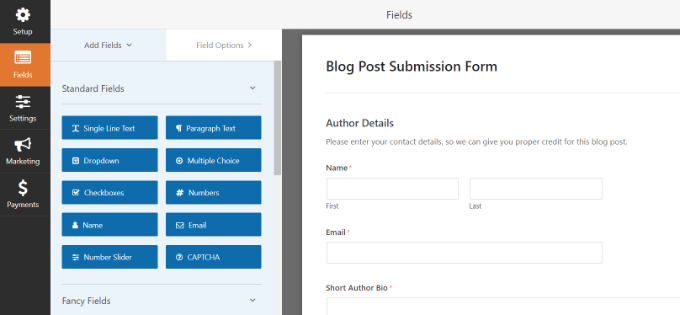
Beispielsweise fügen wir unserer Formularvorlage die Felder „Datum/Uhrzeit“ hinzu, um „Datum/Uhrzeit des Beginns des Ereignisses“ und „Datum/Uhrzeit des Endes des Ereignisses“ anzuzeigen.

Profi-Tipp: Achten Sie beim Hinzufügen des Datums-/Uhrzeitfelds darauf, das Kontrollkästchen für „Vergangene Daten deaktivieren“ anzuklicken. Sie finden diese Option auf der Registerkarte Erweiterte Optionen.
Dadurch wird sichergestellt, dass alle Ihre neuen Ereignisse ein Datum in der Zukunft haben. Es hilft auch, Fehler zu erkennen, wenn jemand versehentlich das falsche Jahr eingibt.
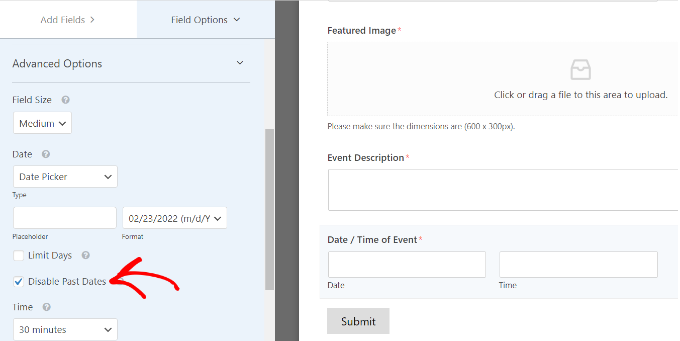
Beim Erstellen Ihres Formulars können Sie verschiedene Formularfelder umbenennen. Klicken Sie dazu einfach darauf und ändern Sie dann die „Beschriftung“ unter Feldoptionen im Menü auf der linken Seite.
Für unser Tutorial haben wir die Bezeichnung für Beitragstitel in Veranstaltungstitel und Beitragsauszug in Veranstaltungsbeschreibung geändert.
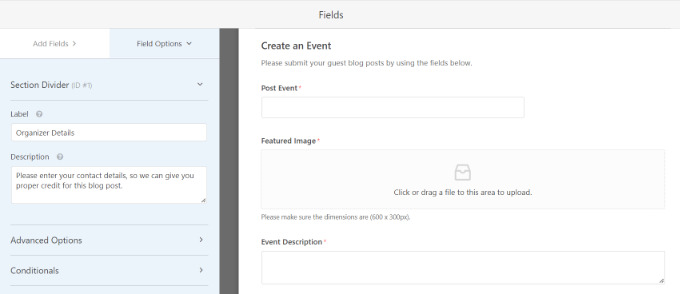
Danach müssen Sie im Formularersteller zur Registerkarte Einstellungen » Beitragsübermittlungen gehen.
Stellen Sie nun sicher, dass die Option „Post Submissions“ aktiviert ist.
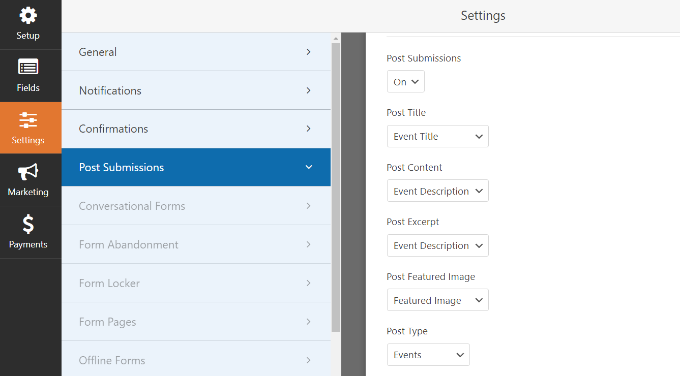
Außerdem müssen Sie Ihre Formularfelder mit den Feldern abgleichen, nach denen das Veranstaltungskalender-Plugin suchen wird.
So haben wir beispielsweise unsere Demo-Formularfelder zugeordnet:
- Posten Sie den Titel zum Titel des Ereignisses
- Posten Sie einen Auszug in die Veranstaltungsbeschreibung
- Beitragsbild zu Beitragsbild posten
- Beitragstyp zu Veranstaltungen
- Posten Sie den Status auf Ausstehende Überprüfung
- Posten Sie den Autor an den aktuellen Benutzer
Mit dem Status „Überprüfung ausstehend“ können Sie jede eingereichte Veranstaltung moderieren. Wenn Sie Online-Zahlungen akzeptieren, können Sie außerdem überprüfen, ob die Zahlungen erfolgreich waren, bevor Sie die Veranstaltung genehmigen.
Als Nächstes müssen Sie auch Start- und Enddatum/-zeit des Ereignisses zuordnen. Scrollen Sie dazu nach unten zum Abschnitt „Custom Post Meta“ und geben Sie einen Code ein, um die entsprechenden Felder in Ihrem Formular zuzuordnen.
Fügen Sie zum Starten den Code _EventStartDate hinzu und wählen Sie das Feld für die Startzeit Ihres Events (z. B. Startdatum/-zeit des Events) aus dem Dropdown-Menü aus.
Klicken Sie dann auf die Schaltfläche „+“, um ein weiteres benutzerdefiniertes Post-Meta hinzuzufügen, und geben Sie den _EventEndDate -Code ein, um das Formularfeld für das Ende des Ereignisses zuzuordnen (z. B. Datum/Uhrzeit des Endes des Ereignisses).
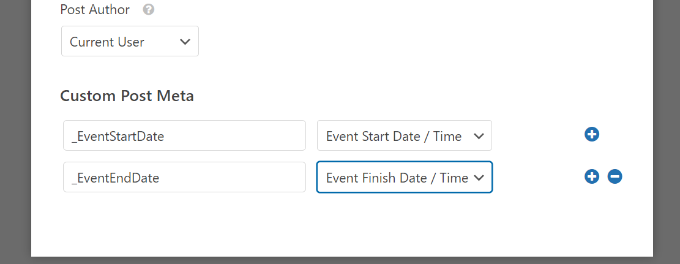
Als nächstes können Sie auch andere Einstellungen Ihres Formulars ändern.
Wenn Sie zum Tab „Bestätigungen“ gehen, sehen Sie Einstellungen zum Anzeigen der Dankesseite, die angezeigt wird, wenn Benutzer ein Kalenderereignis übermitteln.
Sie können eine Nachricht oder eine Seite anzeigen oder Personen zu einer anderen URL umleiten, wenn sie das Formular absenden.
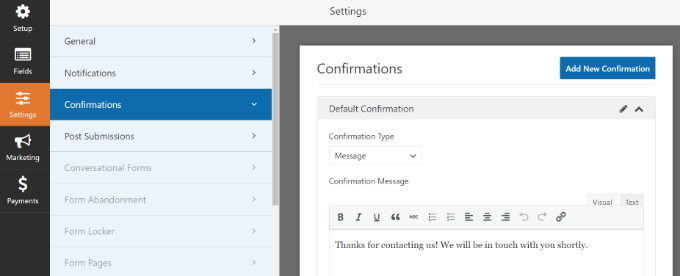
Abgesehen davon können Sie auch die Einstellungen für „Benachrichtigungen“ ändern.
Hier können Sie mit dem Plugin verschiedene Einstellungen für den Erhalt einer Benachrichtigung auswählen, wenn jemand ein Formular absendet. Sie können beispielsweise die E-Mail-Adresse, die Betreffzeile, den Absendernamen und mehr ändern.
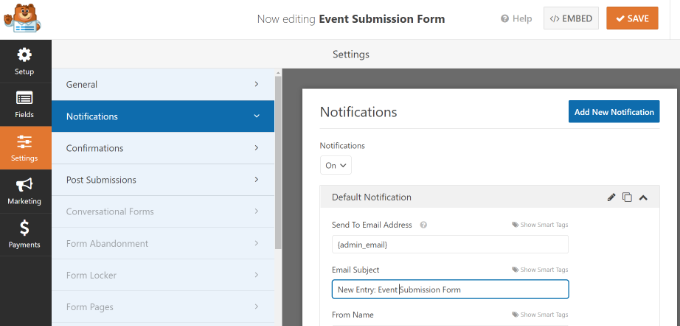
Vergessen Sie nicht, oben auf die Schaltfläche „Speichern“ zu klicken, wenn Sie die Änderungen vorgenommen haben.
Veröffentlichen Ihres vom Benutzer eingereichten Ereignisformulars
Nachdem Sie nun ein vom Benutzer übermitteltes Ereignisformular erstellt haben, ist es an der Zeit, es auf Ihrer WordPress-Website zu veröffentlichen.
WPForms bietet mehrere Optionen zum Einbetten Ihres Formulars in WordPress. Sie können den WPForms-Block im Blockeditor verwenden, einen Shortcode verwenden, ein Seitenleisten-Widget hinzufügen und vieles mehr.
Für dieses Tutorial verwenden wir den von WPForms angebotenen Einbettungsassistenten.
Klicken Sie zum Starten einfach auf die Schaltfläche „Einbetten“ in der oberen rechten Ecke.
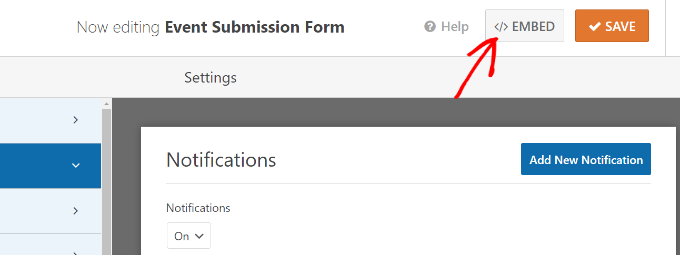
Wenn Sie auf die Schaltfläche klicken, wird ein Popup-Fenster angezeigt.
Fahren Sie fort und klicken Sie auf die Schaltfläche „Neue Seite erstellen“, und WPForms erstellt automatisch eine neue Seite für Ihr Formular.
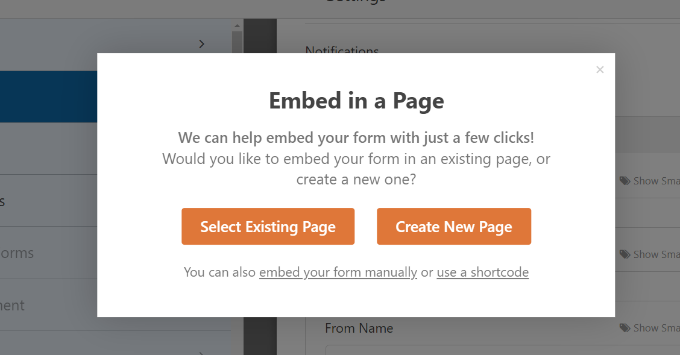
Sie können auch auf „Vorhandene Seite auswählen“ klicken, um das Formular zu einer veröffentlichten Seite hinzuzufügen.
Als Nächstes müssen Sie einen Namen für Ihre Seite eingeben. Sobald dies erledigt ist, klicken Sie einfach auf „Los geht’s!“. Taste.
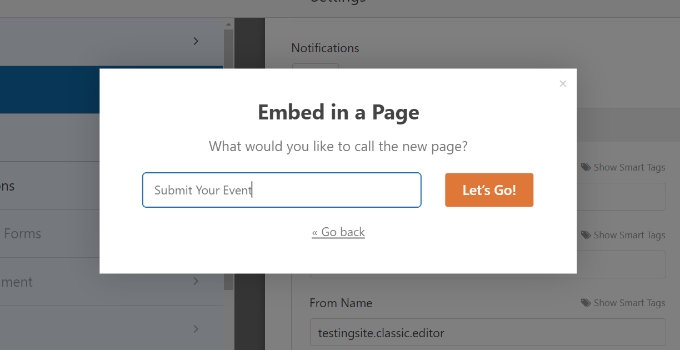
Auf dem nächsten Bildschirm können Sie Ihr vom Benutzer eingereichtes Ereignisformular auf der neuen WordPress-Seite sehen.
Sehen Sie sich die Seite in der Vorschau an und klicken Sie dann auf die Schaltfläche „Veröffentlichen“.
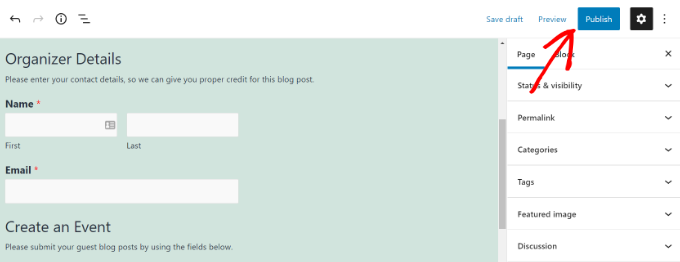
Sie können jetzt Ihre Website besuchen, um das Formular in Aktion zu sehen.
So sieht es am Frontend Ihrer Website aus.
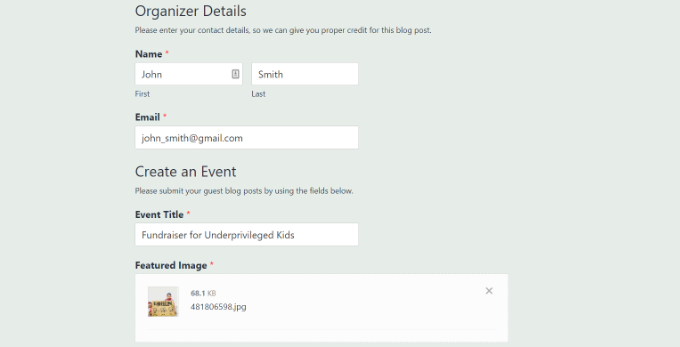
Als Nächstes können Sie die von Ihren Benutzern übermittelten Kalenderereignisse überprüfen, indem Sie in Ihrem WordPress-Dashboard zu Ereignisse gehen.
Alle vom Benutzer übermittelten Ereignisse werden hier als ausstehend aufgeführt. Sie können unter jedem Ereignis auf die Schaltfläche „Bearbeiten“ klicken, um es zu überprüfen.
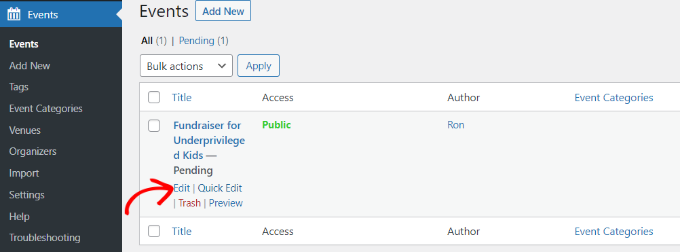
Stellen Sie beim Überprüfen des Ereignisses sicher, dass der Benutzer alle Details ausgefüllt hat. Wenn Informationen fehlen, können Sie sie hinzufügen oder das Kalenderereignis ablehnen, wenn es die Anforderungen Ihrer Website nicht erfüllt.
Veröffentlichen Sie danach einfach das vom Benutzer eingereichte Ereignis. Sie können Ihre Veranstaltungen dann anzeigen, indem Sie die von The Events Calendar erstellte URL besuchen: https://www.example.com/events
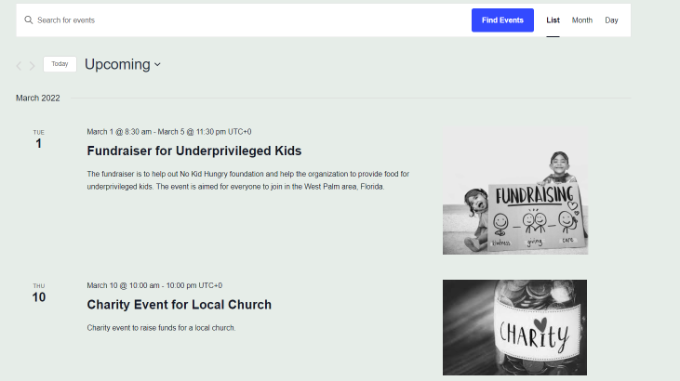
Wir hoffen, dass dieser Artikel Ihnen geholfen hat, zu lernen, wie Sie einen von Benutzern eingereichten Veranstaltungskalender in WordPress erstellen. Vielleicht möchten Sie auch unsere Anleitungen zur Umstellung einer Website von HTTP auf HTTPS und die besten WordPress-SEO-Plugins und -Tools zur Verbesserung des Rankings Ihrer Website lesen.
Wenn Ihnen dieser Artikel gefallen hat, dann abonnieren Sie bitte unseren YouTube-Kanal für WordPress-Video-Tutorials. Sie finden uns auch auf Twitter und Facebook.
