Cara Membuat Kalender Acara yang Dikirim Pengguna di WordPress
Diterbitkan: 2022-03-07Apakah Anda ingin mengizinkan pengguna untuk mengirimkan acara kalender di situs WordPress Anda?
Menambahkan acara yang dikirim pengguna adalah cara yang bagus untuk membangun komunitas dan meningkatkan keterlibatan di situs web Anda.
Pada artikel ini, kami akan menunjukkan cara membuat kalender acara yang dikirimkan pengguna di WordPress tanpa memberikan pengunjung akses ke area admin Anda.
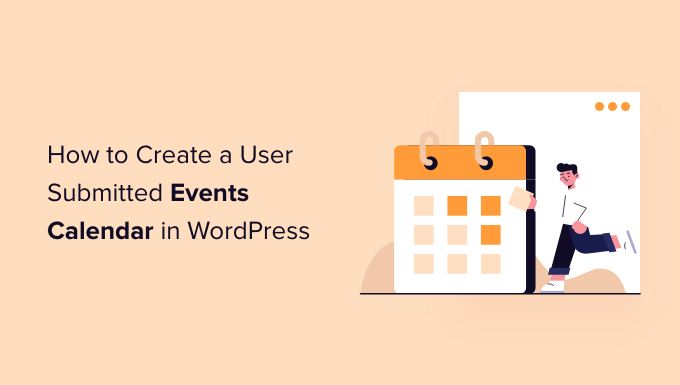
Mengapa Membuat Kalender Acara yang Dikirim Pengguna?
Acara crowdsourcing untuk kalender WordPress Anda adalah cara yang bagus untuk membangun komunitas, menarik pengunjung baru, dan terus memperbarui kalender Anda dengan acara terbaru. Ini juga membantu menghemat waktu karena Anda tidak perlu mencari di internet untuk acara mendatang.
Ketika anggota komunitas Anda dapat menambahkan acara ke kalender Anda, mereka akan mendapatkan promosi gratis untuk acara mereka, dan pengunjung situs web Anda serta anggota komunitas lainnya dapat dengan mudah mempelajari tentang acara yang terjadi di area mereka.
Misalnya, Anda menjalankan situs web keanggotaan amal atau nirlaba. Anda dapat mengizinkan anggota untuk menambahkan berbagai penggalangan dana, seminar, dan acara amal lainnya ke kalender situs Anda.
Masalahnya adalah WordPress tidak mengizinkan pengguna untuk mengirimkan acara kalender atau mengunggah file di front end secara default. Anda harus membuat akun untuk setiap pengguna dan mengizinkan akses ke area admin. Metode ini memakan waktu dan bisa berisiko.
Untungnya, ada cara yang lebih mudah. Mari kita lihat bagaimana Anda dapat membiarkan orang menambahkan acara kalender di WordPress.
Membuat Kalender Acara yang Dikirim Pengguna di WordPress
Cara terbaik untuk mengizinkan pengguna menambahkan acara kalender tanpa memberi mereka akses ke panel admin WordPress Anda adalah dengan menggunakan WPForms. Ini adalah plugin formulir kontak terbaik untuk WordPress dan dipercaya oleh lebih dari 5 juta bisnis.
Plugin ini memungkinkan Anda membuat formulir unggah file dan menawarkan addon Post Submissions yang memungkinkan Anda menerima daftar acara, PDF, artikel, kutipan, dan konten lainnya di bagian depan situs web Anda.
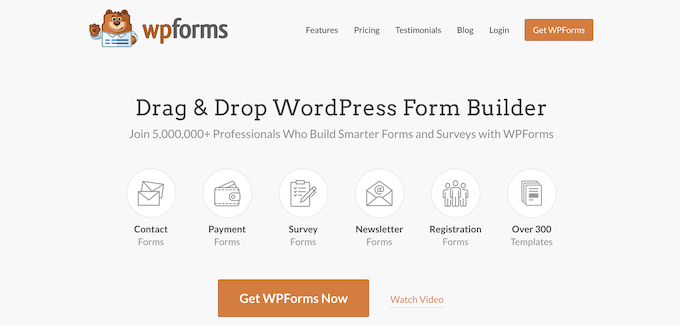
Catatan: Anda memerlukan versi WPForms Pro karena menyertakan addon Post Submission, integrasi premium, dan fitur penyesuaian lainnya.
Pertama, Anda harus menginstal dan mengaktifkan plugin WPForms. Jika Anda memerlukan bantuan, silakan lihat panduan kami tentang cara menginstal plugin WordPress.
Setelah aktivasi, cukup buka WPForms »Pengaturan dari dasbor WordPress Anda dan masukkan kunci lisensi Anda. Anda dapat menemukan kunci lisensi di area akun WPForms.
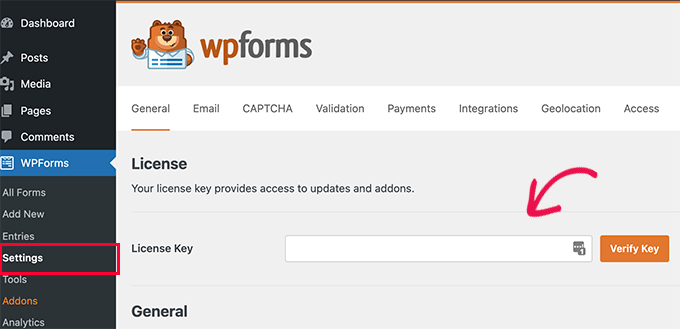
Selanjutnya, klik tombol 'Verifikasi Kunci' untuk melanjutkan.
Setelah memverifikasi kunci lisensi, Anda harus pergi ke WPForms »Addons lalu gulir ke bawah ke Post Submissions Addon.
Silakan dan klik tombol 'Instal Addon'.
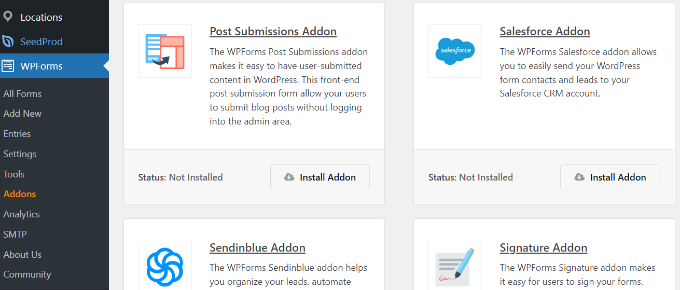
Setelah addon dipasang, Anda akan melihat perubahan Status dari 'Tidak Terpasang' menjadi 'Aktif.'
Menyiapkan Plugin Kalender Acara
Selanjutnya, Anda memerlukan plugin kalender acara WordPress untuk membuat kalender acara di situs web Anda.
Kami akan menggunakan plugin Kalender Acara untuk tutorial kami. Ini adalah sistem manajemen acara yang kuat untuk WordPress dan menawarkan banyak fitur. Anda dapat dengan mudah menggunakannya untuk menambahkan acara dan mengelola penyelenggara dan tempat.
Plus, Kalender Acara menawarkan versi gratis dan mudah diintegrasikan dengan WPForms.
Pertama, Anda harus menginstal dan mengaktifkan plugin Kalender Acara. Untuk detail lebih lanjut, lihat panduan kami tentang cara menginstal plugin WordPress.
Setelah aktivasi, Anda akan diarahkan ke Acara »Pengaturan di panel admin WordPress. Plugin akan meminta Anda untuk bergabung dengan komunitasnya. Anda cukup mengklik tombol 'Lewati' untuk saat ini.
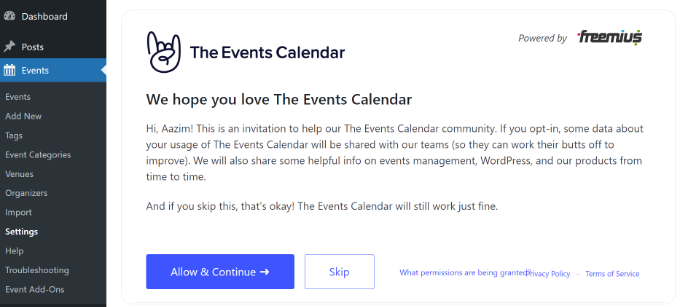
Setelah itu, Anda dapat melalui pengaturan yang berbeda untuk kalender acara Anda.
Ada pengaturan di tab 'Umum' untuk mengubah jumlah acara yang akan ditampilkan per halaman, mengaktifkan editor blok untuk acara, menampilkan komentar, mengedit slug URL acara, dan banyak lagi.
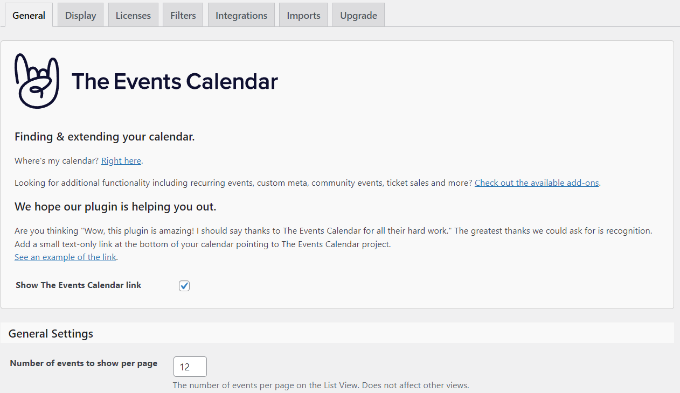
Anda juga dapat mengatur pengaturan zona waktu untuk kalender acara Anda jika Anda menggulir ke bawah. Plugin memungkinkan Anda menggunakan zona waktu situs Anda di mana saja atau secara manual mengatur zona waktu untuk setiap acara.
Sebaiknya gunakan opsi 'Gunakan zona waktu seluruh situs di mana saja'. Ini akan membantu mencocokkan waktu acara yang dikirimkan pengguna dengan zona waktu situs Anda.
Setelah Anda membuat perubahan, klik tombol 'Simpan Perubahan'.
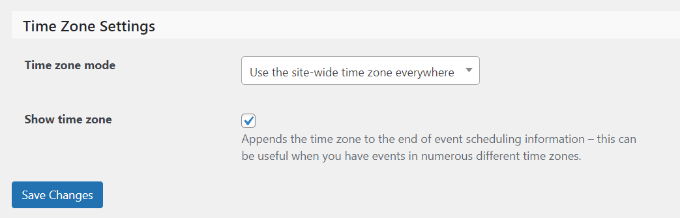
Setelah itu, Anda dapat membuka tab 'Tampilan' dan mengedit tampilan kalender acara Anda.
Misalnya, ada opsi untuk menonaktifkan gaya default, memilih template, mengaktifkan tampilan acara, dan banyak lagi.
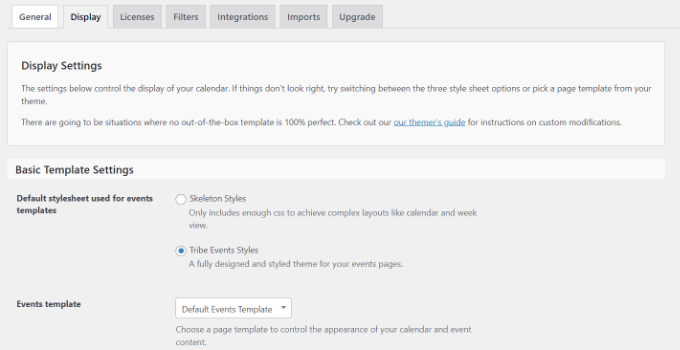
Setelah Anda membuat perubahan, mari kita lihat bagaimana Anda bisa membuat formulir untuk menerima acara kalender.
Membuat Formulir Acara yang Dikirim Pengguna
Pada langkah berikutnya, Anda harus menyiapkan formulir menggunakan WPForms untuk memungkinkan pengguna mengirimkan acara.
Untuk memulai, Anda dapat pergi ke WPForms »Tambah Baru dari dasbor WordPress Anda. Ini akan meluncurkan pembuat formulir seret dan lepas.
Cukup masukkan nama untuk formulir Anda di bagian atas dan kemudian pilih template 'Blog Post Submission Form'.
Kami menggunakan template ini karena ketika Anda menggunakan plugin Kalender Acara, setiap acara adalah jenis posting khusus. Menggunakan WPForms, Anda dapat mengedit templat formulir pengiriman posting blog untuk mengirimkan jenis posting khusus acara alih-alih posting blog biasa.
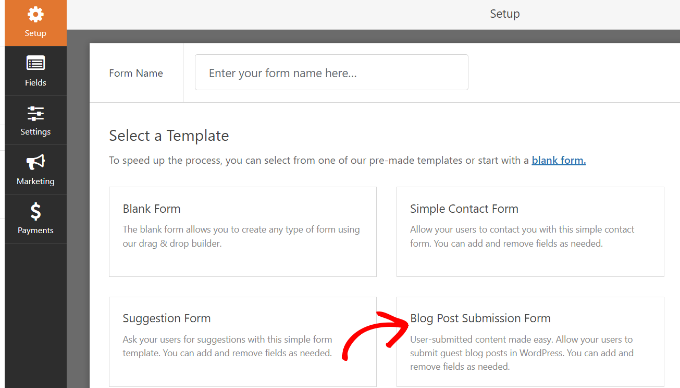
Selanjutnya, Anda dapat menyesuaikan formulir pengiriman posting Anda.
Menggunakan pembuat formulir seret dan lepas, WPForms memungkinkan Anda menambahkan bidang formulir yang berbeda. Anda dapat menambahkan menu tarik-turun, kotak centang, nomor telepon, alamat, URL situs web, dan lainnya.
Plus, ini juga memungkinkan Anda mengatur ulang urutan setiap bidang formulir dan menghapus bidang yang tidak Anda perlukan.
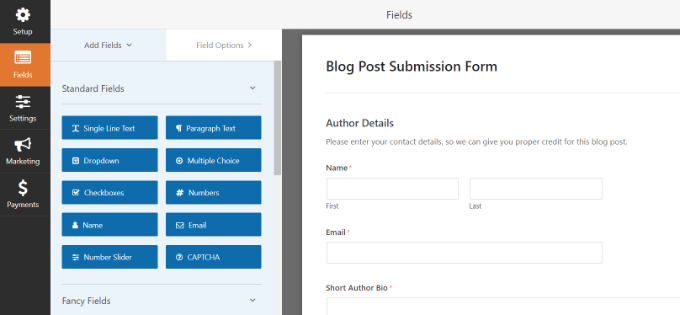
Misalnya, kami akan menambahkan bidang 'Tanggal/Waktu' ke Templat formulir kami untuk memperlihatkan 'Tanggal/Waktu Mulai Acara' dan 'Tanggal/Waktu Selesai Acara'.

Kiat Pro: Saat Anda menambahkan bidang Tanggal / Waktu, pastikan untuk mengeklik kotak centang untuk 'Nonaktifkan Tanggal Sebelumnya'. Anda dapat menemukan opsi ini di bawah tab Opsi Lanjutan.
Ini akan memastikan bahwa semua acara baru Anda memiliki tanggal di masa mendatang. Ini juga membantu menangkap kesalahan jika seseorang secara tidak sengaja memasuki tahun yang salah.
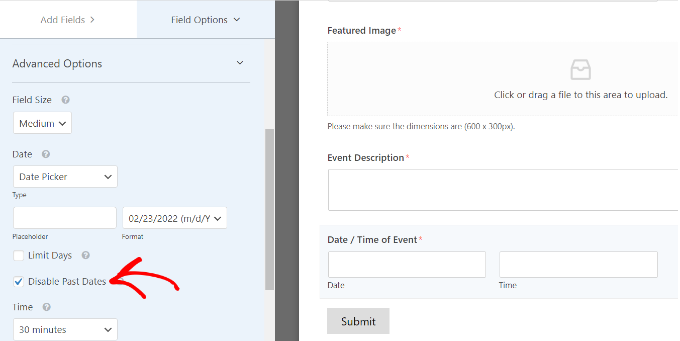
Saat membuat formulir, Anda dapat mengganti nama bidang formulir yang berbeda. Untuk melakukannya, cukup klik pada mereka dan kemudian ubah 'Label' di bawah Opsi Bidang di menu di sebelah kiri Anda.
Untuk tutorial kami, kami mengubah label untuk Judul Posting ke Judul Acara dan Kutipan Postingan ke Deskripsi Acara.
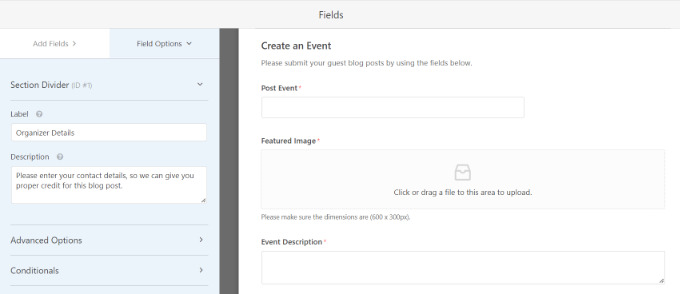
Setelah itu, Anda harus pergi ke tab Settings » Post Submissions di form builder.
Sekarang, pastikan opsi 'Post Submissions' dalam keadaan Aktif.
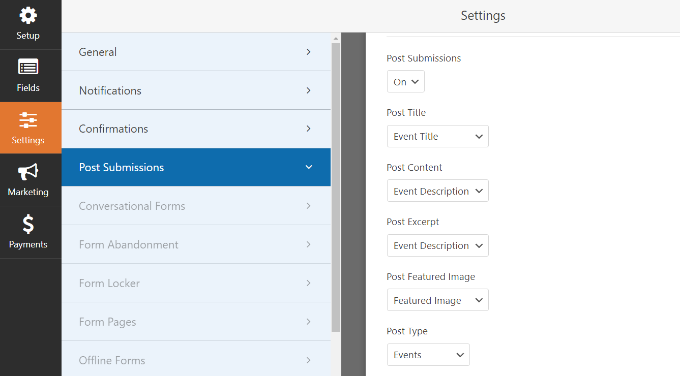
Selain itu, Anda harus mencocokkan bidang formulir Anda dengan bidang yang akan dicari oleh plugin Kalender Acara.
Misalnya, ini adalah cara kami memetakan bidang formulir demo kami:
- Judul Posting ke Judul Acara
- Posting Kutipan ke Deskripsi Acara
- Posting Gambar Unggulan ke Gambar Unggulan
- Jenis Posting ke Acara
- Posting Status ke Pending Review
- Posting Penulis ke Pengguna Saat Ini
Status Peninjauan Tertunda memungkinkan Anda untuk memoderasi setiap pengiriman acara. Plus, jika Anda menerima pembayaran online, Anda dapat memeriksa apakah pembayaran berhasil sebelum menyetujui acara tersebut.
Selanjutnya, Anda juga perlu memetakan tanggal/waktu mulai dan berakhirnya acara. Untuk itu, gulir ke bawah ke bagian 'Meta Posting Kustom' dan masukkan kode untuk memetakan bidang masing-masing di formulir Anda.
Untuk memulai, tambahkan kode _EventStartDate dan pilih bidang waktu mulai acara Anda (seperti Tanggal/Waktu Mulai Acara) dari menu tarik-turun.
Kemudian klik tombol '+' untuk menambahkan Meta Posting Kustom lainnya dan masukkan kode _EventEndDate untuk memetakan bidang formulir penyelesaian acara (seperti Tanggal/Waktu Selesai Acara).
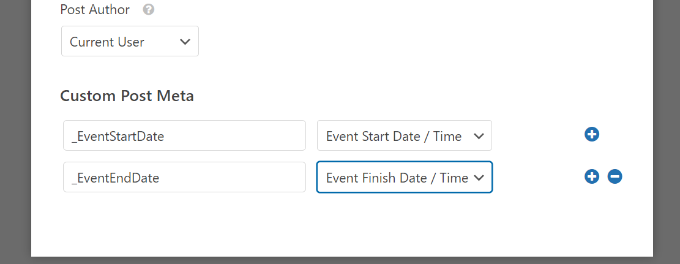
Selanjutnya, Anda juga dapat mengubah pengaturan lain dari formulir Anda.
Jika Anda membuka tab 'Konfirmasi', Anda akan melihat setelan untuk menampilkan laman terima kasih yang akan muncul saat pengguna mengirimkan acara kalender.
Anda dapat menampilkan pesan, halaman, atau mengarahkan orang ke URL lain saat mereka mengirimkan formulir.
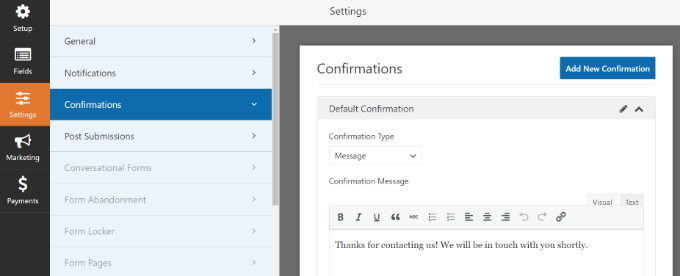
Selain itu, Anda juga dapat mengubah pengaturan 'Notifikasi'.
Di sini, plugin memungkinkan Anda memilih pengaturan yang berbeda untuk menerima pemberitahuan ketika seseorang mengirimkan formulir. Misalnya, Anda dapat mengubah kirim ke alamat email, baris subjek, dari nama, dan banyak lagi.
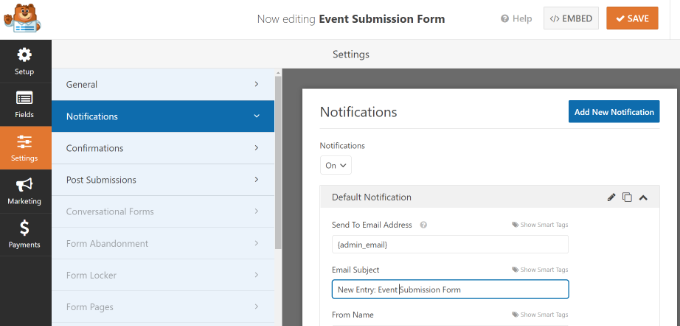
Jangan lupa klik tombol 'Simpan' di bagian atas setelah Anda melakukan perubahan.
Memublikasikan Formulir Acara yang Dikirim Pengguna
Sekarang setelah Anda membuat formulir acara yang dikirimkan pengguna, saatnya untuk mempublikasikannya di situs web WordPress Anda.
WPForms menawarkan beberapa opsi untuk menyematkan formulir Anda di WordPress. Anda dapat menggunakan blok WPForms di editor blok, menggunakan kode pendek, menambahkan widget bilah sisi, dan banyak lagi.
Untuk tutorial ini, kita akan menggunakan wizard Embed yang ditawarkan oleh WPForms.
Untuk memulai, cukup klik tombol 'Sematkan' di sudut kanan atas.
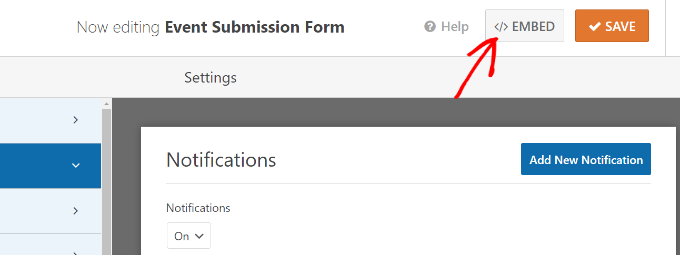
Ketika Anda mengklik tombol, jendela popup akan muncul.
Silakan dan klik tombol 'Buat Halaman Baru', dan WPForms akan secara otomatis membuat halaman baru untuk formulir Anda.
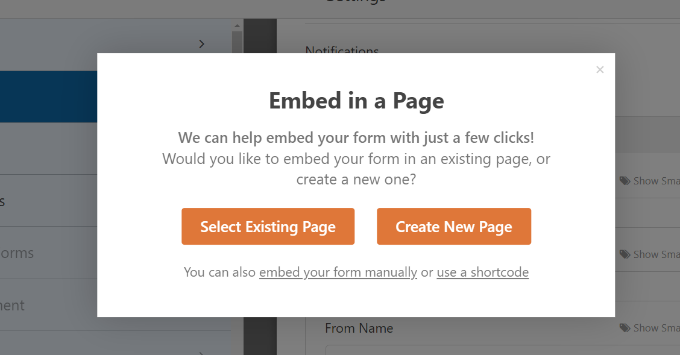
Anda juga dapat mengklik 'Pilih Halaman yang Ada' untuk menambahkan formulir ke halaman yang diterbitkan.
Selanjutnya, Anda harus memasukkan nama untuk halaman Anda. Setelah itu selesai, cukup klik tombol 'Let's Go!' tombol.
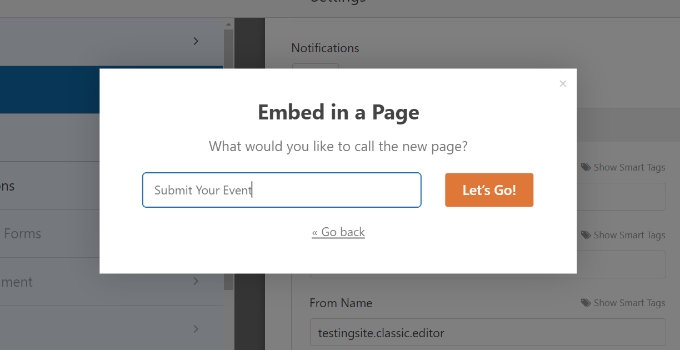
Di layar berikutnya, Anda dapat melihat formulir acara yang dikirimkan pengguna di halaman WordPress baru.
Silakan dan pratinjau halaman dan kemudian klik tombol 'Terbitkan'.
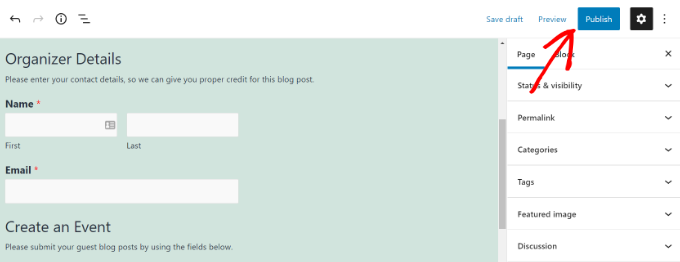
Anda sekarang dapat mengunjungi situs web Anda untuk melihat formulir beraksi.
Inilah yang akan terlihat seperti di ujung depan situs web Anda.
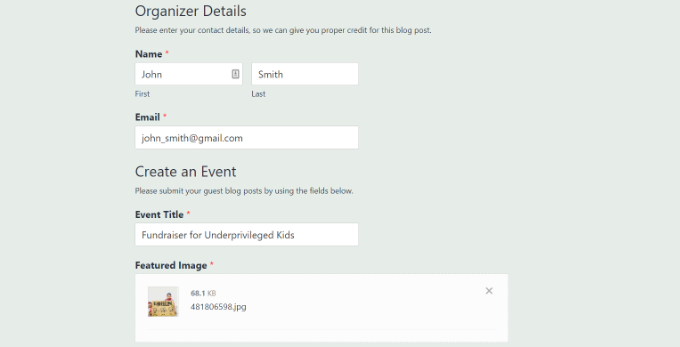
Selanjutnya, Anda dapat meninjau acara kalender yang dikirimkan pengguna Anda dengan membuka Acara dari dasbor WordPress Anda.
Semua acara yang dikirim pengguna akan dicantumkan di sini sebagai tertunda. Anda dapat mengklik tombol 'Edit' di bawah setiap acara untuk meninjaunya.
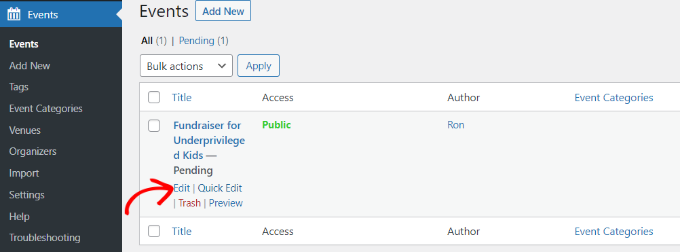
Saat meninjau acara, pastikan bahwa pengguna telah mengisi semua detail. Jika ada informasi yang hilang, Anda dapat menambahkannya atau menolak acara kalender jika tidak memenuhi persyaratan situs web Anda.
Setelah itu, cukup Publikasikan acara yang dikirimkan pengguna. Anda kemudian dapat melihat acara Anda dengan mengunjungi URL yang dibuat oleh Kalender Acara: https://www.example.com/events
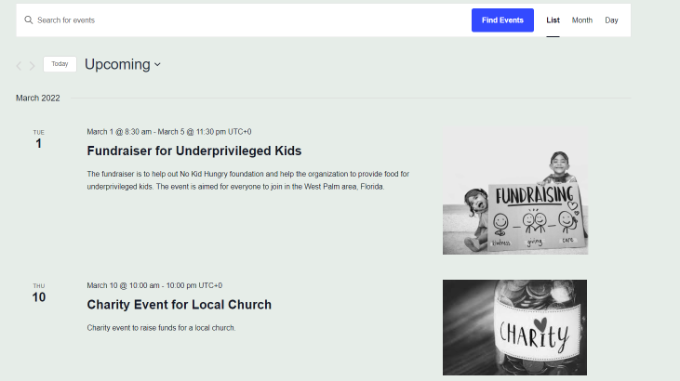
Kami harap artikel ini membantu Anda mempelajari cara membuat kalender acara yang dikirimkan pengguna di WordPress. Anda mungkin juga ingin melihat panduan kami tentang cara memindahkan situs web dari HTTP ke HTTPS dan plugin serta alat SEO WordPress terbaik untuk meningkatkan peringkat situs web Anda.
Jika Anda menyukai artikel ini, silakan berlangganan Saluran YouTube kami untuk tutorial video WordPress. Anda juga dapat menemukan kami di Twitter dan Facebook.
