วิธีสร้างปฏิทินกิจกรรมที่ผู้ใช้ส่งใน WordPress
เผยแพร่แล้ว: 2022-03-07คุณต้องการอนุญาตให้ผู้ใช้ส่งกิจกรรมในปฏิทินบนเว็บไซต์ WordPress ของคุณหรือไม่?
การเพิ่มกิจกรรมที่ผู้ใช้ส่งมาเป็นวิธีที่ยอดเยี่ยมในการสร้างชุมชนและเพิ่มการมีส่วนร่วมบนเว็บไซต์ของคุณ
ในบทความนี้ เราจะแสดงวิธีสร้างปฏิทินกิจกรรมที่ผู้ใช้ส่งใน WordPress โดยไม่ให้ผู้เยี่ยมชมเข้าถึงพื้นที่ผู้ดูแลระบบของคุณ
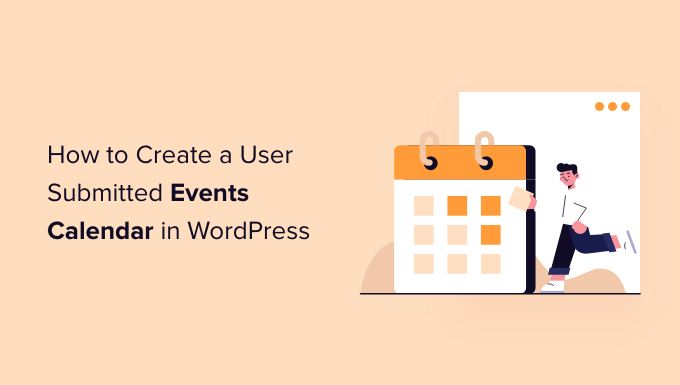
เหตุใดจึงต้องสร้างปฏิทินกิจกรรมที่ผู้ใช้ส่ง
กิจกรรม Crowdsourcing สำหรับปฏิทิน WordPress ของคุณเป็นวิธีที่ยอดเยี่ยมในการสร้างชุมชน ดึงดูดผู้เยี่ยมชมรายใหม่ และปรับปรุงปฏิทินของคุณด้วยกิจกรรมล่าสุด นอกจากนี้ยังช่วยประหยัดเวลาเนื่องจากคุณไม่จำเป็นต้องค้นหากิจกรรมที่จะเกิดขึ้นทางอินเทอร์เน็ต
เมื่อสมาชิกชุมชนของคุณสามารถเพิ่มกิจกรรมในปฏิทินของคุณ พวกเขาจะได้รับการส่งเสริมฟรีสำหรับกิจกรรมของพวกเขา และผู้เยี่ยมชมเว็บไซต์ของคุณและสมาชิกในชุมชนคนอื่นๆ สามารถเรียนรู้เกี่ยวกับกิจกรรมที่เกิดขึ้นในพื้นที่ของตนได้อย่างง่ายดาย
ตัวอย่างเช่น สมมติว่าคุณกำลังเปิดเว็บไซต์เพื่อการกุศลหรือสมาชิกที่ไม่แสวงหากำไร คุณสามารถอนุญาตให้สมาชิกเพิ่มงานระดมทุน งานสัมมนา และกิจกรรมการกุศลอื่นๆ ลงในปฏิทินของไซต์ของคุณได้
ปัญหาคือ WordPress ไม่อนุญาตให้ผู้ใช้ส่งกิจกรรมในปฏิทินหรืออัปโหลดไฟล์ที่ส่วนหน้าโดยค่าเริ่มต้น คุณจะต้องสร้างบัญชีสำหรับผู้ใช้แต่ละรายและอนุญาตให้เข้าถึงพื้นที่ผู้ดูแลระบบ วิธีนี้ใช้เวลานานและอาจมีความเสี่ยง
โชคดีที่มีวิธีที่ง่ายกว่านั้น มาดูกันว่าคุณจะทำให้คนอื่นเพิ่มกิจกรรมในปฏิทินใน WordPress ได้อย่างไร
การสร้างปฏิทินกิจกรรมที่ผู้ใช้ส่งใน WordPress
วิธีที่ดีที่สุดในการอนุญาตให้ผู้ใช้เพิ่มกิจกรรมในปฏิทินโดยไม่ต้องให้สิทธิ์เข้าถึงแผงการดูแลระบบ WordPress ของคุณคือการใช้ WPForms เป็นปลั๊กอินแบบฟอร์มการติดต่อที่ดีที่สุดสำหรับ WordPress และได้รับความไว้วางใจจากธุรกิจกว่า 5 ล้านแห่ง
ปลั๊กอินช่วยให้คุณสร้างแบบฟอร์มการอัปโหลดไฟล์และเสนอส่วนเสริมโพสต์ที่อนุญาตให้คุณยอมรับรายการกิจกรรม, PDF, บทความ, ใบเสนอราคา และเนื้อหาอื่น ๆ ที่ส่วนหน้าของเว็บไซต์ของคุณ
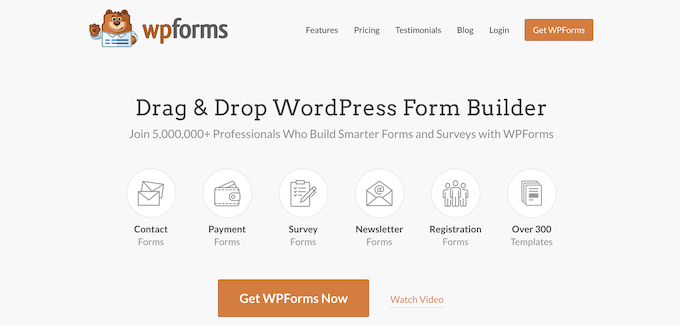
หมายเหตุ: คุณจะต้องใช้เวอร์ชัน WPForms Pro เนื่องจากมี Addon ของ Post Submission การผสานการทำงานแบบพรีเมียม และคุณลักษณะการปรับแต่งอื่นๆ
ขั้นแรก คุณจะต้องติดตั้งและเปิดใช้งานปลั๊กอิน WPForms หากคุณต้องการความช่วยเหลือ โปรดดูคำแนะนำในการติดตั้งปลั๊กอิน WordPress
เมื่อเปิดใช้งาน เพียงตรงไปที่ WPForms » การตั้งค่า จากแดชบอร์ด WordPress ของคุณและป้อนรหัสใบอนุญาตของคุณ คุณสามารถค้นหารหัสใบอนุญาตได้ในพื้นที่บัญชี WPForms
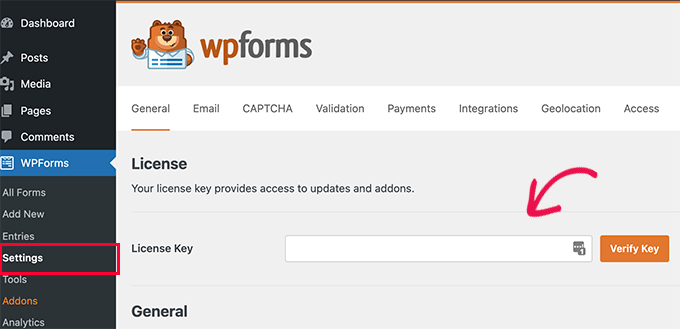
ถัดไป ให้คลิกปุ่ม 'ยืนยันคีย์' เพื่อดำเนินการต่อ
หลังจากตรวจสอบรหัสใบอนุญาตแล้ว คุณจะต้องไปที่ WPForms » ส่วนเสริม จากนั้นเลื่อนลงไปที่ส่วนเสริมของโพสต์การส่ง
ไปข้างหน้าและคลิกปุ่ม 'ติดตั้ง Addon'
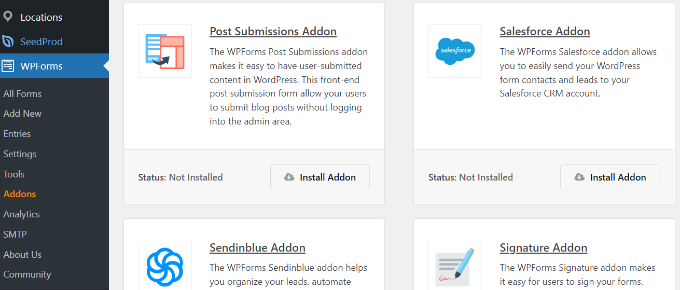
เมื่อติดตั้งส่วนเสริมแล้ว คุณจะสังเกตเห็นว่าสถานะเปลี่ยนจาก 'ไม่ได้ติดตั้ง' เป็น 'ใช้งานอยู่'
การตั้งค่าปลั๊กอินปฏิทินกิจกรรม
ถัดไป คุณจะต้องมีปลั๊กอินปฏิทินกิจกรรมของ WordPress เพื่อสร้างปฏิทินกิจกรรมบนเว็บไซต์ของคุณ
เราจะใช้ปลั๊กอินปฏิทินกิจกรรมสำหรับบทช่วยสอนของเรา เป็นระบบจัดการเหตุการณ์ที่มีประสิทธิภาพสำหรับ WordPress และมีคุณสมบัติมากมาย คุณสามารถใช้เพื่อเพิ่มกิจกรรมและจัดการผู้จัดงานและสถานที่ได้อย่างง่ายดาย
นอกจากนี้ ปฏิทินกิจกรรมยังมีเวอร์ชันฟรีและทำงานร่วมกับ WPForms ได้อย่างง่ายดาย
ขั้นแรก คุณจะต้องติดตั้งและเปิดใช้งานปลั๊กอินปฏิทินกิจกรรม สำหรับรายละเอียดเพิ่มเติม โปรดดูคำแนะนำในการติดตั้งปลั๊กอิน WordPress
เมื่อเปิดใช้งาน คุณจะถูกเปลี่ยนเส้นทางไปที่ กิจกรรม » การตั้งค่า ในแผงการดูแลระบบ WordPress ปลั๊กอินจะขอให้คุณเข้าร่วมชุมชน คุณสามารถคลิกปุ่ม 'ข้าม' ได้เลย
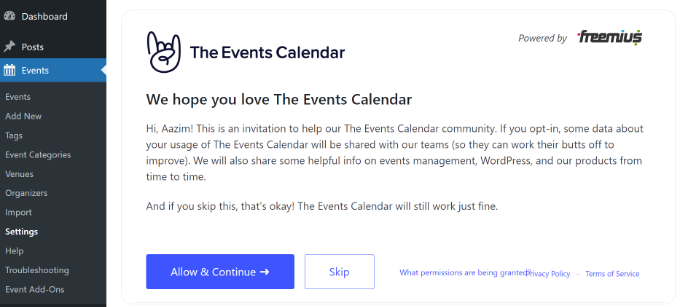
หลังจากนั้น คุณสามารถไปยังการตั้งค่าต่างๆ สำหรับปฏิทินกิจกรรมของคุณได้
มีการตั้งค่าในแท็บ "ทั่วไป" เพื่อเปลี่ยนจำนวนเหตุการณ์ที่จะแสดงต่อหน้า เปิดใช้งานตัวแก้ไขบล็อกสำหรับกิจกรรม แสดงความคิดเห็น แก้ไขกระสุน URL เหตุการณ์ และอื่นๆ
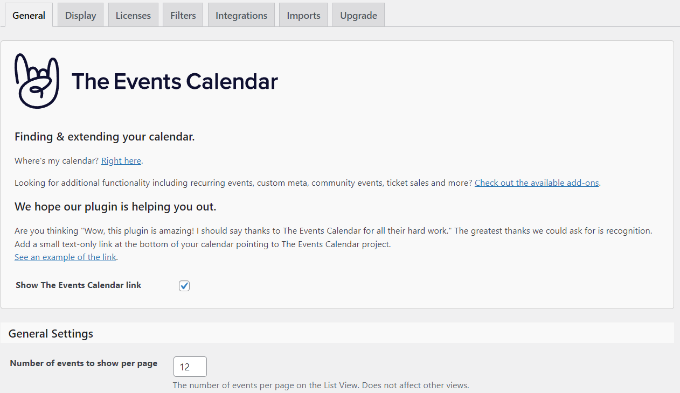
คุณยังตั้งค่าเขตเวลาสำหรับปฏิทินกิจกรรมได้หากเลื่อนลง ปลั๊กอินช่วยให้คุณใช้เขตเวลาของไซต์ได้ทุกที่หรือตั้งค่าเขตเวลาสำหรับแต่ละเหตุการณ์ด้วยตนเอง
เราขอแนะนำให้ใช้ตัวเลือก 'ใช้เขตเวลาทั่วทั้งไซต์ทุกที่' วิธีนี้จะช่วยจับคู่เวลาของกิจกรรมที่ผู้ใช้ส่งพร้อมกับเขตเวลาของไซต์ของคุณ
เมื่อคุณทำการเปลี่ยนแปลงแล้ว ให้คลิกปุ่ม 'บันทึกการเปลี่ยนแปลง'
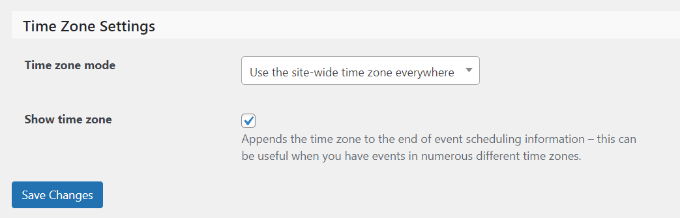
หลังจากนั้น คุณสามารถไปที่แท็บ "แสดง" และแก้ไขลักษณะที่ปรากฏของปฏิทินกิจกรรมของคุณ
ตัวอย่างเช่น มีตัวเลือกในการปิดสไตล์เริ่มต้น เลือกเทมเพลต เปิดใช้งานมุมมองเหตุการณ์ และอื่นๆ
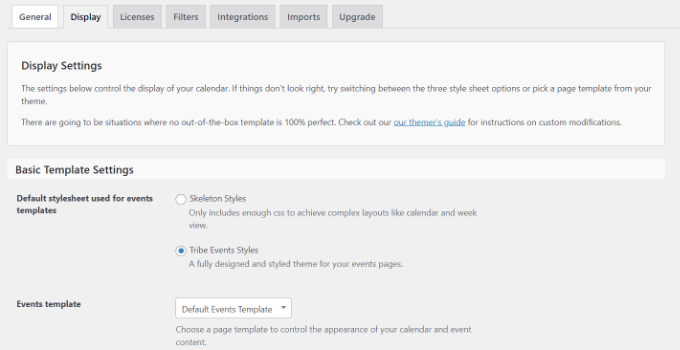
เมื่อคุณทำการเปลี่ยนแปลงแล้ว มาดูกันว่าคุณสามารถสร้างแบบฟอร์มเพื่อยอมรับกิจกรรมในปฏิทินได้อย่างไร
การสร้างแบบฟอร์มเหตุการณ์ที่ผู้ใช้ส่ง
ในขั้นตอนต่อไป คุณจะต้องตั้งค่าแบบฟอร์มโดยใช้ WPForms เพื่อให้ผู้ใช้ส่งกิจกรรมได้
ในการเริ่มต้น คุณสามารถไปที่ WPForms » เพิ่มใหม่ จากแดชบอร์ด WordPress ของคุณ การดำเนินการนี้จะเปิดตัวสร้างแบบฟอร์มการลากและวาง
เพียงป้อนชื่อสำหรับแบบฟอร์มของคุณที่ด้านบน จากนั้นเลือกเทมเพลต 'แบบฟอร์มโพสต์บล็อก'
เราใช้เทมเพลตนี้เพราะเมื่อคุณใช้ปลั๊กอินปฏิทินกิจกรรม แต่ละกิจกรรมจะเป็นประเภทโพสต์ที่กำหนดเอง เมื่อใช้ WPForms คุณสามารถแก้ไขเทมเพลตฟอร์มการส่งโพสต์บล็อกเพื่อส่งประเภทโพสต์แบบกำหนดเองของเหตุการณ์แทนการโพสต์บล็อกปกติ
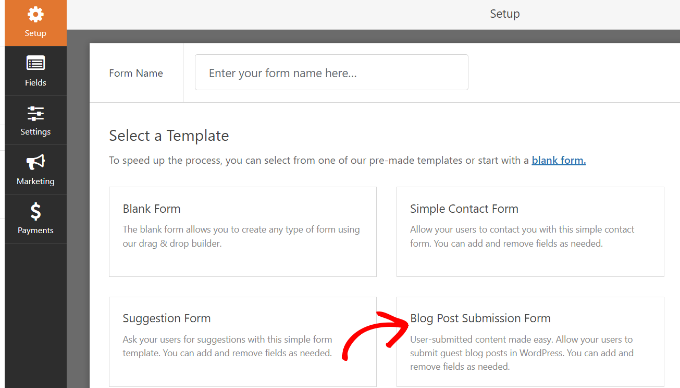
ถัดไป คุณปรับแต่งแบบฟอร์มการส่งบทความได้
การใช้ตัวสร้างฟอร์มแบบลากและวาง WPForms ช่วยให้คุณสามารถเพิ่มฟิลด์ของฟอร์มต่างๆ ได้ คุณสามารถเพิ่มเมนูดรอปดาวน์ ช่องทำเครื่องหมาย หมายเลขโทรศัพท์ ที่อยู่ URL ของเว็บไซต์ และอื่นๆ
นอกจากนี้ยังช่วยให้คุณสามารถจัดเรียงลำดับของแต่ละฟิลด์ในแบบฟอร์มใหม่และลบฟิลด์ที่คุณไม่ต้องการได้
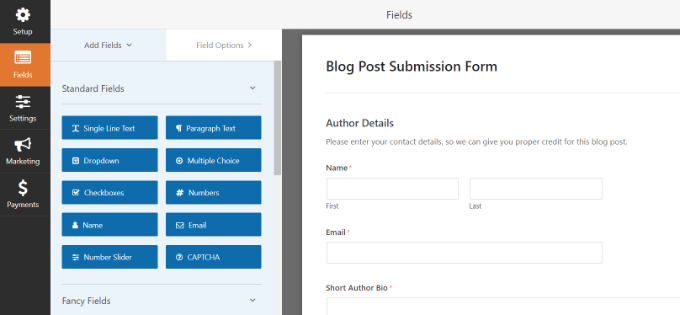
ตัวอย่างเช่น เราจะเพิ่มฟิลด์ 'วันที่ / เวลา' ลงในเทมเพลตฟอร์มของเราเพื่อแสดง 'วันที่ / เวลาเริ่มต้นของเหตุการณ์' และ 'วันที่ / เวลาสิ้นสุดของกิจกรรม'

เคล็ดลับแบบมือโปร: เมื่อคุณเพิ่มฟิลด์วันที่ / เวลา อย่าลืมคลิกช่องทำเครื่องหมาย 'ปิดใช้งานวันที่ที่ผ่านมา' คุณจะพบตัวเลือกนี้ภายใต้แท็บตัวเลือกขั้นสูง
เพื่อให้แน่ใจว่ากิจกรรมใหม่ทั้งหมดของคุณมีวันที่ในอนาคต นอกจากนี้ยังช่วยจับความผิดพลาดหากมีคนเข้าปีผิดโดยไม่ได้ตั้งใจ
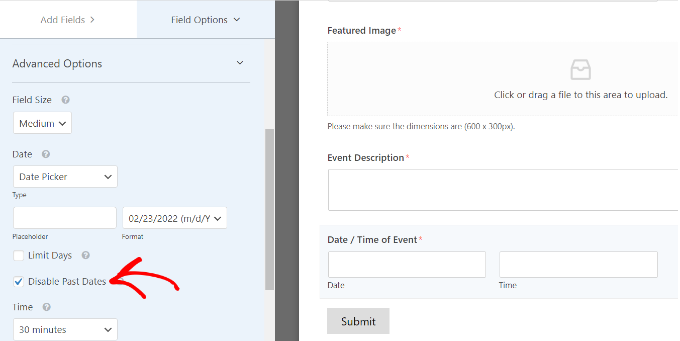
เมื่อสร้างแบบฟอร์ม คุณสามารถเปลี่ยนชื่อฟิลด์ในแบบฟอร์มต่างๆ ได้ ในการทำเช่นนั้น เพียงคลิกที่พวกมันแล้วเปลี่ยน 'ป้ายกำกับ' ใต้ตัวเลือกฟิลด์ในเมนูด้านซ้ายของคุณ
สำหรับบทช่วยสอนของเรา เราได้เปลี่ยนป้ายกำกับสำหรับชื่อโพสต์เป็นชื่อกิจกรรมและข้อความที่ตัดตอนมาของโพสต์เป็นคำอธิบายกิจกรรม
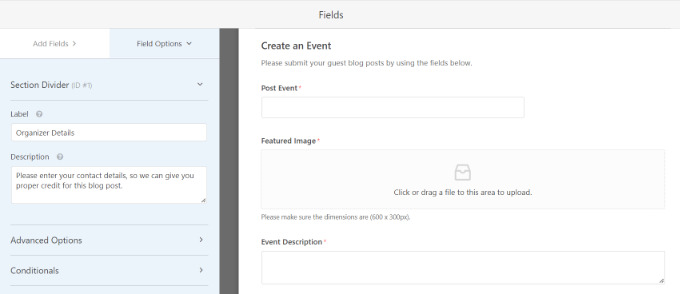
หลังจากนั้น คุณจะต้องไปที่แท็บ การ ตั้งค่า » โพสต์การส่ง ในตัวสร้างแบบฟอร์ม
ตอนนี้ ตรวจสอบให้แน่ใจว่าตัวเลือก 'โพสต์การส่ง' เปิดอยู่
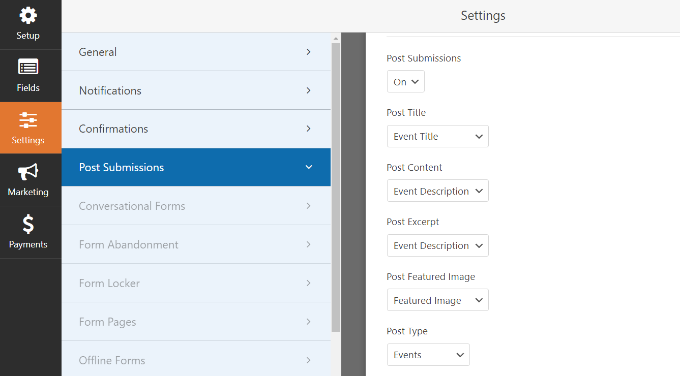
นอกจากนั้น คุณจะต้องจับคู่ฟิลด์ในแบบฟอร์มของคุณกับฟิลด์ที่ปลั๊กอินปฏิทินกิจกรรมจะค้นหา
ตัวอย่างเช่น นี่คือวิธีที่เราจับคู่ฟิลด์ฟอร์มสาธิตของเรา:
- Post Title to Event Title
- โพสต์ข้อความที่ตัดตอนมาจากคำอธิบายเหตุการณ์
- โพสต์ภาพเด่นไปที่ภาพเด่น
- ประเภทโพสต์ไปที่กิจกรรม
- สถานะโพสต์รอการตรวจสอบ
- โพสต์ผู้เขียนถึงผู้ใช้ปัจจุบัน
สถานะรอตรวจสอบช่วยให้คุณสามารถกลั่นกรองการส่งกิจกรรมแต่ละครั้งได้ นอกจากนี้ หากคุณยอมรับการชำระเงินออนไลน์ คุณสามารถตรวจสอบได้ว่าการชำระเงินสำเร็จหรือไม่ก่อนที่จะอนุมัติงาน
ถัดไป คุณจะต้องแมปวันที่/เวลาเริ่มต้นและสิ้นสุดของกิจกรรมด้วย ในการนั้น ให้เลื่อนลงไปที่ส่วน 'Custom Post Meta' และป้อนรหัสเพื่อจับคู่ฟิลด์ที่เกี่ยวข้องในแบบฟอร์มของคุณ
ในการเริ่มต้น ให้เพิ่มรหัส _EventStartDate และเลือกฟิลด์เวลาเริ่มต้นของกิจกรรม (เช่น วันที่ / เวลาเริ่มต้นของกิจกรรม) จากเมนูดรอปดาวน์
จากนั้นคลิกปุ่ม '+' เพื่อเพิ่ม Meta ของโพสต์ที่กำหนดเองและป้อนโค้ด _EventEndDate เพื่อจับคู่ฟิลด์แบบฟอร์มการสิ้นสุดกิจกรรม (เช่น วันที่/เวลาที่สิ้นสุดกิจกรรม)
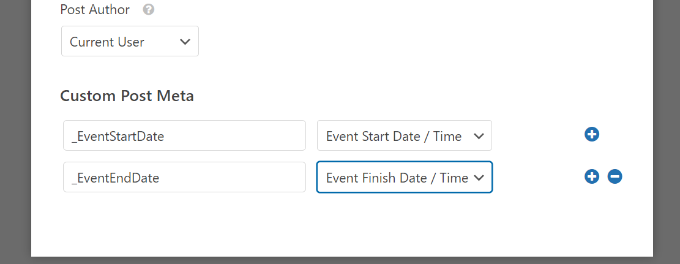
ถัดไป คุณยังสามารถเปลี่ยนการตั้งค่าอื่นๆ ในแบบฟอร์มของคุณได้
หากคุณไปที่แท็บ 'การยืนยัน' คุณจะเห็นการตั้งค่าสำหรับการแสดงหน้าขอบคุณที่จะปรากฏขึ้นเมื่อผู้ใช้ส่งกิจกรรมในปฏิทิน
คุณสามารถแสดงข้อความ เพจ หรือเปลี่ยนเส้นทางบุคคลไปยัง URL อื่นเมื่อส่งแบบฟอร์ม
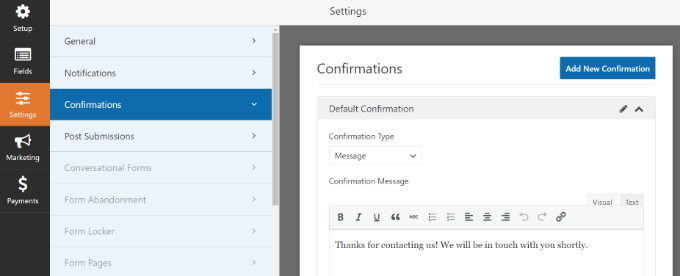
นอกจากนั้น คุณยังสามารถเปลี่ยนการตั้งค่า "การแจ้งเตือน" ได้อีกด้วย
ที่นี่ ปลั๊กอินช่วยให้คุณเลือกการตั้งค่าต่างๆ เพื่อรับการแจ้งเตือนเมื่อมีคนส่งแบบฟอร์ม ตัวอย่างเช่น คุณสามารถเปลี่ยนการส่งไปยังที่อยู่อีเมล หัวเรื่อง จากชื่อ และอื่นๆ
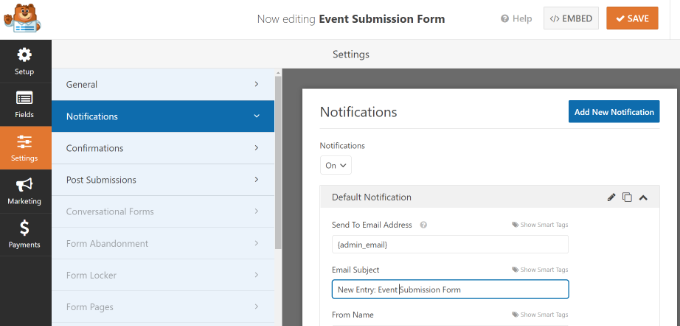
อย่าลืมคลิกปุ่ม 'บันทึก' ที่ด้านบนเมื่อคุณทำการเปลี่ยนแปลงแล้ว
การเผยแพร่แบบฟอร์มกิจกรรมที่ผู้ใช้ส่งของคุณ
เมื่อคุณได้สร้างแบบฟอร์มกิจกรรมที่ผู้ใช้ส่งแล้ว ก็ถึงเวลาเผยแพร่บนเว็บไซต์ WordPress ของคุณ
WPForms มีหลายตัวเลือกในการฝังแบบฟอร์มของคุณใน WordPress คุณสามารถใช้บล็อก WPForms ในตัวแก้ไขบล็อก ใช้รหัสสั้น เพิ่มวิดเจ็ตแถบด้านข้าง และอื่นๆ
สำหรับบทช่วยสอนนี้ เราจะใช้ตัวช่วยสร้างการฝังที่ WPForms นำเสนอ
ในการเริ่มต้น เพียงคลิกปุ่ม 'ฝัง' ที่มุมบนขวา
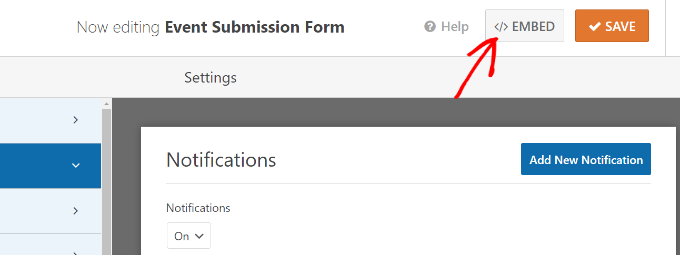
เมื่อคุณคลิกปุ่ม หน้าต่างป๊อปอัปจะปรากฏขึ้น
ไปข้างหน้าและคลิกปุ่ม 'สร้างหน้าใหม่' และ WPForms จะสร้างหน้าใหม่สำหรับแบบฟอร์มของคุณโดยอัตโนมัติ
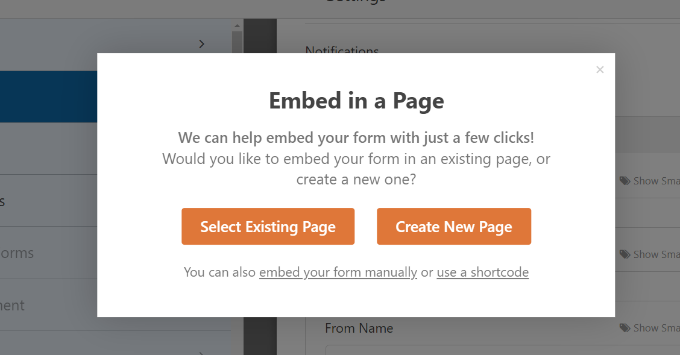
คุณยังสามารถคลิก 'เลือกหน้าที่มีอยู่' เพื่อเพิ่มแบบฟอร์มไปยังหน้าที่เผยแพร่
ถัดไป คุณจะต้องป้อนชื่อสำหรับเพจของคุณ เมื่อเสร็จแล้ว ให้คลิกที่ 'ไปกันเถอะ!' ปุ่ม.
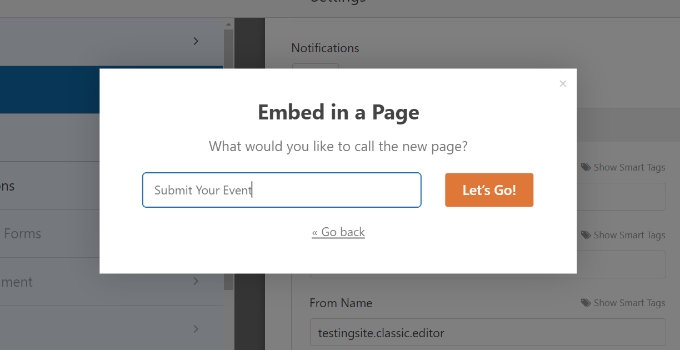
ในหน้าจอถัดไป คุณสามารถดูแบบฟอร์มกิจกรรมที่ผู้ใช้ส่งได้ในหน้า WordPress ใหม่
ไปข้างหน้าและดูตัวอย่างหน้าแล้วคลิกปุ่ม 'เผยแพร่'
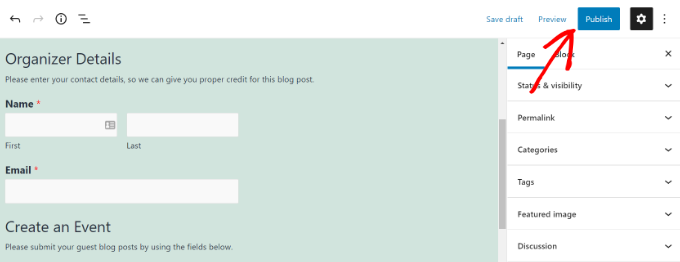
ขณะนี้คุณสามารถเยี่ยมชมเว็บไซต์ของคุณเพื่อดูแบบฟอร์มการทำงานได้
นี่คือลักษณะที่ปรากฏที่ส่วนหน้าของเว็บไซต์ของคุณ
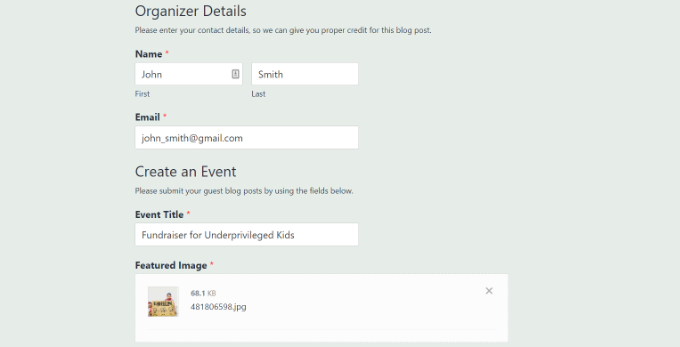
ถัดไป คุณสามารถตรวจสอบกิจกรรมในปฏิทินที่ผู้ใช้ของคุณส่งโดยไปที่ กิจกรรม จากแดชบอร์ด WordPress ของคุณ
เหตุการณ์ที่ผู้ใช้ส่งทั้งหมดจะแสดงอยู่ที่นี่ว่ารอดำเนินการ คุณสามารถคลิกปุ่ม 'แก้ไข' ใต้แต่ละกิจกรรมเพื่อตรวจสอบได้
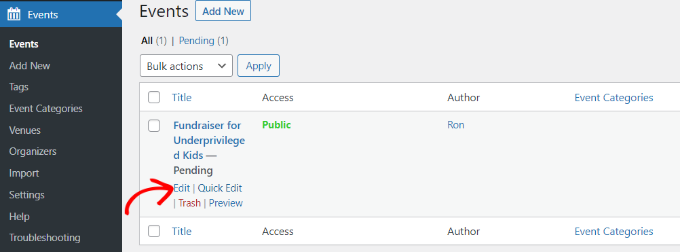
เมื่อตรวจสอบกิจกรรม ตรวจสอบให้แน่ใจว่าผู้ใช้ได้กรอกรายละเอียดทั้งหมดแล้ว หากมีข้อมูลใดหายไป คุณสามารถเพิ่มหรือปฏิเสธกิจกรรมในปฏิทินได้หากไม่เป็นไปตามข้อกำหนดเว็บไซต์ของคุณ
หลังจากนั้น เพียงเผยแพร่เหตุการณ์ที่ผู้ใช้ส่ง จากนั้นคุณสามารถดูกิจกรรมของคุณได้โดยไปที่ URL ที่สร้างโดยปฏิทินกิจกรรม: https://www.example.com/events
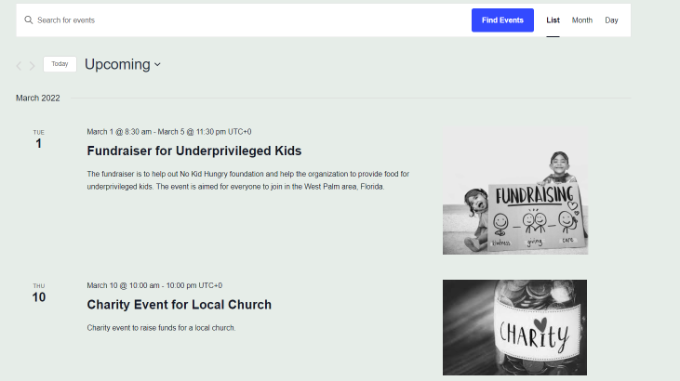
เราหวังว่าบทความนี้จะช่วยให้คุณเรียนรู้วิธีสร้างปฏิทินกิจกรรมที่ผู้ใช้ส่งใน WordPress คุณอาจต้องการดูคำแนะนำของเราเกี่ยวกับวิธีย้ายเว็บไซต์จาก HTTP เป็น HTTPS และปลั๊กอินและเครื่องมือ WordPress SEO ที่ดีที่สุดเพื่อปรับปรุงอันดับเว็บไซต์ของคุณ
หากคุณชอบบทความนี้ โปรดสมัครรับข้อมูลจากบทแนะนำวิดีโอ YouTube Channel สำหรับ WordPress คุณสามารถหาเราได้ที่ Twitter และ Facebook
