Как добавить изображение профиля пользователю WordPress (3 простых способа)
Опубликовано: 2022-03-14Вам интересно, как добавить изображение профиля пользователю WordPress? Хотите добавить аватар в профили пользователей на вашем сайте WordPress? Если ваш ответ да, то вы находитесь в правильном месте.
Когда вы просматриваете веб-сайт, вы столкнетесь с пользователями, у которых рядом с именами есть изображения профилей. Их еще называют аватарами.
Чтобы такие изображения профиля или аватары также отображались в профиле вашего пользователя, вам нужно научиться добавлять изображение профиля пользователю WordPress. Итак, в этой статье мы упомянули все о том, как изменить изображение профиля в WordPress и как добавить загрузку изображения в профиль пользователя.
Прежде чем мы углубимся в это, давайте поговорим о том, почему вы должны добавлять изображение профиля пользователю WordPress.
Причины добавить изображение профиля пользователю WordPress
Мы с большей вероятностью подключаемся и извлекаем информацию из визуального представления, а не из текстовой информации. И то же самое касается сайтов WordPress. Помимо изображений для контента, изображение профиля пользователя также сильно влияет на аудиторию.
Когда вы добавляете изображение профиля для пользователей на своем сайте, ваша аудитория чувствует больше желания общаться друг с другом, взаимодействуя с вашим контентом. Платформы социальных сетей, такие как Instagram и Facebook, являются примерами того, как люди создают такие прекрасные связи.
И, к счастью, WordPress также позволяет вам добавлять изображение профиля для пользователей вашего сайта. Кроме того, профиль автора и пользователя в WordPress также вызывает доверие у аудитории, поскольку указывает на то, что автор и пользователи являются подлинными создателями или потребителями контента.
Однако добавление аватара в профиль пользователя в WordPress не является обязательным. Но когда вы добавляете аватары, они улучшают внешний вид вашего сайта.
Следовательно, изображение профиля очень полезно для вашего сайта WordPress, и их лучше использовать.
При этом есть три простых способа добавить аватар в профиль пользователя в WordPress. Давайте рассмотрим их подробно ниже.
Как добавить изображение профиля пользователю WordPress? (3 простых способа)
1) Использование WordPress Gravatar по умолчанию
Gravatar (Globally Recognized Avatar) — это платформа для загрузки изображений в одном месте, чтобы вы могли использовать их на различных веб-сайтах в качестве аватара.
Для вашего удобства WordPress интегрировал Gravatar в свою систему, чтобы пользователь мог добавлять свой Gravatar в качестве изображения своего профиля на вашем сайте.
Чтобы использовать изображение профиля Gravatar в WordPress, сначала вам нужно посетить gravatar.com и войти в систему, используя свою учетную запись WordPress, или нажмите « Создать свой Gravatar », чтобы создать новую учетную запись.
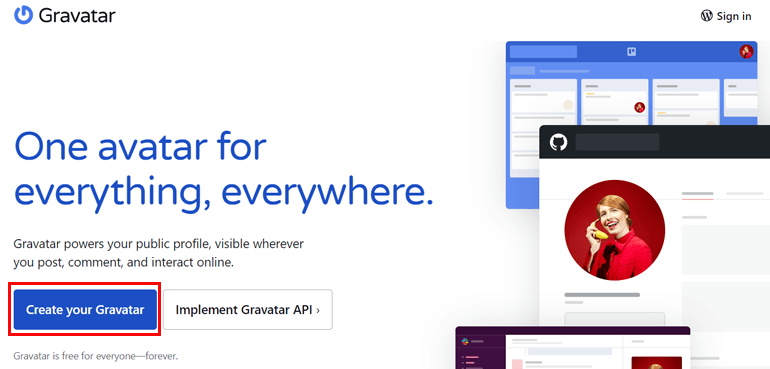
На панели инструментов Gravatar вы можете выбрать адрес электронной почты, для которого вы будете использовать изображение в качестве изображения профиля.
После создания учетной записи вы можете загрузить изображение и выполнить такие действия, как редактирование изображения и предоставление рейтинга изображения в соответствии с инструкциями Gravatar.
Когда вы комментируете свою публикацию или любую публикацию в Интернете, поддерживающую Gravatar, то же самое изображение или аватар появляется рядом с комментариями или любыми другими действиями, которые вы выполняете на веб-сайте. Но вы должны использовать тот же адрес электронной почты, который связан с Gravatar.
Помимо Gravatar, как администратор вашего веб-сайта, вы также можете настроить параметры аватара для своих пользователей. Просто войдите в панель инструментов вашего сайта WordPress и перейдите в « Настройки» >> «Обсуждение» .
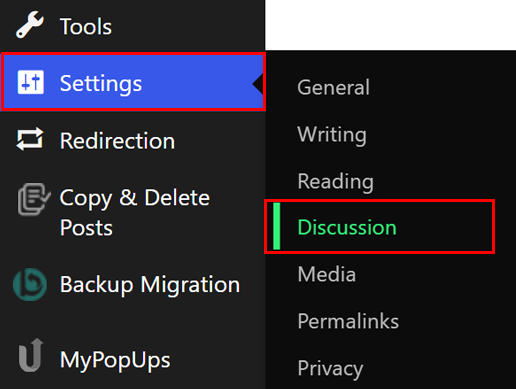
Прокрутите вниз, пока не дойдете до раздела « Аватар ».
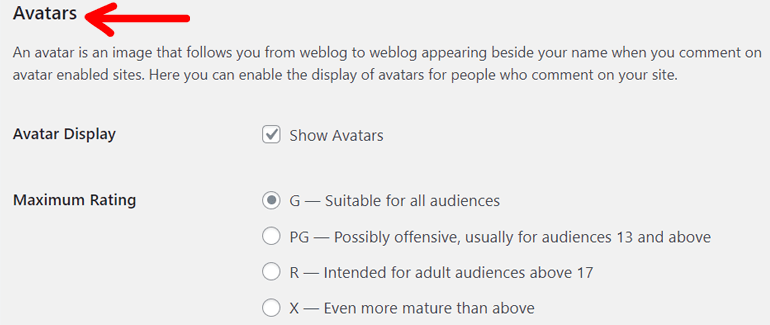
Раздел « Аватар по умолчанию » позволяет вам выбрать изображение, которое вы хотите отображать, когда пользователь комментирует раздел комментариев.
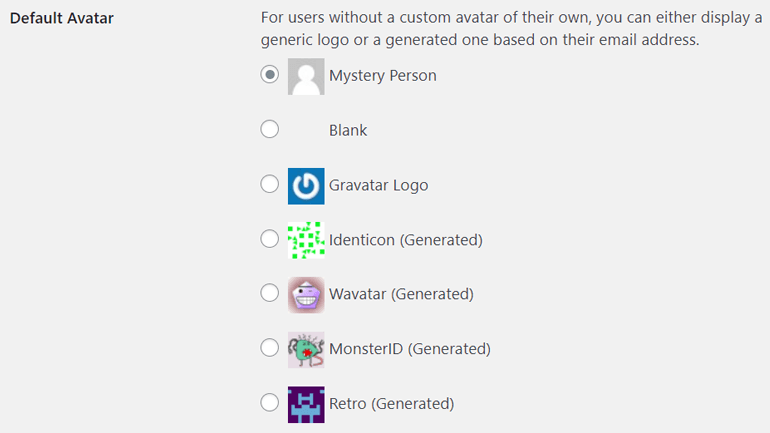
Аватар по умолчанию предназначен для тех, у кого нет учетной записи Gravatar; он отображает общий логотип для пользователя в качестве изображения профиля. Как показано на рисунке, Mystery Person показывает контур человека как изображение профиля, опция Blank оставляет профиль пустым, а логотип Gravatar показывает свой логотип как изображение профиля.
Кроме того, значки с пометкой (Сгенерировано) в конце метки предоставляют вам автоматически сгенерированное изображение без необходимости создания учетной записи Gravatar. Он берет адрес электронной почты комментатора и ссылки на автоматически сгенерированное изображение. Следовательно, когда одинаковые пользователи оставляют комментарии на вашем сайте, у них будет одинаковая уникальная фотография профиля рядом с их именем.
Но не каждому пользователю нравится использовать Gravatar для добавления аватара в профиль пользователя в WordPress. Поскольку процесс длительный, они, вероятно, будут искать альтернативы.
Итак, есть два других способа добавить загрузку изображения в профиль пользователя в WordPress с того же веб-сайта. Давайте рассмотрим их обоих ниже.
2) Загрузить фотографии профиля из регистрационных форм внешнего интерфейса
Используя внешние регистрационные формы, пользователи могут легко добавлять аватары в профили пользователей в WordPress. Просто добавьте поле загрузки профиля в регистрационную форму, и пользователи смогут добавить аватар в свой профиль пользователя. И чтобы показать, как это работает на самом деле, мы выбрали лучший плагин — Регистрация пользователя.
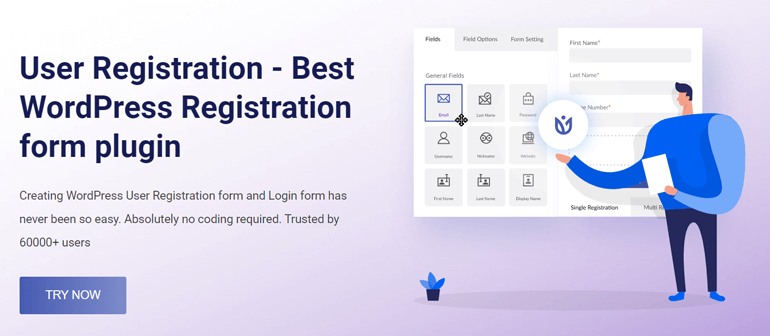
Регистрация пользователя — лучший выбор, когда речь идет о плагинах регистрационной формы WordPress. Это удобно для пользователя, что делает создание регистрационных форм пользователей очень простым. И вам даже не потребуются знания кодирования.
В то же время вы можете позволить пользователю добавить аватар в свой профиль через пользовательскую регистрационную форму, которую вы создали с помощью этого плагина.
Выполнив указанные ниже шаги, вы узнаете, как без особых усилий добавить изображение профиля пользователю WordPress.
я. Установите User Registration Pro и надстройку Advanced Fields
Прежде всего, вы должны купить премиум-версию регистрации пользователя. Чтобы использовать регистрацию пользователя в WordPress для предоставления пользователям возможности добавлять аватары в профиль пользователя, вам также потребуется надстройка Advanced Fields . Это связано с тем, что это дополнение поставляется с полем формы « Изображение профиля» , которое недоступно в бесплатной версии.
Итак, среди трех планов премиум-регистрации пользователей: персональный, плюс и профессиональный, вы можете использовать любой из них. Цена начинается от 69 долларов в год.
Завершите транзакцию, посетив wpeverest.com и создав учетную запись. Затем войдите в систему с той же учетной записью и перейдите в Панель управления >> Загрузки.
Теперь загрузите файл User Registration Pro и файл User Registration — Advanced Fields .
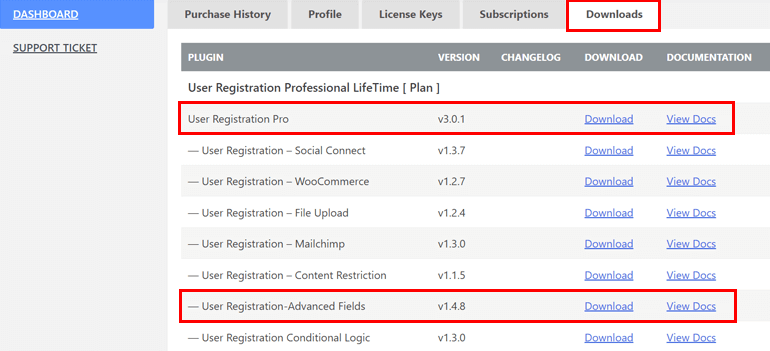
Итак, теперь у вас есть все, что вам нужно, чтобы добавить загрузку изображения в профиль пользователя на вашем сайте WordPress.
Затем войдите в свою панель управления WordPress. Отсюда нажмите « Плагины» >> «Добавить новый».
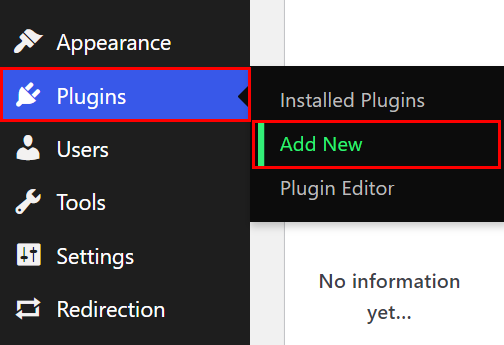
Теперь вы попадете на новую страницу с плагинами. Нажмите на Upload Plugin вверху и выберите файл для User Registration Pro, который вы загрузили. Также установите и активируйте плагин.
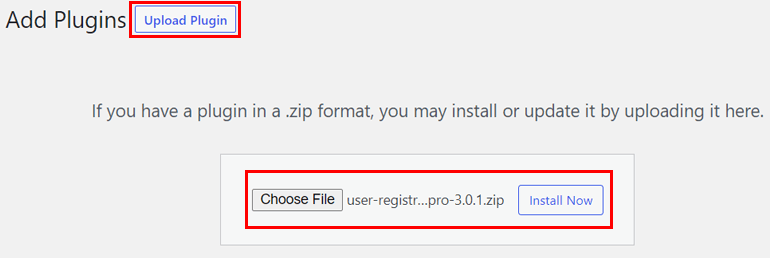
После активации плагина вы увидите сообщение об установке, как показано ниже.

Нажмите кнопку « Установить страницы регистрации пользователей ». Таким образом, ваш сайт теперь имеет регистрацию пользователя (Pro) вместе со своими страницами.
Теперь вам потребуется ввести лицензионный ключ для плагина User Registration (Pro) . Лицензионный ключ для плагина доступен на панели регистрации пользователей на вкладке Лицензионные ключи . Просто скопируйте лицензионный ключ и введите его в поле « Регистрация пользователя (Pro) » после активации плагина.
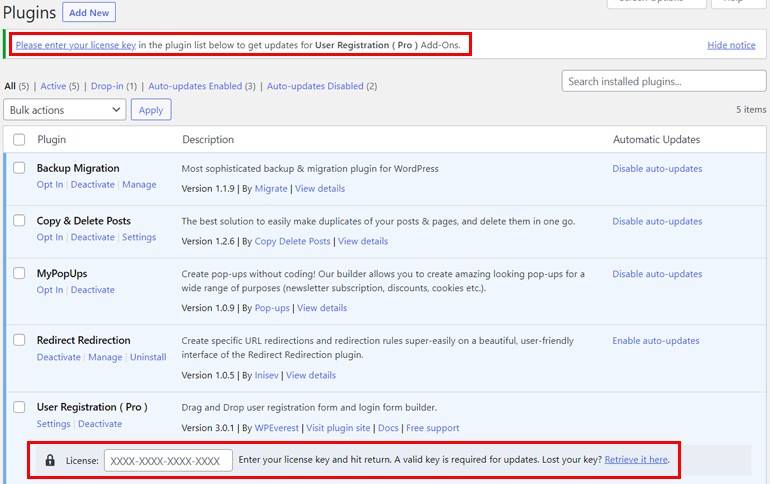
Одновременно таким же образом установите и активируйте Расширенные поля регистрации пользователей .
Таким образом, на вашем сайте WordPress теперь установлено два плагина:
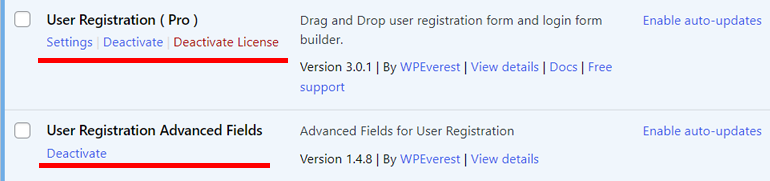
II. Создайте новую регистрационную форму с полем изображения профиля
После этого переходим к построению формы. Итак, сначала перейдите в «Регистрация пользователя» >> «Добавить нового» .
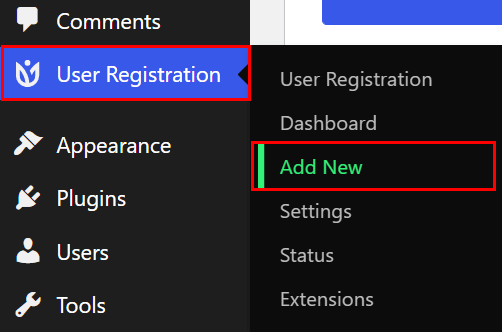
Вы увидите интерфейс регистрации пользователей, который выглядит следующим образом.
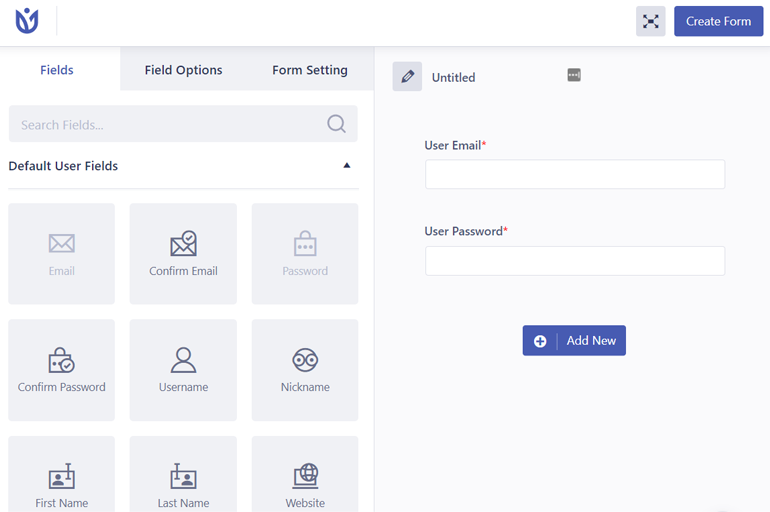
Нажмите на кнопку « Добавить новый » справа и добавьте необходимое поле с помощью перетаскивания.

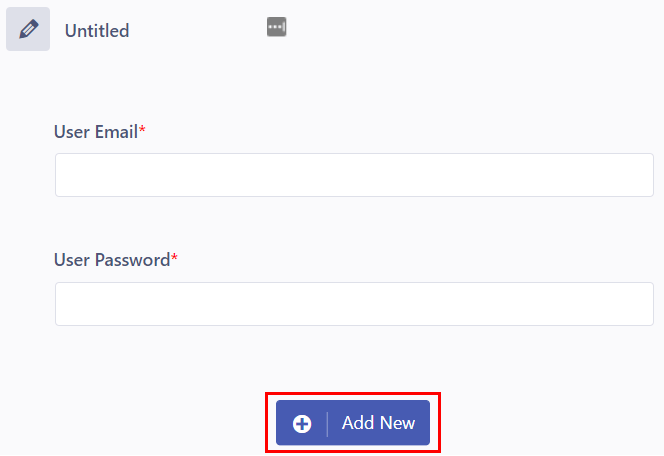
Затем, чтобы добавить поле загрузки профиля в регистрационную форму пользователя, прокрутите вниз под полем « Поля» , пока не найдете « Дополнительные поля» .
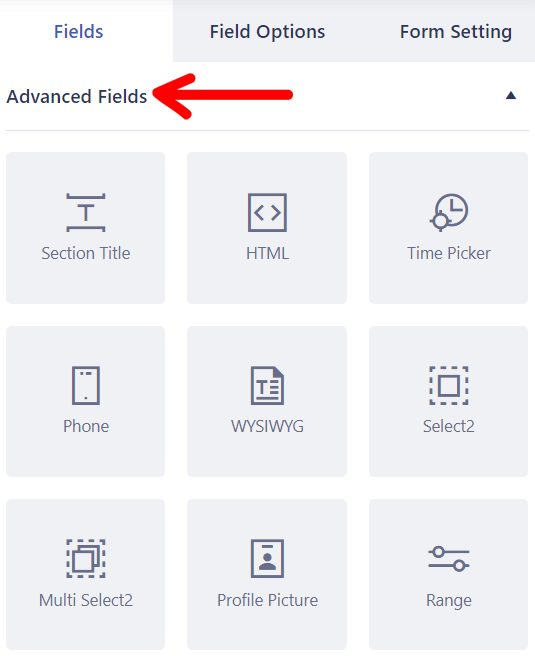
Отсюда перетащите поле « Изображение профиля» в форму.
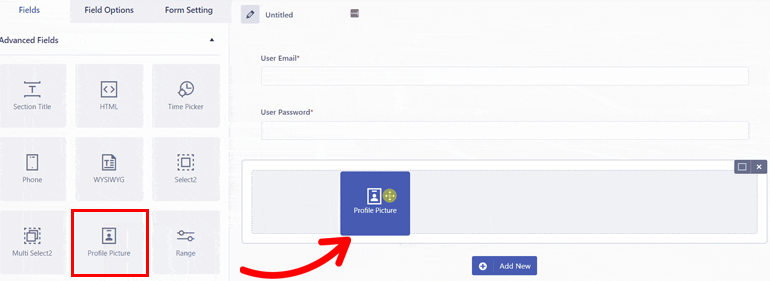
После добавления всех необходимых полей назовите форму и нажмите « Создать форму ».
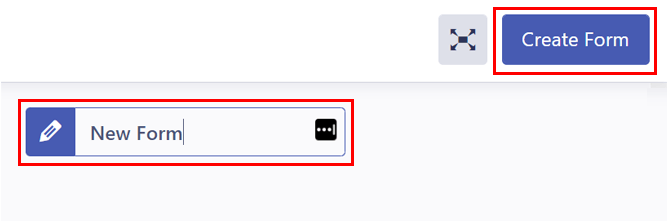
Кроме того, вы можете настроить параметры поля « Изображение профиля» с помощью его параметров поля. Параметры поля имеют общие и дополнительные настройки .
Вы можете отредактировать метку и добавить описание к полям формы в разделе « Общие настройки ». Он также имеет возможность скрыть метку.
С другой стороны, дополнительные настройки позволяют добавлять пользовательские классы для полей. Вы также можете установить допустимые типы файлов и максимальный размер изображения. из дополнительных настроек .
Для этого нажмите на поле « Изображение профиля» вашей формы; параметры поля немедленно показывают вам доступные параметры. Прокрутите вниз, чтобы найти допустимые типы файлов и максимально допустимый размер файла. Теперь установите их по своему выбору.
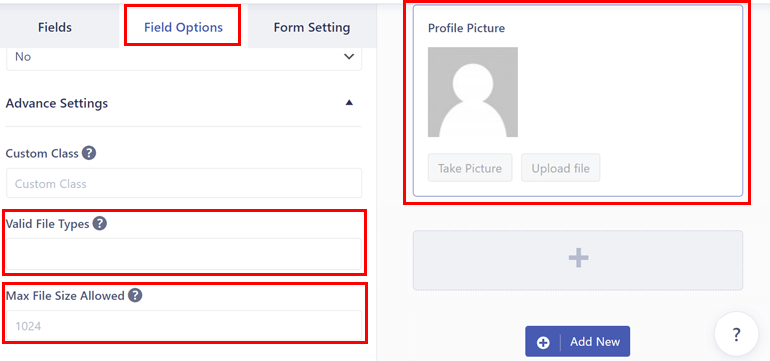
Точно так же вы можете настроить общие и дополнительные параметры для всех других полей, а также изображения профиля .
Кроме того, вы можете перейти к настройкам в разделе « Регистрация пользователя» для дальнейших настроек.
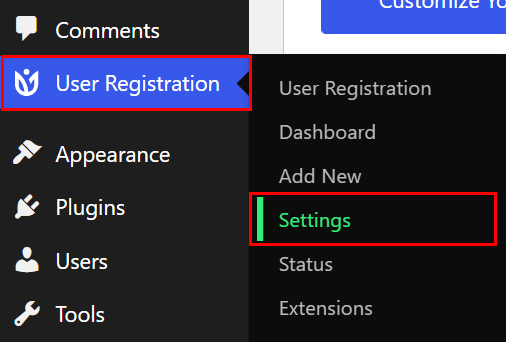
Например, вы можете запретить доступ к панели мониторинга для определенных пользователей, выбрать вариант входа пользователя, добавить разрешенные домены и т. д. Кроме того, убедитесь, что вы включили отправку Ajax в профиле редактирования . После того, как вы закончите, не забудьте сохранить внесенные изменения.
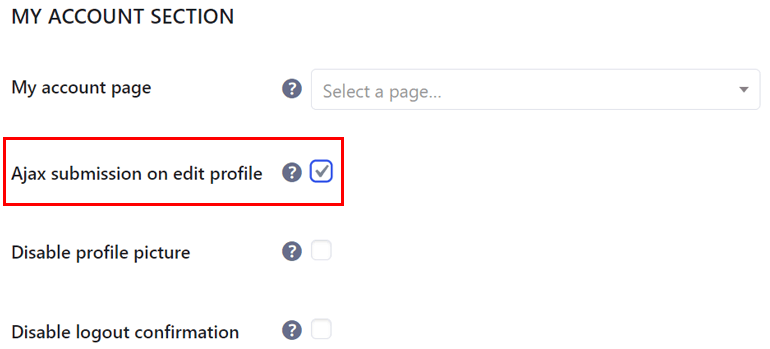
III. Разместите регистрационную форму на своем сайте WordPress
Чтобы добавить регистрационную форму пользователя с полем изображения профиля в свой пост или страницу, откройте нужную страницу или пост. Перейдите в редактор блоков и нажмите [+] , чтобы добавить форму.
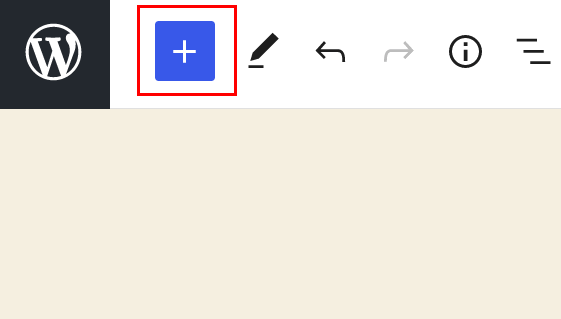
В строке поиска найдите блок « Регистрация пользователя ».
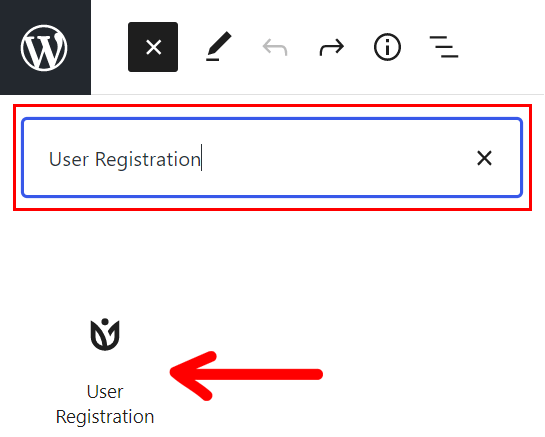
Как только вы выберете это, вы увидите, что блок появится на вашем сообщении. Итак, оттуда выберите форму, которую вы только что создали, с помощью кнопки раскрывающегося списка.
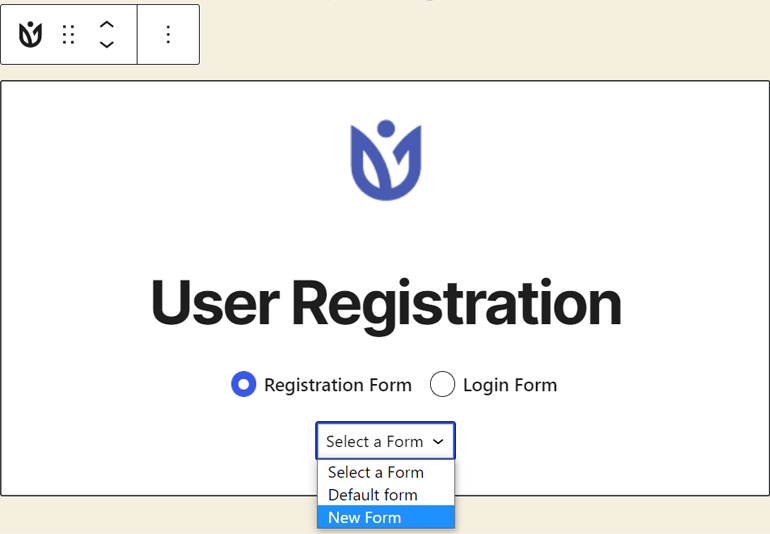
Обновите пост и предпросмотр , чтобы увидеть, как он выглядит на самом деле.
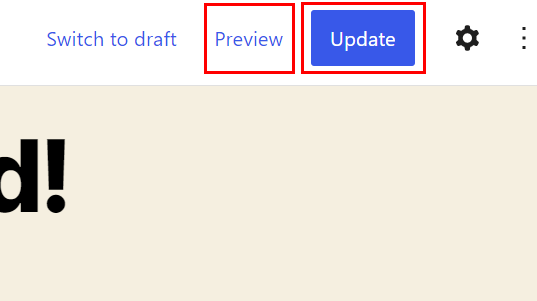
Форма может выглядеть так на веб-странице. Помните, что внешний вид зависит от темы WordPress, которую вы используете на своем веб-сайте.
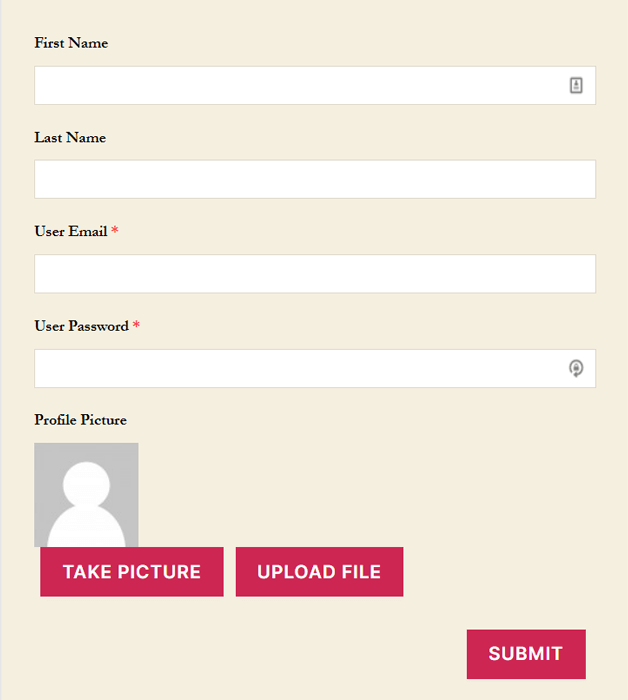
Здесь пользователи могут легко загрузить файл, нажав ЗАГРУЗИТЬ ФАЙЛ . Кроме того, они могут нажать СДЕЛАТЬ СНИМОК , чтобы сделать снимки с помощью веб-камеры.
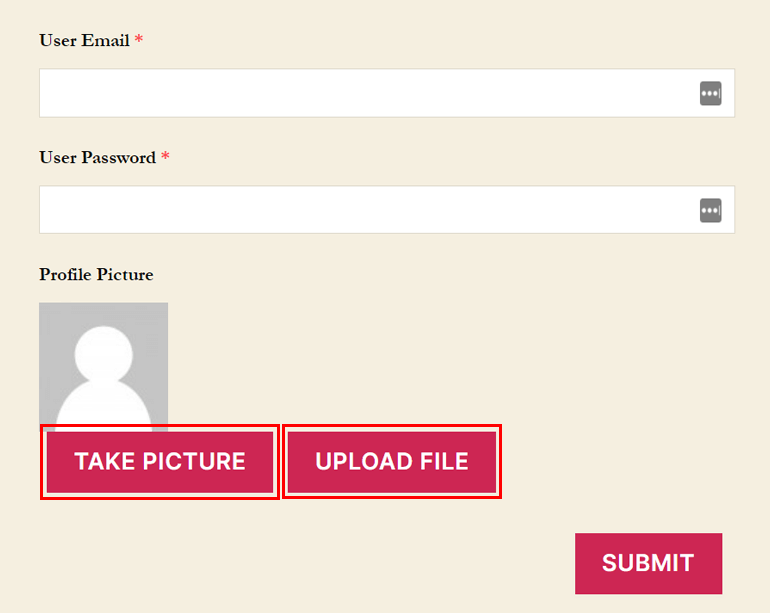
Кроме того, как только пользователь зарегистрируется с помощью формы регистрации пользователя, он также может загрузить изображение профиля с вкладки редактирования профиля на странице « Моя учетная запись ».
Но они должны войти в свою учетную запись, используя тот же адрес электронной почты и пароль, который они создали, прежде чем отправлять изображение своего профиля.
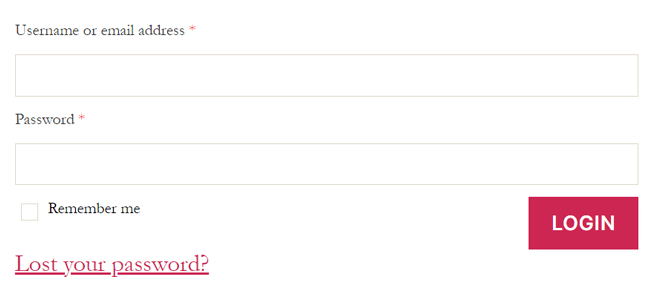
Как только они войдут в систему, появится новая панель управления для пользователя, как показано ниже:
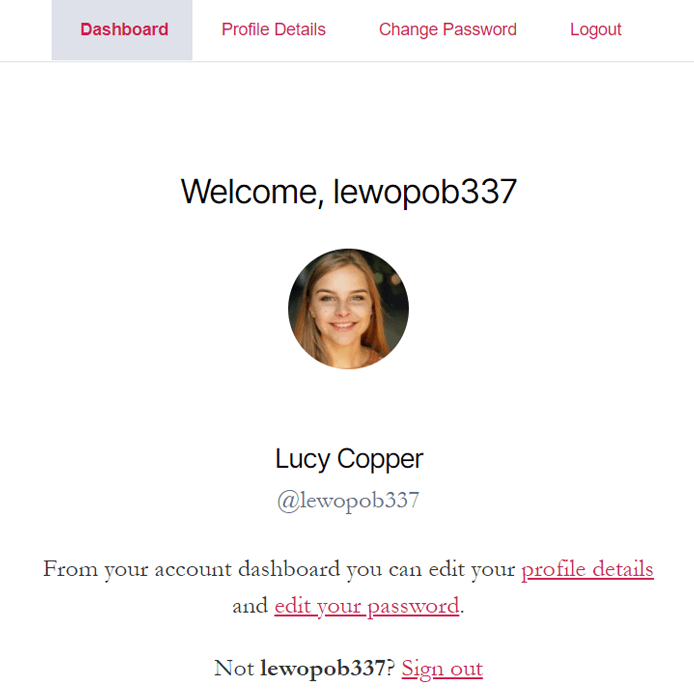
Затем они могут щелкнуть « Сведения о профиле » и использовать кнопку « УДАЛИТЬ» , чтобы загрузить новое изображение.
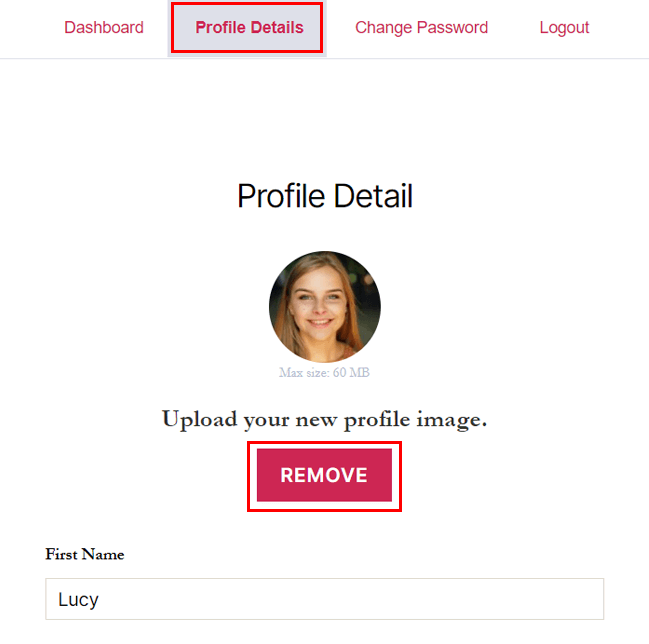
Пользователь снова получает два варианта загрузки изображения: загрузка файла или клик по картинке с помощью веб-камеры.
После того, как они сохранят изменения, новое изображение профиля появится рядом с их именем для их веб-активности на вашем сайте.
И это все, что касается использования регистрации пользователя в WordPress для добавления загрузки изображения в профиль пользователя. Теперь перейдем к другому способу.
3) Загружайте аватары с панели инструментов с помощью плагинов аватаров.
Следующий способ добавления изображения профиля пользователям WordPress — это загрузка аватаров с панели управления с помощью плагинов. Когда вы устанавливаете эти плагины, вы можете использовать аватар по своему выбору для пользователей.
Итак, здесь мы упомянули некоторые из плагинов, которые очень полезны для загрузки аватаров для ваших пользователей с панели управления WordPress.
i) Один пользовательский аватар
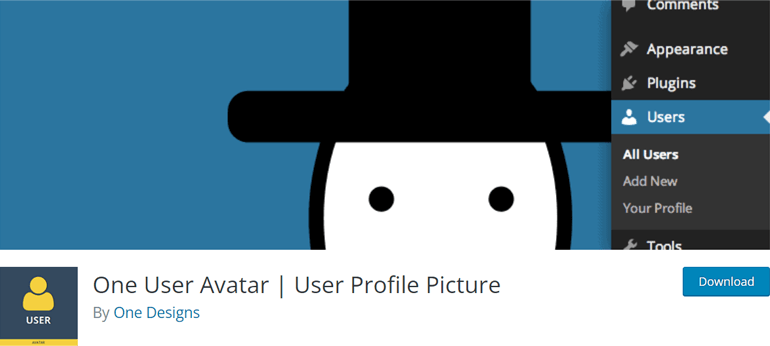
Один аватар пользователя позволяет загрузить изображение профиля в вашу медиатеку и использовать его в качестве аватара по умолчанию для пользователей, у которых нет учетной записи Gravatar. С другой стороны, вы можете ограничить размер и размеры файлов подписчиков и участников.
Вы также можете использовать только локальные аватары, отключив Gravatar. Кроме того, вы можете добавить шорткод загрузчика для вошедших в систему пользователей в виде виджета, что позволит им загружать свой собственный аватар. Также помните, что загрузчик виден вошедшим в систему пользователям только во внешнем интерфейсе.
Ключевая особенность
- Совместимость с любой темой WordPress
- Позволяет изменить оболочку HTML
- Работает с bbPress
- Администратор может просматривать эскизы аватаров для таблицы списка пользователей.
- Доступна функция для получения только URL-адреса изображения
Цена: Бесплатно
ii) Простые локальные аватары
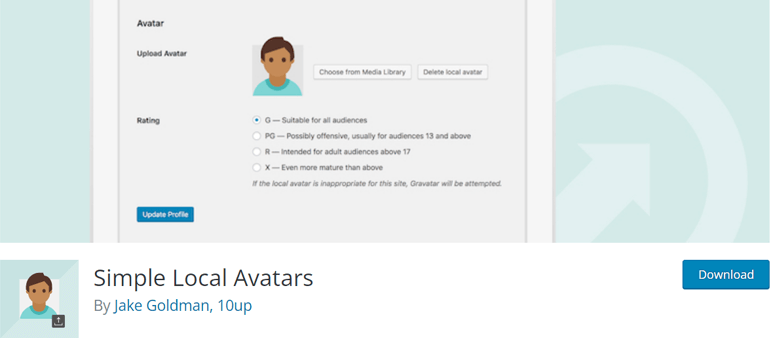
Как следует из названия, Simple Local Avatars — это простой плагин, с помощью которого вы можете добавить поле загрузки аватара в профиль пользователя в WordPress. Он генерирует требуемый размер по запросу, как Gravatar, и позволяет обрезать изображение. Точно так же вы можете хранить изображения в папке загрузки, где существуют все остальные ваши медиафайлы с помощью плагина.
Кроме того, простой и нативный интерфейс упрощает использование плагина. Кроме того, он также полностью поддерживает аватар по умолчанию и Gravatar. И, как и Gravatar, он позволяет оценивать местные аватары.
Ключевая особенность
- Поддерживает изображения в форматах jpg, gif, png, bmp и tif.
- Поддержка REST-API
- Поддерживает загрузку внешнего аватара
- Переведено на 13 языков
- Хорошая документация
Цена: Бесплатно
iii) Основные пользовательские аватары
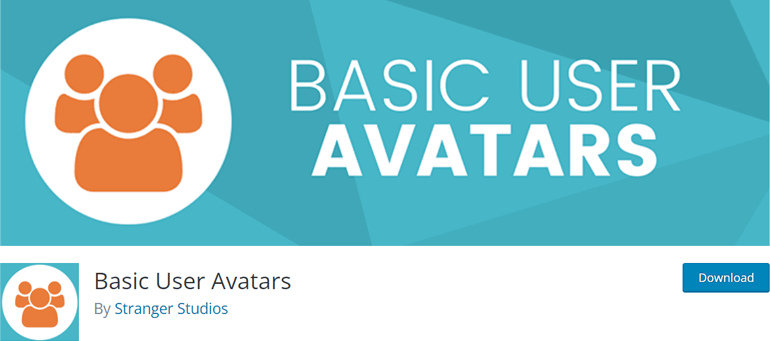
Basic User Avatars — это удобный плагин, который позволяет добавить собственное изображение профиля пользователю WordPress, добавив поле для загрузки аватара. Он также совместим с другими популярными плагинами, которые используют регистрацию пользователя во внешнем интерфейсе для управления профилями.
В то же время вы можете запретить пользователю обновлять изображение своего профиля, используя настройки вашей панели управления. Затем вы можете разрешить им только загружать файл.
Хотя плагин известен загрузкой аватаров с панели инструментов, он также позволяет вам использовать внешний интерфейс для управления аватарами и не предоставлять пользователям доступ к панели инструментов.
Ключевая особенность
- Бесшовный переход с плагина WP User Avatar
- Совместимость с другими популярными плагинами
- Автоматически добавленная поддержка bbPress
- поддержка SSL
- Полностью бесплатно
Цена: Бесплатно
Подведение итогов
Учитывая, насколько важны изображения профиля для создания привлекательного опыта для ваших пользователей, вы также должны добавить изображения профиля для пользователей вашего веб-сайта.
К счастью, в WordPress есть три простых способа добавления аватаров в профиль пользователя: с помощью Gravatar, с помощью плагина User Registration или с помощью плагинов аватаров WordPress.
Однако мы рекомендуем вам использовать регистрацию пользователя, чтобы добавить аватар в профиль пользователя, чтобы избежать ограничений Gravatar. Регистрация пользователей позволяет вашим пользователям загружать свои изображения в качестве изображений профиля с помощью привлекательных регистрационных форм. Вот и все о том, как изменить изображение профиля в WordPress.
Но не останавливайтесь на достигнутом. Узнайте, как создать форму регистрации и форму пожертвования, чтобы затем разместить их на своем веб-сайте WordPress. Или вы также можете посетить наш блог, чтобы прочитать больше статей, включая учебные пособия по WordPress.
