So fügen Sie einem WordPress-Benutzer ein Profilbild hinzu (3 einfache Möglichkeiten)
Veröffentlicht: 2022-03-14Fragen Sie sich, wie Sie einem WordPress-Benutzer ein Profilbild hinzufügen können? Möchten Sie Benutzerprofilen auf Ihrer WordPress-Site einen Avatar hinzufügen? Wenn Ihre Antwort ja ist, dann sind Sie an der richtigen Stelle.
Wenn Sie eine Website durchsuchen, stoßen Sie auf Benutzer mit Profilbildern neben ihren Namen. Sie werden auch Avatare genannt.
Damit solche Profilbilder oder Avatare auch im Profil Ihres Benutzers erscheinen, müssen Sie lernen, wie Sie einem WordPress-Benutzer ein Profilbild hinzufügen. In diesem Artikel haben wir also alles darüber erwähnt, wie man das Profilbild in WordPress ändert und wie man den Bild-Upload zum Benutzerprofil hinzufügt.
Bevor wir darauf eingehen, lassen Sie uns darüber sprechen, warum Sie einem WordPress-Benutzer ein Profilbild hinzufügen sollten.
Gründe, einem WordPress-Benutzer ein Profilbild hinzuzufügen
Es ist wahrscheinlicher, dass wir Informationen aus visuellen Darstellungen als aus Textinformationen verbinden und abrufen. Und das gilt auch für WordPress-Websites. Abgesehen von den Bildern für den Inhalt hat auch das Profilbild des Benutzers einen großen Einfluss auf das Publikum.
Wenn Sie den Benutzern auf Ihrer Website ein Profilbild hinzufügen, fühlt sich Ihr Publikum gespannter darauf, sich miteinander zu verbinden, während es sich mit Ihren Inhalten beschäftigt. Soziale Netzwerkplattformen wie Instagram und Facebook sind Beispiele dafür, wie Menschen eine solche großartige Verbindung aufgebaut haben.
Und glücklicherweise können Sie mit WordPress auch ein Profilbild für die Benutzer Ihrer Website hinzufügen. Außerdem verleiht das Autoren- und Benutzerprofil in WordPress dem Publikum Glaubwürdigkeit, da es den Autor und die Benutzer als echte Ersteller oder Verbraucher von Inhalten ausweist.
Das Hinzufügen eines Avatars zu einem Benutzerprofil in WordPress ist jedoch nicht obligatorisch. Aber wenn Sie Avatare hinzufügen, verbessern sie das Erscheinungsbild Ihrer Website.
Daher kommt das Profilbild Ihrer WordPress-Site sehr zugute, und es ist besser, sie zu verwenden.
Allerdings gibt es drei einfache Möglichkeiten, einen Avatar zu einem Benutzerprofil in WordPress hinzuzufügen. Lassen Sie uns sie unten im Detail untersuchen.
Wie füge ich ein Profilbild zu einem WordPress-Benutzer hinzu? (3 einfache Möglichkeiten)
1) Verwenden des Standard-WordPress-Gravatars
Gravatar (Globally Recognized Avatar) ist eine Plattform zum Hochladen von Bildern an einem Ort, damit Sie sie auf verschiedenen Websites als Avatar verwenden können.
Für Ihre Bequemlichkeit hat WordPress Gravatar in sein System integriert, damit der Benutzer seinen Gravatar als sein Profilbild auf Ihrer Website hinzufügen kann.
Um das Profilbild von Gravatar in WordPress zu verwenden, müssen Sie zunächst gravatar.com besuchen und sich mit Ihrem WordPress-Konto anmelden oder auf Gravatar erstellen klicken, um ein neues Konto zu erstellen.
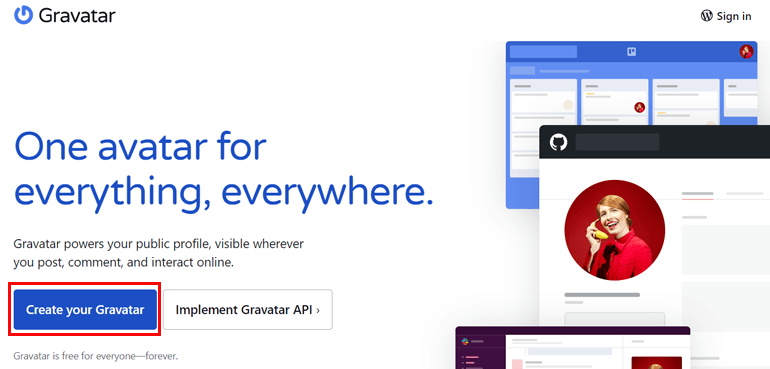
Im Gravatar-Dashboard können Sie die E-Mail-Adresse auswählen, für die Sie das Bild als Profilbild verwenden möchten.
Nachdem Sie ein Konto erstellt haben, können Sie das Bild hochladen und Schritte wie das Bearbeiten des Bildes und das Bereitstellen einer Bildbewertung gemäß den Anweisungen von Gravatar durchführen.
Wenn Sie Ihren Beitrag oder einen anderen Beitrag im Internet, der Gravatar unterstützt, kommentieren, erscheint dasselbe Bild oder Avatar neben Kommentaren oder anderen Aktivitäten, die Sie auf der Website durchführen. Sie müssen jedoch dieselbe E-Mail-Adresse verwenden, die mit Gravatar verknüpft ist.
Neben Gravatar können Sie als Administrator Ihrer Website auch Avatar-Optionen für Ihre Benutzer konfigurieren. Melden Sie sich einfach beim Dashboard Ihrer WordPress-Seite an und navigieren Sie zu Einstellungen >> Diskussion .
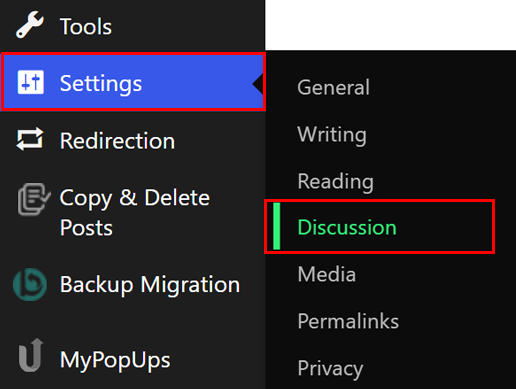
Scrollen Sie nach unten, bis Sie den Avatar- Bereich erreichen.
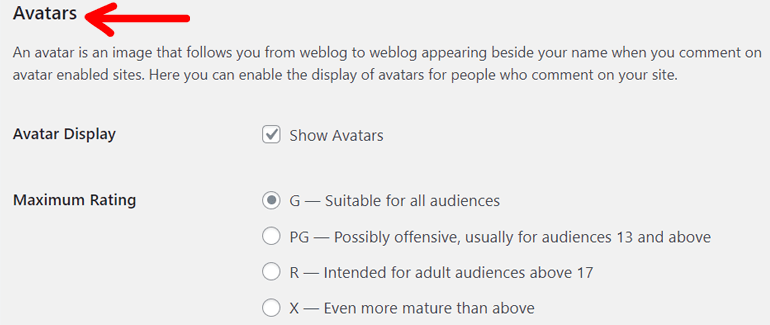
Im Abschnitt „ Standard-Avatar “ können Sie das Bild auswählen, das angezeigt werden soll, wenn der Benutzer den Kommentarabschnitt kommentiert.
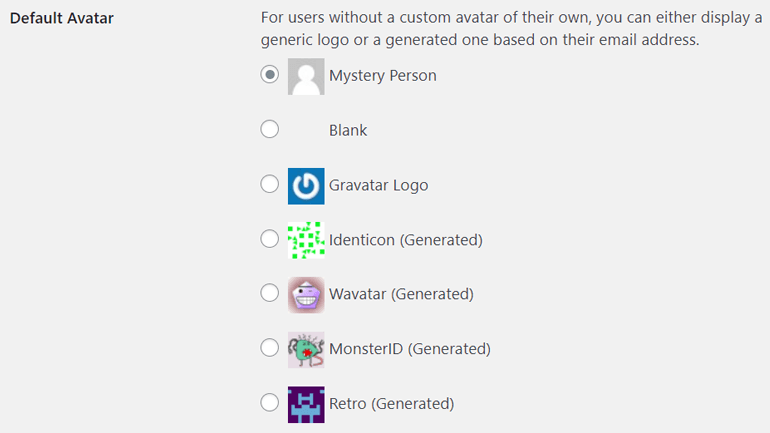
Der Standard-Avatar ist für diejenigen, die kein Gravatar-Konto haben; es zeigt ein generisches Logo für den Benutzer als Profilbild an. Wie das Bild zeigt, zeigt die mysteriöse Person den Umriss der Person als Profilbild, die Option „ Leer “ lässt das Profil leer und das Gravatar-Logo zeigt sein Logo als Profilbild.
Außerdem liefern Ihnen die Symbole mit (Generiert) am Ende ihres Labels das automatisch generierte Bild, ohne dass Sie ein Gravatar-Konto erstellen müssen. Es nimmt die E-Mail des Kommentators und Links zu dem automatisch generierten Bild. Wenn also identische Benutzer Ihre Website kommentieren, haben sie neben ihrem Namen dasselbe eindeutige Profilbild.
Aber nicht jeder Benutzer verwendet gerne Gravatar, um einen Avatar zu einem Benutzerprofil in WordPress hinzuzufügen. Da der Prozess langwierig ist, werden sie wahrscheinlich nach Alternativen suchen.
Es gibt also zwei weitere Möglichkeiten, wie Sie den Bild-Upload zum Benutzerprofil in WordPress von derselben Website hinzufügen können. Lassen Sie uns beide unten untersuchen.
2) Laden Sie Profilbilder von Front-End-Registrierungsformularen hoch
Mithilfe von Front-End-Registrierungsformularen können Benutzer Benutzerprofilen in WordPress ganz einfach Avatare hinzufügen. Fügen Sie einfach das Profil-Upload-Feld zum Registrierungsformular hinzu, und Benutzer können ihrem Benutzerprofil einen Avatar hinzufügen. Und um zu zeigen, wie es tatsächlich funktioniert, haben wir das beste Plugin ausgewählt – die Benutzerregistrierung.
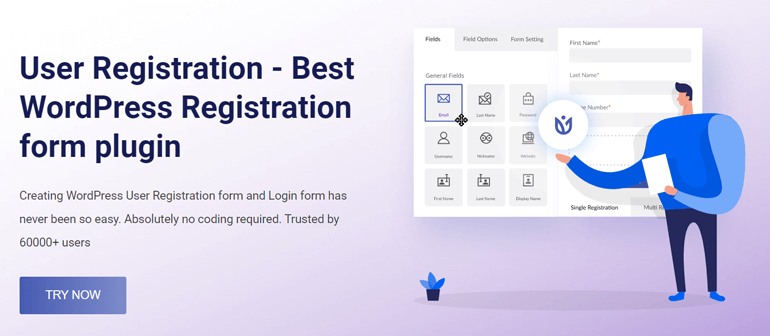
Die Benutzerregistrierung ist die erste Wahl, wenn es um WordPress-Registrierungsformular-Plugins geht. Es ist benutzerfreundlich und macht die Erstellung von Benutzerregistrierungsformularen super einfach. Und Sie benötigen nicht einmal Programmierkenntnisse.
Gleichzeitig können Sie einem Benutzer ermöglichen, seinem Benutzerprofil über das benutzerdefinierte Registrierungsformular, das Sie mit diesem Plugin erstellt haben, einen Avatar hinzuzufügen.
Nachdem Sie die unten aufgeführten Schritte ausgeführt haben, erfahren Sie, wie Sie einem WordPress-Benutzer mühelos ein Profilbild hinzufügen können.
ich. Installieren Sie User Registration Pro und Advanced Fields Add-on
Zunächst müssen Sie die Premium-Version der Benutzerregistrierung kaufen. Um die Benutzerregistrierung in WordPress zu verwenden, um Benutzern das Hinzufügen von Avataren zum Benutzerprofil zu ermöglichen, benötigen Sie außerdem das Add-on Advanced Fields . Das liegt daran, dass dieses Add-on mit dem Formularfeld Profilbild geliefert wird, das in der kostenlosen Version nicht verfügbar ist.
Unter den drei Premium-Plänen für die Benutzerregistrierung: Personal, Plus und Professional können Sie also jeden davon verwenden. Der Preis beginnt bei 69 $ pro Jahr.
Schließen Sie die Transaktion ab, indem Sie wpeverest.com besuchen und ein Konto erstellen. Melden Sie sich dann mit demselben Konto an und gehen Sie zum Dashboard >> Downloads.
Laden Sie jetzt die Datei User Registration Pro und die Datei User Registration – Advanced Fields herunter.
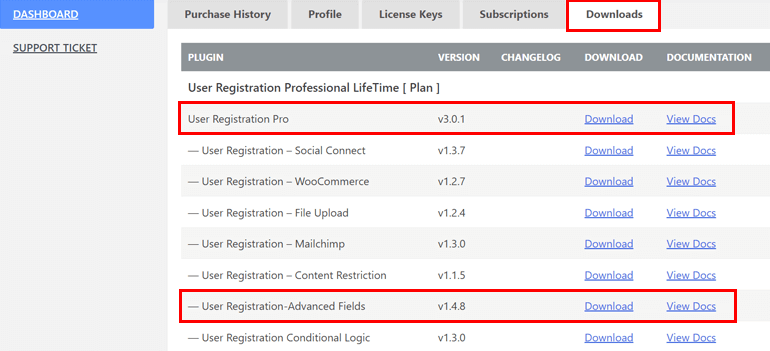
Jetzt haben Sie also alles, was Sie zum Hochladen von Bildern zum Benutzerprofil auf Ihrer WordPress-Site benötigen.
Melden Sie sich als Nächstes bei Ihrem WordPress- Dashboard an. Klicken Sie von hier aus auf die Plugins >> Neu hinzufügen.
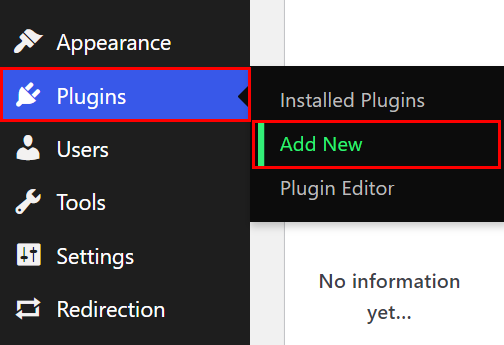
Sie gelangen nun auf die neue Seite mit Plugins. Klicken Sie oben auf das Upload-Plugin und wählen Sie die Datei für User Registration Pro aus, die Sie heruntergeladen haben. Installieren und aktivieren Sie auch das Plugin.
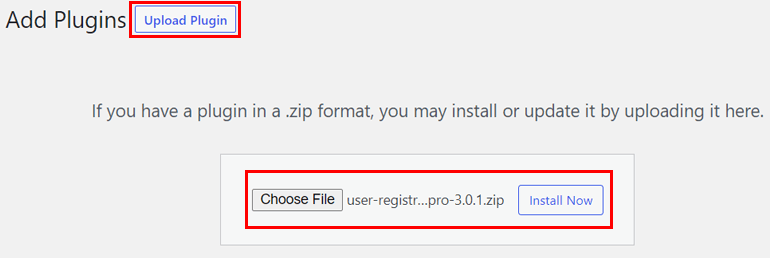
Nachdem Sie das Plugin aktiviert haben, sehen Sie eine Setup-Meldung wie unten.

Klicken Sie auf die Schaltfläche Benutzerregistrierungsseiten installieren . Somit verfügt Ihre Website jetzt zusammen mit ihren Seiten über eine Benutzerregistrierung (Pro) .
Sie müssen nun den Lizenzschlüssel für das Plugin User Registration (Pro) eingeben. Der Lizenzschlüssel für das Plugin ist im Benutzerregistrierungs-Dashboard auf der Registerkarte Lizenzschlüssel verfügbar. Kopieren Sie einfach den Lizenzschlüssel und tragen Sie ihn nach der Aktivierung des Plugins in das Feld unter Benutzerregistrierung (Pro) ein.
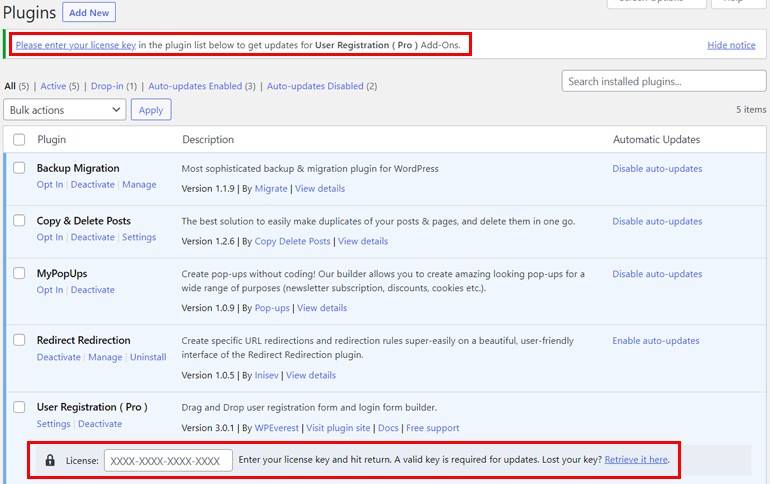
Installieren und aktivieren Sie gleichzeitig die erweiterten Felder für die Benutzerregistrierung auf die gleiche Weise.
Daher sind auf Ihrer WordPress-Seite jetzt zwei Plugins installiert:
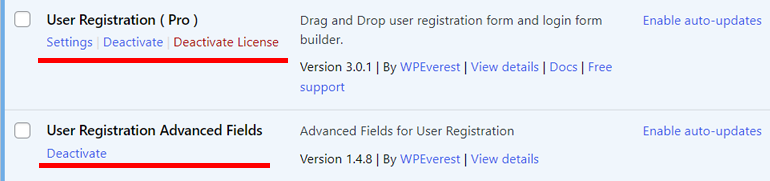
ii. Erstellen Sie ein neues Registrierungsformular mit Profilbildfeld
Danach fahren wir mit dem Erstellen des Formulars fort. Gehen Sie also zuerst zu Benutzerregistrierung >> Neu hinzufügen .
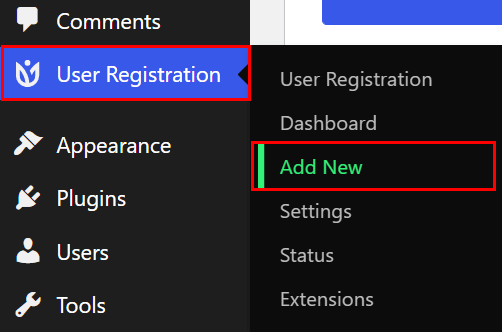
Sie sehen die Benutzeroberfläche der Benutzerregistrierung, die wie folgt aussieht.
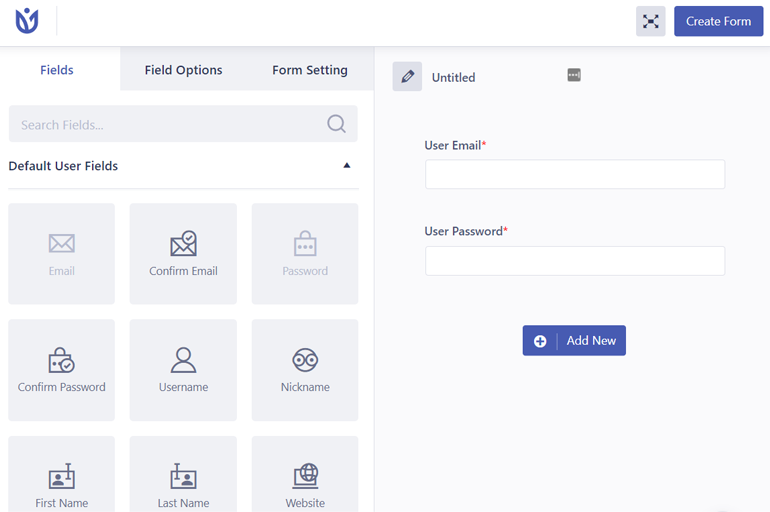
Klicken Sie auf der rechten Seite auf die Schaltfläche Neu hinzufügen und fügen Sie das gewünschte Feld per Drag and Drop hinzu.

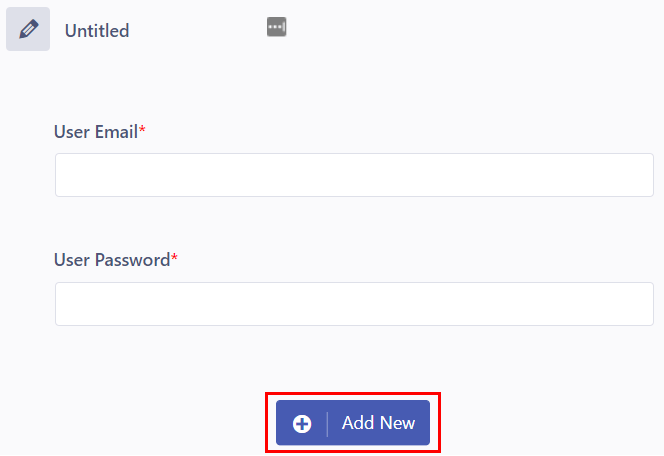
Um das Profil-Upload-Feld in Ihrem Benutzerregistrierungsformular hinzuzufügen, scrollen Sie als Nächstes unter den Feldern nach unten, bis Sie Erweiterte Felder finden.
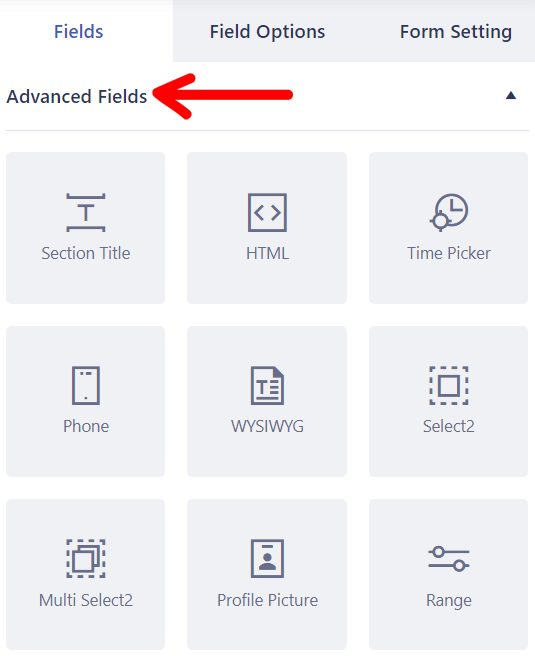
Ziehen Sie von hier aus das Feld Profilbild per Drag & Drop in Ihr Formular.
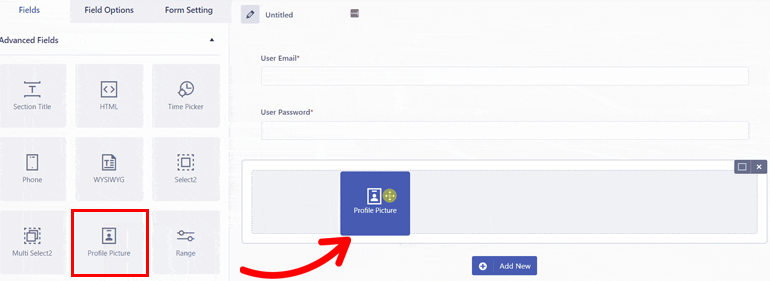
Nachdem Sie alle erforderlichen Felder hinzugefügt haben, benennen Sie das Formular und klicken Sie auf Formular erstellen .
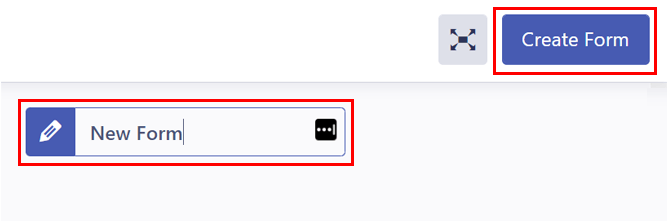
Darüber hinaus können Sie die Optionen für das Profilbildfeld über die Feldoptionen anpassen. Die Feldoptionen haben allgemeine und erweiterte Einstellungen .
Sie können das Etikett bearbeiten und eine Beschreibung zu den Feldern des Formulars in den Allgemeinen Einstellungen hinzufügen. Es besteht auch die Möglichkeit, das Etikett auszublenden.
Auf der anderen Seite können Sie mit den erweiterten Einstellungen benutzerdefinierte Klassen für die Felder hinzufügen. Sie können auch gültige Dateitypen und die maximale Größe für das Bild festlegen aus den Erweiterten Einstellungen .
Klicken Sie dazu auf das Feld Profilbild Ihres Formulars; Die Feldoptionen zeigen Ihnen sofort die verfügbaren Optionen. Scrollen Sie nach unten, um die gültigen Dateitypen und die maximal zulässige Dateigröße zu finden. Stellen Sie sie nun nach Ihrer Wahl ein.
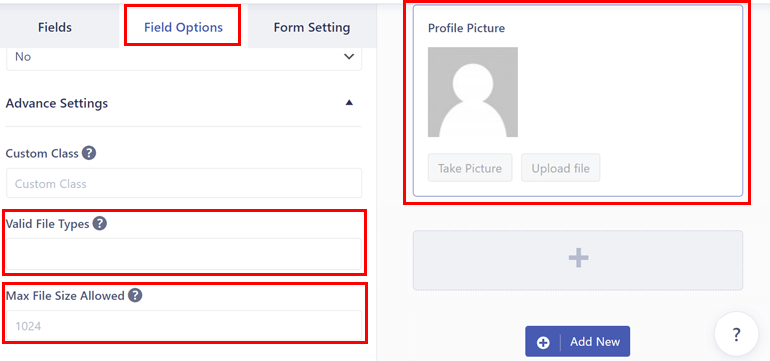
Ebenso können Sie die allgemeinen und erweiterten Einstellungen für alle anderen Felder neben dem Profilbild anpassen.
Außerdem können Sie in den Einstellungen unter Benutzerregistrierung weitere Einstellungen vornehmen.
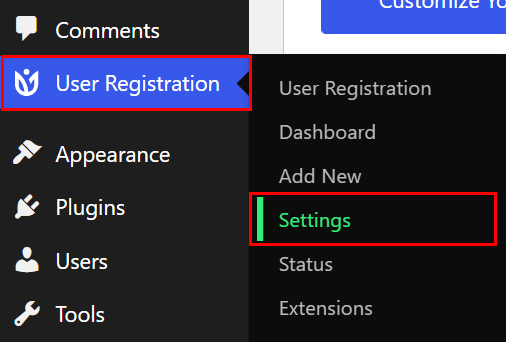
Sie können beispielsweise bestimmten Benutzern den Dashboard-Zugriff verweigern, die Benutzeranmeldeoption auswählen, die zulässigen Domänen hinzufügen und so weiter. Stellen Sie außerdem sicher, dass Sie die Ajax-Übermittlung bei Profil bearbeiten aktivieren. Wenn Sie fertig sind, vergessen Sie nicht, die vorgenommenen Änderungen zu speichern.
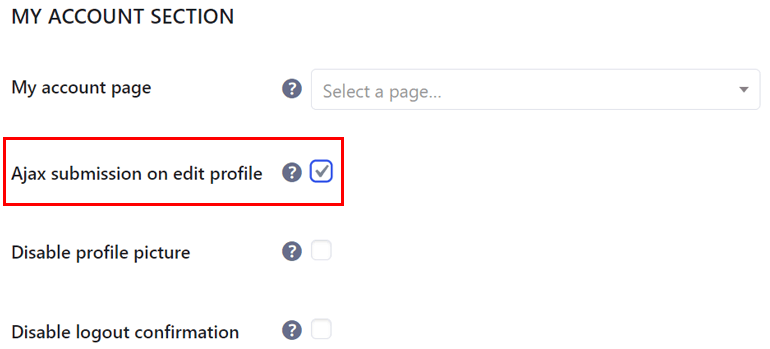
iii. Platzieren Sie das Registrierungsformular auf Ihrer WordPress-Website
Um das Benutzerregistrierungsformular mit dem Profilbildfeld zu Ihrem Beitrag oder Ihrer Seite hinzuzufügen, öffnen Sie die gewünschte Seite oder Beitrag. Gehen Sie zum Blockeditor und drücken Sie [+] , um das Formular hinzuzufügen.
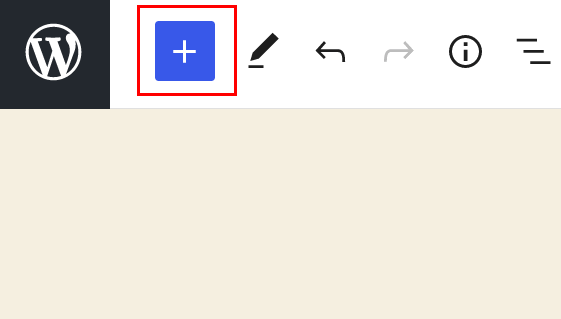
Suchen Sie in der Suchleiste nach dem Block Benutzerregistrierung .
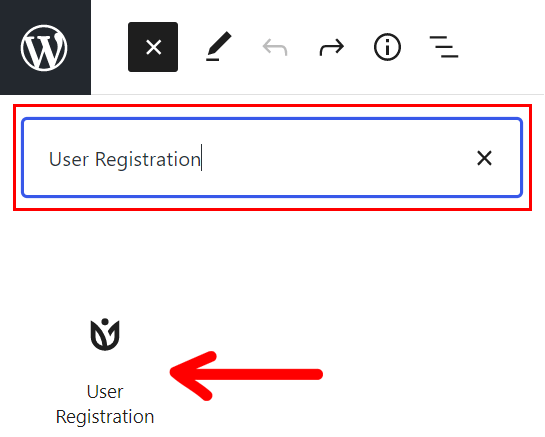
Sobald Sie wählen Sie sehen, dass der Block in Ihrem Beitrag erscheint. Wählen Sie von dort aus das Formular aus, das Sie gerade erstellt haben, indem Sie die Dropdown-Schaltfläche verwenden.
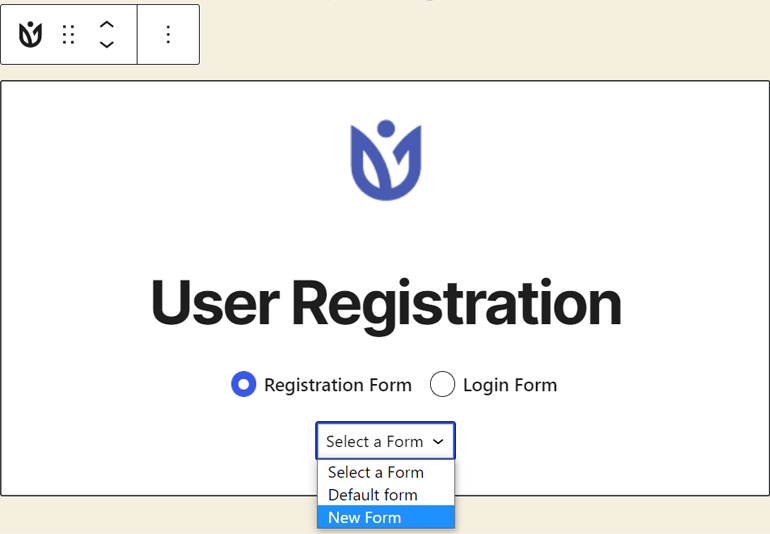
Aktualisieren Sie den Beitrag und die Vorschau , um zu sehen, wie es tatsächlich aussieht.
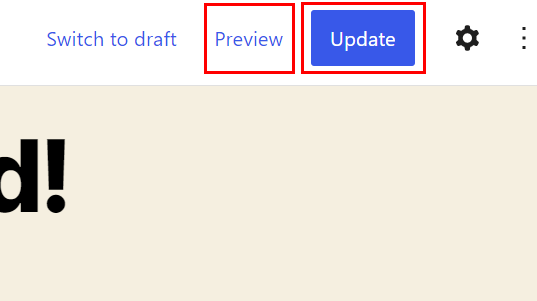
Das Formular könnte auf der Webseite so aussehen. Denken Sie daran, dass das Erscheinungsbild je nach WordPress-Theme, das Sie auf Ihrer Website verwenden, variiert.
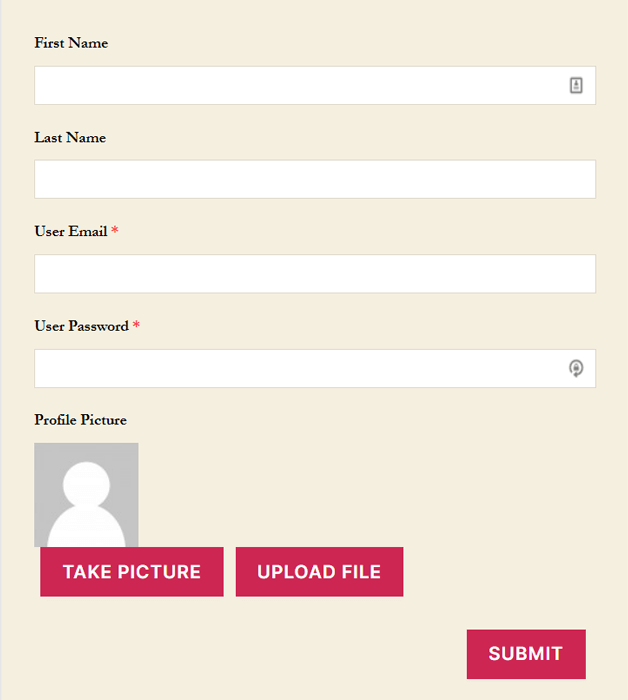
Hier können Benutzer die Datei einfach hochladen, indem sie auf DATEI HOCHLADEN klicken. Sie können auch auf FOTO MACHEN klicken, um Bilder mit der Webcam aufzunehmen.
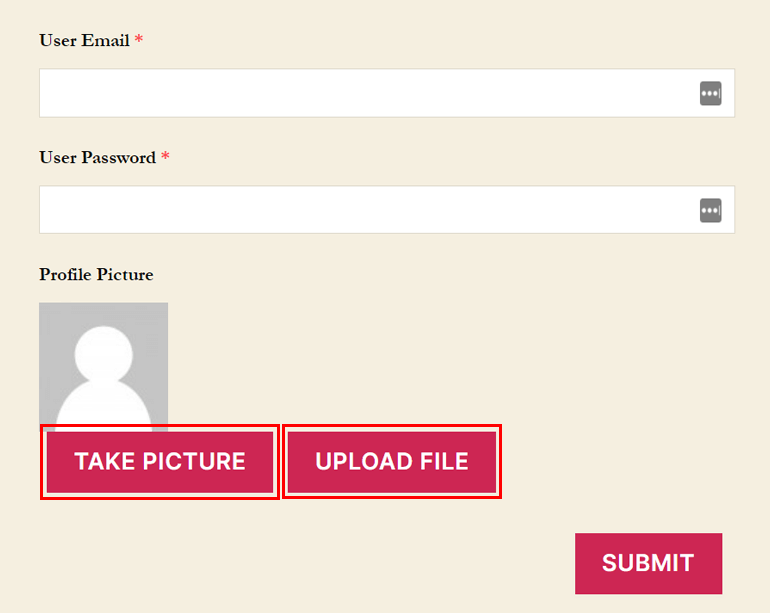
Sobald der Benutzer mit dem Benutzerregistrierungsformular registriert ist, kann er außerdem das Profilbild von der Registerkarte „Profil bearbeiten“ auf der Seite „ Mein Konto “ hochladen.
Sie müssen sich jedoch mit derselben E-Mail-Adresse und dem Passwort, das sie erstellt haben, bei ihrem Konto anmelden, bevor sie ihr Profilbild einreichen.
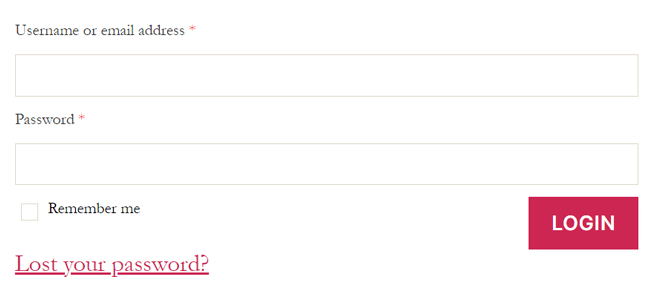
Sobald sie sich angemeldet haben, erscheint ein neues Dashboard für den Benutzer wie unten:
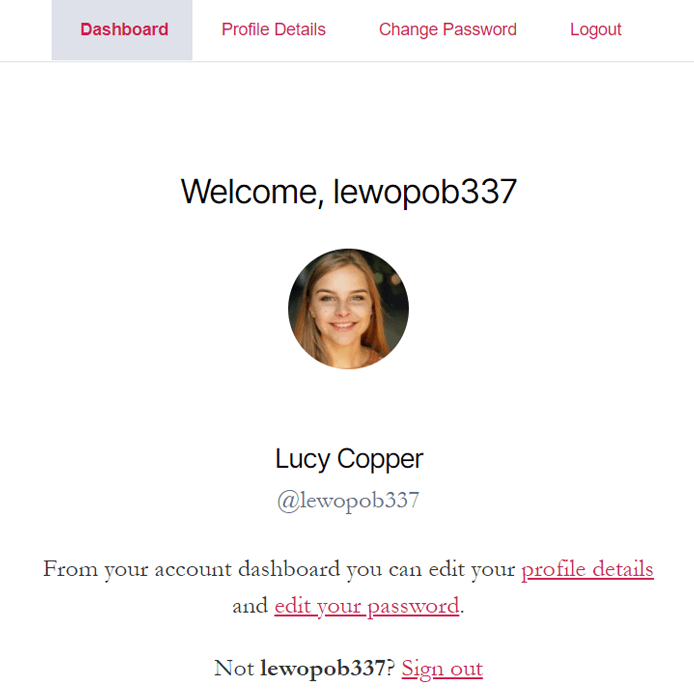
Als nächstes können sie auf die Profildetails klicken und die Schaltfläche ENTFERNEN verwenden, um ein neues Bild hochzuladen.
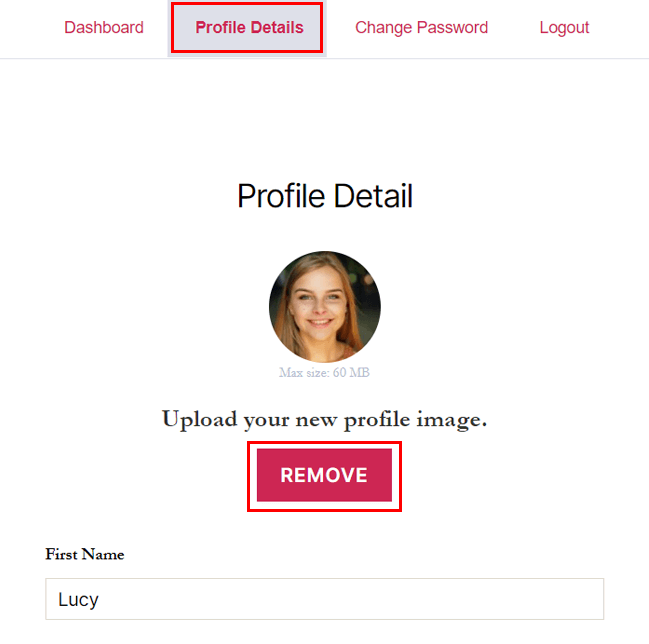
Für das Hochladen des Bildes erhält der Benutzer wiederum zwei Möglichkeiten: das Hochladen der Datei oder das Anklicken des Bildes mit einer Webkamera.
Nachdem sie die Änderungen gespeichert haben, wird das neue Profilbild neben ihrem Namen für ihre Webaktivitäten auf Ihrer Website angezeigt.
Und das ist alles für die Verwendung der Benutzerregistrierung in WordPress, um den Bild-Upload zum Benutzerprofil hinzuzufügen. Gehen wir jetzt zu einem anderen Weg über.
3) Laden Sie Avatare vom Dashboard mit Avatar-Plugins hoch
Die nächste Methode, WordPress-Benutzern ein Profilbild hinzuzufügen, besteht darin, die Avatare mithilfe von Plugins vom Dashboard hochzuladen. Wenn Sie diese Plugins installieren, können Sie den Avatar Ihrer Wahl für die Benutzer verwenden.
Hier haben wir also einige der Plugins erwähnt, die sehr nützlich sind, um Avatare für Ihre Benutzer aus dem WordPress-Dashboard hochzuladen.
i) Ein Benutzer-Avatar
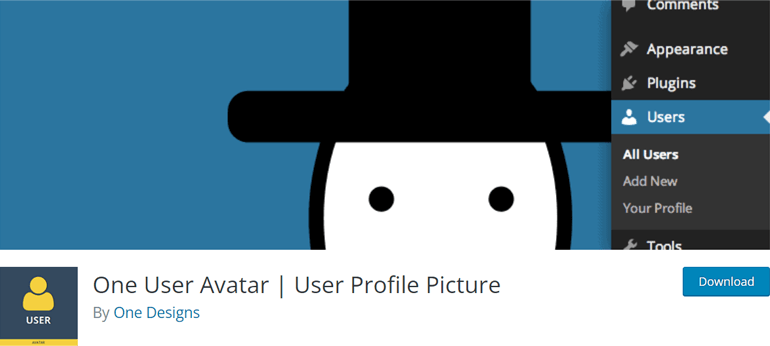
Mit einem Benutzer-Avatar können Sie ein Profilbild in Ihre Medienbibliothek hochladen und es als Standard-Avatar für die Benutzer verwenden, die kein Gravatar-Konto haben. Andererseits können Sie die Dateigröße und -abmessungen von Abonnenten und Mitwirkenden begrenzen.
Sie haben auch die Möglichkeit, nur die lokalen Avatare zu verwenden, indem Sie Gravatar deaktivieren. Außerdem können Sie den Uploader-Shortcode für die angemeldeten Benutzer als Widget hinzufügen, damit sie ihren eigenen Avatar hochladen können. Denken Sie auch daran, dass der Uploader nur für angemeldete Benutzer am Frontend sichtbar ist.
Hauptmerkmale
- Kompatibel mit jedem WordPress-Theme
- Ermöglicht das Ändern des HTML-Wrappers
- Funktioniert mit bbPress
- Der Administrator kann die Avatar-Miniaturansichten für die Benutzerlistentabelle anzeigen
- Funktion verfügbar, um nur die Bild-URL abzurufen
Preis: Kostenlos
ii) Einfache lokale Avatare
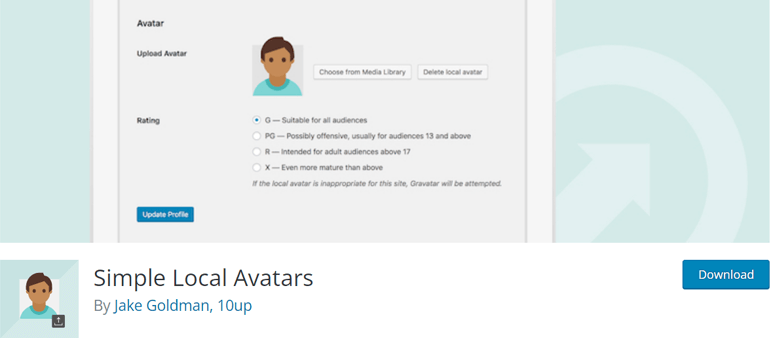
Wie der Name schon sagt, ist Simple Local Avatars ein einfaches Plugin, mit dem Sie dem Benutzerprofil in WordPress ein Avatar-Upload-Feld hinzufügen können. Es generiert auf Wunsch genau wie Gravatar den Größenbedarf und erlaubt das Zuschneiden des Bildes. Ebenso können Sie die Bilder mit dem Plugin im Upload-Ordner speichern, in dem sich alle Ihre anderen Medien befinden.
Darüber hinaus erleichtert die einfache und native Benutzeroberfläche die Verwendung des Plugins. Darüber hinaus unterstützt es auch den Standard-Avatar und Gravatar vollständig. Und es ermöglicht, genau wie Gravatar, die Bewertung der lokalen Avatare.
Hauptmerkmale
- Unterstützt JPG-, GIF-, PNG-, BMP- und TIF-Bilder
- REST-API-Unterstützung
- Unterstützt Front-End-Avatar-Uploads
- Übersetzt in 13 Länder
- Gute Dokumentation
Preis: Kostenlos
iii) Grundlegende Benutzeravatare
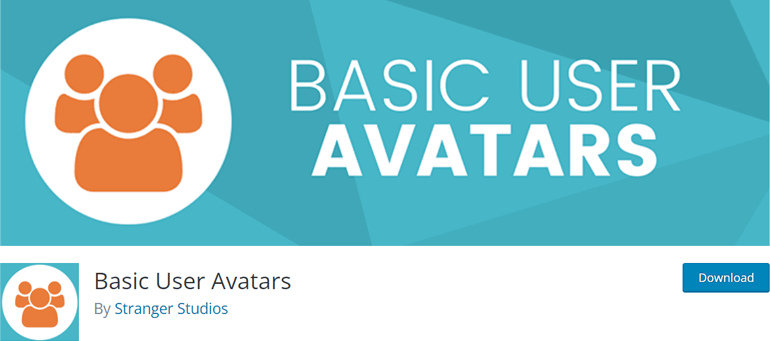
Basic User Avatars ist ein benutzerfreundliches Plugin, mit dem Sie WordPress-Benutzern ein benutzerdefiniertes Profilbild hinzufügen können, indem Sie ein Avatar-Upload-Feld hinzufügen. Es ist auch mit anderen beliebten Plugins kompatibel, die die Benutzerregistrierung am Frontend für die Profilverwaltung verwenden.
Gleichzeitig können Sie dem Benutzer verbieten, sein Profilbild über die Einstellungen Ihres Dashboards zu aktualisieren. Sie können ihnen dann erlauben, die Datei nur hochzuladen.
Obwohl das Plugin dafür bekannt ist, Avatare aus dem Dashboard hochzuladen, ermöglicht es Ihnen auch, das Frontend für die Avatarverwaltung zu verwenden und zu vermeiden, dass Benutzer Zugriff auf das Dashboard erhalten.
Hauptmerkmale
- Nahtlose Migration vom WP User Avatar-Plugin
- Kompatibel mit anderen beliebten Plugins
- Automatisch hinzugefügte bbPress-Unterstützung
- SSL-Unterstützung
- Komplett frei
Preis: Kostenlos
Einpacken
In Anbetracht dessen, wie wichtig Profilbilder sind, um ein ansprechendes Erlebnis für Ihre Benutzer zu schaffen, müssen Sie Ihren Website-Benutzern auch Profilbilder hinzufügen.
Glücklicherweise hat WordPress drei einfache Möglichkeiten, Avatare zum Benutzerprofil hinzuzufügen: mit Gravatar, mit dem Benutzerregistrierungs-Plugin oder mit WordPress-Avatar-Plugins.
Wir empfehlen Ihnen jedoch, die Benutzerregistrierung zu verwenden, um einen Avatar zum Benutzerprofil hinzuzufügen, um die Einschränkungen von Gravatar zu umgehen. Mit der Benutzerregistrierung können Ihre Benutzer ihre Bilder als Profilbilder über ansprechende Registrierungsformulare hochladen. Das ist alles, wie man das Profilbild in WordPress ändert.
Aber hören Sie hier nicht auf. Erfahren Sie, wie Sie als nächstes ein Anmeldeformular und ein Spendenformular erstellen, die Sie auf Ihrer WordPress-Website platzieren können. Sie können auch unseren Blog besuchen, um weitere Artikel zu lesen, einschließlich Tutorials für WordPress.
