Cum să remediați eroarea 500 de server intern de pe site-ul dvs. WordPress
Publicat: 2021-11-11Când există o eroare internă de server 500 pe site-ul dvs. web, vă concentrați doar pe un singur lucru: cum vă restabiliți site-ul web cât mai repede posibil? Fiecare minut – secundă, chiar – în care site-ul tău este oprit este timpul în care pierzi trafic și vânzări. În plus, nu este un aspect bun pentru marca dvs., fie că conduceți o companie uriașă, fie că sunteți un antreprenor solo.
De asemenea, o eroare internă de server 500 care vă afectează site-ul timp de câteva ore (sau care se întâmplă des) poate avea un impact negativ asupra clasamentului dvs. SEO. Un site care se blochează pentru doar câteva minute poate să nu fie recunoscut de Google ca fiind offline - nicio problemă acolo. Cu toate acestea, un site care este oprit de câteva ore îi spune Google că există o problemă majoră de care trebuie rezolvată, care ar putea afecta clasamentul tău.
Evident, toată lumea vrea să evite eroarea serverului intern 500 și, atunci când lovește, să o repare cât mai repede posibil. Acest articol ar trebui să ajute!
Ce este eroarea internă a serverului 500?
Potrivit Internet Engineering Task Force, o eroare internă de server 500 este definită ca „un cod de stare [care] indică faptul că serverul a întâlnit o condiție neașteptată care l-a împiedicat să îndeplinească cererea”. Când accesați un site web, browserul dvs. trimite o solicitare către server, care este locul unde este găzduit site-ul web. Serverul procesează cererea și apoi trimite înapoi resursele (CSS, HTML, PHP etc.) și un antet HTTP, care include un cod de stare. Codul vă spune despre starea cererii – 200 înseamnă că totul este în regulă, în timp ce 500 înseamnă că ceva nu este în regulă.
Există mai multe coduri de stare diferite de 500 de niveluri, inclusiv 501, 502, 503 și așa mai departe. Fiecare are propriul său sens. Un cod de stare 500, cel despre care discutăm în acest articol, înseamnă că serverul a întâlnit ceva care îl împiedică să poată îndeplini cererea. În funcție de server, este posibil să obțineți mai mult un cod pentru a restrânge problema, cum ar fi 500.12, ceea ce înseamnă că o aplicație repornește pe server, sau 500.13, ceea ce înseamnă că serverul este prea ocupat.
Cum arată o eroare internă de server 500?
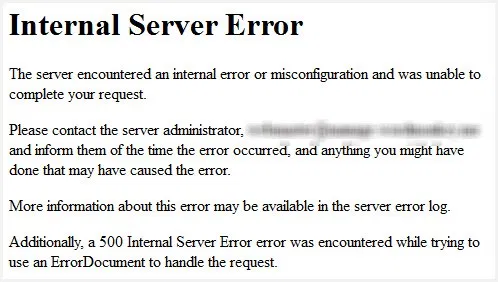
Sursa: WordPress.org
O eroare internă de server 500 poate apărea în mai multe moduri, inclusiv:
- Eroare 500
- 500 Eroare internă a server-ului
- 500 Eroare internă a server-ului
- Momentan, nu se poate gestiona această solicitare. EROARE HTTP 500.
- HTTP 500
- HTTP 500 – Eroare interna a serverului
- Eroare HTTP 500
- eroare interna a serverului
- Site-ul web nu poate afișa pagina – HTTP 500
Unele mărci vor avea o pagină de eroare a serverului intern de marcă 500, cu mesaje pe care le-au scris și linkuri pentru mai mult ajutor. De asemenea, este posibil ca tot ce veți vedea să fie un ecran gol, alb, ceea ce este mai frecvent atunci când utilizați browserul Firefox sau Safari.
Cauze comune ale erorii interne de server 500
Există o serie de motive pentru care este posibil să primiți o eroare internă de server 500, inclusiv:
- Cache-ul browserului
- Baza de date coruptă
- .htaccessfile corupt
- Fișiere de bază sau de instalare WordPress corupte
- Probleme cu serverul bazei de date
- Permisiuni incorecte pentru fișiere și foldere
- Problemă cu limita de memorie PHP
- Plugin sau temă terță parte
Cum să accesați clientul de gestionare a fișierelor site-ului dvs
Multe dintre soluțiile despre care vom vorbi necesită conectarea la clientul dvs. FTP. Un client FTP vă permite să accesați și să editați fișierele site-ului dvs. WordPress fără a fi nevoie să vă conectați la tabloul de bord WordPress - ceva ce poate fi indisponibil din cauza acelei erori interne de server 500. Vă sugerăm să utilizați managerul de fișiere al gazdei dvs. – este cea mai sigură și mai accesibilă opțiune. Alternativ, puteți utiliza un client FTP separat, cum ar fi FileZilla, dar ne-a fost foarte dificil să ne conectăm, chiar și cu toate datele de conectare corecte – este mult mai sigur să folosiți managerul de fișiere furnizat de gazdă. Al tău va arăta cam așa:
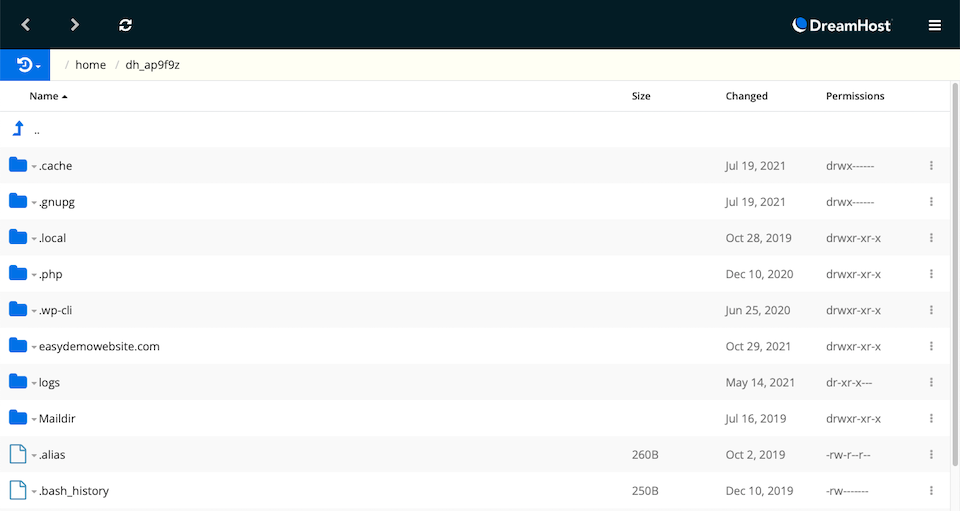
Cum să remediați o eroare internă de server 500
Există o serie de pași de depanare de urmat atunci când vedeți o eroare internă de server 500. Sperăm că unul dintre următoarele vă va clarifica problema. Înainte de a face ceva, totuși, este recomandat să creați o copie de rezervă a site-ului dvs. web.
Reîncărcați pagina
Primul lucru de încercat este să reîncărcați pagina după un minut sau două. Dacă gazda sau serverul este supraîncărcat temporar, site-ul ar trebui să revină rapid. De asemenea, nu este neobișnuit ca un site să cadă aproximativ un minut după ce ați actualizat un plugin sau o temă. Acest lucru înseamnă, de obicei, că gazda nu este configurată corect și că există un scurt timp de expirare după actualizare. Adesea, această problemă se rezolvă singură cu o reîmprospătare a paginii.
Încercați pagina într-un alt browser
Deschideți un alt browser și vedeți dacă încă primiți eroarea acolo. Dacă încărcați bine pagina într-un browser, dar nu în altul, atunci aceasta vă spune că este probabil o problemă de browser. Așteptați câteva minute, apoi reîncărcați pentru a vedea dacă s-a rezolvat de la sine.
Ștergeți memoria cache a browserului și ștergeți cookie-urile
Ștergeți memoria cache a browserului și ștergeți cookie-urile. Fiecare browser are propriii pași (ușoare) de urmat pentru aceste procese, așa că cel mai bine este să căutați instrucțiunile pentru browserul pe care îl utilizați dacă nu puteți găsi rapid opțiunile (imaginea de mai jos arată unde puteți găsi setările în Crom). Reporniți browserul, apoi încercați din nou pagina web.
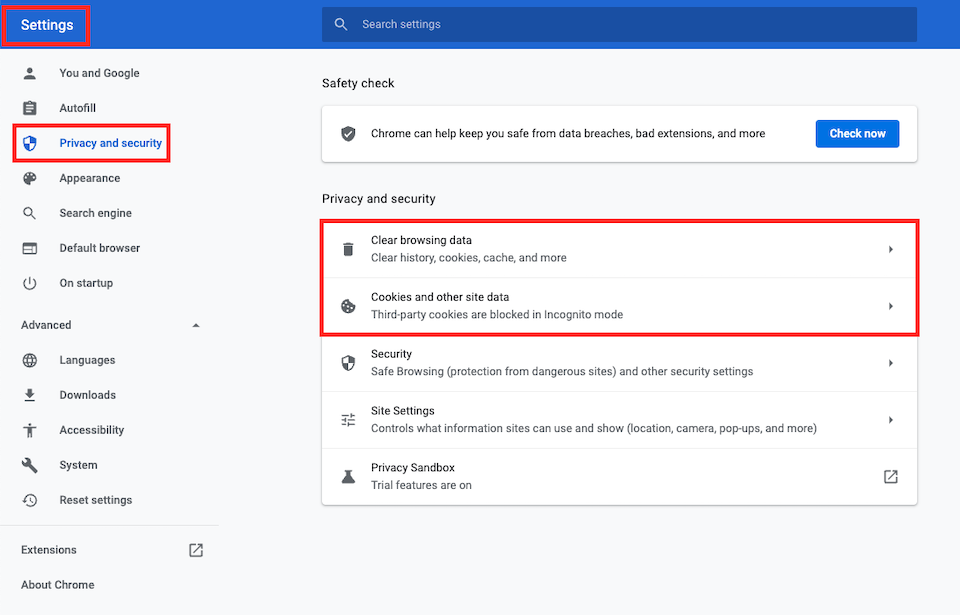
Dezactivează-ți pluginurile
Pentru a vedea dacă un plugin cauzează problema, dezactivează-le unul câte unul, apoi testează site-ul web pentru a vedea dacă încă primești eroarea. Accesați Pluginuri în bara laterală din stânga a tabloului de bord, apoi faceți clic pe Dezactivare sub numele pluginului. După dezactivarea fiecărui plugin, este o idee bună să vă deconectați de la WordPress, să vă goliți memoria cache și să reporniți pagina web.


Dacă eroarea face dificilă accesarea panoului de administrare WordPress, vă puteți conecta la FTP pentru a gestiona pluginurile în acest fel. Găsiți folderul cu pluginuri – al meu era în wp-content și redenumiți folderul în plugins_old . Dacă asta rezolvă problema, atunci știi că unul dintre pluginuri este de vină. Schimbați numele folderului înapoi la pluginurile originale, apoi redenumiți pluginurile unul câte unul și reîmprospătați site-ul web până când eroarea se șteargă.
Dezactivează-ți tema
De asemenea, este posibil ca tema dvs. activă să cauzeze eroarea. Treceți la tema WordPress implicită pentru a vedea dacă aceasta rezolvă problema. Accesați Aspect în bara laterală din stânga a tabloului de bord WordPress, apoi selectați Teme . Plasați cursorul peste tema pe care doriți să o activați, apoi faceți clic pe Activare , ceea ce va dezactiva tema curentă.
Nu ai instalată încă cea mai recentă temă WordPress? Din pagina Teme , faceți clic pe Adăugați nou , apoi căutați cea mai recentă temă WordPress, care va fi numită cu anul curent. Plasați cursorul peste el și faceți clic pe Instalare .

Dacă nu vă puteți accesa tabloul de bord WordPress, accesați FTP-ul și căutați folderul cu teme. Găsiți folderul pentru tema dvs. activă și redenumiți-l, așa cum ați făcut la pasul de mai sus cu pluginurile. Dacă aceasta scapă de eroare, atunci știți că tema dvs. este cea care cauzează problema și ar trebui să alegeți una nouă.
Actualizați fișierul .htaccess
Nu este neobișnuit ca fișierul .htaccess al site-ului dvs. WordPress să fie corupt. Pentru a vedea dacă aceasta este problema, începeți prin a vă conecta la FTP. Găsiți fișierul .htaccess și redenumiți-l în .htaccess_old . Reîncărcați site-ul pentru a vedea dacă mesajul de eroare a fost șters. Dacă da, știți că fișierul .htaccess a cauzat eroarea.
Accesați tabloul de bord WordPress și accesați Setări > Legături permanente . Pentru a reseta permalinkurile, care creează un fișier .htaccess nou, necorupt, selectați Simplu și faceți clic pe Salvare modificări în partea de jos. Apoi modificați structura permalink-ului la ceea ce doriți și faceți clic din nou pe Salvați modificările .

Dacă tot nu puteți accesa tabloul de bord, accesați FTP. Deschideți fișierul și asigurați-vă că arată astfel - dacă nu este, actualizați-l pentru a scăpa de orice cod problematic.
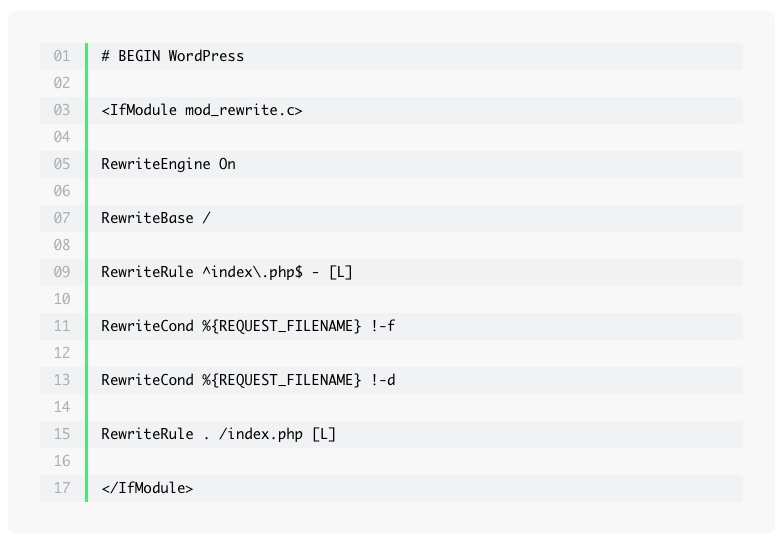
Creșteți limita de memorie PHP
Dacă eroarea serverului intern 500 este cauzată de prea puțină memorie, veți dori să creșteți limita de memorie pentru a vedea dacă aceasta se ocupă de asta. Deși vă puteți îndrepta către FTP pentru a face această modificare, unele gazde nu permit utilizatorilor să se joace cu limita de memorie, așa că este mai bine să îi verificați mai întâi și să îi lăsați să se ocupe de asta în locul dvs., dacă pot.
Verificați permisiunile
Este posibil să existe o eroare de permisiuni cu un fișier sau folder. Acestea sunt regulile generale pe care trebuie să le căutați când scanați pentru erori de permisiune:
- Directoarele ar trebui să fie 755 (sau drwxr-xr-x) sau 750
- Fișierele ar trebui să fie 644 (sau -rw-rr-) sau 640
- Este posibil ca wp-config.php să fie 440 sau 400 pentru măsuri de securitate
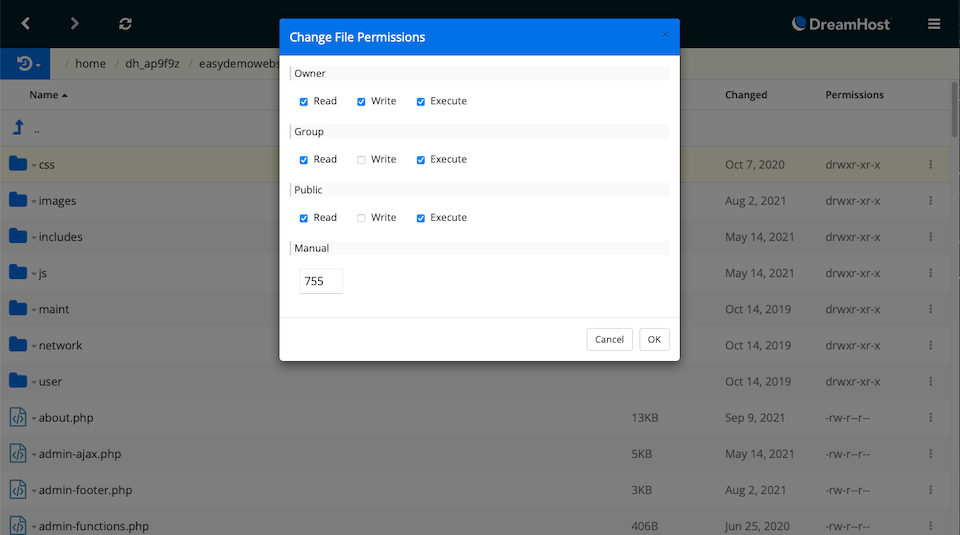
Reinstalați WordPress
Puteți reinstala nucleul WordPress fără a afecta restul conținutului site-ului dvs. Puteți face acest lucru din tabloul de bord administrativ sau prin FTP.
Dacă puteți accesa tabloul de bord, accesați Actualizări > Reinstalați acum . Cea mai recentă versiune de WordPress va fi descărcată și reinstalată automat.
Dacă trebuie să utilizați FTP, procesul nu este prea dificil.
- Descărcați cea mai recentă versiune WordPress de aici.
- Deschideți fișierul ZIP pentru a extrage conținutul.
- În folderul dezarhivat, ștergeți folderul wp-content .
- În clientul dvs. FTP, încărcați în folderul rădăcină, care poate fi numele site-ului dvs. pe anumite gazde sau public sau public_html .
- Dacă primiți o solicitare care spune ceva de genul „Fișierul țintă există deja”, alegeți să îl suprascrieți.
Indiferent de procesul pe care l-ați ales – tabloul de bord de administrare WordPress sau FTP – ar trebui să aveți acum o nouă instalare a nucleului WordPress și puteți vedea dacă aceasta a șters eroarea serverului intern 500.
Verificați serverul
Încă primiți temutul mesaj de eroare? În funcție de gazdă, este posibil să puteți verifica jurnalele de erori. Acest lucru vă poate da indicii exact despre ceea ce se întâmplă – cum ar fi o eroare de plugin, de exemplu – pentru a ști ce să remediați pentru a șterge eroarea. În funcție de cât de mult sprijin oferă serviciul dvs. de găzduire, ei ar putea chiar să se ocupe de asta pentru dvs.
Gânduri finale despre eroarea serverului intern 500
Eroarea 500 a serverului intern poate apărea pe orice pagină a site-ului dvs. WordPress, iar a afla ce o cauzează și cum să rezolvați problema este nimic mai puțin decât un mister. De la probleme cu directorul rădăcină la un server problematic, nu există un răspuns clar cu privire la ce cauzează acest tip de eroare.
Dacă toate celelalte nu reușesc, luați legătura cu gazda dvs. pentru a afla dacă au probleme cu serverul - ceea ce ar putea însemna că este de partea lor și nu a dvs. (s-ar putea să doriți să faceți acest lucru ca prim pas pentru a evita depanarea).
Avem, de asemenea, un articol despre cum să remediați mesajul „eroare la stabilirea unei conexiuni la baza de date” pe care îl puteți primi. Verificați aici.
