WordPressウェブサイトの500内部サーバーエラーを修正する方法
公開: 2021-11-11Webサイトで500の内部サーバーエラーが発生した場合、焦点は1つだけになります。Webサイトをできるだけ早くオンラインに戻すにはどうすればよいですか。 あなたのサイトがダウンしているのは毎分–秒、さらには–あなたがトラフィックと売り上げを失っている時間です。 さらに、大企業を経営している場合でも、ソロプレナーである場合でも、ブランドの見栄えは良くありません。
また、サイトに数時間影響する(または頻繁に発生する)500内部サーバーエラーは、SEOランクに悪影響を与える可能性があります。 ほんの数分間ダウンしたサイトは、Googleによってオフラインとして認識されない場合もあります。問題はありません。 しかし、数時間ダウンしているサイトは、あなたのランキングを傷つける可能性がある、世話をしなければならない大きな問題があることをグーグルに伝えます。
明らかに、誰もが500内部サーバーエラーを回避し、それが発生した場合は、できるだけ早く修正することを望んでいます。 この記事が役立つはずです!
500内部サーバーエラーとは何ですか?
インターネット技術特別調査委員会によると、500の内部サーバーエラーは、「サーバーが要求を実行できない予期しない状態に遭遇したことを示すステータスコード」と定義されています。 Webサイトにアクセスすると、ブラウザはWebサイトがホストされているサーバーにリクエストを送信します。 サーバーはリクエストを処理してから、リソース(CSS、HTML、PHPなど)とステータスコードを含むHTTPヘッダーを送り返します。 コードはリクエストのステータスを示します。200はすべてが正常であることを意味し、500は何かが間違っていることを意味します。
501、502、503などを含むいくつかの異なる500レベルのステータスコードがあります。 それぞれに独自の意味があります。 この記事で説明している500ステータスコードは、サーバーがリクエストを実行できない原因となっている何かに遭遇したことを意味します。 サーバーによっては、問題を絞り込むためのコードが増える場合があります。たとえば、サーバーでアプリケーションが再起動していることを意味する500.12や、サーバーがビジー状態であることを意味する500.13などです。
500内部サーバーエラーはどのように見えますか?
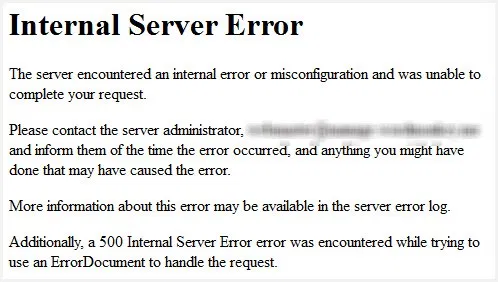
出典:WordPress.org
500内部サーバーエラーは、次のようなさまざまな方法で表示される可能性があります。
- 500エラー
- 500内部サーバーエラー
- 500内部サーバーエラー
- 現在、このリクエストを処理できません。 HTTPエラー500。
- HTTP 500
- HTTP 500 –内部サーバーエラー
- HTTPエラー500
- 内部サーバーエラー
- Webサイトはページを表示できません– HTTP 500
一部のブランドには、ブランド化された500の内部サーバーエラーページがあり、作成したメッセージと詳細なヘルプへのリンクが記載されています。 表示されるのは空白の白い画面だけである可能性もあります。これは、FirefoxまたはSafariブラウザを使用している場合によく見られます。
500内部サーバーエラーの一般的な原因
500内部サーバーエラーが発生する理由はいくつかあります。たとえば、次のようなものがあります。
- ブラウザキャッシュ
- 破損したデータベース
- 破損した.htaccessfile
- 破損したWordPressコアまたはインストールファイル
- データベースサーバーの問題
- ファイルとフォルダのアクセス許可が正しくありません
- PHPのメモリ制限に関する問題
- サードパーティのプラグインまたはテーマ
あなたのウェブサイトのファイル管理クライアントにアクセスする方法
ここで説明するソリューションの多くは、FTPクライアントにサインインする必要があります。 FTPクライアントを使用すると、WordPressダッシュボードにログインしなくてもWordPress Webサイトのファイルにアクセスして編集できます。これは、500の内部サーバーエラーが原因で利用できない場合があります。 ホストのファイルマネージャーを使用することをお勧めします。これは最も安全でアクセスしやすいオプションです。 または、FileZillaなどの別のFTPクライアントを使用することもできますが、正しいログインクレデンシャルをすべて使用しても、サインインするのに非常に苦労しました。ホストが提供するファイルマネージャーを使用する方がはるかに確実です。 あなたのものは次のようになります:
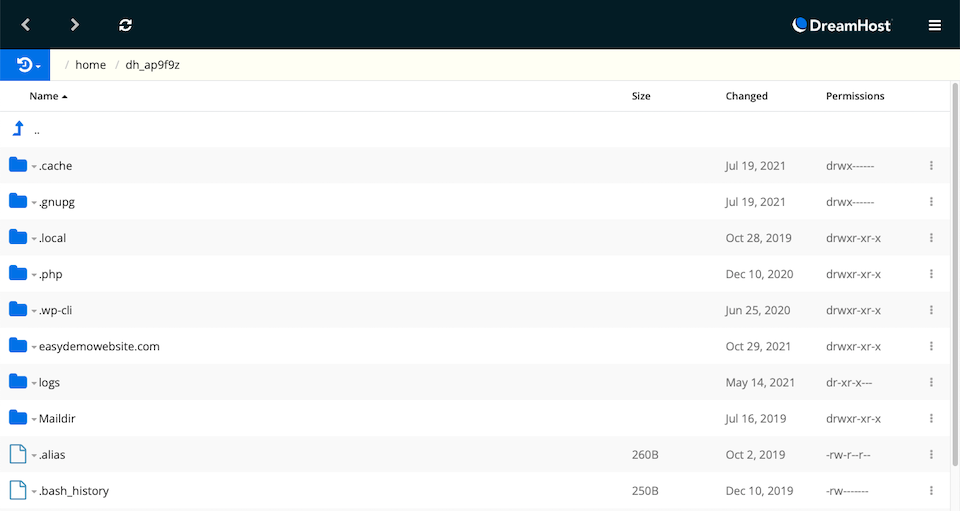
500内部サーバーエラーを修正する方法
500内部サーバーエラーが発生した場合に実行するトラブルシューティング手順がいくつかあります。 うまくいけば、次のいずれかが問題を解決します。 ただし、何かをする前に、Webサイトのバックアップを作成することをお勧めします。
ページをリロードする
最初に試すことは、1〜2分後にページをリロードすることです。 ホストまたはサーバーが一時的に過負荷になっている場合、サイトはすぐに復旧するはずです。 プラグインやテーマを更新した後、サイトが1分ほどダウンすることも珍しくありません。 これは通常、ホストが適切に設定されておらず、更新後に短時間のタイムアウトがあることを意味します。 多くの場合、この問題はページの更新で修正されます。
別のブラウザでページを試す
別のブラウザを開いて、まだエラーが発生するかどうかを確認してください。 あるブラウザでページを正常にロードしているが、別のブラウザでは正常にロードしていない場合は、ブラウザの問題である可能性が高いことを示しています。 数分待ってからリロードして、正常に機能するかどうかを確認します。
ブラウザのキャッシュをクリアしてCookieを削除する
ブラウザのキャッシュをクリアし、Cookieを削除します。 各ブラウザには、これらのプロセスを実行するための独自の(簡単な)手順があるため、オプションがすぐに見つからない場合は、使用しているブラウザの手順を調べるのが最善です(下の画像は、クロム)。 ブラウザを再起動してから、Webページを再試行してください。
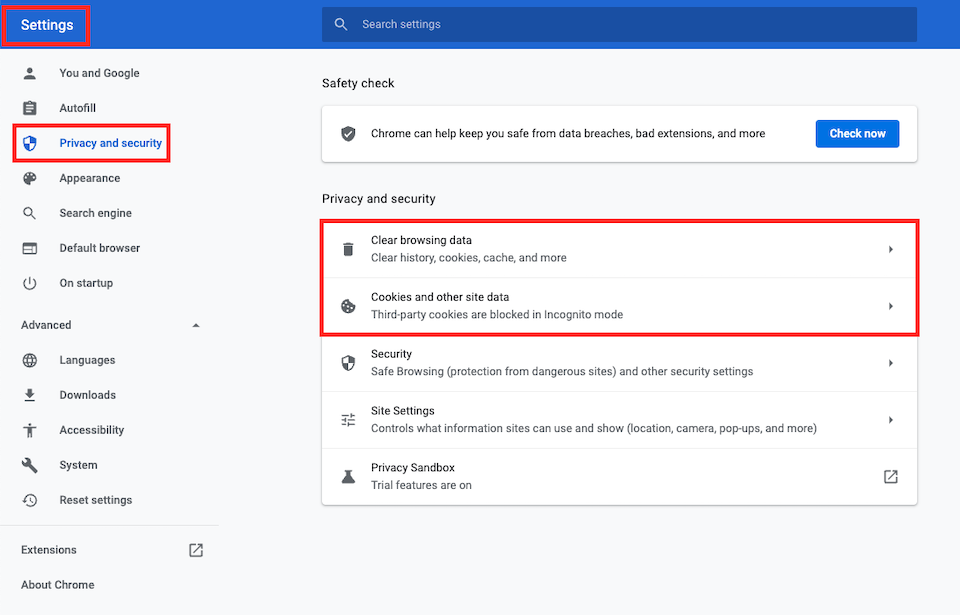
プラグインを非アクティブ化する
プラグインが問題の原因であるかどうかを確認するには、プラグインを1つずつ非アクティブ化してから、Webサイトをテストして、引き続きエラーが発生するかどうかを確認します。 ダッシュボードの左側のサイドバーにあるプラグインに移動し、プラグイン名の下にある[非アクティブ化]をクリックします。 各プラグインを非アクティブ化した後、WordPressからログアウトし、キャッシュをクリアしてWebページを再起動することをお勧めします。

エラーが原因でWordPress管理パネルにアクセスできなくなっている場合は、FTPにログインして、プラグインをそのように管理できます。 プラグインフォルダーを見つけます–私のものはwp-contentにあり、フォルダーの名前をplugins_oldに変更します。 それで問題が解決した場合は、プラグインの1つが原因であることがわかります。 フォルダ名を元のプラグインに戻し、プラグインの名前を1つずつ変更し、エラーが解消されるまでWebサイトを更新します。

テーマを非アクティブ化する
アクティブなテーマがエラーの原因である可能性もあります。 デフォルトのWordPressテーマに切り替えて、問題が解決するかどうかを確認します。 WordPressダッシュボードの左側のサイドバーにある[外観]に移動し、[テーマ]を選択します。 アクティブにするテーマにカーソルを合わせ、[アクティブ化]をクリックすると、現在のテーマが非アクティブ化されます。
最新のWordPressテーマをまだインストールしていませんか? [テーマ]ページで[新規追加]をクリックし、現在の年で名前が付けられる最新のWordPressテーマを探します。 その上にカーソルを合わせて、[インストール]をクリックします。

WordPressダッシュボードにアクセスできない場合は、FTPに移動して、テーマフォルダーを探します。 上記のプラグインの手順と同じように、アクティブなテーマのフォルダーを見つけて名前を変更します。 これでエラーが解消された場合は、それが問題の原因であることがわかっているので、新しいテーマを選択する必要があります。
.htaccessファイルを更新します
WordPressサイトの.htaccessファイルが破損することは珍しくありません。 これが問題であるかどうかを確認するには、FTPにログインすることから始めます。 .htaccessファイルを見つけて、名前を.htaccess_oldに変更します。 サイトをリロードして、エラーメッセージがクリアされたかどうかを確認します。 含まれている場合は、.htaccessファイルがエラーの原因であることがわかります。
WordPress管理ダッシュボードに移動し、 [設定] >[パーマリンク]に移動します。 破損していない新しい.htaccessファイルを作成するパーマリンクをリセットするには、[プレーン]を選択し、下部にある[変更を保存]をクリックします。 次に、パーマリンク構造を必要なものに変更し、[変更を保存]をもう一度クリックします。

それでもダッシュボードにアクセスできない場合は、FTPを使用してください。 ファイルを開き、次のようになっていることを確認します。そうでない場合は、問題のあるコードを取り除くためにファイルを更新します。
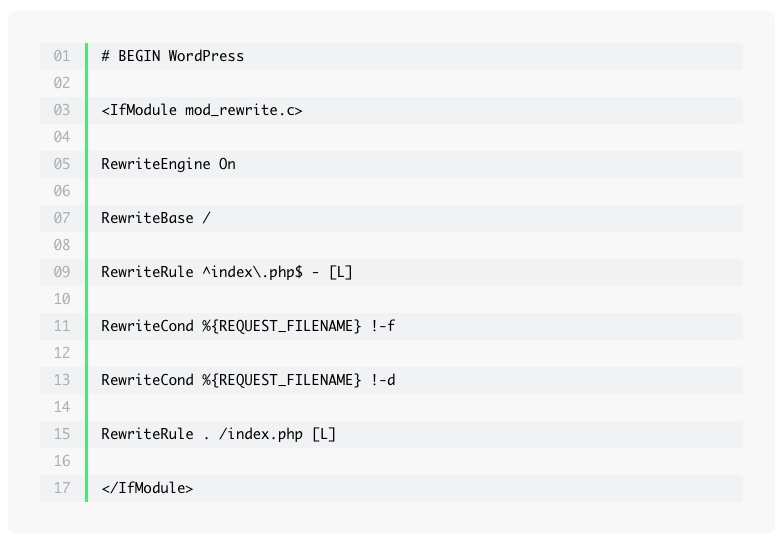
PHPのメモリ制限を増やす
500内部サーバーエラーの原因がメモリ不足である場合は、メモリ制限を増やして、それで問題が解決するかどうかを確認する必要があります。 FTPにアクセスしてこの変更を行うことはできますが、一部のホストではユーザーがメモリ制限をいじることができないため、最初に確認して、可能であればユーザーに処理させることをお勧めします。
権限を確認する
ファイルまたはフォルダに権限エラーがある可能性があります。 パーミッションエラーをスキャンするときに探すべき一般的なルールは次のとおりです。
- ディレクトリは755(またはdrwxr-xr-x)または750である必要があります
- ファイルは644(または-rw-rr-)または640である必要があります
- セキュリティ対策のため、wp-config.phpが440または400になる可能性があります
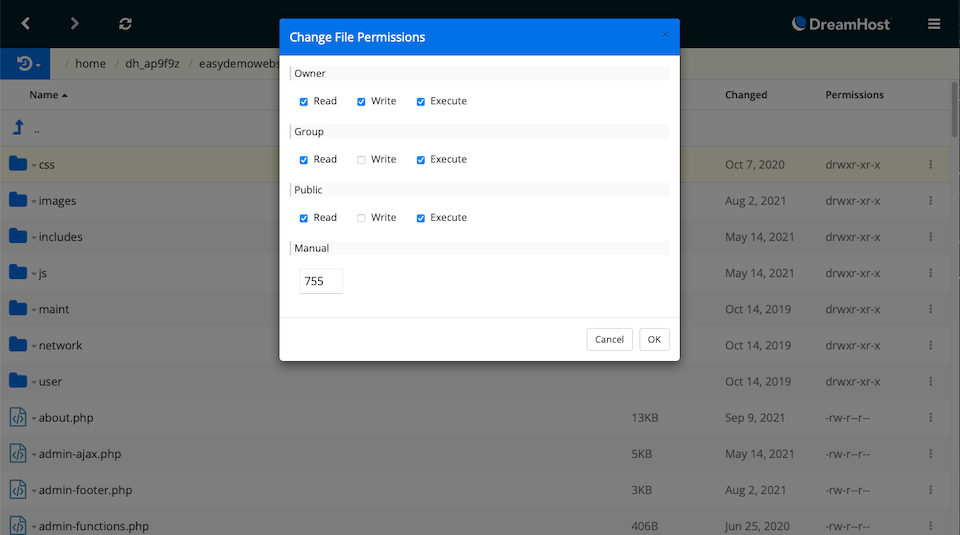
WordPressを再インストールします
サイトの他のコンテンツに影響を与えることなく、WordPressコアを再インストールできます。 これは、管理ダッシュボードまたはFTPを介して実行できます。
ダッシュボードにアクセスできる場合は、[更新] > [今すぐ再インストール]に移動します。 WordPressの最新バージョンがダウンロードされ、自動的に再インストールされます。
FTPを使用する必要がある場合、プロセスはそれほど難しくありません。
- こちらから最新のWordPressバージョンをダウンロードしてください。
- ZIPファイルを開いて内容を抽出します。
- 解凍したフォルダーで、 wp-contentフォルダーを削除します。
- FTPクライアントで、ルートフォルダにアップロードします。ルートフォルダは、特定のホストまたはpublicまたはpublic_html上のWebサイトの名前である可能性があります。
- 「ターゲットファイルは既に存在します」などのプロンプトが表示された場合は、上書きすることを選択します。
選択したプロセス(WordPress管理ダッシュボードまたはFTP)に関係なく、WordPressコアが新たにインストールされ、500内部サーバーエラーがクリアされたかどうかを確認できます。
サーバーを確認してください
まだ恐ろしいエラーメッセージが表示されますか? ホストによっては、エラーログを確認できる場合があります。 これにより、プラグインエラーなど、何が起こっているのかを正確に把握できるため、エラーをクリアするために何を修正すればよいかがわかります。 あなたのホスティングサービスが提供するサポートの量によっては、彼らはあなたのためにそれを世話することができるかもしれません。
500内部サーバーエラーについての最終的な考え
500内部サーバーエラーはWordPressWebサイトのどのページでも発生する可能性があり、その原因と問題の解決方法を理解することは謎に他なりません。 ルートディレクトリの問題から問題のあるサーバーまで、このタイプのエラーの原因について直接的な答えはありません。
他のすべてが失敗した場合は、ホストに連絡して、サーバーに問題があるかどうかを確認してください。これは、ホストが自分ではなく自分の側にあることを意味している可能性があります(トラブルシューティングを回避するための最初のステップとしてこれを行うこともできます)。
また、表示される可能性のある「データベース接続の確立中にエラーが発生しました」というメッセージを修正する方法についての記事もあります。 こちらでチェックしてください。
