Como definir as configurações de impostos do WooCommerce
Publicados: 2016-10-10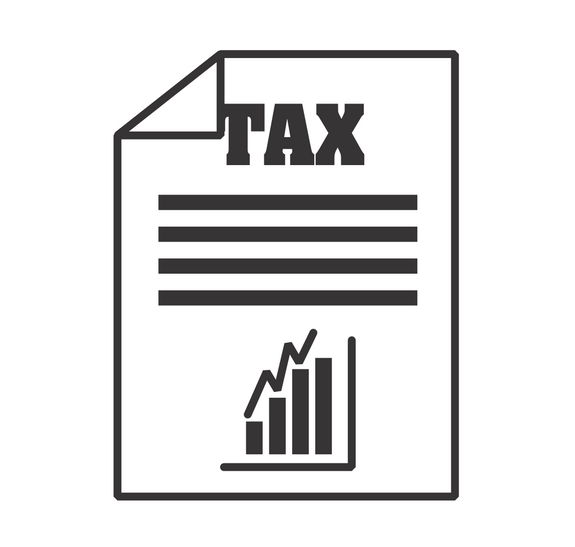
Última atualização - 8 de julho de 2021
Uma das etapas essenciais que você toma ao configurar uma loja online é calcular os impostos. Se o cálculo de impostos precisos em conformidade com as obrigações legais do seu país ou área local estiver ficando um pouco complicado, não hesite em obter ajuda profissional. O WooCommerce tenta fornecer configurações o mais simples possível para facilitar o processo. Vamos seguir o procedimento básico para definir as configurações de impostos do WooCommerce em sua loja online.
Ativação de impostos
Em primeiro lugar, você deve habilitar os impostos na guia Configurações gerais .
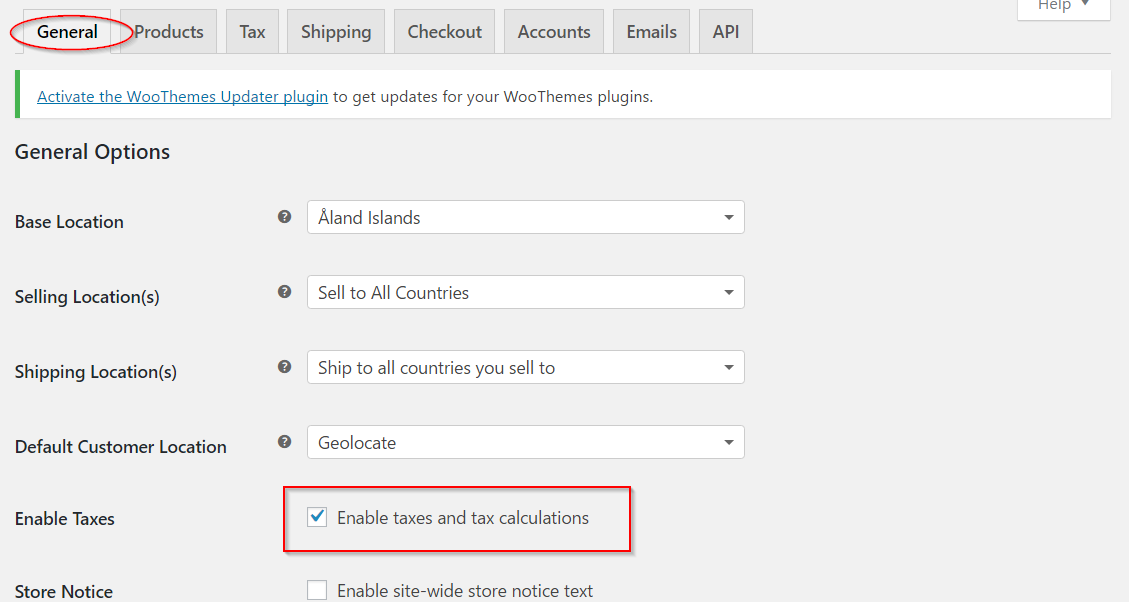
Isso criará uma guia separada para Impostos nas configurações do WooCommerce. Você pode acessar esta guia navegando pelo seguinte caminho:
WooCommerce → Configurações → Imposto
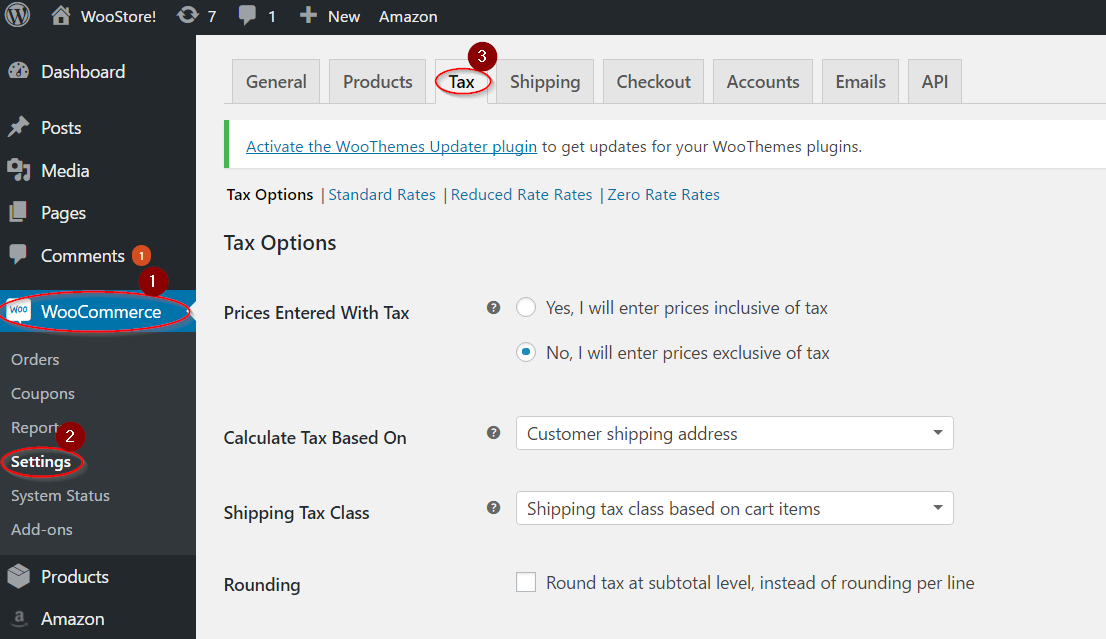
A guia Imposto se parece com a captura de tela abaixo:
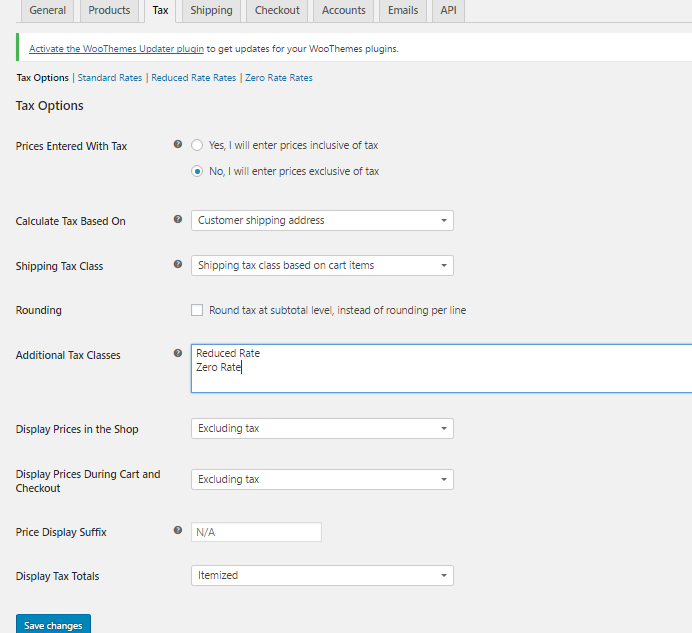
Várias opções de impostos
Agora, examinaremos cada configuração em detalhes. Primeiro, você precisa decidir como inserir preços para seus produtos. Existem duas opções com um botão de opção, onde você pode optar por manter os preços com ou sem impostos. Se você optar pela segunda opção, os preços dos produtos que você inserir serão isentos de impostos. Nesse caso, você precisa calcular o imposto como um componente de preço adicional durante a finalização da compra.
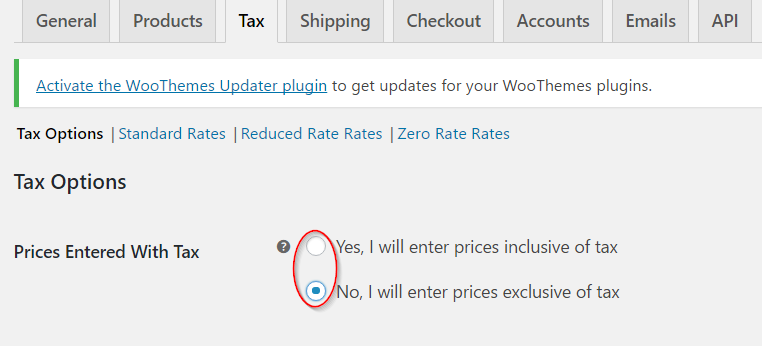
A próxima opção determinará qual local você está usando para configurar seu formulário fiscal. Você pode selecionar qualquer uma das três opções na lista suspensa.
- Endereço de entrega do cliente
- Endereço de cobrança do cliente
- Endereço da base da loja
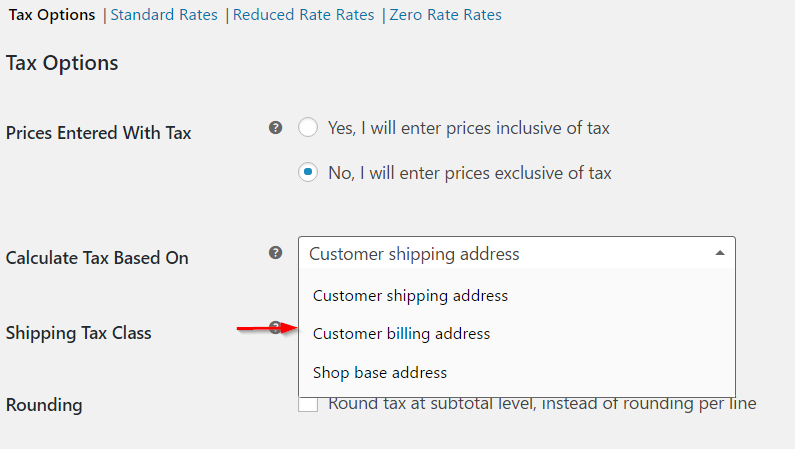
Classe de imposto de envio
A próxima configuração determina como você pode definir a Classe de Imposto de Remessa em sua loja. Na maioria dos cenários, a classe de imposto de frete é baseada nos itens no carrinho. Isso significa que se o seu cliente adicionar um produto que se enquadra em uma alíquota diferente, o imposto para frete também será calculado com a mesma alíquota. Você pode escolher a opção padrão para esta configuração, que é a classe de imposto de envio com base nos itens do carrinho. Se sua jurisdição fiscal não permitir isso, você poderá selecionar outra classe fiscal.
Você pode selecionar a opção apropriada em uma lista suspensa. Se você já definiu uma classe de imposto personalizada, também poderá vê-la entre as opções na lista suspensa.
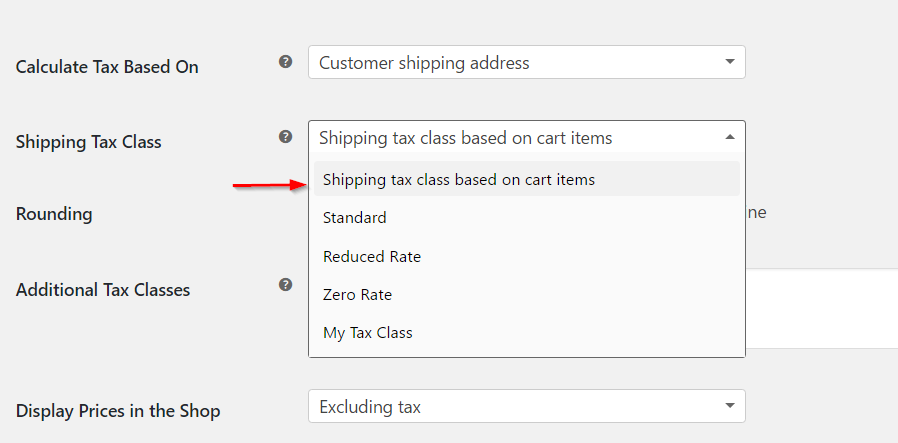
Há uma caixa de seleção que determina o arredondamento de impostos no carrinho. Você pode marcar a caixa de seleção se desejar arredondar os impostos no nível do subtotal em vez da opção padrão de arredondamento por linha.
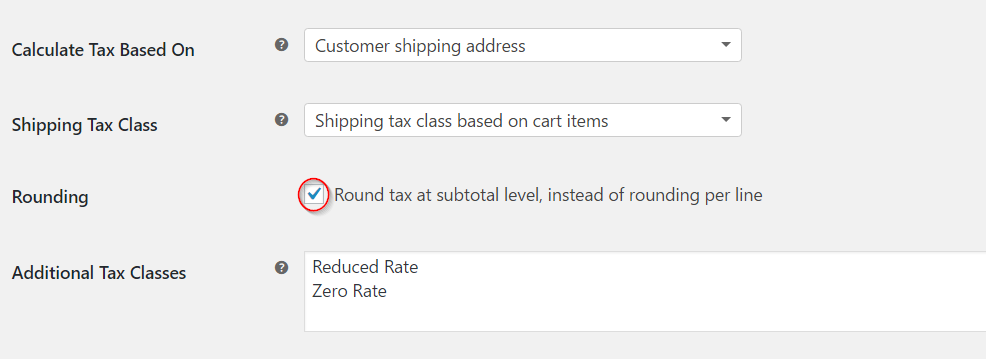
Você pode criar classes de impostos adicionais com base em seus requisitos fiscais. Além da Taxa Padrão padrão, o WooCommerce já definiu duas classes de impostos adicionais – Taxa Reduzida e Taxa Zero.
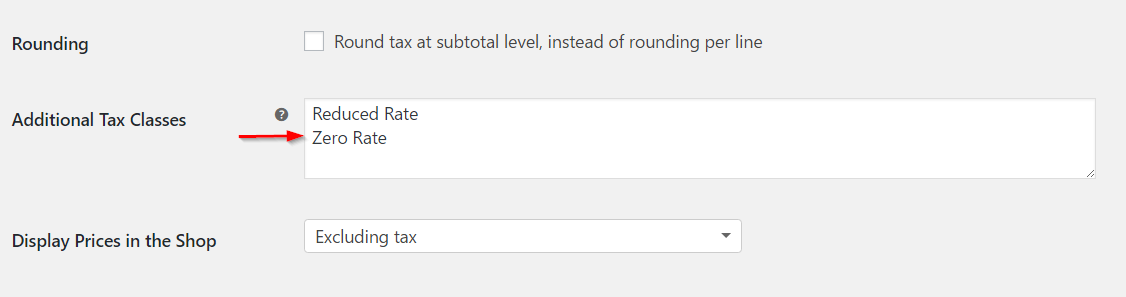
Para criar uma nova classe de imposto, insira os nomes (um por linha) no campo de texto.
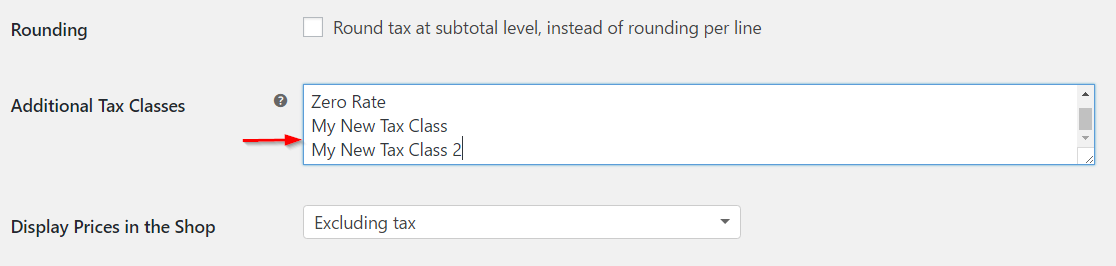
Depois de criar e salvar as novas classes de impostos, elas serão exibidas como uma guia na parte superior da tela.
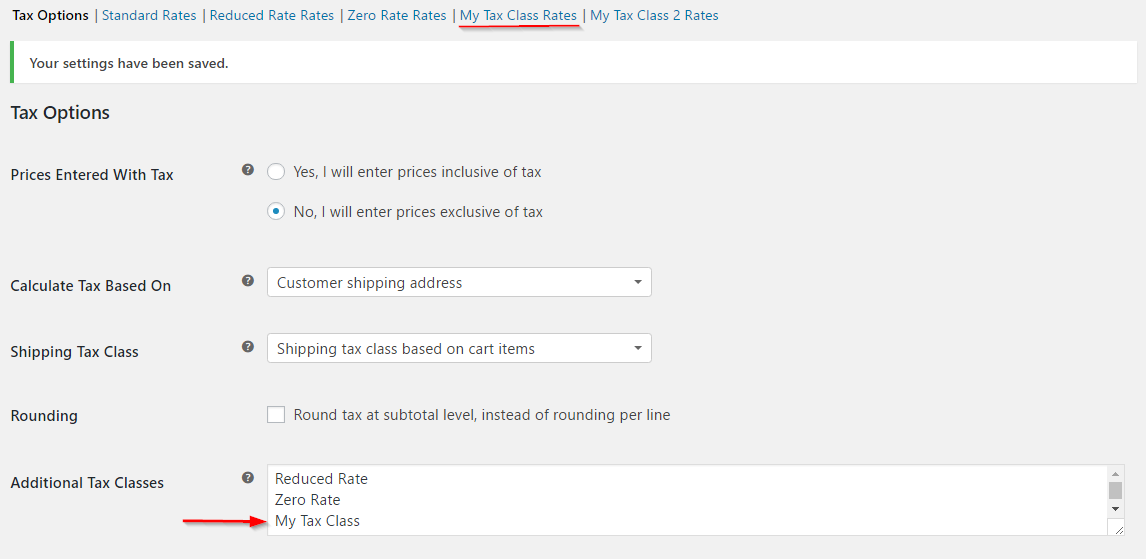
Você pode definir a taxa para a classe de imposto recém-criada clicando no nome e inserindo todos os dados necessários.
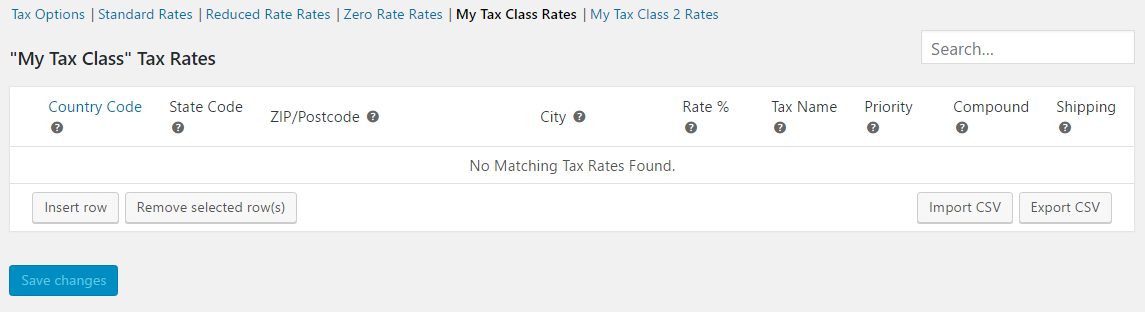
Exibição de preço na loja
Em seguida, há duas configurações nas quais você pode determinar se os preços serão exibidos com ou sem impostos no front-end de sua loja. Estes são os preços de exibição na loja e os preços de exibição durante o carrinho e a finalização da compra. Escolha 'Incluindo impostos' ou 'Excluindo impostos' de acordo com sua preferência.
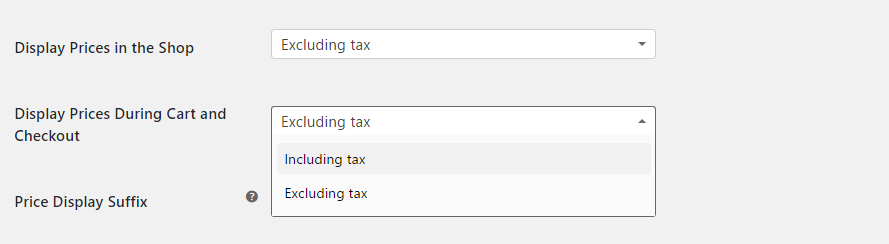
O Sufixo de Exibição de Preço ajuda a exibir um texto após o preço de seus produtos. Isso pode ser algo como “incluindo o IVA”.
Você também pode configurar para alternar a exibição do preço como exclusivo ou incluindo impostos usando uma das duas opções – {price_inclusive _tax} ou {price_excluindo_tax} .
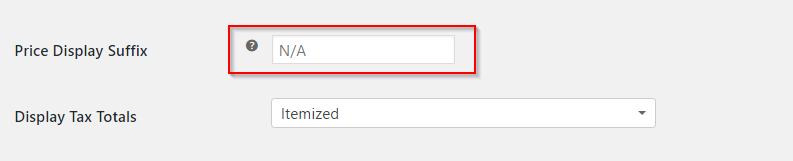
Por fim, você pode definir como exibir totais de impostos durante a finalização da compra - seja para exibir vários impostos agrupados como um total ou cada um listado como um item separado.
Você pode escolher 'Como um único total' ou 'Detalhado' na lista suspensa.
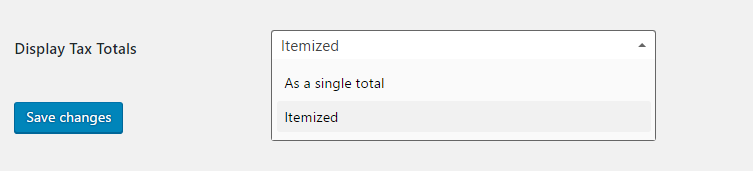
Depois de concluir a atualização das configurações, não se esqueça de clicar no botão Salvar alterações .
Cobrimos as configurações básicas de impostos no WooCommerce. Seus cálculos de impostos dependem das obrigações legais da base da sua loja e do local de venda. Leia mais sobre os fundamentos dos cálculos de impostos sobre vendas antes de configurar os impostos em sua loja. Leia mais sobre o assunto e obtenha ajuda profissional, se necessário.
Como configurar as alíquotas?
Depois de configurar as opções gerais de impostos, você pode configurar as taxas de impostos em sua loja.
Todas as diferentes alíquotas de impostos que você configurou estarão visíveis como guias diferentes aqui. Você pode ir a uma das taxas e criar tabelas diferentes. Por exemplo, se você clicar na taxa padrão, verá as diferentes taxas de imposto configuradas em várias linhas. Você pode adicionar ou remover linhas conforme o requisito.
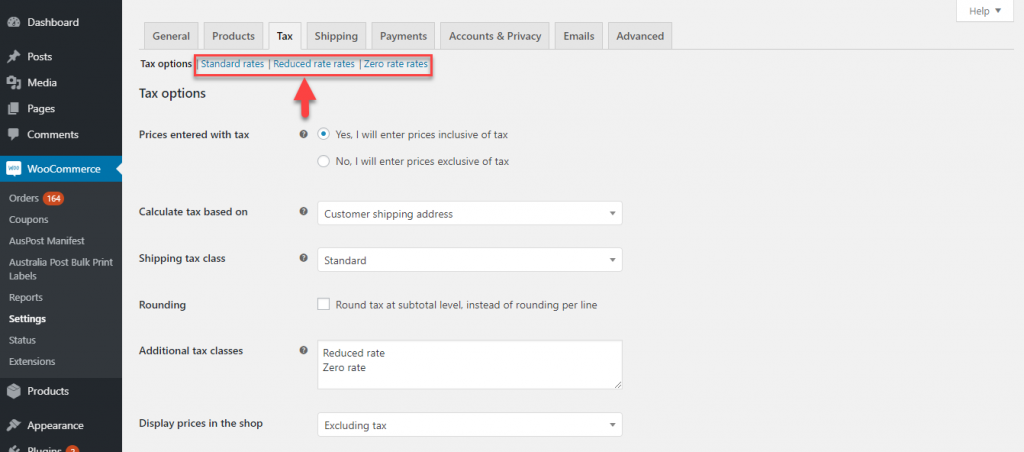
Vamos ver como você pode configurar uma nova taxa de imposto. Clique no botão Inserir linha para começar.
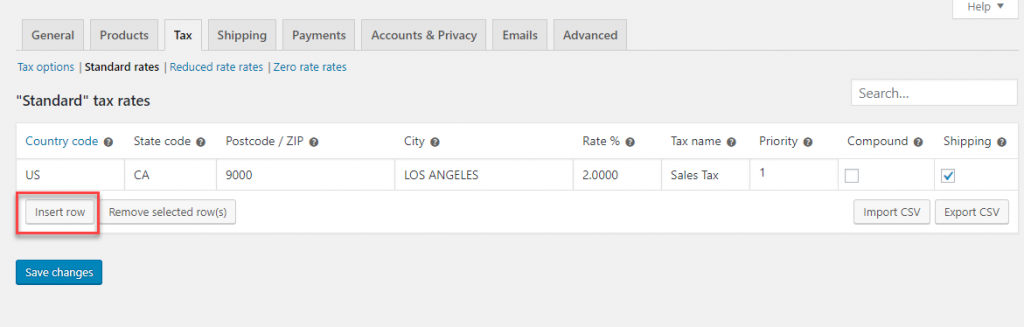
Agora, você verá uma linha adicional para definir a taxa de imposto. Você pode começar a inserir as informações relevantes conforme explicado abaixo:
Código do país
Você deve especificar um código de país de 2 dígitos. Você pode encontrar o código ISO 3166-1 alpha-2 para todos os países oficialmente designados aqui . Se você não quiser especificar um único país, pode deixar em branco.
Código do estado
Semelhante ao código do país, você precisa inserir os códigos de dois dígitos para os estados, sempre que aplicável. E, se você não quiser especificar um único estado, também pode deixar o campo em branco.
Código postal
Este campo é para o CEP/código postal da região fiscal. Existem várias maneiras de inserir códigos postais para uma única região. Ao inserir vários CEPs, você pode separar cada um com um ponto e vírgula. Este campo também permite curingas e intervalos numéricos para códigos postais. Por exemplo, você pode adicionar '90*' para aplicar as alíquotas de imposto a todos os CEPs começando com 90. Da mesma forma, você pode fornecer um intervalo como 90001…90009 para aplicar a alíquota de imposto a todos os CEPs que estiverem dentro do intervalo.
Cidade
Em seguida, você precisa especificar a cidade ou cidades onde essa taxa de imposto é aplicável. Você pode selecionar várias cidades separadas por ponto e vírgula. Assim como nos outros casos, você pode deixar o campo em branco para aplicar a taxa a todas as cidades de um país ou estado.
Avaliar
Aqui é onde você especifica a taxa de imposto aplicável com 4 casas decimais. Por exemplo, para definir uma taxa de imposto de 10%, você deve inserir 10,0000 ou para uma taxa de 12,5%, inserir 12,5000.
Nome
Você também pode inserir um nome para a taxa de imposto. Por exemplo, imposto sobre vendas, IVA, etc.
Prioridade
Você também pode escolher uma prioridade para a taxa de imposto. Você especificou apenas uma taxa de correspondência por prioridade. Se você estiver definindo várias taxas de imposto para a mesma área, deverá definir uma prioridade diferente para cada taxa.
Impostos compostos
Se você deseja que a taxa que está definindo seja aplicada sobre todos os outros impostos, marque esta caixa de seleção. Digamos, por exemplo, que você tenha um imposto adicional em uma jurisdição específica junto com o imposto normal sobre vendas. A opção de imposto composto determina se a cobrança adicional é calculada com base apenas no preço do produto ou incluindo o preço do produto e o imposto sobre vendas normal. Confira o caso específico no cenário de exemplo abaixo.
Envio
Se você quiser que essa taxa de imposto seja aplicável às despesas de envio, também será necessário marcar essa caixa de seleção. Quando estiver marcado, a taxa de imposto será aplicada sobre o preço do produto e as despesas de envio. Quando desmarcada, a taxa de imposto será calculada apenas com base no preço do produto.
Depois de inserir todos os valores relevantes em todos os campos, você pode salvar as alterações da alíquota de imposto a ser aplicada aos clientes dessa região especificada.
Cenários de exemplo
Aqui está um cenário de exemplo de como você pode configurar diferentes taxas de imposto em sua loja.
Suponha que uma loja queira configurar impostos diferentes para clientes de regiões diferentes. Por exemplo, se você deseja cobrar uma taxa de imposto de 6% nos EUA, pode definir a taxa de imposto conforme abaixo.
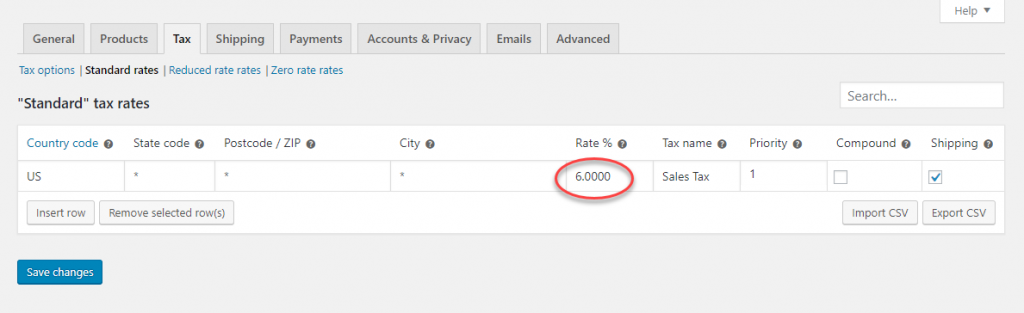
Na página do carrinho, quando um endereço nos EUA é inserido, essa taxa de imposto é aplicada.
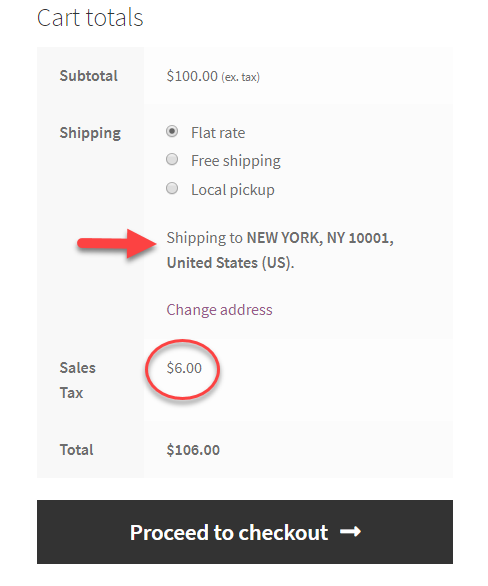
Agora, vamos definir uma cobrança diferente para um estado. Digamos que você queira definir um imposto de 7,125% para a Califórnia. Para isso, você pode adicionar uma taxa de imposto adicional para a Califórnia e defini-la como Prioridade 1.
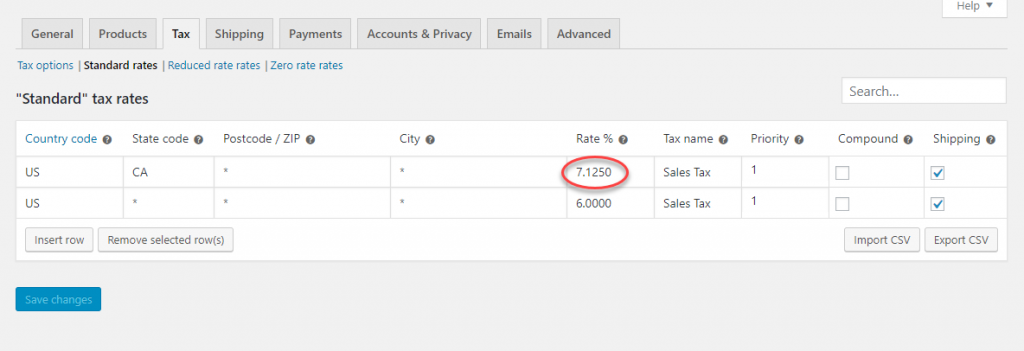
Agora, quando um cliente inserir o endereço como Califórnia, essa taxa será aplicada em vez da taxa comum dos EUA de 6%. Os clientes poderão ver isso na página do carrinho. Todos os endereços da Califórnia terão 7,125% de imposto sobre vendas e o restante dos EUA será de 6%.
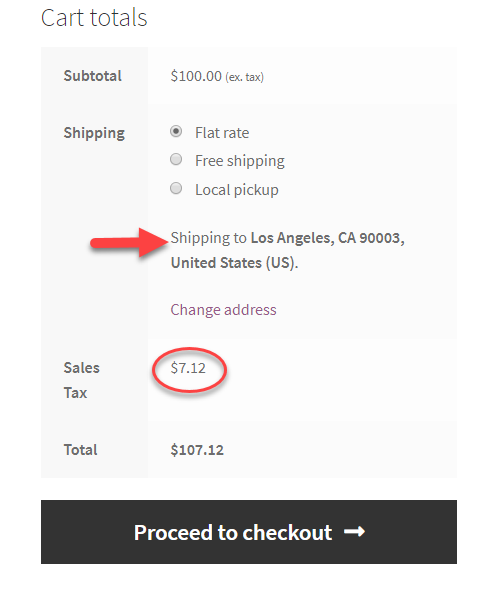
Vejamos outro exemplo. Às vezes, você pode querer configurar uma taxa de imposto adicional apenas para uma cidade ou CEP. Como você vai gerenciar isso? Aqui está um exemplo. Vamos definir uma taxa de imposto adicional de 2% para o CEP 90001 e defini-la como prioridade 2.

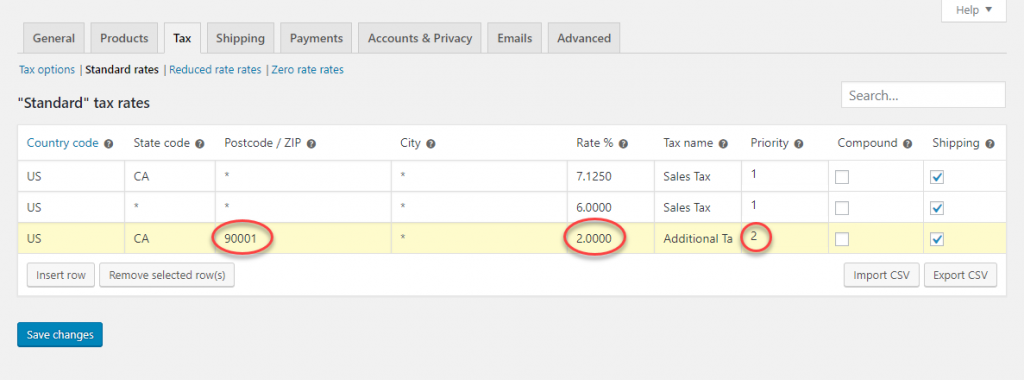
Quando um cliente tenta finalizar a compra digitando este CEP, o imposto adicional (2%) será aplicado junto com a taxa de imposto sobre vendas da Califórnia, que é de 7,125%.
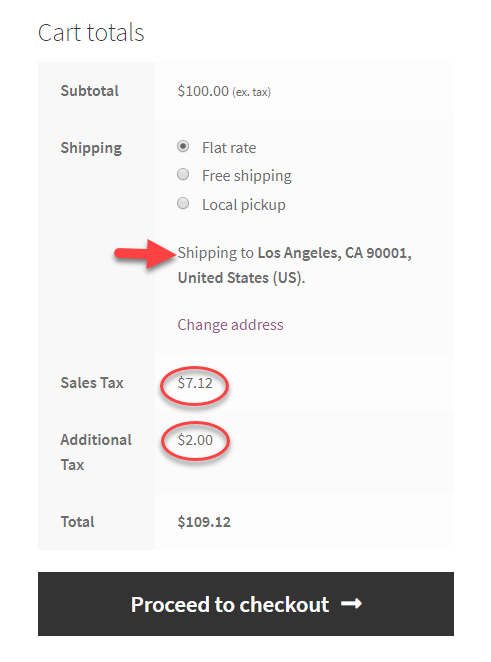
Imposto composto
Agora, vamos tentar entender como o imposto complexo é cobrado.
Existem dois impostos aplicáveis para o código postal 90001. O imposto estadual regular da Califórnia, bem como um imposto adicional de 2%. Primeiro, manteremos a caixa de seleção composta desmarcada.
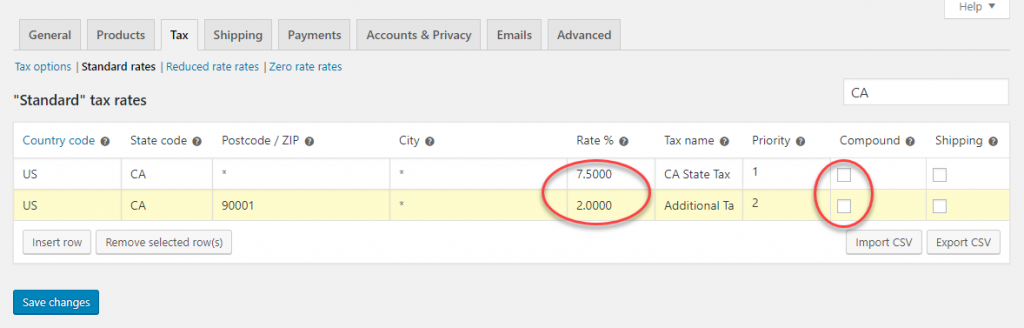
Na página Carrinho, ambos os impostos serão aplicados individualmente com base no custo do produto. Imposto sobre vendas 7,5% de $ 100 ($ 7,5); e Imposto Adicional 2% de $ 100 ($ 2)
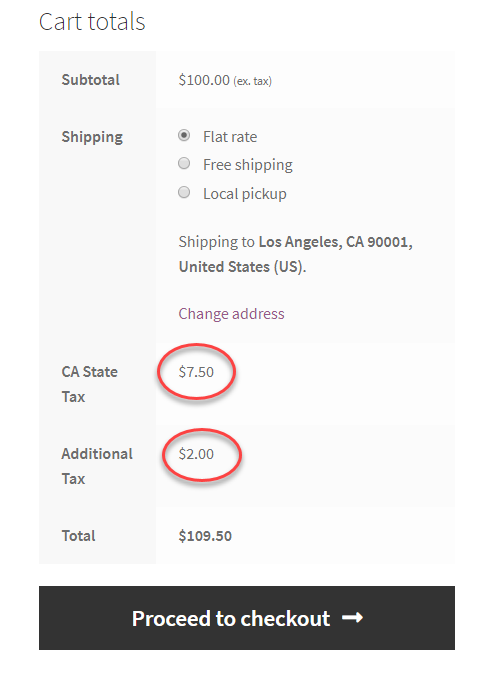
Agora, vamos ver o que acontece quando o campo composto é verificado para o imposto adicional.
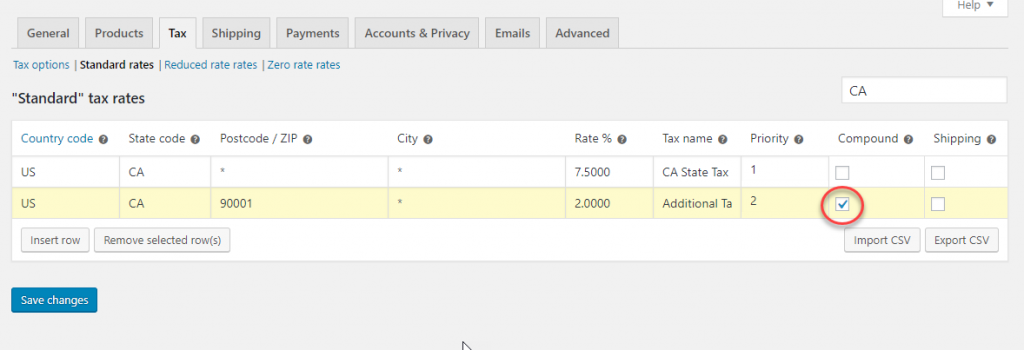
O imposto adicional é cobrado sobre a taxa composta de preço do produto + imposto estadual (US$ 100 + US$ 7,5) em vez de apenas US$ 100, como foi o caso no primeiro exemplo.
Assim, os impostos serão:
- Imposto Estadual: 7,5% de $ 100 = $ 7,5
- Imposto adicional: 2% de 107,5 = $ 2,15
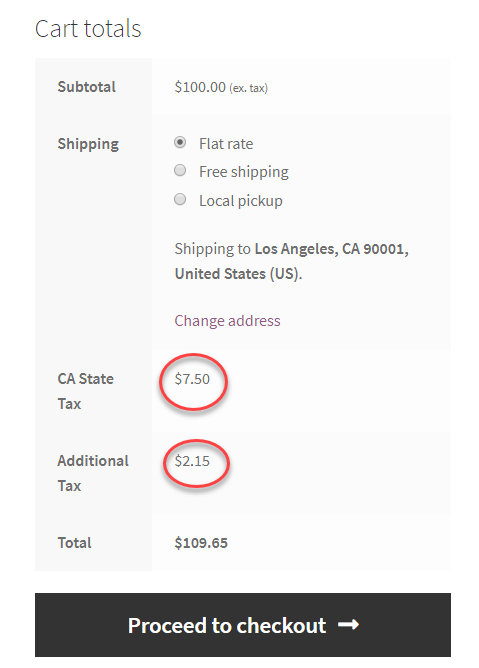
Imposto sobre o envio
Aqui está um exemplo para demonstrar como o imposto sobre o frete será aplicado. No exemplo abaixo, configuraremos o imposto estadual de Nova York sem o imposto aplicado ao frete.
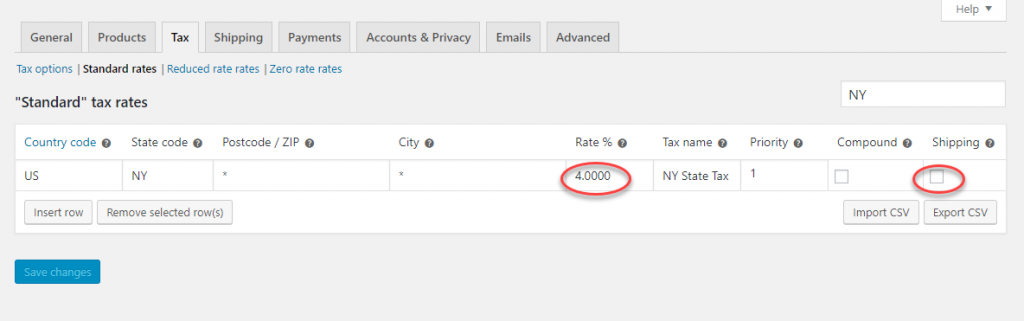
Quando um cliente de Nova York adiciona um produto ao carrinho, o imposto é aplicado apenas sobre o preço do produto (US$ 100) e não sobre o custo de envio (US$ 10). Isso significa que o imposto é de apenas $ 4 (4% de $ 100).
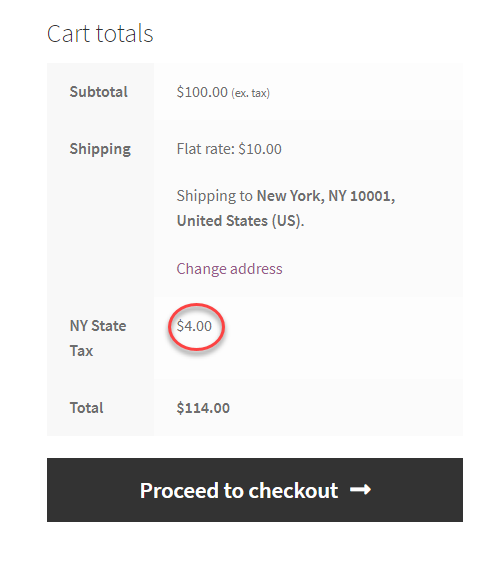
Agora marcaremos a caixa de seleção para o imposto sobre o frete.
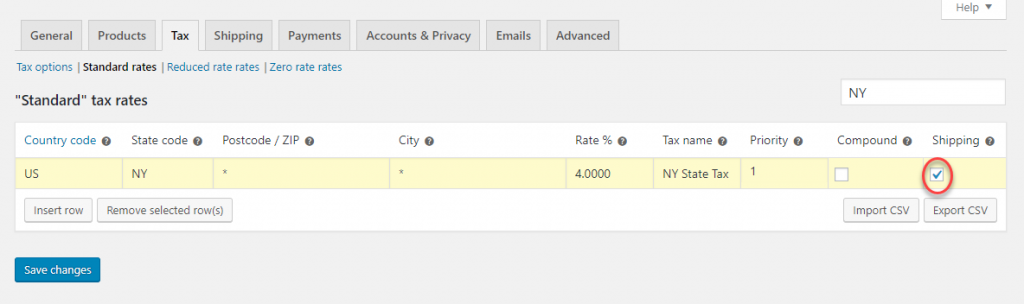
No carrinho, a taxa também mudará de acordo.
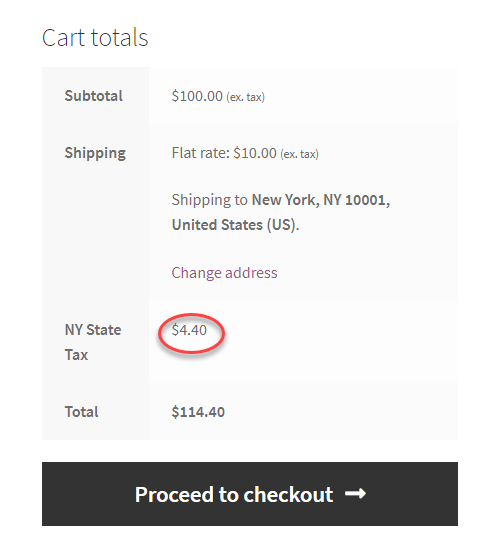
Taxas de importação e exportação
Você poderá importar e exportar taxas de impostos com a ajuda de um arquivo CSV.
Para importar a taxa de imposto para sua loja, basta clicar no botão Importar CSV e especificar o nome e o caminho do arquivo.
 As taxas de imposto no arquivo CSV serão enviadas para sua loja. Importar alíquotas pode ser uma opção melhor quando você tem que aplicar diversas alíquotas, como a dos EUA.
As taxas de imposto no arquivo CSV serão enviadas para sua loja. Importar alíquotas pode ser uma opção melhor quando você tem que aplicar diversas alíquotas, como a dos EUA.
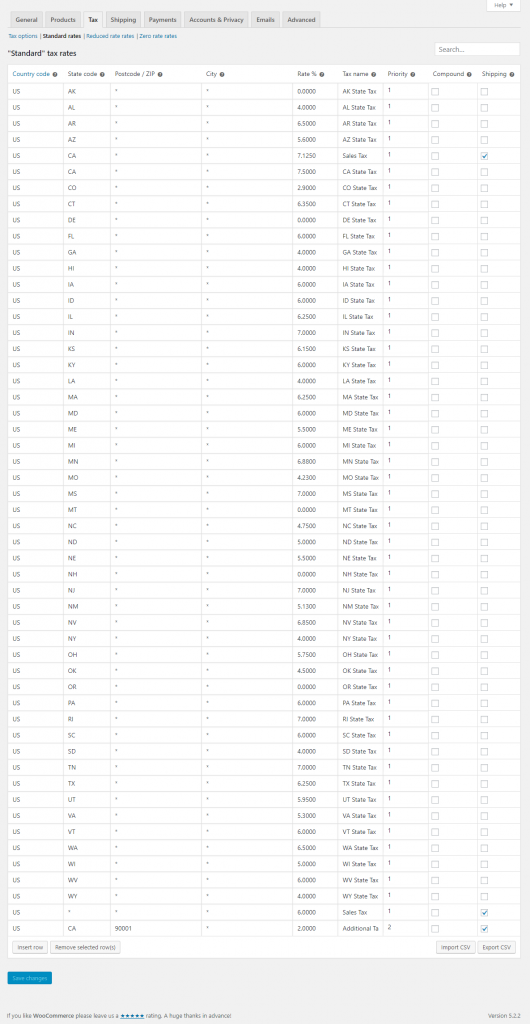
Como excluir taxas de imposto?
Às vezes, você precisará excluir determinadas alíquotas de impostos da sua loja. Vamos ver como você pode fazer isso quando você tem uma faixa de taxas de imposto já definidas em sua loja.
Para excluir uma taxa de imposto, basta acessar as taxas de imposto e selecionar as linhas a serem excluídas. Eles serão destacados em amarelo. Clique no botão Remover Linhas Selecionadas e as taxas de imposto selecionadas serão excluídas.
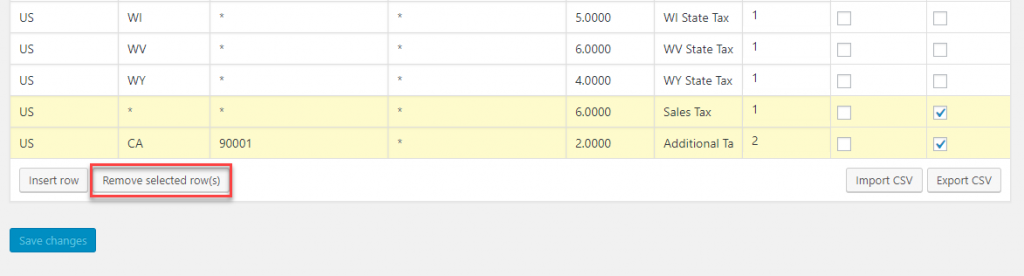
Você também pode excluir todo o conjunto de taxas de impostos em sua loja de uma só vez. Para isso, vá para WooCommerce > Status > Ferramentas e role para baixo até 'Excluir taxas de imposto do WooCommerce'. Aqui você pode clicar no botão Excluir taxa de imposto e todas as suas taxas de imposto serão excluídas.
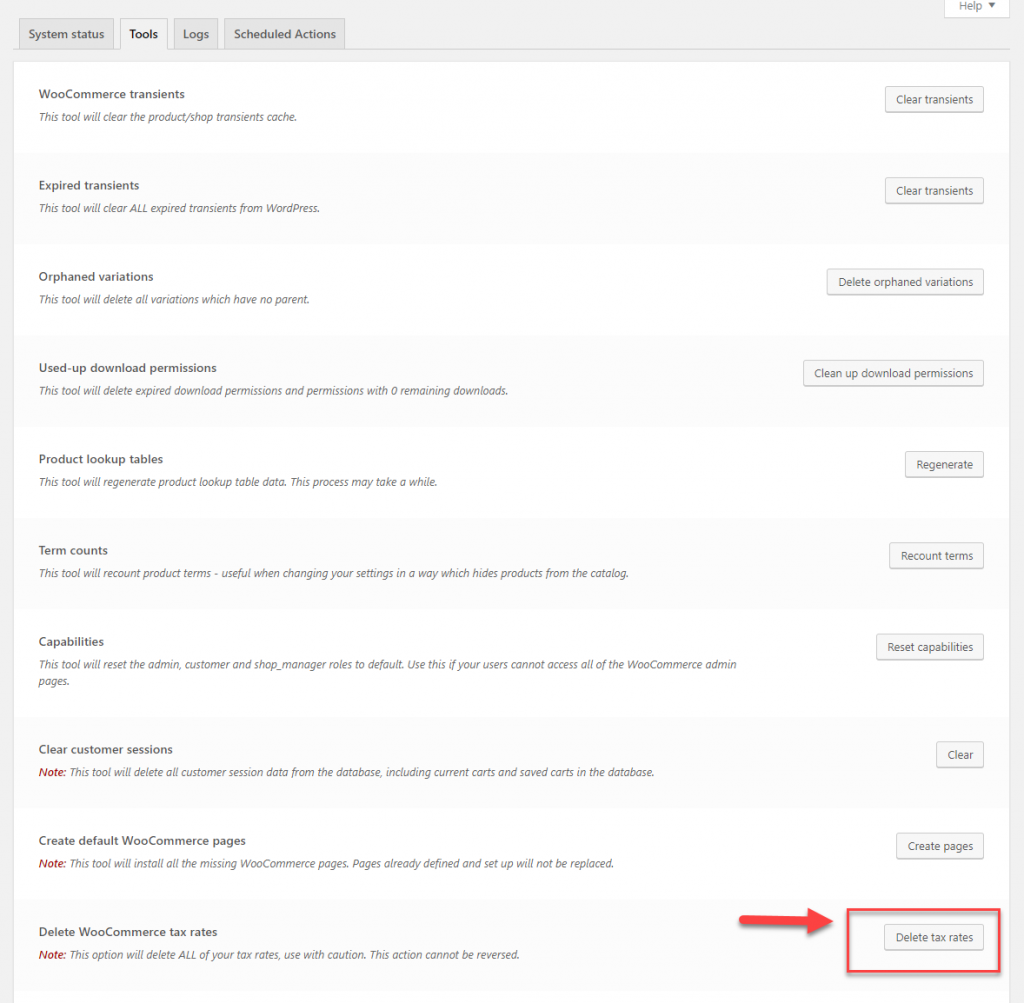
Como visualizar relatórios fiscais?
O WooCommerce também oferece opções para ajudá-lo a visualizar relatórios fiscais. Você pode visualizar os relatórios de impostos com base na data, bem como por código. Para visualizar relatórios de impostos por data, acesse WooCommerce > Relatórios > Impostos > Impostos por data . Isso ajudará você a visualizar seus relatórios fiscais com base em uma linha do tempo que você escolher.
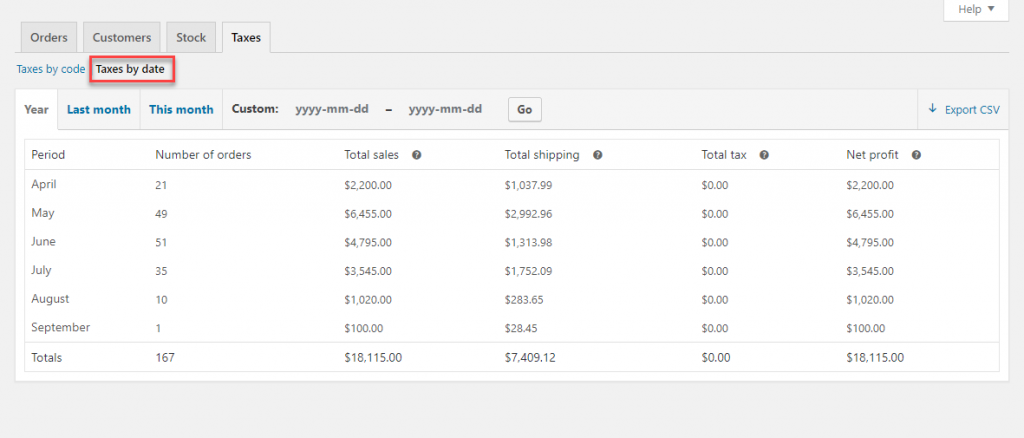
Você também pode visualizar o relatório sobre os diferentes tipos de impostos que está cobrando selecionando Impostos por código.
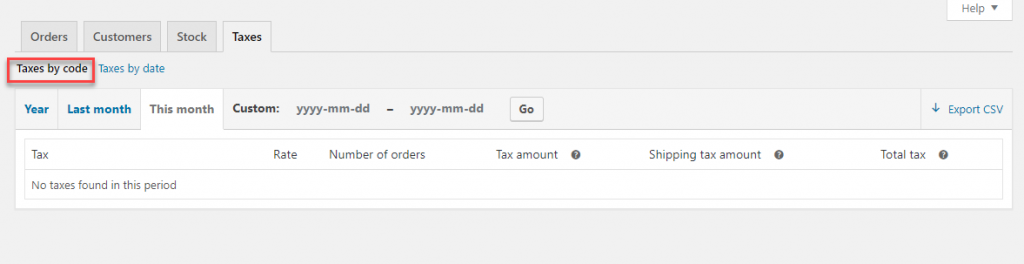
Cenários especiais:
O WooCommerce também oferece algumas opções de personalização para configurar impostos com base em determinados parâmetros.
Imposto baseado no subtotal
Você pode aplicar uma taxa de imposto específica dependendo do subtotal do pedido. Para isso, você pode usar o trecho de código abaixo. Por meio desse snippet, você pode especificar qual alíquota de imposto será aplicada quando o subtotal do pedido for igual ou inferior a US$ 100. Você pode alterar o valor e a taxa de imposto de acordo com os requisitos da sua loja.
add_filter( 'woocommerce_product_tax_class', 'big_apple_get_tax_class', 1, 2 );
function big_apple_get_tax_class( $tax_class, $product ) {
if ( WC()->cart->subtotal <= 100 )
$tax_class = 'Special Tax Rate';
return $tax_class;
}
Imposto baseado na função do usuário
Da mesma forma, você também pode aplicar uma taxa de imposto específica para determinadas funções de usuário. Através do snippet de código abaixo, você pode aplicar uma Taxa de Imposto Especial para a função de usuário “Cliente”. Você pode modificar a função do usuário e a taxa de imposto de acordo com os requisitos da sua loja.
<?php
/**
* Apply a different tax rate based on the user role.
*/
function wc_diff_rate_for_user( $tax_class, $product ) {
if ( is_user_logged_in() && current_user_can( 'customer' ) ) {
$tax_class = 'Special Tax Rate';
}
return $tax_class;
}
add_filter( 'woocommerce_product_tax_class', 'wc_diff_rate_for_user', 1, 2 );
Determinando a conformidade fiscal para empresas de comércio eletrônico
Determinar o valor real do imposto a ser recolhido é sempre uma dor de cabeça para os donos de lojas de comércio eletrônico. Não é fácil para os comerciantes de comércio eletrônico como é para os comerciantes tradicionais, porque os clientes em uma transação online podem estar em qualquer lugar do mundo. Muitos governos no mundo estão tomando iniciativas para coletar impostos dependendo da localização do consumidor. Obter conhecimento sobre cada um dos impostos aplicáveis e, consequentemente, cobrar impostos pode ser uma questão cansativa para os comerciantes de comércio eletrônico.
Estados Unidos
Vários estados nos EUA têm limites econômicos que exigem que os comerciantes de comércio eletrônico com transações anuais acima de um determinado valor, coletem e paguem impostos sobre vendas. Certos estados também cobram impostos sobre produtos baseados em SaaS.
Canadá
Quebec no Canadá também tem um limite econômico que obriga os comerciantes de comércio eletrônico a pagar impostos estaduais se seus negócios excederem um determinado valor.
União Europeia
As empresas de comércio eletrônico que vendem para países da União Europeia precisam coletar o IVA aplicável ao país específico. Para cada fatura que você fizer para cidadãos da União Europeia, você deve aplicar, coletar e remeter o imposto aplicável.
Índia
Todas as transações digitais para clientes indianos estão sujeitas a 18% de GST. Não há limite econômico aqui. Se você estiver vendendo para um consumidor na Índia, precisará se registrar e coletar o GST. No entanto, isso não é aplicável em transações B2B, pois o comprador está vinculado ao cumprimento fiscal.
Japão
O Japão tem um limite anual para os comerciantes digitais cobrarem impostos quando vendem para consumidores japoneses. Todos os comerciantes que vendem para clientes japoneses acima do limite terão que recolher impostos.
Diferentes países terão regras fiscais diferentes, como visto nos casos acima. Confira o artigo do Quaderno que discute algumas das regras tributárias atualizadas em diversos países. Você deve manter-se atualizado com as mudanças nas regras e regulamentos para coletar e remeter impostos corretamente.
Plugins para lidar com impostos sobre vendas
Determinar o valor exato do imposto a ser coletado pode ser uma dor de cabeça para muitos proprietários de lojas WooCommerce. Além disso, arquivar as devoluções no prazo pode representar um desafio anual. Veremos alguns dos plug-ins populares que ajudarão você a lidar com cálculos de impostos sobre vendas.
TaxJar
TaxJar é uma ótima ferramenta que o ajudará a automatizar o cálculo, relatórios e arquivamento de impostos sobre vendas. Ele se integrará à sua loja WooCommerce sem esforço. Você pode conectá-lo facilmente ao seu carrinho WooCommerce ou até mesmo a outros canais de venda, como marketplaces. Com a ajuda do TaxJar Reports, você poderá finalizar suas devoluções rapidamente e até mesmo arquivar as devoluções automaticamente, se necessário. O plano básico do TaxJar começa com um preço de $ 17 por mês.
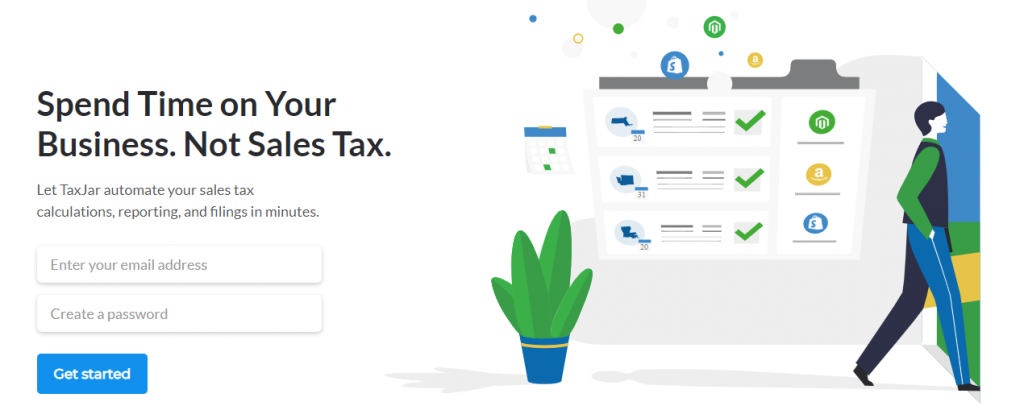
Quaderno
Quaderno é outra solução preferida que o ajudará a lidar com impostos sem esforço. Você pode conectar facilmente sua loja, gateway de pagamento e carrinho de compras ao Quaderno e gerenciar os aspectos relacionados a impostos. O Quaderno calculará automaticamente o imposto exigido para cada cliente quando ele tentar fazer uma compra em sua loja. Além disso, ele monitorará sua conformidade fiscal e fornecerá alertas quando você exceder os limites fiscais internacionais. Você também terá acesso a relatórios simples, o que tornará sua declaração de impostos extremamente fácil. O preço começa em $ 49 por mês.
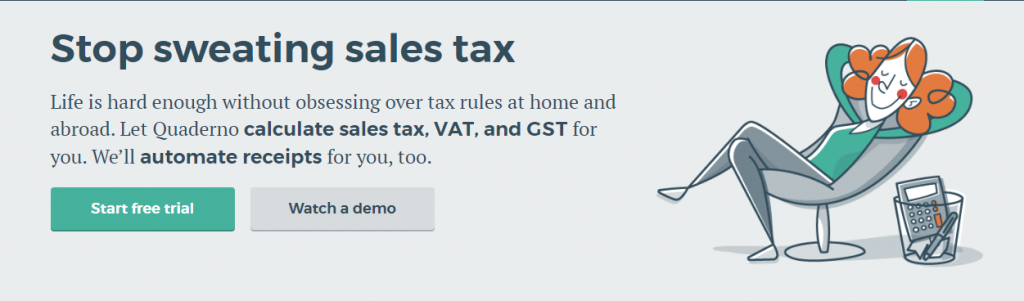
Avalara AvaTax
Esta é outra solução que você pode usar em sua loja WooCommerce para simplificar seus cálculos de impostos. Também o ajuda com o arquivamento de impostos e o fácil processamento de devoluções. É muito fácil configurar e começar a usar o AvaTax. E, independentemente de onde seus clientes venham, você poderá coletar impostos com precisão sem configurar manualmente as taxas de impostos. Os planos de preços estão disponíveis a partir de $ 50 por ano.
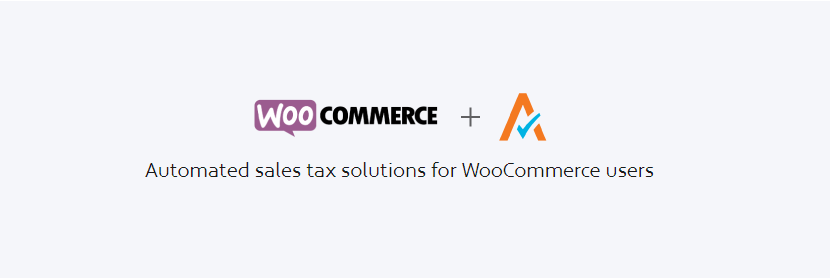
Taxificar
Taxify oferece cálculos de impostos sem complicações, mesmo com as mudanças regulares nas regras fiscais. Ele cuidará de sua conformidade fiscal automaticamente, atualizando as alterações de regras em tempo hábil. Com Taxify, você terá acesso a cálculos e declarações fiscais automáticos em mais de 14.000 jurisdições fiscais variadas. Diferentes opções de preços estão disponíveis a partir de $ 47 por mês.
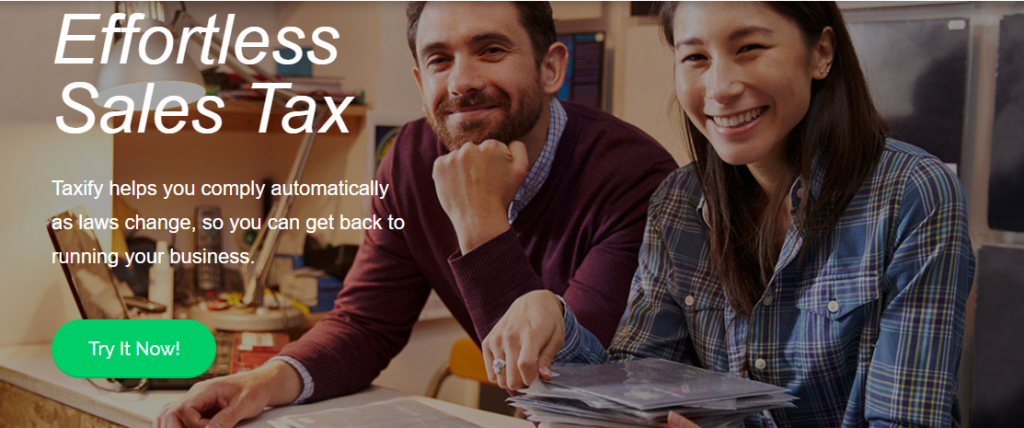
Imposto sobre vendas simples por TaxCloud
Você poderá calcular automaticamente a taxa de imposto correta para qualquer jurisdição nos EUA com a ajuda desta ferramenta. Ele se integrará à solução Automated Compliance da TaxCloud, que é totalmente gratuita. Depois de configurar isso, você não precisará importar taxas e tabelas de impostos de acordo com diferentes jurisdições fiscais. Também oferece arquivamento de impostos gratuito e acesso a relatórios abrangentes. Você pode atualizar facilmente a ferramenta quando uma nova versão estiver ativa.
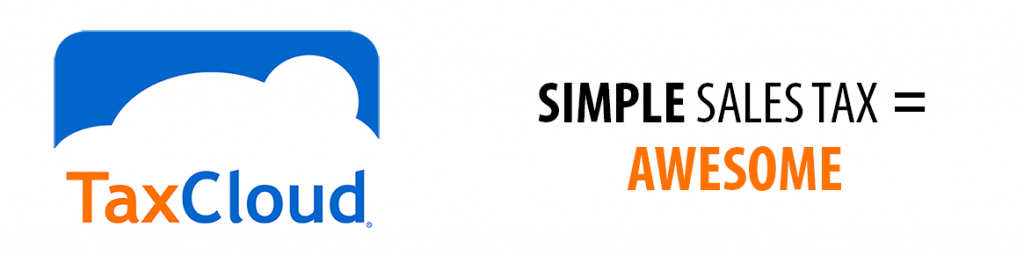
Conheça as configurações de impostos do WooCommerce
As configurações de impostos do WooCommerce em si não são complicadas. São regras fiscais complexas que são diferentes para diferentes jurisdições que estão causando confusão para muitos donos de lojas. É melhor obter ajuda de um especialista se você estiver vendendo para diversos locais. Ou você pode usar uma das soluções que mencionamos acima. Espero que este artigo tenha lhe dado uma boa compreensão sobre as configurações de impostos do WooCommerce. Deixe um comentário se tiver alguma dúvida.
Leitura adicional
- Saiba mais sobre cálculos de impostos sobre vendas para comércio eletrônico
- Como usar o Tax Jar?
