So konfigurieren Sie WooCommerce-Steuereinstellungen
Veröffentlicht: 2016-10-10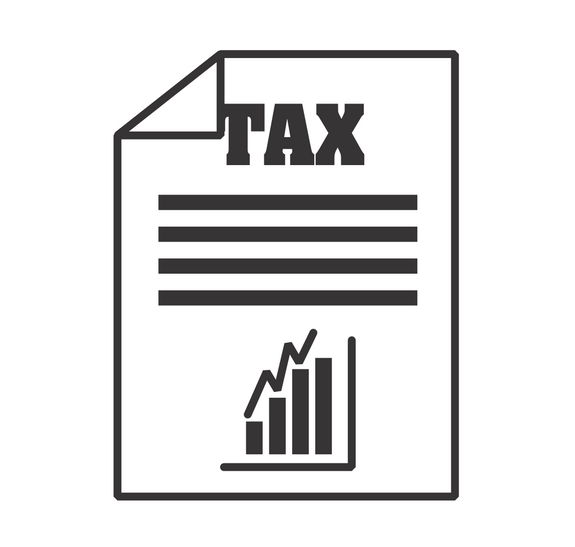
Zuletzt aktualisiert - 8. Juli 2021
Einer der wichtigsten Schritte, die Sie beim Einrichten eines Online-Shops unternehmen, ist die Berechnung der Steuern. Wenn die Berechnung genauer Steuerberechnungen, die den gesetzlichen Verpflichtungen Ihres Landes oder Ihrer Region entsprechen, etwas kompliziert wird, zögern Sie nicht, professionelle Hilfe in Anspruch zu nehmen. WooCommerce versucht, die Einstellungen so einfach wie möglich bereitzustellen, um den Prozess zu vereinfachen. Lassen Sie uns das grundlegende Verfahren zum Konfigurieren der WooCommerce-Steuereinstellungen in Ihrem Online-Shop durchgehen.
Steuern aktivieren
Zunächst müssen Sie Steuern auf der Registerkarte Allgemeine Einstellungen aktivieren.
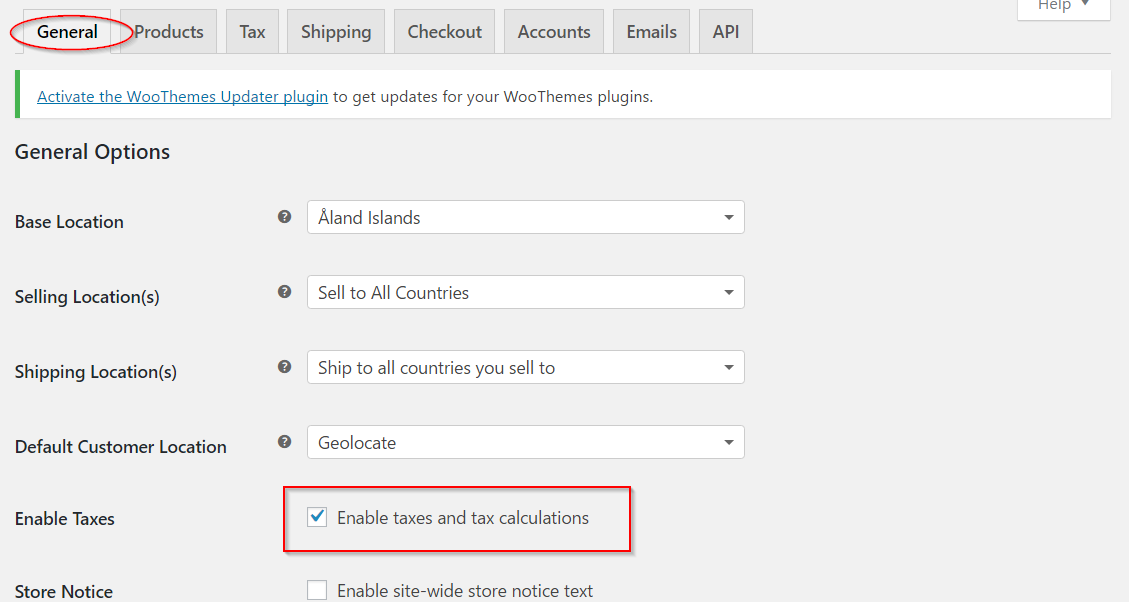
Dadurch wird eine separate Registerkarte für Steuern in den WooCommerce-Einstellungen erstellt. Sie können zu dieser Registerkarte wechseln, indem Sie durch den folgenden Pfad navigieren:
WooCommerce → Einstellungen → Steuern
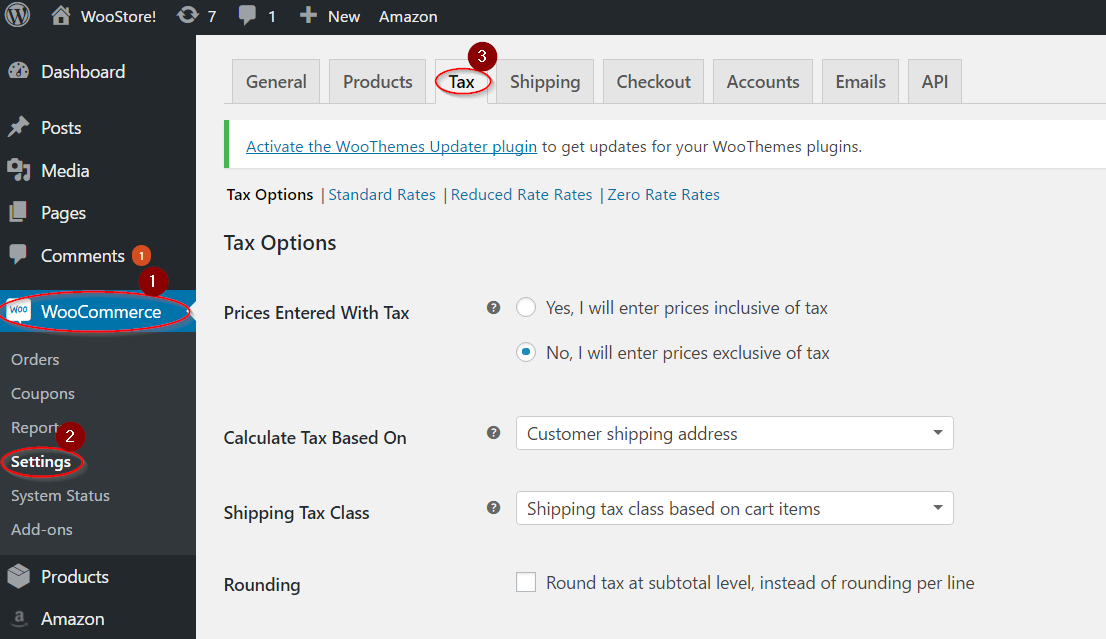
Die Registerkarte „ Steuern “ sieht wie im folgenden Screenshot aus:
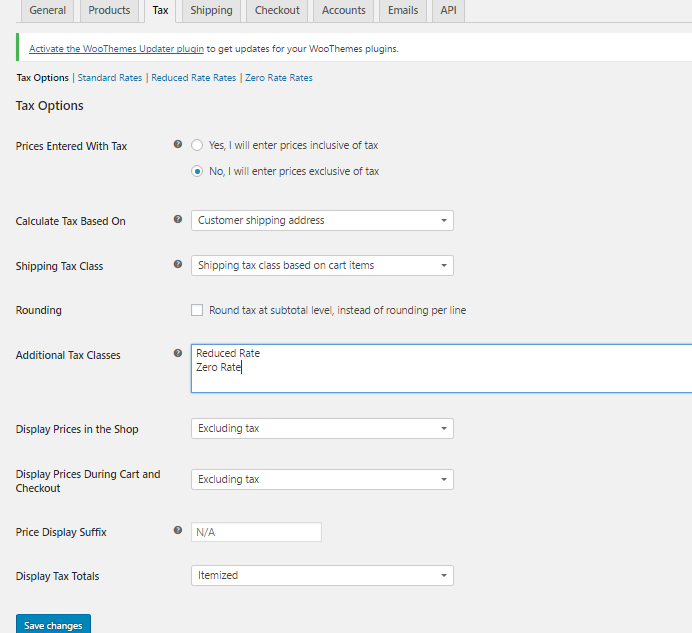
Verschiedene Steuermöglichkeiten
Nun werden wir uns jede Einstellung im Detail ansehen. Zunächst müssen Sie entscheiden, wie Sie die Preise für Ihre Produkte eingeben. Es gibt zwei Optionen mit einem Optionsfeld, bei denen Sie wählen können, ob Sie die Preise inklusive oder exklusive Steuern beibehalten möchten. Wenn Sie sich für die zweite Option entscheiden, sind die Preise der von Ihnen eingegebenen Produkte ohne Steuern. In diesem Fall müssen Sie beim Checkout die Steuer als zusätzlichen Preisbestandteil berechnen.
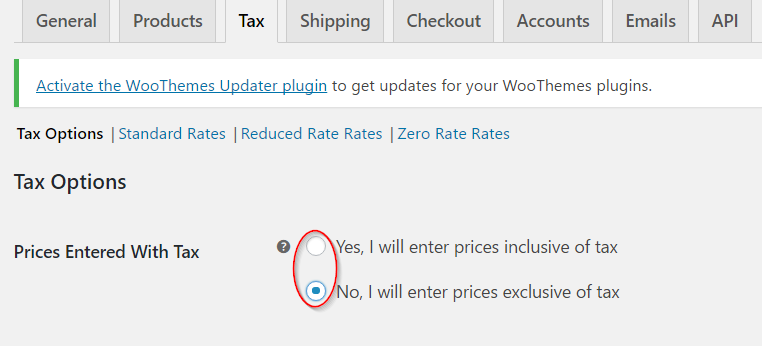
Die nächste Option bestimmt, welchen Ort Sie verwenden, um Ihr Steuerformular einzurichten. Sie können eine der drei Optionen aus der Dropdown-Liste auswählen.
- Lieferadresse des Kunden
- Rechnungsadresse des Kunden
- Shop-Basisadresse
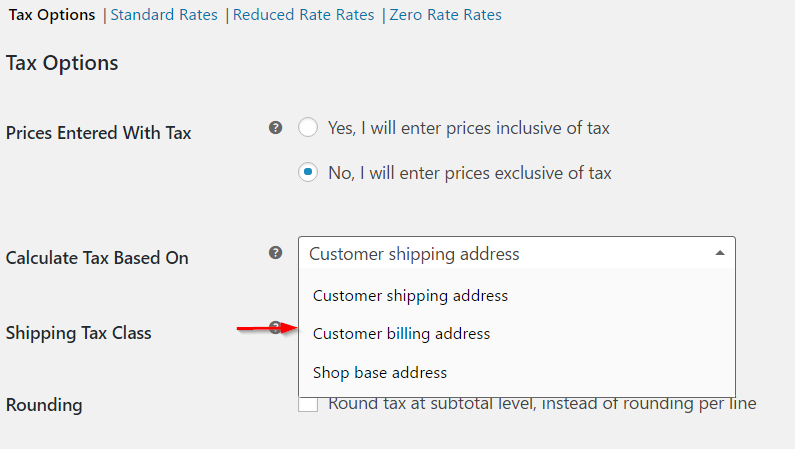
Versandsteuerklasse
Die nächste Einstellung bestimmt, wie Sie die Versandsteuerklasse in Ihrem Geschäft definieren können. In den meisten Szenarien basiert die Versandsteuerklasse auf den Artikeln im Warenkorb. Das bedeutet, wenn Ihr Kunde ein Produkt hinzufügt, das unter einen anderen Steuersatz fällt, wird die Steuer für den Versand ebenfalls mit demselben Steuersatz berechnet. Sie können die Standardoption für diese Einstellung auswählen, nämlich Versandsteuerklasse basierend auf Warenkorbartikeln. Wenn Ihre Steuerhoheit dies nicht zulässt, können Sie eine andere Steuerklasse auswählen.
Sie können die entsprechende Option aus einem Dropdown-Menü auswählen. Wenn Sie bereits eine benutzerdefinierte Steuerklasse festgelegt haben, können Sie dies auch unter den Auswahlmöglichkeiten im Dropdown-Menü sehen.
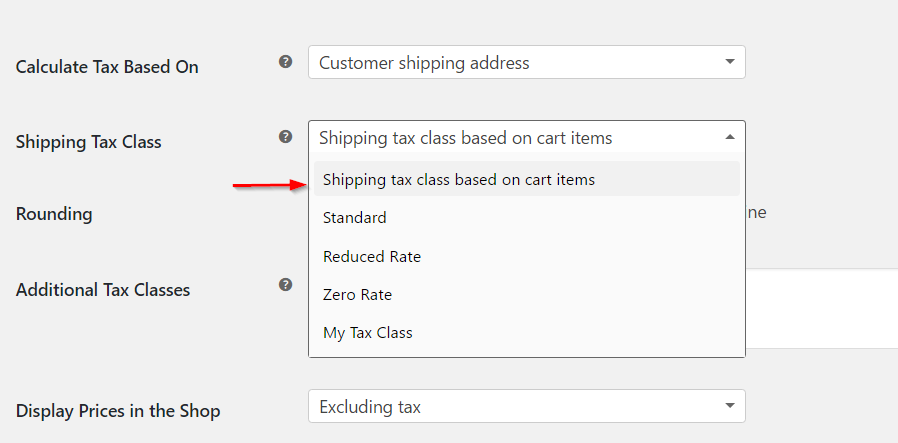
Es gibt ein Kontrollkästchen, das die Steuerrundung im Warenkorb bestimmt. Sie können das Kontrollkästchen aktivieren, wenn Sie die Steuer auf Zwischensummenebene runden möchten, anstatt die Standardoption zum Runden pro Zeile zu verwenden.
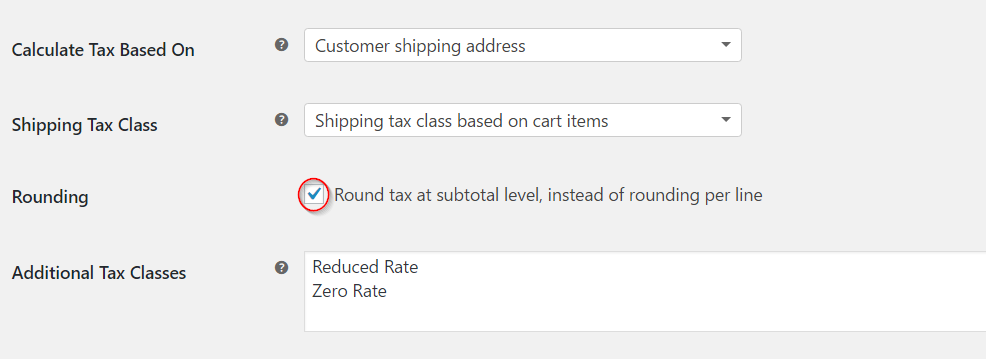
Sie können basierend auf Ihren steuerlichen Anforderungen zusätzliche Steuerklassen erstellen. Neben dem standardmäßigen Standardsatz hat WooCommerce bereits zwei zusätzliche Steuerklassen festgelegt – den reduzierten Satz und den Nullsatz.
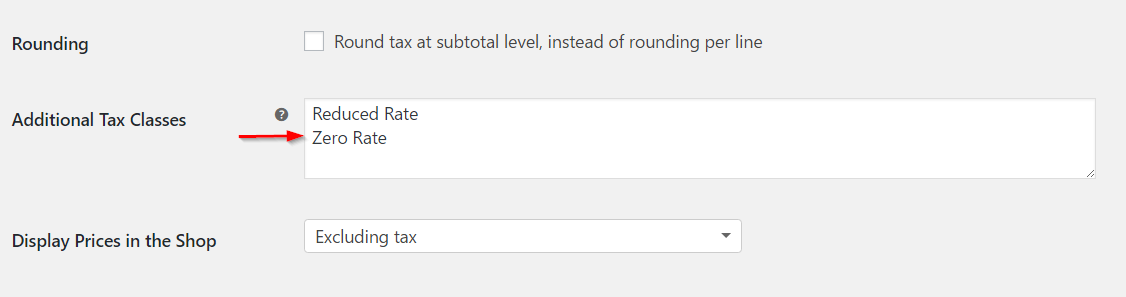
Um eine neue Steuerklasse zu erstellen, geben Sie die Namen (einen pro Zeile) in das Textfeld ein.
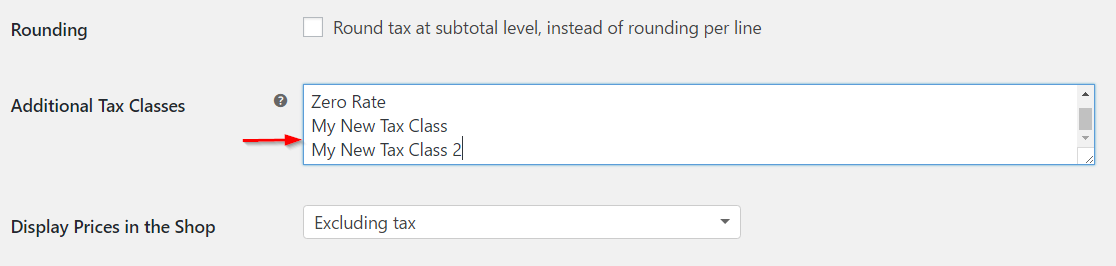
Nachdem Sie die neuen Steuerklassen erstellt und gespeichert haben, werden sie als Registerkarte oben auf dem Bildschirm angezeigt.
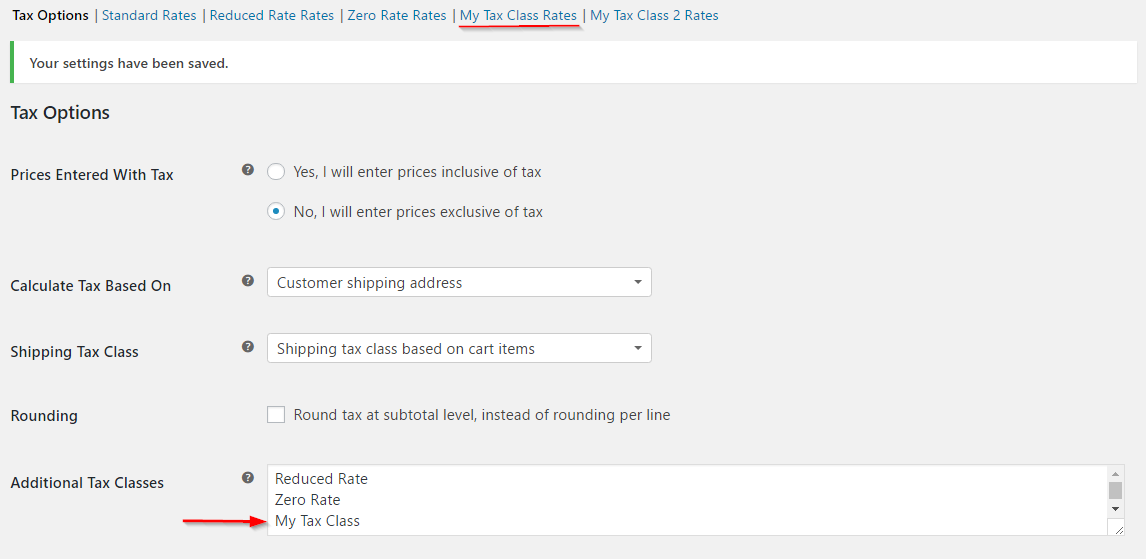
Sie können den Satz für die neu erstellte Steuerklasse festlegen, indem Sie auf den Namen klicken und alle erforderlichen Daten eingeben.
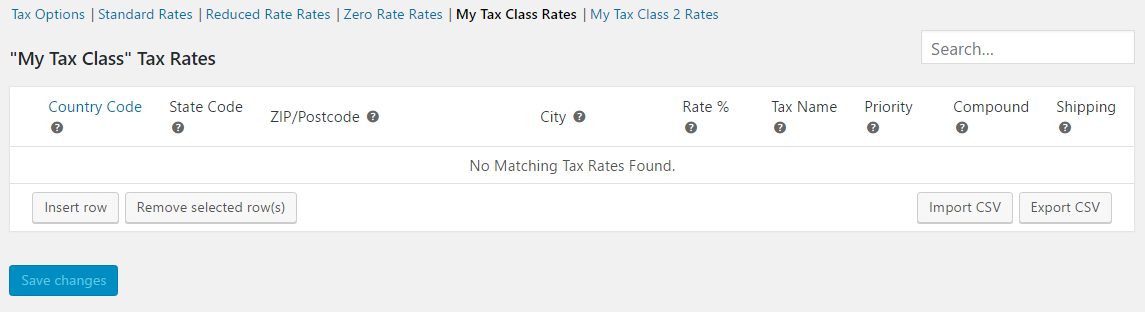
Preisanzeige im Geschäft
Als nächstes gibt es zwei Einstellungen, mit denen Sie bestimmen können, ob Preise inklusive oder exklusive Steuern auf dem Frontend Ihres Shops angezeigt werden. Dies sind Anzeigepreise im Shop und Anzeigepreise während des Warenkorbs und der Kasse . Wählen Sie je nach Wunsch „Inklusive Steuern“ oder „Exklusive Steuern“.
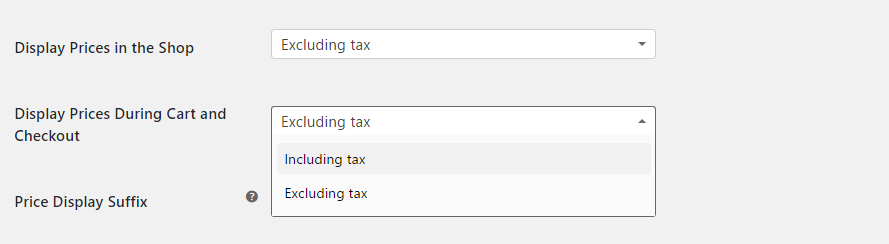
Price Display Suffix hilft, einen Text nach dem Preis Ihrer Produkte anzuzeigen. Dies kann so etwas wie „inklusive Mehrwertsteuer“ sein.
Sie können Ihre Preisanzeige auch mit einer der beiden Optionen – {price_inclusive _tax} oder {price_exclusiv_tax} – als exklusive oder inklusive Steuern festlegen.
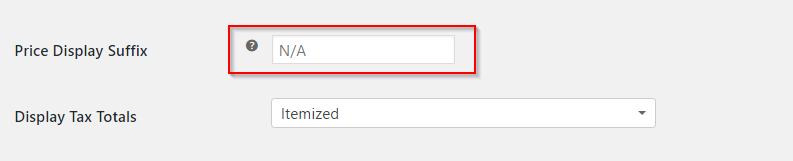
Schließlich können Sie festlegen, wie Steuersummen während des Bezahlvorgangs angezeigt werden sollen – ob mehrere Steuern zusammengefasst als eine Summe oder jede als separates Element aufgeführt werden sollen.
Sie können im Drop-down-Menü „Als Einzelsumme“ oder „Aufgeschlüsselt“ auswählen.
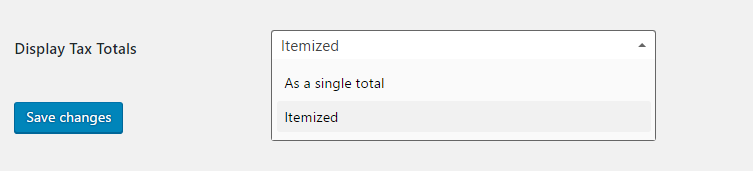
Wenn Sie die Aktualisierung der Einstellungen abgeschlossen haben, vergessen Sie nicht, auf die Schaltfläche Änderungen speichern zu klicken.
Wir haben die grundlegenden Steuereinstellungen in WooCommerce behandelt. Ihre Steuerberechnungen hängen von den gesetzlichen Verpflichtungen Ihres Geschäfts und Verkaufsstandorts ab. Lesen Sie mehr über die Grundlagen der Umsatzsteuerberechnung, bevor Sie Steuern für Ihr Geschäft einrichten. Lesen Sie mehr zum Thema und holen Sie sich bei Bedarf professionelle Hilfe.
Wie richte ich Steuersätze ein?
Sobald Sie mit der Konfiguration der allgemeinen Steueroptionen fertig sind, können Sie Steuersätze für Ihren Shop einrichten.
Alle unterschiedlichen Steuersätze, die Sie einrichten, werden hier als verschiedene Registerkarten angezeigt. Sie können zu einem der Kurse gehen und verschiedene Tabellen erstellen. Wenn Sie beispielsweise auf den Standardsatz klicken, sehen Sie die verschiedenen Steuersätze, die Sie in mehreren Zeilen eingerichtet haben. Sie können je nach Anforderung Zeilen hinzufügen oder entfernen.
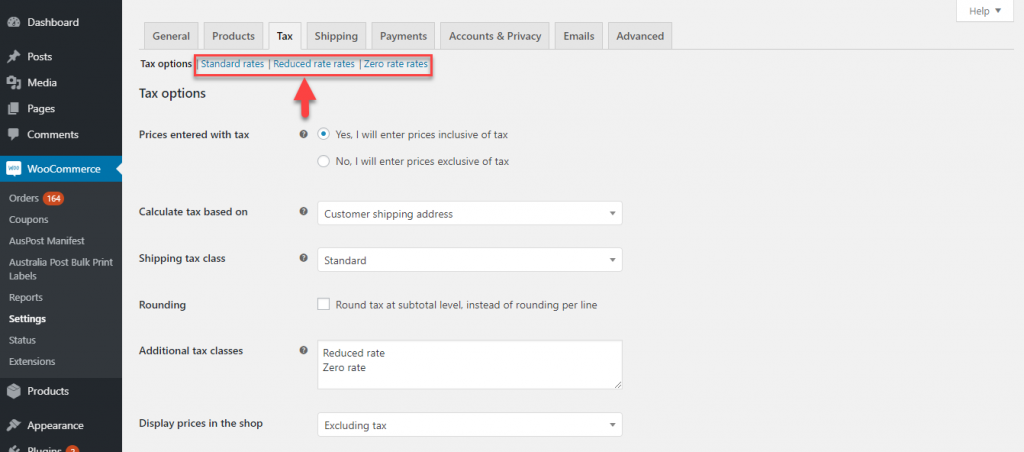
Sehen wir uns an, wie Sie einen neuen Steuersatz einrichten können. Klicken Sie auf die Schaltfläche Zeile einfügen, um zu beginnen.
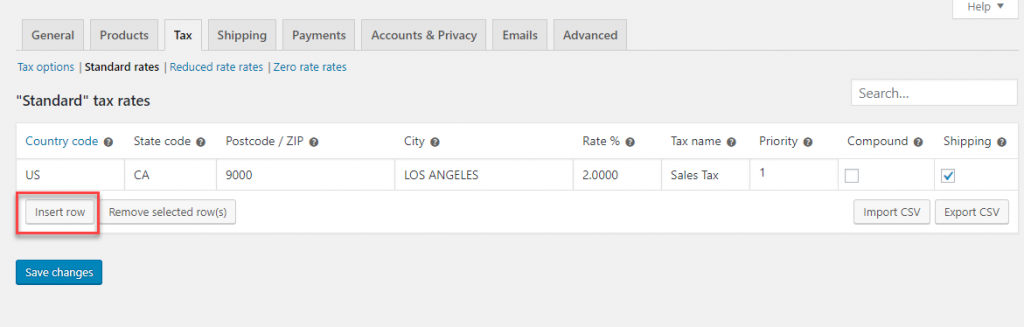
Jetzt sehen Sie eine zusätzliche Zeile, um den Steuersatz zu definieren. Sie können mit der Eingabe der relevanten Informationen wie unten beschrieben beginnen:
Landesvorwahl
Sie müssen einen 2-stelligen Ländercode angeben. Hier finden Sie den ISO 3166-1 Alpha-2-Code für alle offiziell zugeordneten Länder . Wenn Sie kein einzelnes Land angeben möchten, können Sie dieses Feld leer lassen.
Zustandscode
Ähnlich wie beim Ländercode müssen Sie die zweistelligen Codes für Staaten eingeben, sofern zutreffend. Und wenn Sie keinen einzelnen Staat angeben möchten, können Sie das Feld auch leer lassen.
PLZ / Postleitzahl
Dieses Feld ist für die Postleitzahl der Steuerregion vorgesehen. Es gibt mehrere Möglichkeiten, Postleitzahlen für eine einzelne Region einzugeben. Wenn Sie mehrere Postleitzahlen eingeben, können Sie diese jeweils mit einem Semikolon trennen. Dieses Feld erlaubt auch Platzhalter und Zahlenbereiche für Postleitzahlen. Sie können beispielsweise „90*“ hinzufügen, um die Steuersätze auf alle Postleitzahlen anzuwenden, die mit 90 beginnen. Ebenso können Sie einen Bereich wie 90001…90009 angeben, um den Steuersatz auf alle Postleitzahlen innerhalb dieses Bereichs anzuwenden.
Stadt
Als nächstes müssen Sie die Stadt oder die Städte angeben, in denen dieser Steuersatz gilt. Sie können mehrere Städte durch Semikolon getrennt auswählen. Genau wie in den anderen Fällen können Sie das Feld leer lassen, um den Satz auf alle Städte in einem Land oder Staat anzuwenden.
Rate
Hier geben Sie den anwendbaren Steuersatz mit 4 Dezimalstellen an. Um beispielsweise einen Steuersatz von 10 % festzulegen, müssen Sie 10,0000 eingeben, oder für einen Steuersatz von 12,5 % 12,5000.
Name
Sie können auch einen Namen für den Steuersatz eingeben. Zum Beispiel Umsatzsteuer, Mehrwertsteuer usw.
Priorität
Sie können auch eine Priorität für den Steuersatz wählen. Sie müssen nur eine Übereinstimmungsrate pro Priorität angeben. Wenn Sie mehrere Steuersätze für denselben Bereich definieren, müssen Sie für jeden Satz eine andere Priorität festlegen.
Zusammengesetzte Steuern
Wenn Sie möchten, dass der von Ihnen definierte Steuersatz zusätzlich zu allen anderen Steuern angewendet wird, können Sie dieses Kontrollkästchen aktivieren. Angenommen, Sie haben neben der regulären Umsatzsteuer eine zusätzliche Steuer für eine bestimmte Gerichtsbarkeit. Die Compound-Tax-Option legt fest, ob der Aufpreis allein auf Basis des Produktpreises oder inklusive Produktpreis und regulärer Umsatzsteuer berechnet wird. Sehen Sie sich den speziellen Fall im folgenden Beispielszenario an.
Versand
Wenn Sie möchten, dass dieser Steuersatz auf die Versandkosten angewendet wird, müssen Sie dieses Kontrollkästchen ebenfalls aktivieren. Wenn dies aktiviert ist, wird der Steuersatz auf den Produktpreis und die Versandkosten angewendet. Wenn diese Option deaktiviert ist, wird der Steuersatz allein auf der Grundlage des Produktpreises berechnet.
Sobald Sie alle relevanten Werte in alle Felder eingegeben haben, können Sie Änderungen für den Steuersatz speichern, der für Kunden aus dieser bestimmten Region gilt.
Beispielszenarien
Hier ist ein Beispielszenario, wie Sie unterschiedliche Steuersätze für Ihr Geschäft einrichten können.
Angenommen, ein Geschäft möchte unterschiedliche Steuern für Kunden aus verschiedenen Regionen einrichten. Wenn Sie beispielsweise in den USA einen Steuersatz von 6 % erheben möchten, können Sie den Steuersatz wie folgt festlegen.
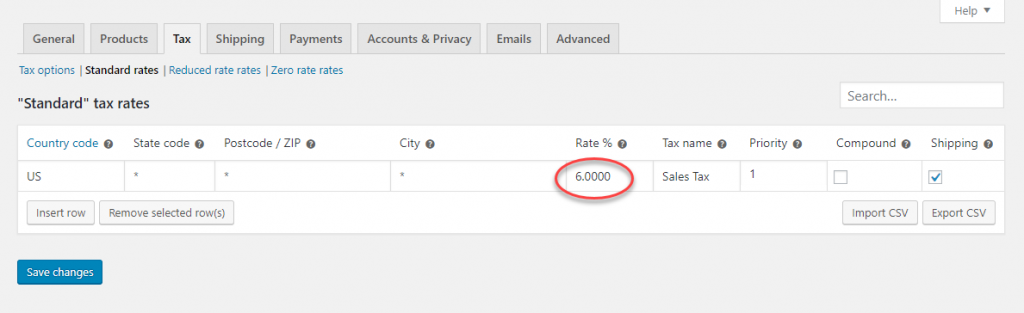
Wenn auf der Warenkorbseite eine US-Adresse eingegeben wird, wird dieser Steuersatz angewendet.
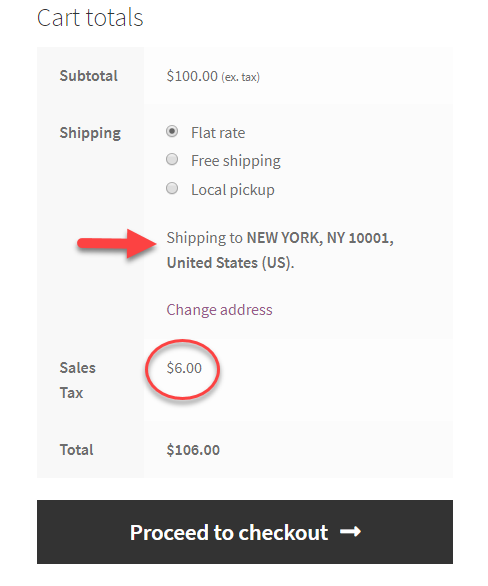
Lassen Sie uns nun eine andere Gebühr für einen Zustand festlegen. Angenommen, Sie möchten für Kalifornien eine Steuer von 7,125 % festlegen. Dazu können Sie einen zusätzlichen Steuersatz für Kalifornien hinzufügen und als Priorität 1 festlegen.
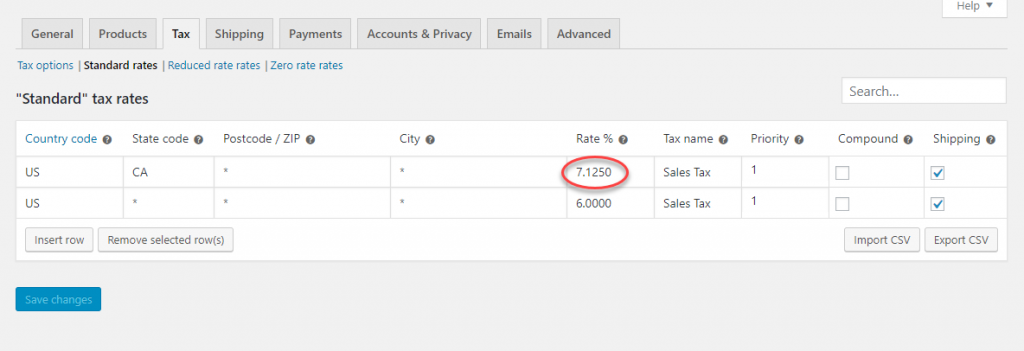
Wenn ein Kunde jetzt Kalifornien als Adresse eingibt, wird dieser Satz anstelle des üblichen US-Satzes von 6 % angewendet. Kunden können dies auf der Warenkorbseite sehen. Für alle kalifornischen Adressen gilt eine Umsatzsteuer von 7,125 %, für den Rest der USA 6 %.
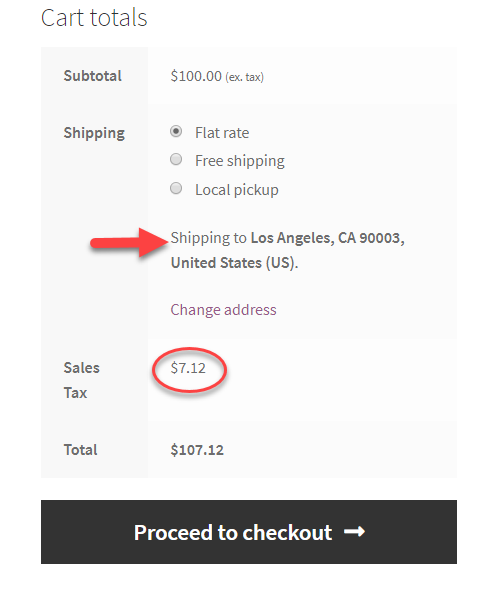
Schauen wir uns ein anderes Beispiel an. Manchmal möchten Sie vielleicht einen zusätzlichen Steuersatz nur für eine Stadt oder Postleitzahl einrichten. Wie werden Sie dies bewältigen? Hier ist ein Beispiel. Lassen Sie uns einen zusätzlichen Steuersatz von 2 % für die Postleitzahl 90001 festlegen und als Priorität 2 festlegen.

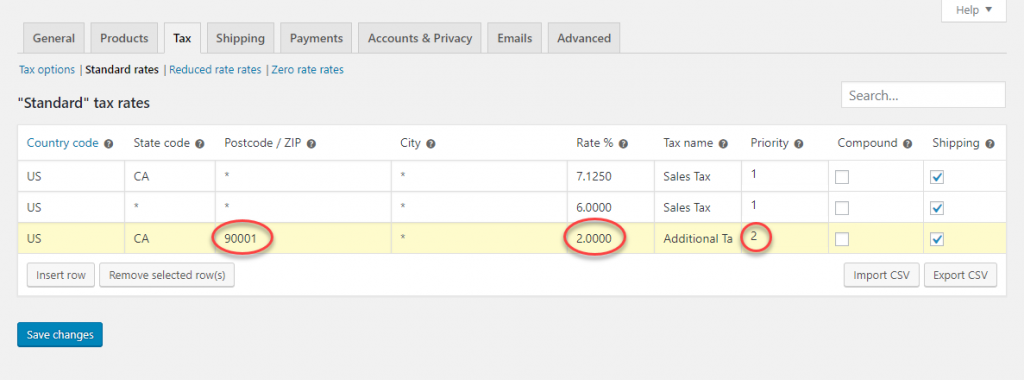
Wenn ein Kunde versucht, nach Eingabe dieser Postleitzahl zur Kasse zu gehen, wird die zusätzliche Steuer (2 %) zusammen mit dem Umsatzsteuersatz für Kalifornien erhoben, der 7,125 % beträgt.
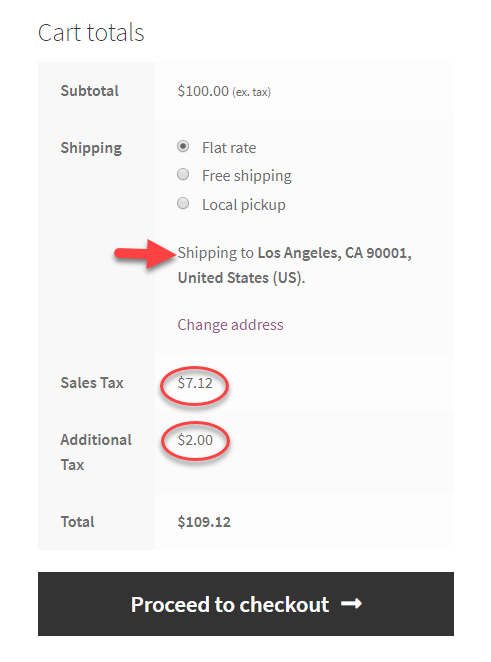
Zusammengesetzte Steuer
Lassen Sie uns nun versuchen zu verstehen, wie komplex Steuern erhoben werden.
Für die Postleitzahl 90001 fallen zwei Steuern an. Die reguläre kalifornische Staatssteuer sowie eine zusätzliche Steuer von 2 %. Zuerst lassen wir das zusammengesetzte Kontrollkästchen deaktiviert.
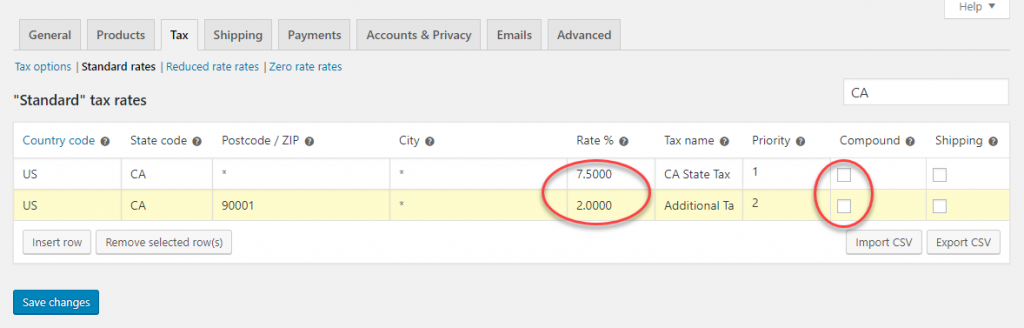
Auf der Warenkorbseite werden beide Steuern einzeln auf der Grundlage der Produktkosten angewendet. Umsatzsteuer 7,5 % von 100 $ (7,5 $); und zusätzliche Steuern 2 % von 100 $ (2 $)
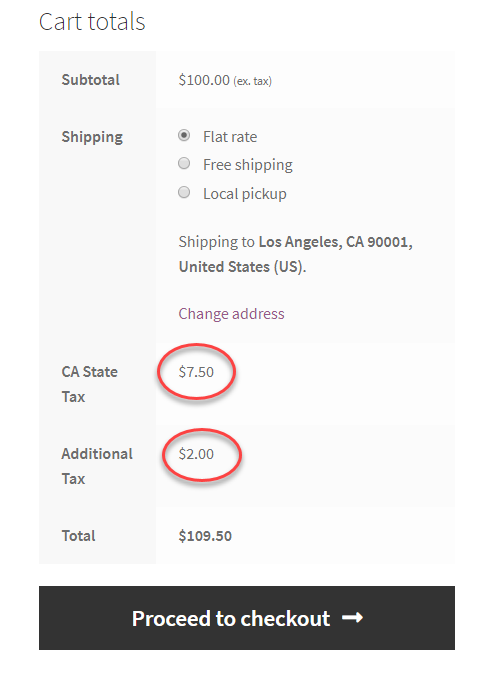
Lassen Sie uns nun sehen, was passiert, wenn das zusammengesetzte Feld auf die zusätzliche Steuer geprüft wird.
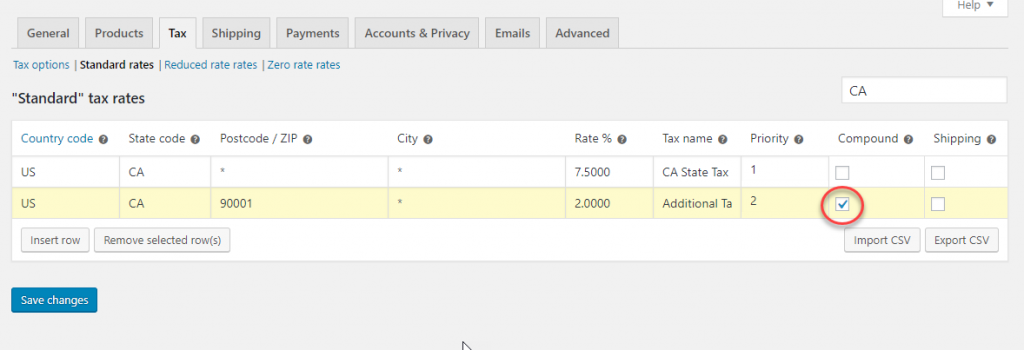
Die zusätzliche Steuer wird auf den zusammengesetzten Satz aus Produktpreis + staatlicher Steuer (100 $ + 7,5 $) erhoben, anstatt nur auf 100 $, wie es im ersten Beispiel der Fall war.
Die Steuern betragen also:
- Staatssteuer: 7,5 % von 100 $ = 7,5 $
- Zusätzliche Steuer: 2 % von 107,5 = 2,15 $
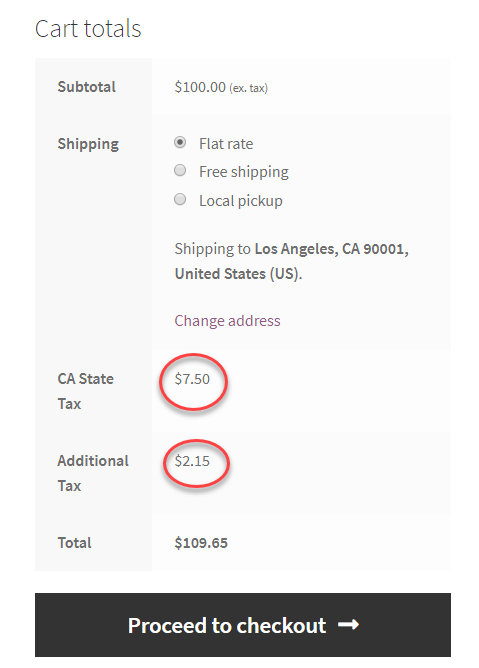
Steuer auf den Versand
Hier ist ein Beispiel, um zu demonstrieren, wie die Versandsteuer erhoben wird. Im folgenden Beispiel richten wir die Steuer des Bundesstaates New York ein, ohne dass Steuern auf den Versand erhoben werden.
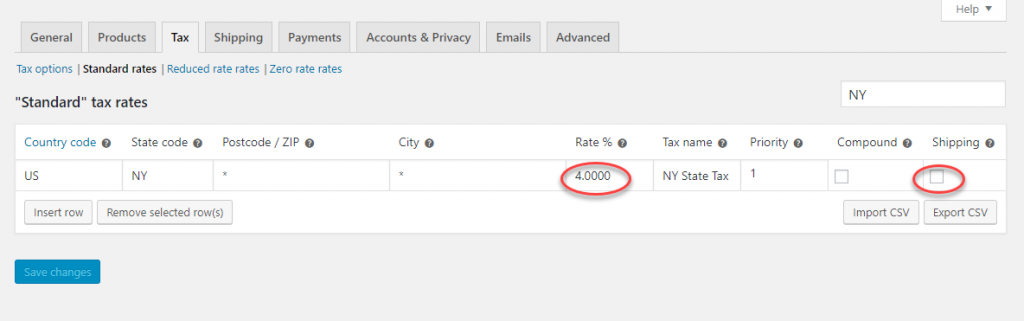
Wenn ein Kunde aus New York ein Produkt in den Einkaufswagen legt, wird die Steuer nur auf den Produktpreis (100 $) und nicht auf die Versandkosten (10 $) erhoben. Das bedeutet, dass die Steuer nur 4 $ (4 % von 100 $) beträgt.
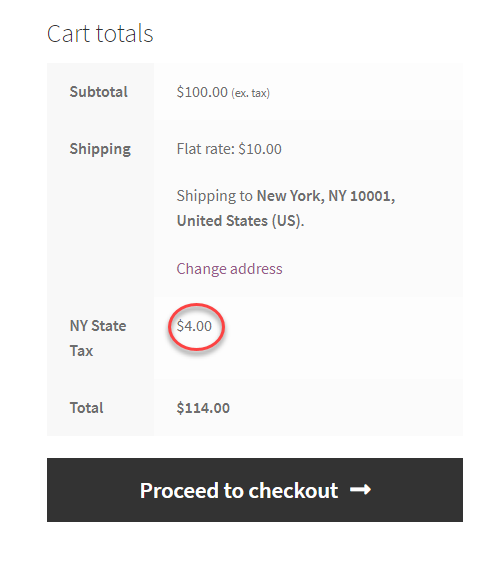
Jetzt werden wir das Kontrollkästchen für die Versandsteuer aktivieren.
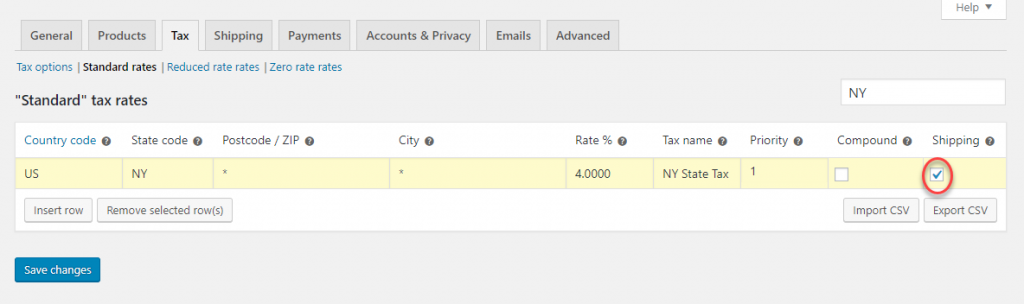
Auf dem Einkaufswagen ändert sich der Preis ebenfalls entsprechend.
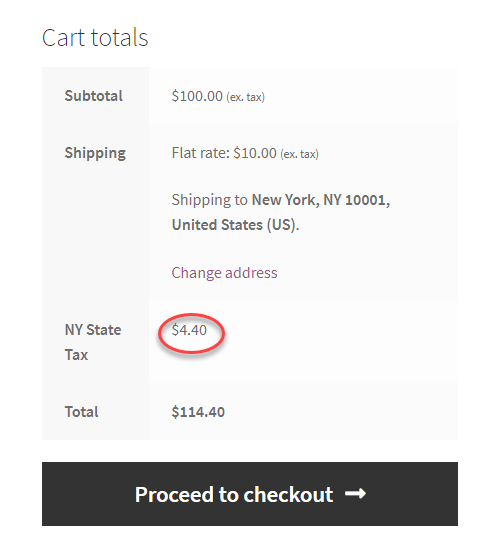
Steuersätze exportieren und importieren
Sie können Steuersätze mit Hilfe einer CSV-Datei importieren und exportieren.
Um den Steuersatz in Ihren Shop zu importieren, klicken Sie einfach auf die Schaltfläche CSV importieren und geben Sie den Dateinamen und den Pfad an.
 Die Steuersätze in der CSV-Datei werden in Ihren Shop hochgeladen. Das Importieren von Steuersätzen könnte eine bessere Option sein, wenn Sie unterschiedliche Steuersätze anwenden müssen, wie z. B. den der USA.
Die Steuersätze in der CSV-Datei werden in Ihren Shop hochgeladen. Das Importieren von Steuersätzen könnte eine bessere Option sein, wenn Sie unterschiedliche Steuersätze anwenden müssen, wie z. B. den der USA.
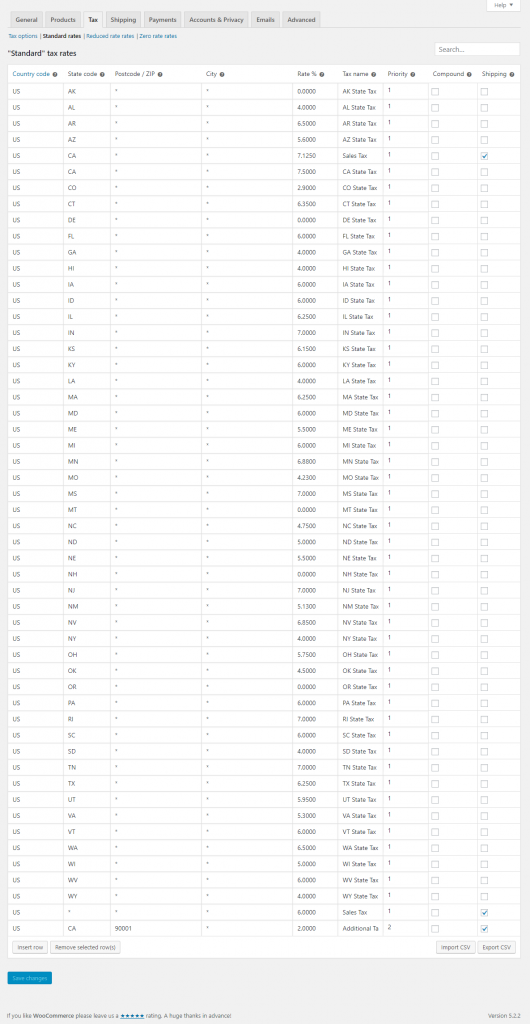
Wie lösche ich Steuersätze?
Manchmal müssen Sie bestimmte Steuersätze aus Ihrem Shop löschen. Lassen Sie uns sehen, wie Sie dies tun können, wenn Sie bereits eine Reihe von Steuersätzen in Ihrem Geschäft definiert haben.
Um einen Steuersatz zu löschen, können Sie einfach zu den Steuersätzen gehen und die zu löschenden Zeilen auswählen. Sie werden gelb hervorgehoben. Klicken Sie auf die Schaltfläche Ausgewählte Zeilen entfernen, und die ausgewählten Steuersätze werden gelöscht.
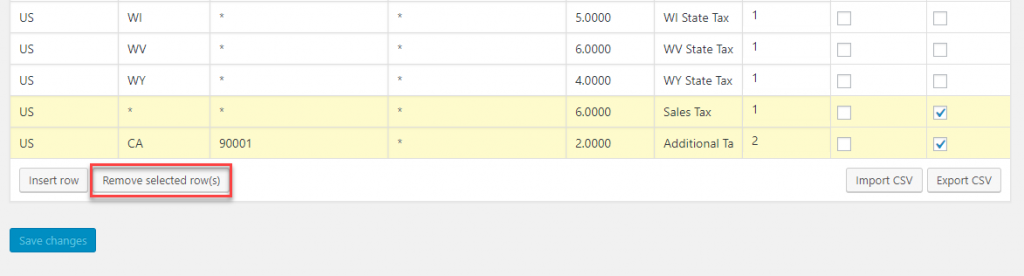
Sie können auch den gesamten Steuersatz Ihres Shops auf einmal löschen. Gehen Sie dazu zu WooCommerce > Status > Tools und scrollen Sie nach unten zu „WooCommerce-Steuersätze löschen“. Hier können Sie auf die Schaltfläche Steuersatz löschen klicken, und alle Ihre Steuersätze werden gelöscht.
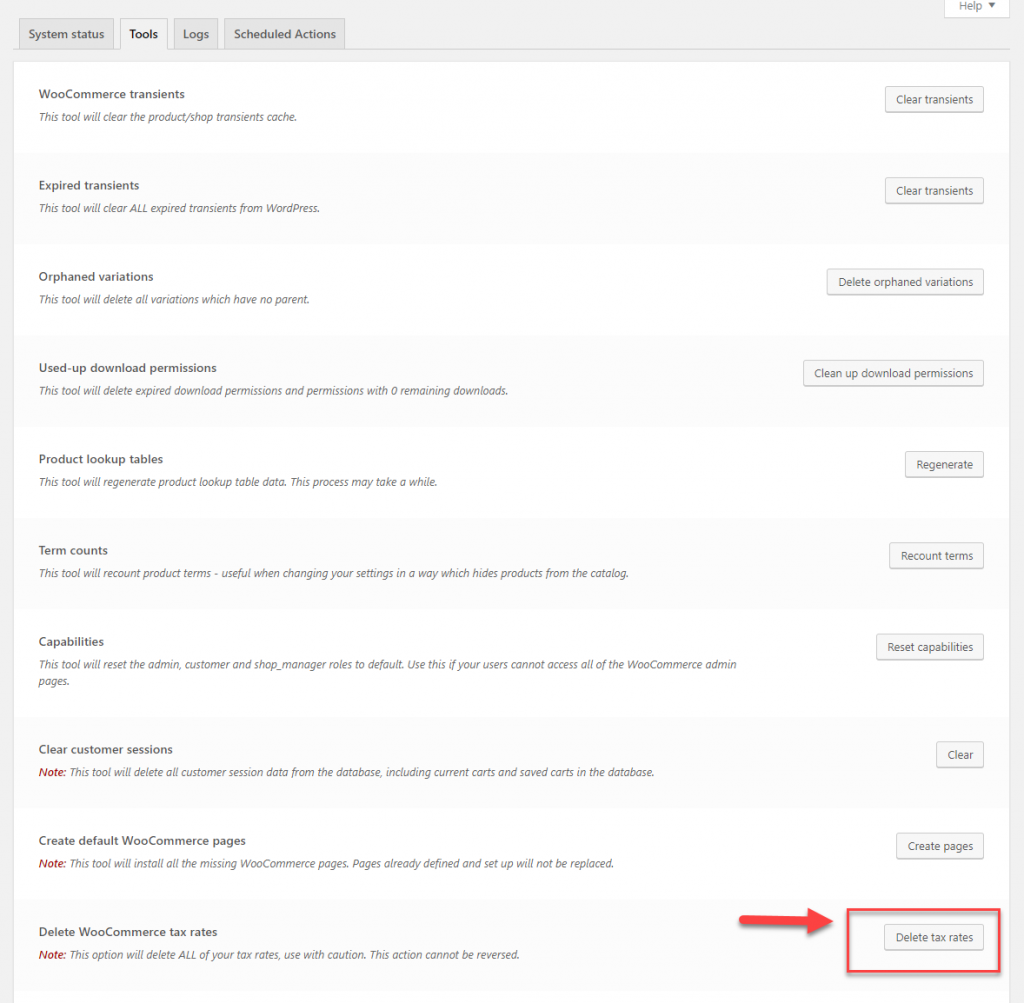
Wie kann man Steuerberichte anzeigen?
WooCommerce bietet Optionen, mit denen Sie auch Steuerberichte anzeigen können. Sie können die Steuerberichte sowohl nach Datum als auch nach Code anzeigen. Um Steuerberichte nach Datum anzuzeigen, gehen Sie zu WooCommerce > Berichte > Steuern > Steuern nach Datum . Auf diese Weise können Sie Ihre Steuerberichte basierend auf einer von Ihnen gewählten Zeitachse anzeigen.
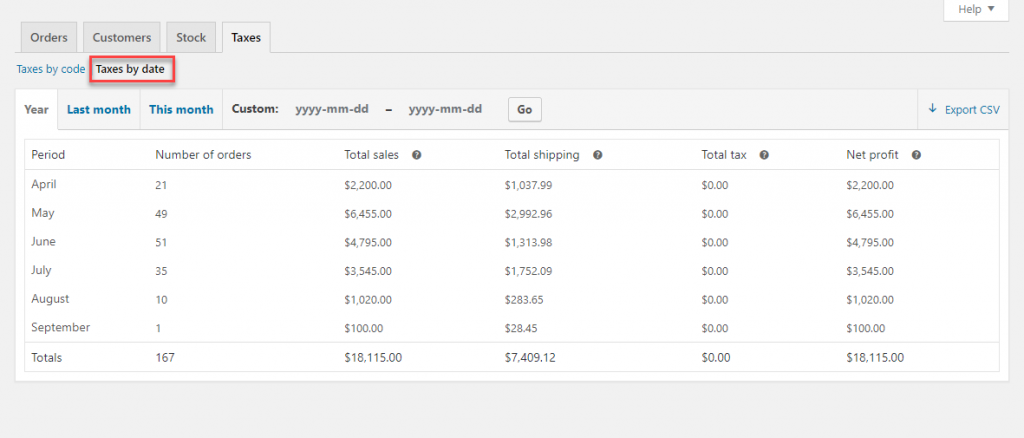
Sie können auch den Bericht zu den verschiedenen Arten von Steuern anzeigen, die Sie erheben, indem Sie Steuern nach Code auswählen.
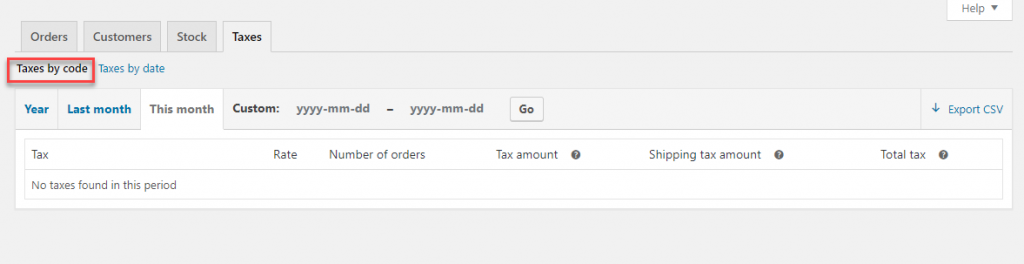
Besondere Szenarien:
WooCommerce bietet auch einige Anpassungsoptionen, um Steuern basierend auf bestimmten Parametern einzurichten.
Steuer basiert auf Zwischensumme
Abhängig von der Zwischensumme der Bestellung können Sie einen bestimmten Steuersatz anwenden. Dazu können Sie das folgende Code-Snippet verwenden. Über dieses Snippet können Sie angeben, welcher Steuersatz angewendet werden soll, wenn die Zwischensumme der Bestellung gleich oder kleiner als 100 $ ist. Sie können den Betrag und den Steuersatz entsprechend Ihren Geschäftsanforderungen ändern.
add_filter( 'woocommerce_product_tax_class', 'big_apple_get_tax_class', 1, 2 );
function big_apple_get_tax_class( $tax_class, $product ) {
if ( WC()->cart->subtotal <= 100 )
$tax_class = 'Special Tax Rate';
return $tax_class;
}
Steuer basierend auf der Benutzerrolle
Ebenso können Sie für bestimmte Benutzerrollen auch einen bestimmten Steuersatz anwenden. Durch das unten stehende Code-Snippet können Sie einen Sondersteuersatz für die Benutzerrolle „Kunde“ anwenden. Sie können die Benutzerrolle und den Steuersatz entsprechend Ihren Geschäftsanforderungen ändern.
<?php
/**
* Apply a different tax rate based on the user role.
*/
function wc_diff_rate_for_user( $tax_class, $product ) {
if ( is_user_logged_in() && current_user_can( 'customer' ) ) {
$tax_class = 'Special Tax Rate';
}
return $tax_class;
}
add_filter( 'woocommerce_product_tax_class', 'wc_diff_rate_for_user', 1, 2 );
Bestimmung der Steuerkonformität für E-Commerce-Unternehmen
Die Bestimmung des tatsächlich einzuziehenden Steuerbetrags bereitet E-Commerce-Shop-Besitzern immer Kopfzerbrechen. Für E-Commerce-Händler ist es nicht so einfach wie für traditionelle Händler, da Kunden bei einer Online-Transaktion überall auf der Welt sein können. Viele Regierungen auf der Welt ergreifen Initiativen, um Steuern abhängig vom Standort des Verbrauchers zu erheben. Das Erlangen von Kenntnissen über jede der anwendbaren Steuern und das entsprechende Einziehen von Steuern kann für E-Commerce-Händler eine ermüdende Angelegenheit sein.
Vereinigte Staaten
Mehrere Bundesstaaten in den USA haben wirtschaftliche Schwellenwerte, die von E-Commerce-Händlern mit jährlichen Transaktionen über einem bestimmten Wert verlangen, Umsatzsteuer zu erheben und zu zahlen. Einige Staaten erheben sogar Steuern auf SaaS-basierte Produkte.
Kanada
Auch Quebec in Kanada hat eine solche wirtschaftliche Schwelle, die E-Commerce-Händler verpflichtet, staatliche Steuern zu zahlen, wenn ihr Geschäft einen bestimmten Betrag überschreitet.
europäische Union
E-Commerce-Unternehmen, die in Länder der Europäischen Union verkaufen, müssen die für das jeweilige Land geltende Mehrwertsteuer erheben. Für jede Rechnung, die Sie für Bürger der Europäischen Union stellen, müssen Sie die anfallenden Steuern beantragen, einziehen und abführen.
Indien
Alle digitalen Transaktionen mit indischen Kunden sind an 18 % GST gebunden. Hier gibt es keine wirtschaftliche Schwelle. Wenn Sie an einen Verbraucher in Indien verkaufen, müssen Sie sich registrieren und GST erheben. Dies gilt jedoch nicht für B2B-Geschäfte, da der Käufer an die Einhaltung der Steuervorschriften gebunden ist.
Japan
Japan hat einen jährlichen Schwellenwert für digitale Händler, um Steuern zu erheben, wenn sie an japanische Verbraucher verkaufen. Alle Händler, die über dem Schwellenwert an japanische Kunden verkaufen, müssen Steuern erheben.
Unterschiedliche Länder haben unterschiedliche Steuervorschriften, wie in den oben genannten Fällen zu sehen ist. Sehen Sie sich den Quaderno-Artikel an, in dem einige der aktualisierten Steuervorschriften in verschiedenen Ländern erörtert werden. Sie müssen sich über sich ändernde Regeln und Vorschriften auf dem Laufenden halten, um Steuern korrekt einzuziehen und abzuführen.
Plugins zur Abwicklung der Umsatzsteuer
Die genaue Bestimmung des einzuziehenden Steuerbetrags kann vielen Besitzern von WooCommerce-Shops Kopfschmerzen bereiten. Darüber hinaus kann die fristgerechte Einreichung von Erklärungen zu einer jährlichen Herausforderung werden. Wir werden uns einige der beliebten Plugins ansehen, die Ihnen bei der Berechnung der Umsatzsteuer helfen.
TaxJar
TaxJar ist ein großartiges Tool, mit dem Sie die Berechnung, Berichterstattung und Einreichung der Umsatzsteuer automatisieren können. Es lässt sich mühelos in Ihren WooCommerce-Shop integrieren. Sie können es einfach mit Ihrem WooCommerce-Warenkorb oder sogar anderen Verkaufskanälen wie Marktplätzen verbinden. Mit Hilfe von TaxJar Reports können Sie Ihre Steuererklärungen schnell abschließen und bei Bedarf sogar automatisch Steuererklärungen einreichen. Der Basisplan von TaxJar beginnt bei einem Preis von 17 $ pro Monat.
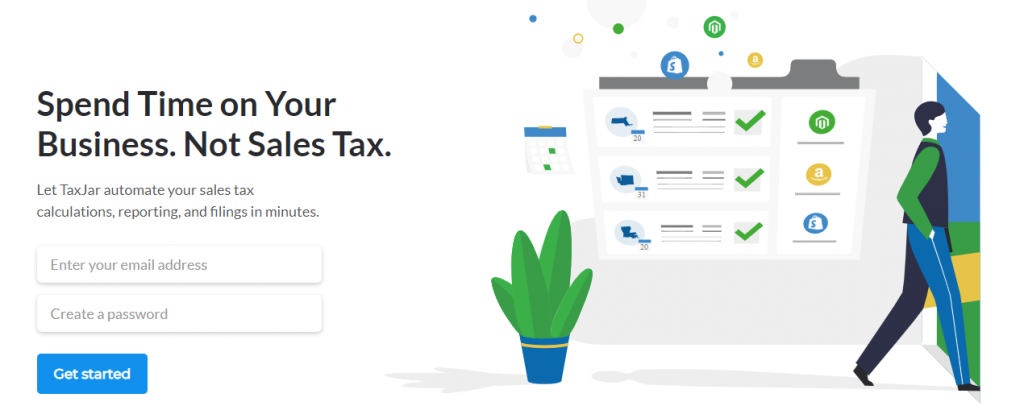
Quadern
Quaderno ist eine weitere bevorzugte Lösung, mit der Sie Steuern mühelos handhaben können. Sie können Ihren Shop, Ihr Zahlungsgateway und Ihren Warenkorb ganz einfach mit Quaderno verbinden und die steuerlichen Aspekte verwalten. Quaderno berechnet automatisch die erforderliche Steuer für jeden Kunden, wenn er versucht, in Ihrem Geschäft einzukaufen. Darüber hinaus überwacht es Ihre Steuerkonformität und gibt Ihnen Warnungen, wenn Sie internationale Steuerschwellen überschreiten. Sie erhalten auch Zugriff auf einfache Berichte, die Ihre Steuererklärung extrem einfach machen. Die Preise beginnen bei 49 $ pro Monat.
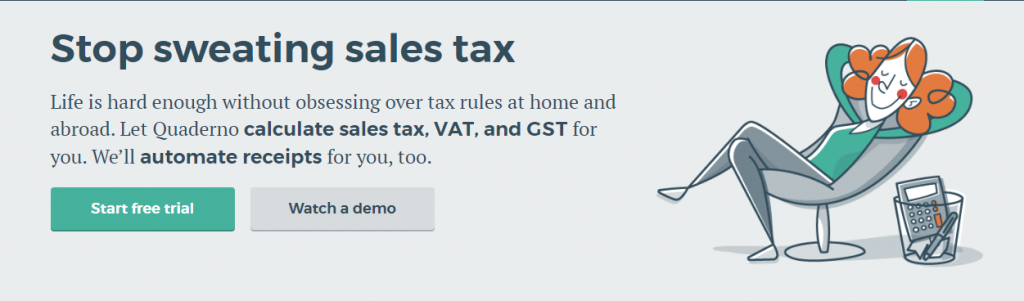
Avalara AvaTax
Dies ist eine weitere Lösung, die Sie in Ihrem WooCommerce-Shop verwenden können, um Ihre Steuerberechnungen zu vereinfachen. Es hilft Ihnen auch bei der Steuererklärung und der einfachen Bearbeitung von Steuererklärungen. Es ist ganz einfach, AvaTax zu konfigurieren und loszulegen. Und unabhängig davon, woher Ihre Kunden kommen, können Sie Steuern genau einziehen, ohne Steuersätze manuell festlegen zu müssen. Preispläne sind ab 50 $ pro Jahr verfügbar.
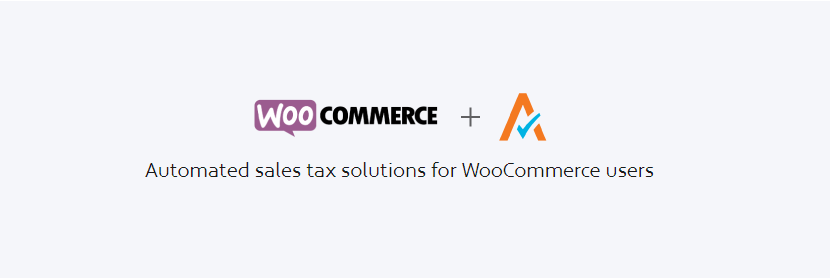
Besteuern
Taxify bietet Ihnen problemlose Steuerberechnungen auch bei den regelmäßigen Änderungen der Steuervorschriften. Es kümmert sich automatisch um Ihre Steuerkonformität, indem Regeländerungen zeitnah aktualisiert werden. Mit Taxify erhalten Sie Zugang zu automatischen Steuerberechnungen und -erklärungen in über 14.000 verschiedenen Steuerhoheitsgebieten. Verschiedene Preisoptionen sind ab 47 $ pro Monat verfügbar.
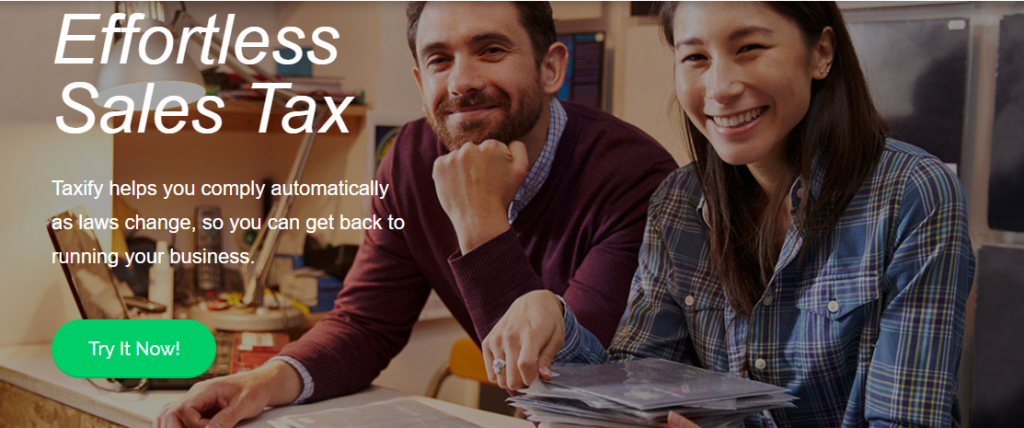
Einfache Umsatzsteuer von TaxCloud
Mit Hilfe dieses Tools können Sie automatisch den korrekten Steuersatz für jede Gerichtsbarkeit in den USA berechnen. Es wird in die Automated Compliance-Lösung von TaxCloud integriert, die völlig kostenlos ist. Sobald Sie dies eingerichtet haben, müssen Sie keine Steuersätze und -tabellen nach verschiedenen Steuerhoheitsgebieten importieren. Es bietet auch kostenlose Steuererklärungen und Zugriff auf umfangreiche Berichte. Sie können das Tool einfach aktualisieren, wenn eine neue Version live ist.
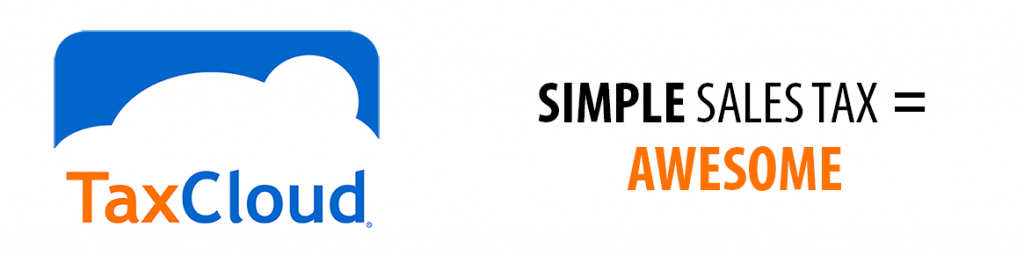
Machen Sie sich mit den Steuereinstellungen von WooCommerce vertraut
WooCommerce-Steuereinstellungen selbst sind nicht kompliziert. Es sind komplexe Steuervorschriften, die für verschiedene Gerichtsbarkeiten unterschiedlich sind, die bei vielen Ladenbesitzern Verwirrung stiften. Es ist besser, sich von einem Experten helfen zu lassen, wenn Sie an verschiedenen Standorten verkaufen. Oder Sie können eine der oben genannten Lösungen verwenden. Ich hoffe, dieser Artikel hat Ihnen ein gutes Verständnis für die Steuereinstellungen von WooCommerce vermittelt. Hinterlasse einen Kommentar, wenn du eine Frage hast.
Weiterlesen
- Erfahren Sie mehr über Umsatzsteuerberechnungen für E-Commerce
- Wie benutzt man TaxJar?
