WooCommerce Vergi Ayarları Nasıl Yapılandırılır
Yayınlanan: 2016-10-10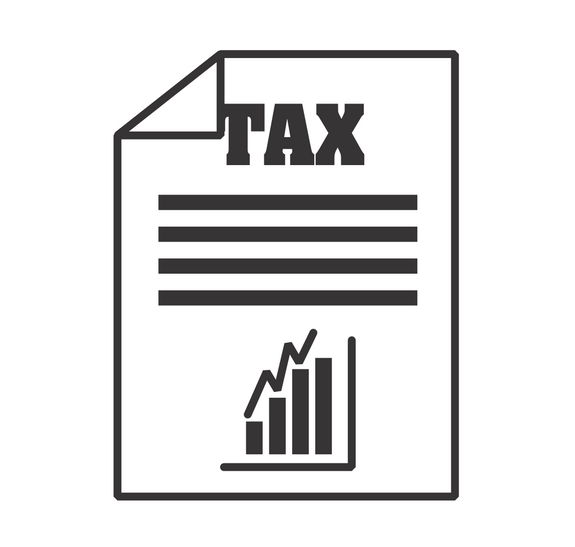
Son güncelleme - 8 Temmuz 2021
Bir çevrimiçi mağaza kurarken atmanız gereken temel adımlardan biri vergileri hesaplamaktır. Ülkenizin veya bulunduğunuz bölgenin yasal zorunluluklarına uygun olarak doğru vergi hesaplamaları yapmak biraz karmaşıklaşıyorsa, profesyonel yardım almaktan çekinmeyin. WooCommerce, süreci kolaylaştırmak için ayarları olabildiğince basit hale getirmeye çalışır. Çevrimiçi mağazanızda WooCommerce vergi ayarlarını yapılandırmak için temel prosedürü inceleyelim.
Vergileri etkinleştirme
Öncelikle, Genel ayarlar sekmesinde vergileri etkinleştirmeniz gerekir.
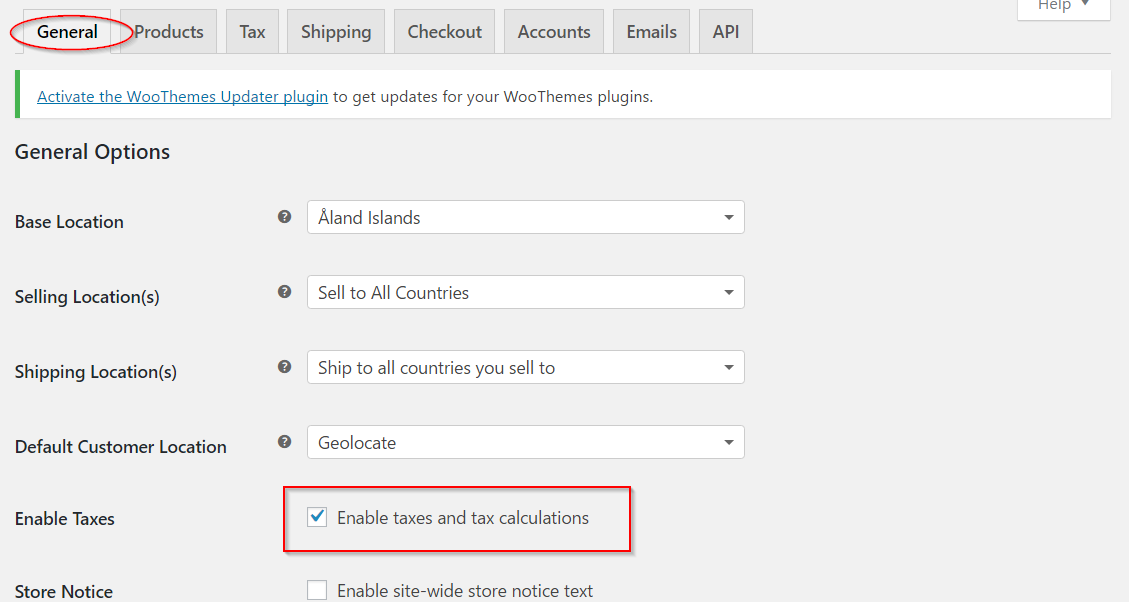
Bu, WooCommerce Ayarlarında Vergi için ayrı bir sekme oluşturacaktır. Aşağıdaki yoldan gezinerek bu sekmeye gidebilirsiniz:
WooCommerce → Ayarlar → Vergi
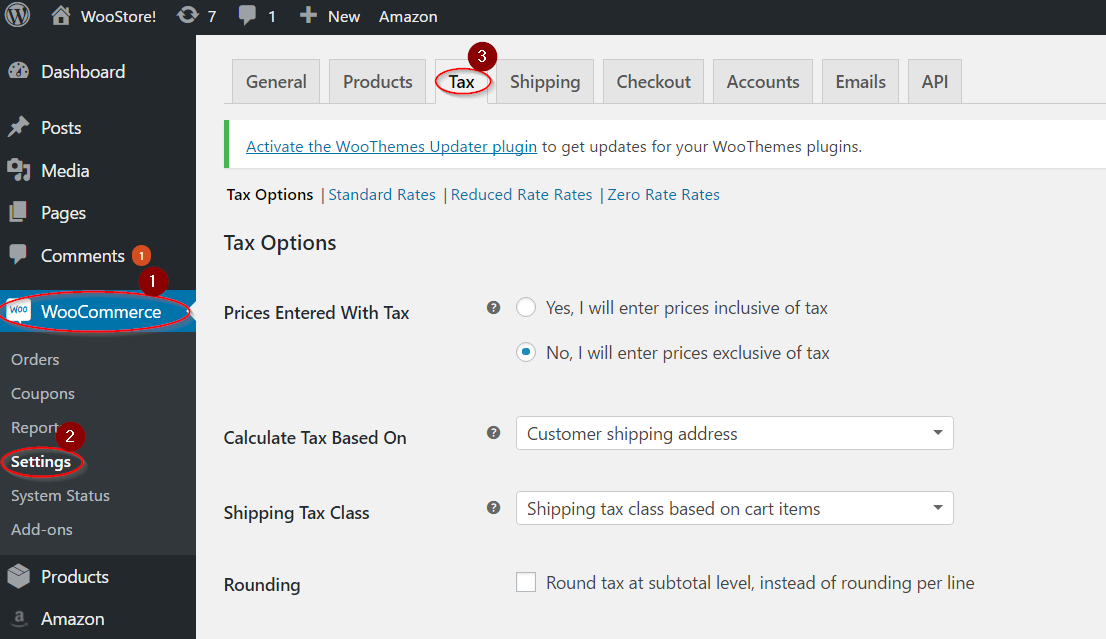
Vergi sekmesi aşağıdaki ekran görüntüsüne benziyor:
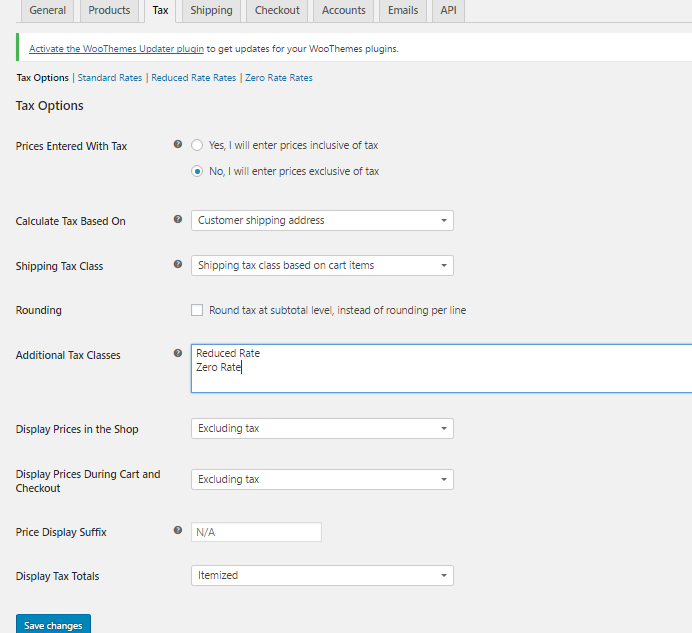
Çeşitli vergi seçenekleri
Şimdi, her bir ayarı ayrıntılı olarak inceleyeceğiz. Öncelikle, ürünleriniz için fiyatları nasıl gireceğinize karar vermelisiniz. Fiyatları vergi dahil veya hariç tutmayı seçebileceğiniz radyo düğmesi olan iki seçenek vardır. İkinci seçeneğe karar verirseniz, girdiğiniz ürünlerin fiyatları vergisiz olacaktır. Bu durumda, ödeme sırasında ek bir fiyat bileşeni olarak vergiyi hesaplamanız gerekir.
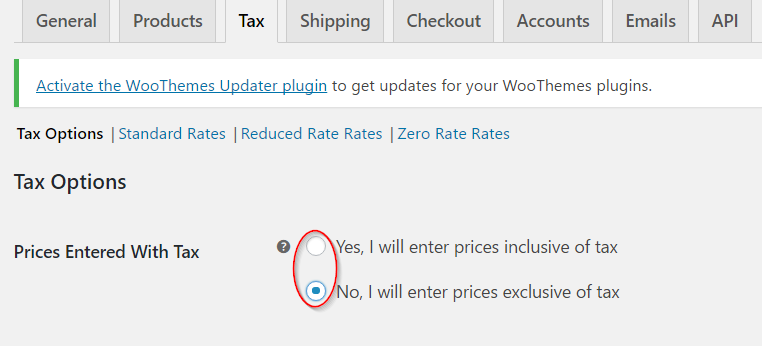
Sonraki seçenek, vergi formunuzu oluşturmak için hangi konumu kullandığınızı belirleyecektir. Açılır menüden üç seçenekten herhangi birini seçebilirsiniz.
- Müşteri teslimat adresi
- Müşteri fatura adresi
- Mağaza ana adresi
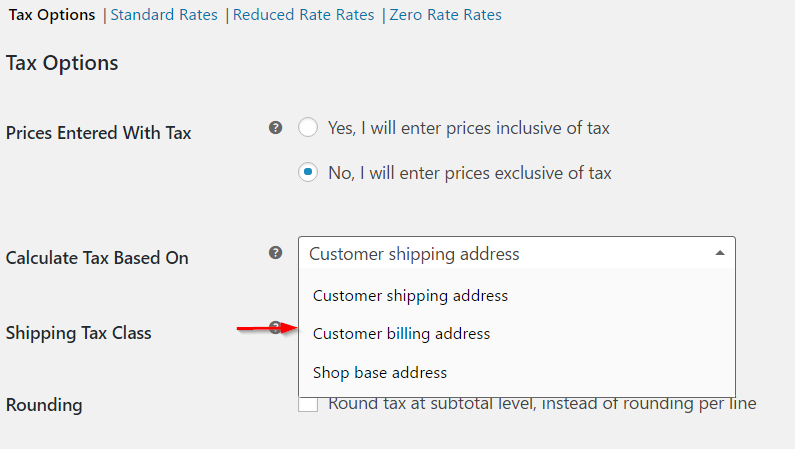
Nakliye vergisi sınıfı
Sonraki ayar, mağazanızda Nakliye Vergisi Sınıfını nasıl tanımlayabileceğinizi belirler. Çoğu senaryoda, kargo vergisi sınıfı, sepetteki ürünlere göre belirlenir. Bu, müşteriniz farklı bir vergi oranına tabi bir ürün eklerse, nakliye vergisinin de aynı oranda hesaplanacağı anlamına gelir. Sepet öğelerine dayalı Nakliye vergisi sınıfı olan bu ayar için varsayılan seçeneği seçebilirsiniz. Vergi yargı bölgeniz buna izin vermiyorsa, başka bir vergi sınıfı seçebilirsiniz.
Bir açılır menüden uygun seçeneği seçebilirsiniz. Halihazırda özelleştirilmiş bir vergi sınıfı ayarladıysanız, bunu da açılır menüdeki seçenekler arasında görebilirsiniz.
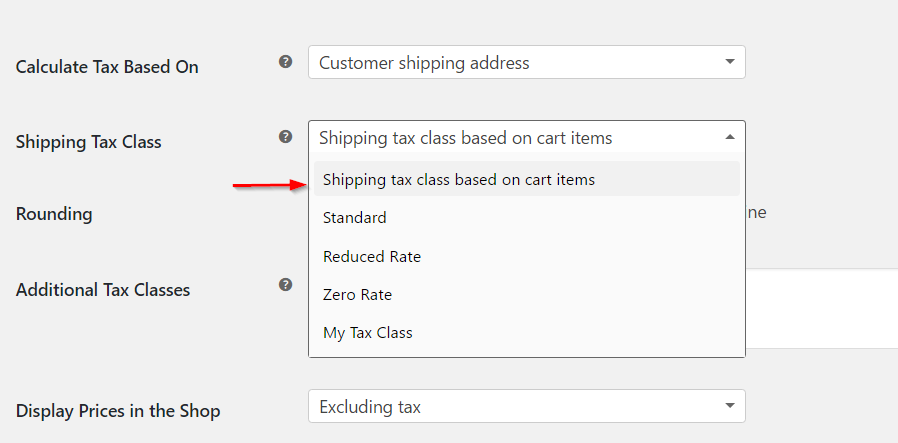
Sepette vergi yuvarlamasını belirleyen bir onay kutusu vardır. Vergiyi varsayılan satır başına yuvarlama seçeneği yerine alt toplam düzeyinde yuvarlamak istiyorsanız onay kutusunu işaretleyebilirsiniz.
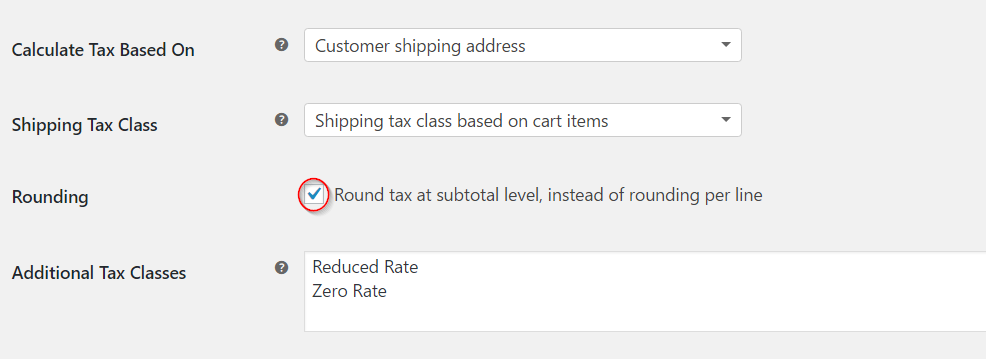
Vergi gereksinimlerinize göre ek vergi sınıfları oluşturabilirsiniz. Varsayılan Standart Oran dışında, WooCommerce zaten iki ek vergi sınıfı belirlemiştir – İndirimli Oran ve Sıfır Oran.
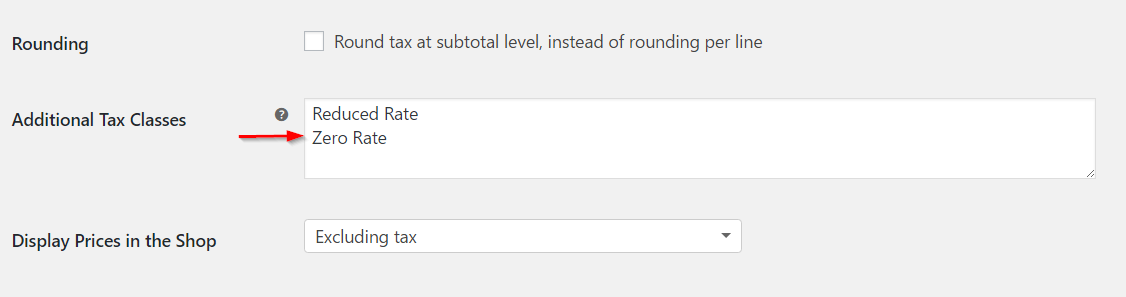
Yeni bir vergi sınıfı oluşturmak için metin alanına adları (her satıra bir tane) girin.
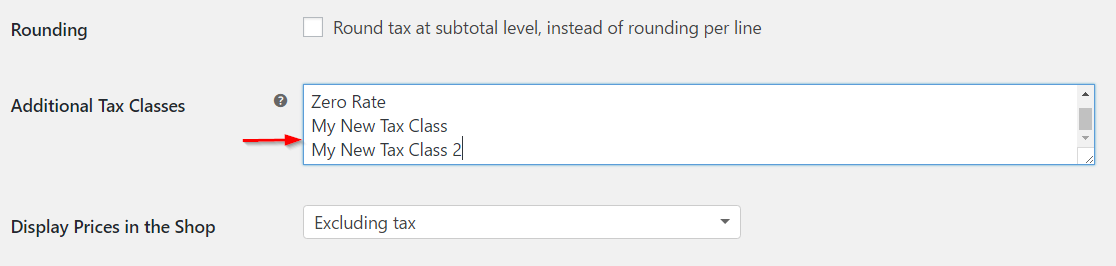
Yeni vergi sınıflarını oluşturup kaydettiğinizde, bunlar ekranın üst kısmında bir sekme olarak görüntülenecektir.
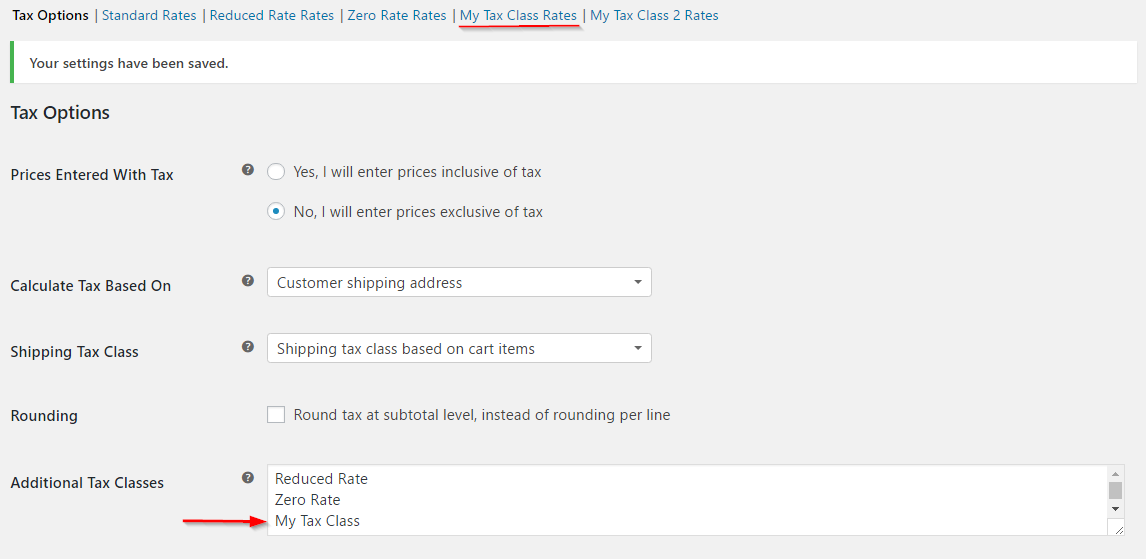
Adına tıklayıp gerekli tüm verileri girerek yeni oluşturulan vergi sınıfı için oranı ayarlayabilirsiniz.
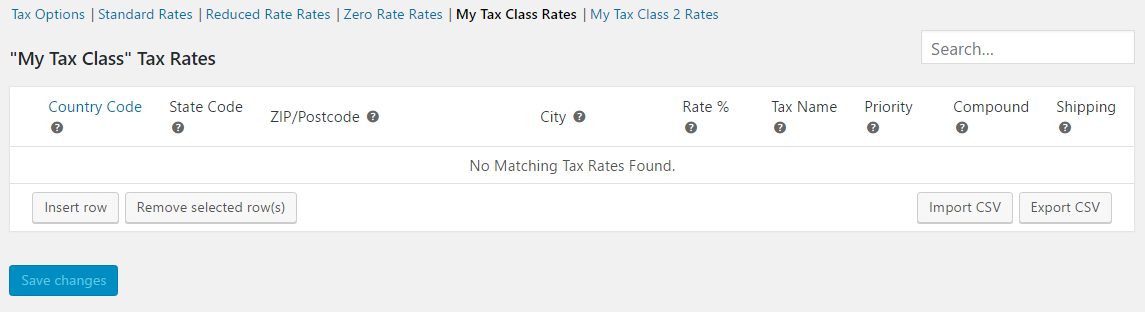
Mağazada fiyat gösterimi
Ardından, mağazanızın ön ucunda fiyatların vergi dahil mi yoksa hariç mi görüntüleneceğini belirleyebileceğiniz iki ayar vardır. Bunlar Mağazada Gösterilen Fiyatlar ve Sepet ve Ödeme Sırasında Gösterilen Fiyatlardır . Tercihinize göre 'Vergi dahil' veya 'Vergi hariç' seçeneğini belirleyin.
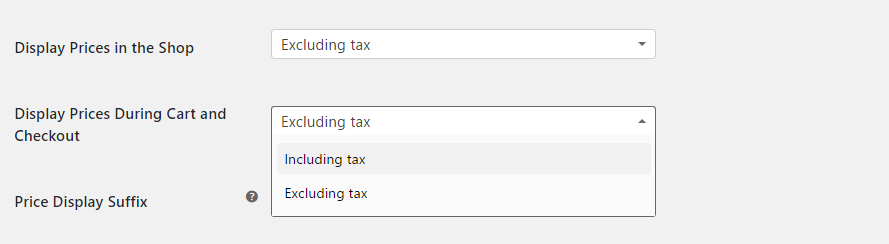
Fiyat Görüntüleme Soneki , ürünlerinizin fiyatından sonra bir metin görüntülemenize yardımcı olur. Bu, “KDV dahil” gibi bir şey olabilir.
Ayrıca, iki seçenekten birini kullanarak fiyat görüntülemenizi vergi hariç veya vergi dahil olarak değiştirebilirsiniz – {price_clude _tax} veya {price_Exception_tax} .
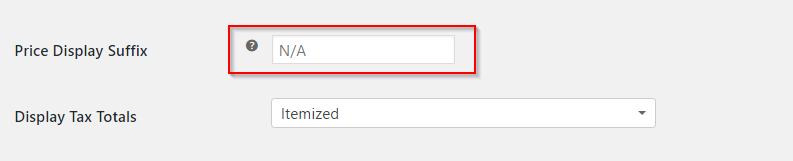
Son olarak, ödeme sırasında Vergi Toplamlarının nasıl görüntüleneceğini ayarlayabilirsiniz - birden fazla verginin bir toplam olarak mı yoksa her birinin ayrı bir öğe olarak mı listeleneceğini.
Açılır menüden 'Tek bir toplam olarak' veya 'Öğe haline getirilmiş' seçeneğini belirleyebilirsiniz.
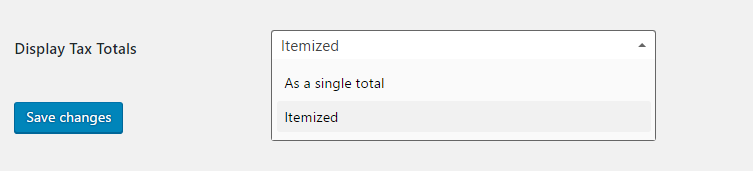
Ayarları güncellemeyi tamamladığınızda, Değişiklikleri kaydet düğmesine tıklamayı unutmayın.
WooCommerce'deki temel vergi ayarlarını ele aldık. Vergi hesaplamalarınız, mağaza tabanınızın ve satış yerinizin yasal yükümlülüklerine bağlıdır. Mağazanızda vergi ayarlamadan önce satış vergisi hesaplamalarının temelleri hakkında daha fazla bilgi edinin. Konuyla ilgili daha fazla bilgi edinin ve gerekirse profesyonel yardım alın.
Vergi oranları nasıl belirlenir?
Genel vergi seçeneklerini yapılandırmayı tamamladığınızda, mağazanızda vergi oranlarını ayarlayabilirsiniz.
Ayarladığınız tüm farklı vergi oranları burada farklı sekmeler olarak görünecektir. Oranlardan birine gidebilir ve farklı tablolar oluşturabilirsiniz. Örneğin Standart oranı tıklarsanız, birden çok satırda kurmuş olduğunuz farklı vergi oranlarını göreceksiniz. İsteğe göre satır ekleyebilir veya kaldırabilirsiniz.
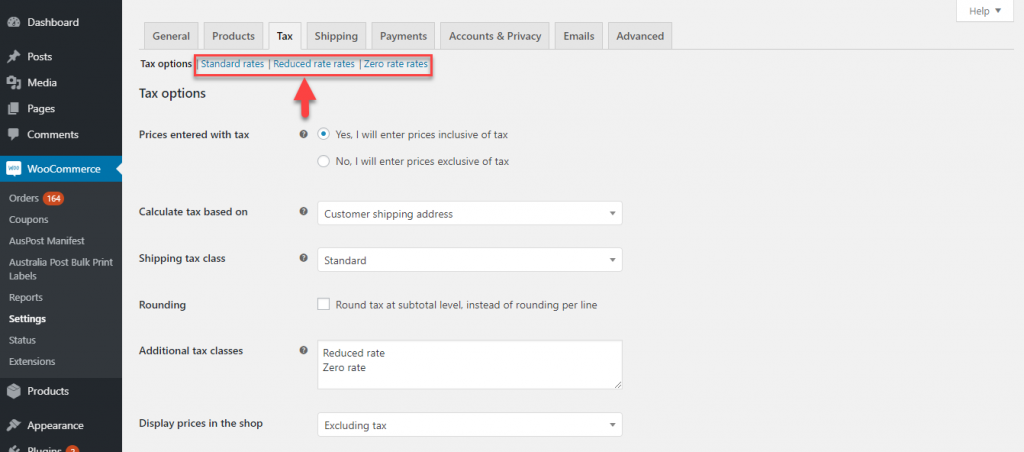
Yeni bir vergi oranını nasıl ayarlayabileceğinizi görelim. Başlamak için Satır Ekle düğmesini tıklayın.
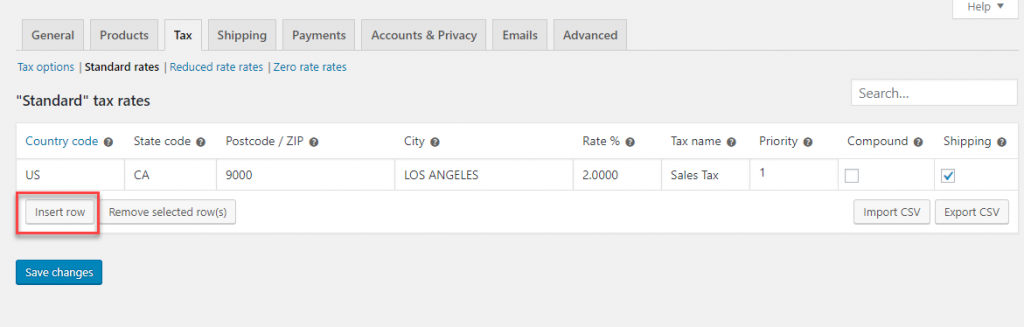
Şimdi, vergi oranını tanımlamak için ek bir satır göreceksiniz. İlgili bilgileri aşağıda açıklandığı şekilde girmeye başlayabilirsiniz:
Ülke kodu
2 haneli bir ülke kodu belirtmelisiniz. Resmi olarak atanan tüm ülkeler için ISO 3166-1 alpha-2 kodunu burada bulabilirsiniz . Tek bir ülke belirtmek istemiyorsanız burayı boş bırakabilirsiniz.
Eyalet kodu
Ülke koduna benzer şekilde, mümkün olan yerlerde eyaletler için iki haneli kodları girmeniz gerekir. Ayrıca tek bir durum belirtmek istemiyorsanız alanı boş da bırakabilirsiniz.
Posta kodu
Bu alan, vergi bölgesi için posta/posta kodu içindir. Tek bir bölge için posta kodlarını girmenin birkaç yolu vardır. Birden çok posta kodu girerken, her birini noktalı virgülle ayırabilirsiniz. Bu alan ayrıca posta kodları için joker karakterlere ve sayısal aralıklara da izin verir. Örneğin, vergi oranlarını 90 ile başlayan tüm posta kodlarına uygulamak için '90*' ekleyebilirsiniz. Benzer şekilde, aralığa giren tüm posta kodlarına vergi oranını uygulamak için 90001…90009 gibi bir aralık sağlayabilirsiniz.
Şehir
Ardından, bu vergi oranının geçerli olduğu şehir veya şehirleri belirtmeniz gerekir. Noktalı virgülle ayırarak birden fazla şehir seçebilirsiniz. Diğer durumlarda olduğu gibi, oranı bir ülke veya eyalete bağlı tüm şehirlere uygulamak için alanı boş bırakabilirsiniz.
Oran
Geçerli vergi oranını 4 ondalık basamakla belirttiğiniz yer burasıdır. Örneğin, %10'luk bir vergi oranı belirlemek için 10.0000 girmeniz veya %12,5'lik bir oran için 12.5000 girmeniz gerekir.
İsim
Vergi oranı için bir ad da girebilirsiniz. Örneğin, Satış Vergisi, KDV vb.
Öncelik
Ayrıca vergi oranı için bir öncelik seçebilirsiniz. Öncelik başına yalnızca bir eşleştirme oranı belirlediniz. Aynı bölge için birden fazla vergi oranı tanımlıyorsanız, her bir oran için farklı bir öncelik belirlemeniz gerekir.
Bileşik Vergiler
Tanımladığınız oranın diğer tüm vergilerin üzerine uygulanmasını istiyorsanız bu onay kutusunu işaretleyebilirsiniz. Örneğin, normal satış vergisinin yanı sıra belirli bir yargı alanında ek bir verginiz olduğunu varsayalım. Bileşik vergi seçeneği, ek ücretin yalnızca ürün fiyatına göre mi yoksa ürün fiyatının yanı sıra normal satış vergisi dahil edilerek mi hesaplanacağını belirler. Aşağıdaki örnek senaryodaki özel durumu kontrol edin.
Nakliye
Bu vergi oranının nakliye ücretlerine uygulanmasını istiyorsanız, bu onay kutusunu da seçmeniz gerekir. Bu işaretlendiğinde, ürün fiyatı ve kargo ücretleri üzerinden vergi oranı uygulanacaktır. İşareti kaldırıldığında, vergi oranı yalnızca ürün fiyatı üzerinden hesaplanacaktır.
İlgili tüm değerleri tüm alanlara girdikten sonra, belirtilen bölgeden müşteriler için uygulanacak vergi oranı değişikliklerini kaydedebilirsiniz.
Örnek senaryolar
İşte mağazanızda farklı vergi oranlarını nasıl ayarlayabileceğinize dair örnek bir senaryo.
Bir mağazanın farklı bölgelerden müşteriler için farklı vergiler ayarlamak istediğini varsayalım. Örneğin, ABD genelinde %6'lık bir vergi oranı uygulamak istiyorsanız, vergi oranını aşağıdaki gibi ayarlayabilirsiniz.
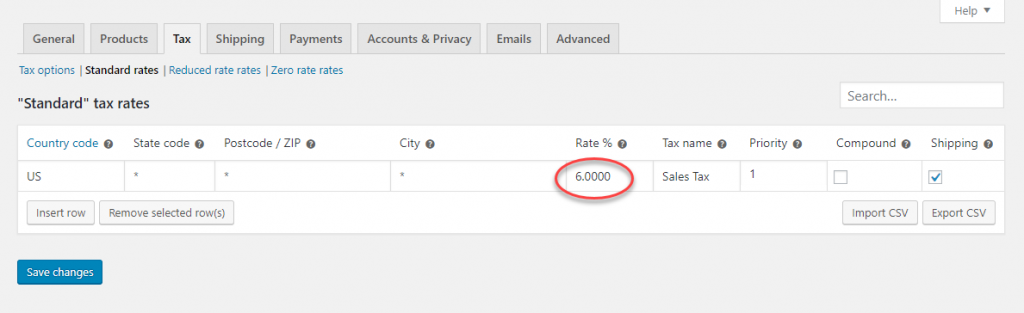
Sepet sayfasında ABD adresi girildiğinde bu vergi oranı uygulanır.
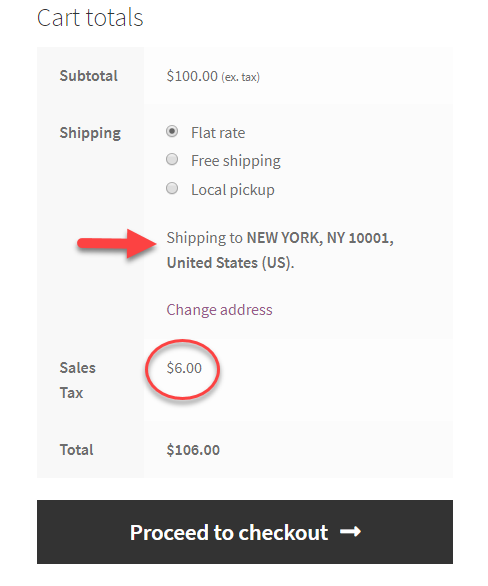
Şimdi, bir eyalet için farklı bir ücret belirleyelim. California için %7,125'lik bir vergi belirlemek istediğinizi varsayalım. Bunun için Kaliforniya için ek bir vergi oranı ekleyebilir ve bunu Öncelik 1 olarak belirleyebilirsiniz.
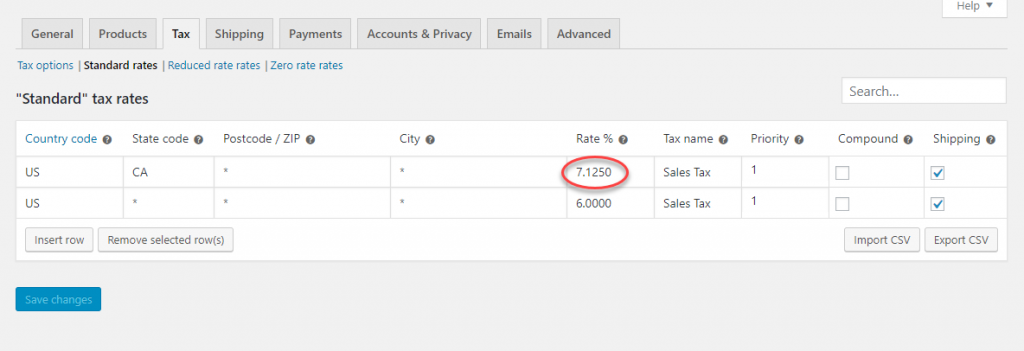
Artık bir müşteri adresi Kaliforniya olarak girdiğinde ABD'de yaygın olan %6'lık oran yerine bu oran uygulanacak. Müşteriler bunu Sepet sayfasında görebilirler. Tüm Kaliforniya adresleri %7,125 satış vergisine sahip olacak ve ABD'nin geri kalanı %6 olacaktır.
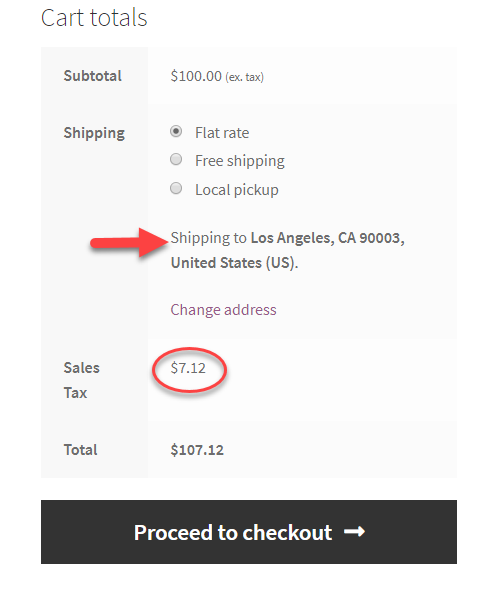
Başka bir örneğe bakalım. Bazen yalnızca bir şehir veya posta kodu için ek bir vergi oranı ayarlamak isteyebilirsiniz. Bunu nasıl yöneteceksin? İşte bir örnek. 90001 posta kodu için %2'lik ek bir vergi oranı belirleyelim ve bunu öncelik 2 olarak belirleyelim.
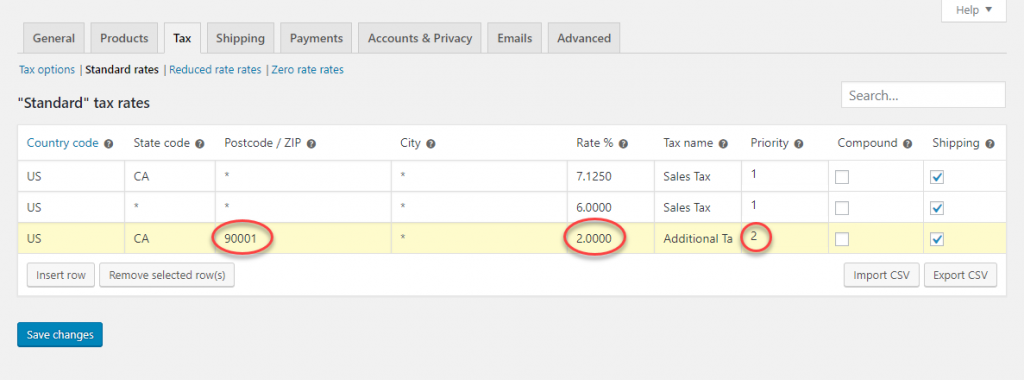

Bir müşteri bu posta kodunu girerek ödeme yapmaya çalıştığında, Kaliforniya için %7,125 olan satış vergisi oranıyla birlikte ek vergi (%2) uygulanacaktır.
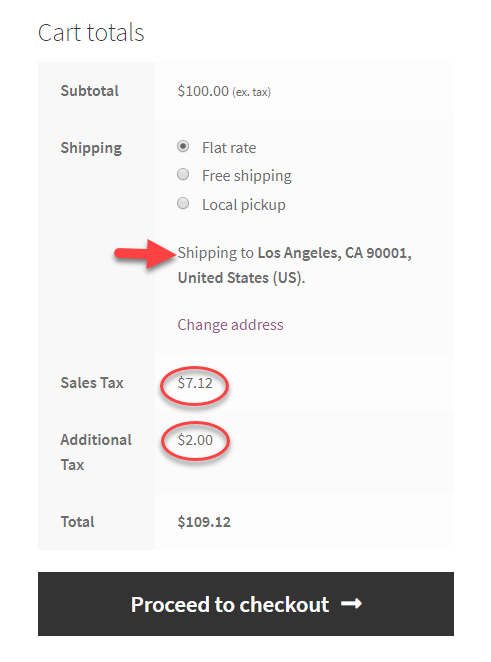
bileşik vergi
Şimdi, karmaşık verginin nasıl tahsil edildiğini anlamaya çalışalım.
Posta kodu 90001 için geçerli olan iki vergi vardır. Normal Kaliforniya eyalet vergisi ve ek %2 vergi. İlk olarak, bileşik onay kutusunu işaretlemeden tutacağız.
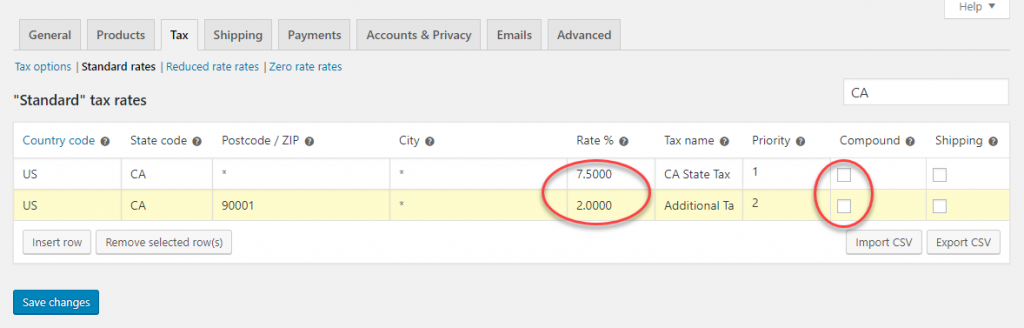
Sepet sayfasında her iki vergi de ürün maliyetine göre ayrı ayrı uygulanacaktır. 100$'ın (7,5$) %7,5'lik satış vergisi; ve 100$'ın %2'si (2$) Ek Vergi
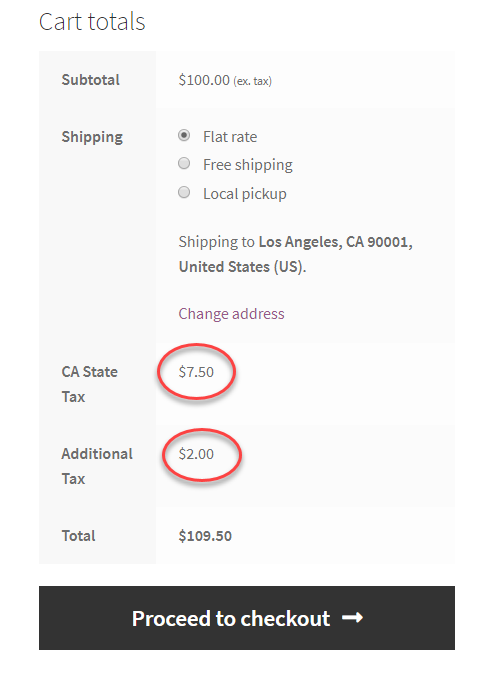
Şimdi bileşik alan ek vergi için kontrol edildiğinde ne olduğunu görelim.
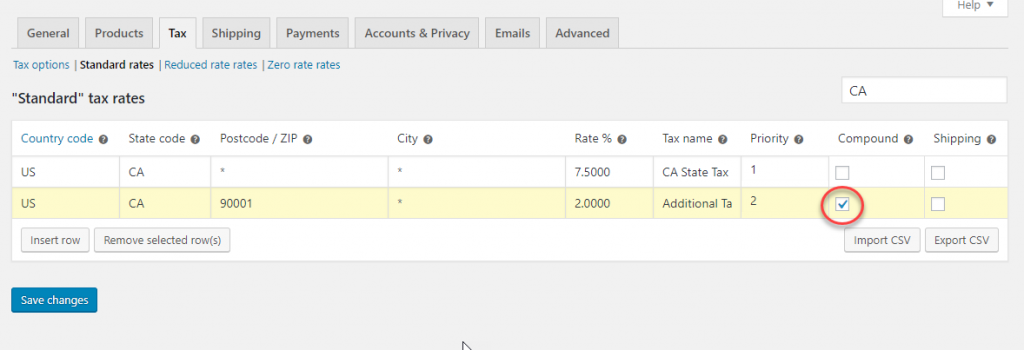
Ek vergi, ilk örnekte olduğu gibi yalnızca 100$ yerine ürün fiyatı + eyalet vergisinin (100$ + 7,5$) bileşik oranı üzerinden alınır.
Yani vergiler şöyle olacak:
- Eyalet Vergisi: 100$'ın %7,5'i = 7,5$
- Ek vergi: 107,5'in %2'si = 2,15 ABD doları
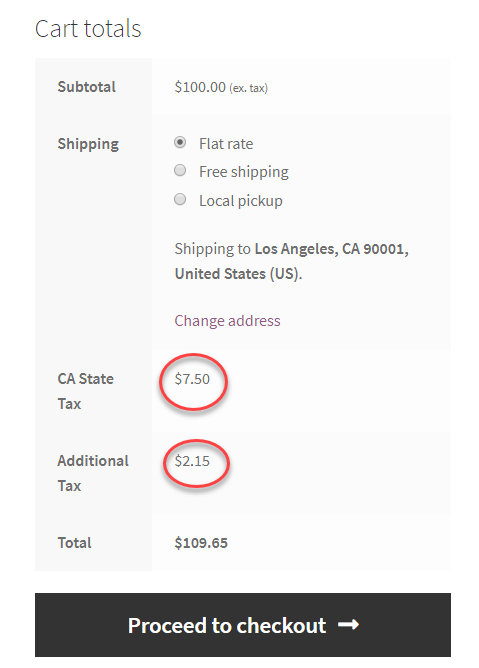
Nakliye Vergisi
Gönderim vergisinin nasıl uygulanacağını gösteren bir örnek. Aşağıdaki örnekte, nakliyeye vergi uygulanmadan New York eyalet vergisini ayarlayacağız.
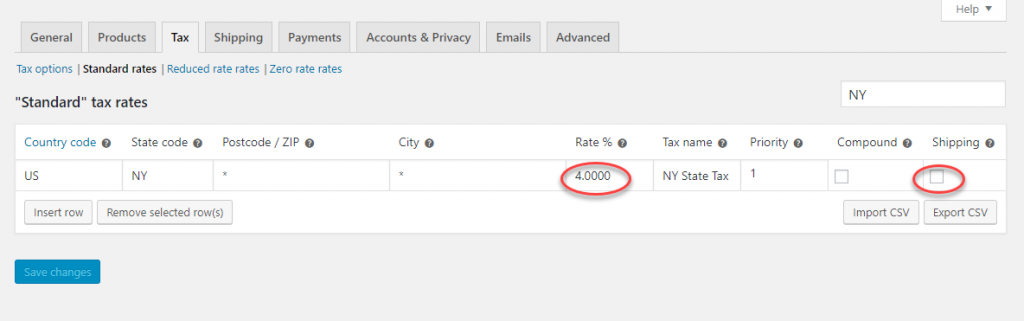
New York'tan bir müşteri sepete bir ürün eklediğinde, vergi yalnızca ürün fiyatına (100$) uygulanır, kargo ücretine (10$) uygulanmaz. Bu, verginin yalnızca 4$ olduğu anlamına gelir (100$'ın %4'ü).
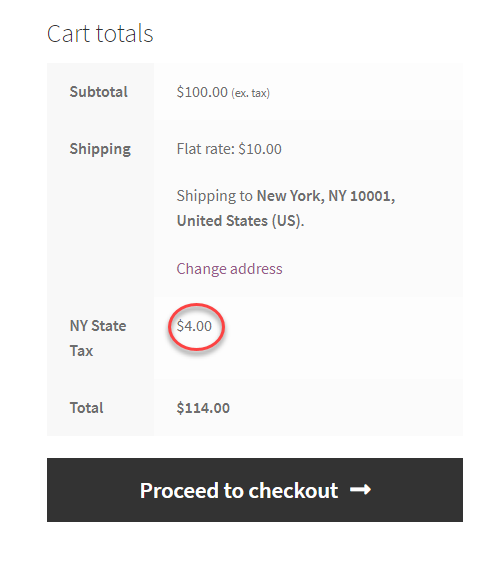
Şimdi nakliye vergisi için onay kutusunu işaretleyeceğiz.
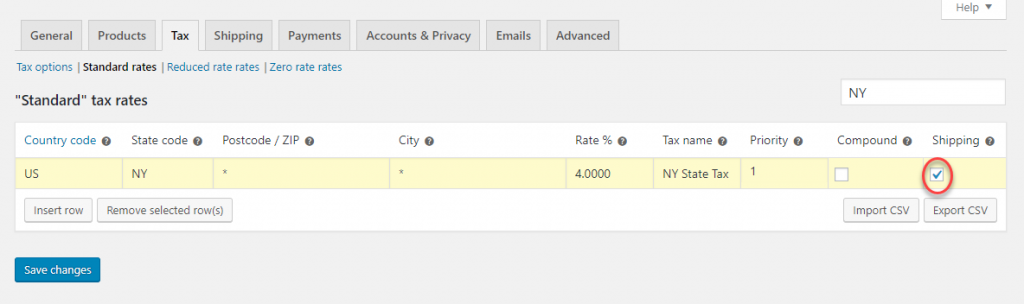
Sepette, oran da buna göre değişecektir.
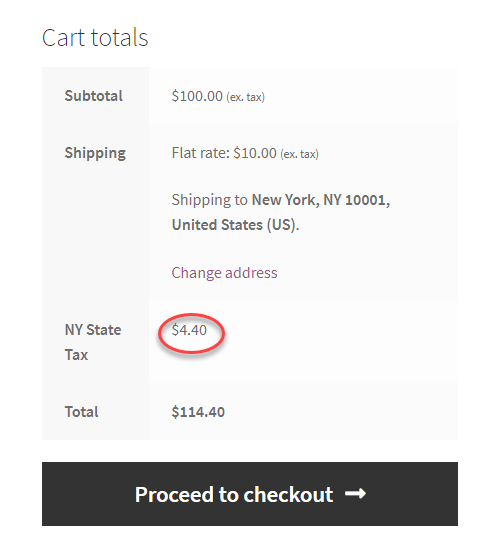
İhracat ve ithalat vergi oranları
Bir CSV dosyası yardımıyla vergi oranlarını içe ve dışa aktarabileceksiniz.
Vergi oranını mağazanıza aktarmak için, CSV'yi İçe Aktar düğmesini tıklamanız ve dosya adını ve yolunu belirtmeniz yeterlidir.
 CSV dosyasındaki vergi oranları mağazanıza yüklenecektir. ABD'deki gibi çeşitli vergi oranları uygulamanız gerektiğinde, vergi oranlarını ithal etmek daha iyi bir seçenek olabilir.
CSV dosyasındaki vergi oranları mağazanıza yüklenecektir. ABD'deki gibi çeşitli vergi oranları uygulamanız gerektiğinde, vergi oranlarını ithal etmek daha iyi bir seçenek olabilir.
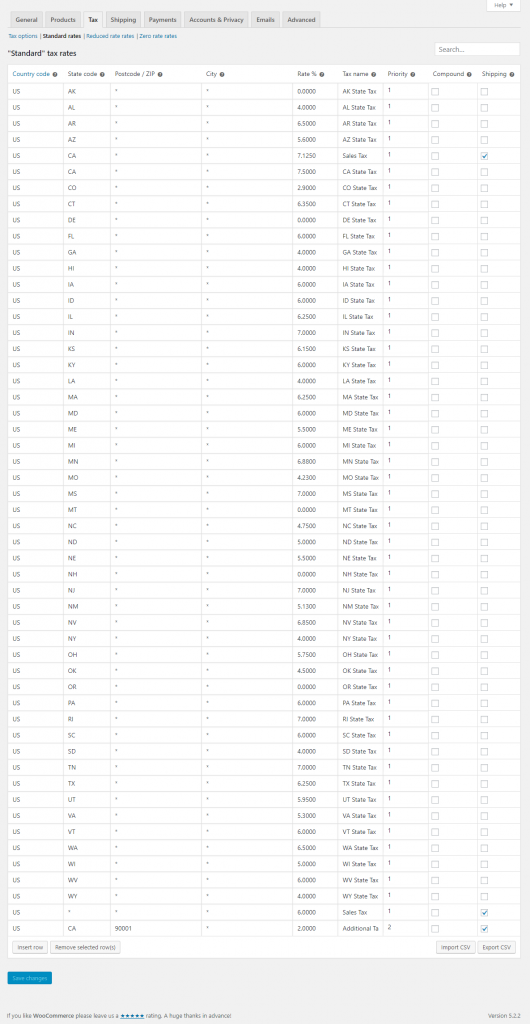
Vergi oranları nasıl silinir?
Bazen mağazanızdan belirli vergi oranlarını silmeniz gerekebilir. Mağazanızda önceden tanımlanmış bir dizi vergi oranınız olduğunda bunu nasıl yapabileceğinizi görelim.
Bir vergi oranını silmek için vergi oranlarına gidip silinecek satırları seçmeniz yeterlidir. Sarı renkle vurgulanacaklar. Seçilen Satırları Kaldır düğmesine tıklayın, seçilen vergi oranları silinecektir.
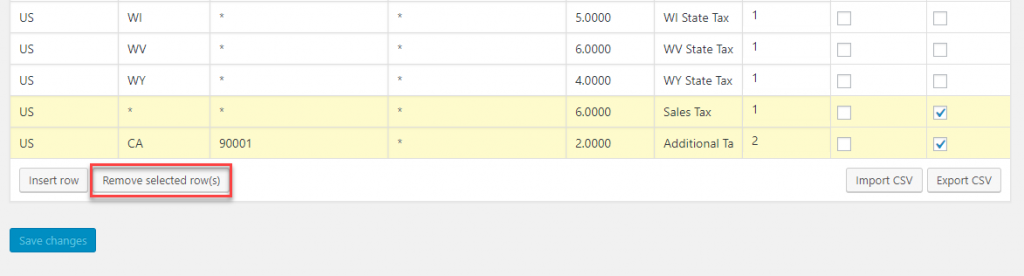
Ayrıca mağazanızdaki tüm vergi oranlarını tek seferde silebilirsiniz. Bunun için WooCommerce > Durum > Araçlar'a gidin ve 'WooCommerce vergi oranlarını sil' seçeneğine gidin. Burada Vergi oranını sil düğmesini tıkladığınızda tüm vergi oranlarınız silinecektir.
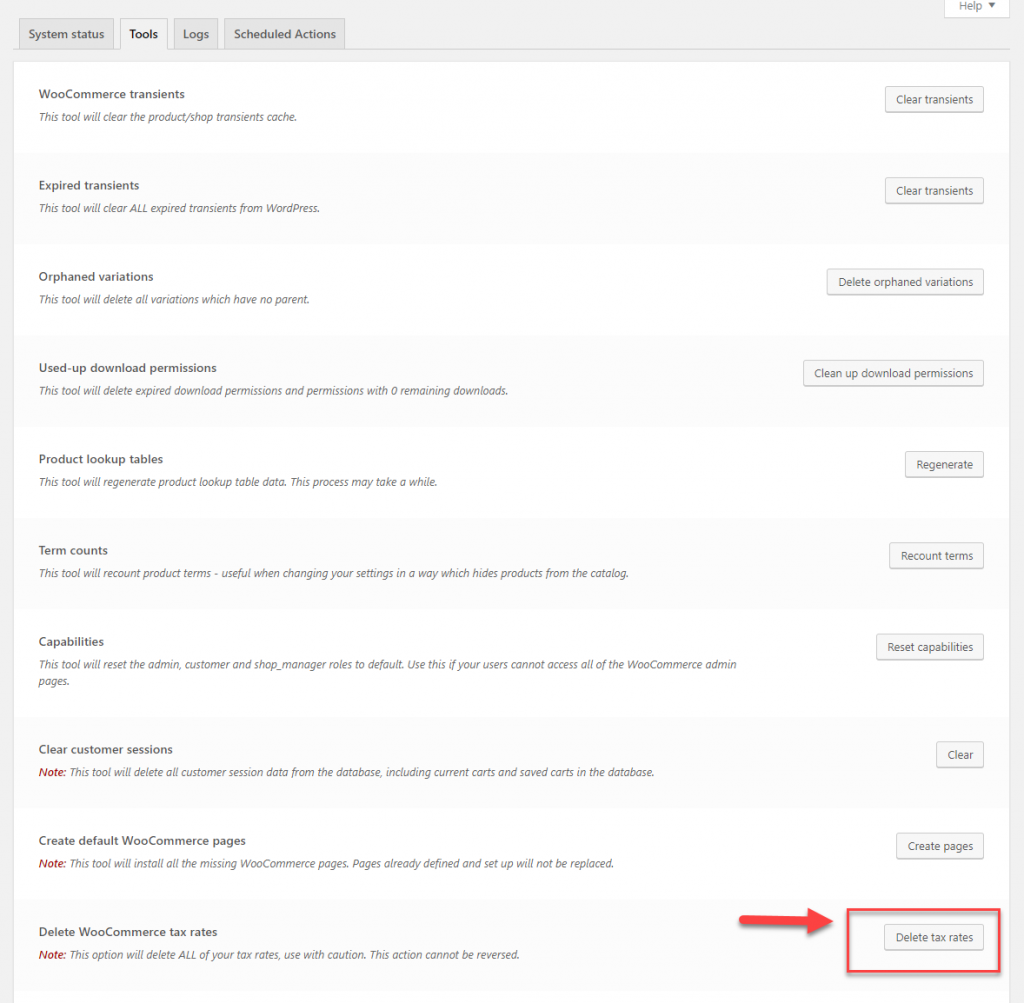
Vergi raporları nasıl görüntülenir?
WooCommerce, vergi raporlarını da görüntülemenize yardımcı olacak seçenekler sunar. Vergi raporlarını tarih bazında ve kod bazında görüntüleyebilirsiniz. Vergi raporlarını tarihe göre görüntülemek için WooCommerce > Raporlar > Vergiler > Tarihe göre vergiler bölümüne gidin. Bu, vergi raporlarınızı seçtiğiniz bir zaman çizelgesine göre görüntülemenize yardımcı olacaktır.
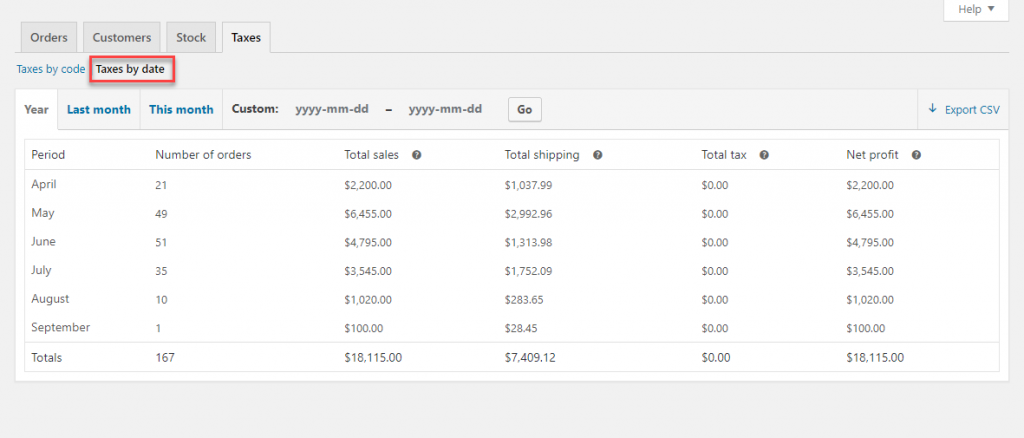
Ayrıca, koda göre vergiler'i seçerek, tahsil ettiğiniz farklı vergi türlerine ilişkin raporu görüntüleyebilirsiniz.
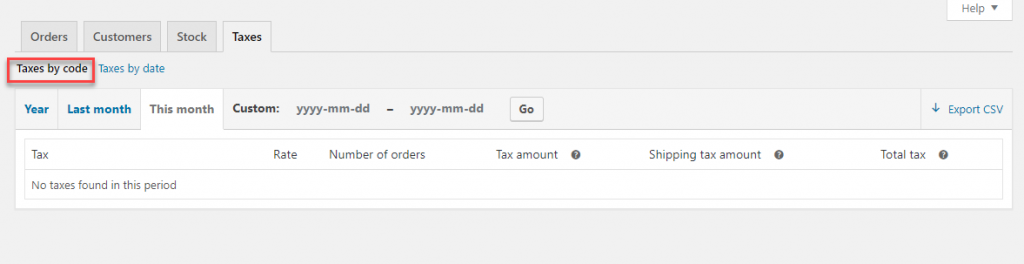
Özel senaryolar:
WooCommerce ayrıca belirli parametrelere göre vergileri ayarlamak için birkaç özelleştirme seçeneği sunar.
Ara toplama dayalı vergi
Sipariş ara toplamına bağlı olarak belirli bir vergi oranı uygulayabilirsiniz. Bunun için aşağıdaki kod parçasını kullanabilirsiniz. Bu snippet aracılığıyla, sipariş ara toplamı 100 ABD Dolarına eşit veya daha düşük olduğunda hangi vergi oranının uygulanacağını belirtebilirsiniz. Tutarı ve vergi oranını mağazanızın ihtiyacına göre değiştirebilirsiniz.
add_filter( 'woocommerce_product_tax_class', 'big_apple_get_tax_class', 1, 2 );
function big_apple_get_tax_class( $tax_class, $product ) {
if ( WC()->cart->subtotal <= 100 )
$tax_class = 'Special Tax Rate';
return $tax_class;
}
Kullanıcı rolüne dayalı vergi
Benzer şekilde, belirli kullanıcı rolleri için de belirli bir vergi oranı uygulayabilirsiniz. Aşağıdaki kod parçacığı aracılığıyla, "Müşteri" kullanıcı rolü için Özel Vergi Oranı uygulayabilirsiniz. Kullanıcı rolünü ve vergi oranını mağaza gereksinimlerinize göre değiştirebilirsiniz.
<?php
/**
* Apply a different tax rate based on the user role.
*/
function wc_diff_rate_for_user( $tax_class, $product ) {
if ( is_user_logged_in() && current_user_can( 'customer' ) ) {
$tax_class = 'Special Tax Rate';
}
return $tax_class;
}
add_filter( 'woocommerce_product_tax_class', 'wc_diff_rate_for_user', 1, 2 );
E-Ticaret işletmeleri için vergi uyumluluğunu belirleme
Toplanacak gerçek vergi tutarını belirlemek, e-Ticaret mağazası sahipleri için her zaman bir baş ağrısıdır. Geleneksel tüccarlar için olduğu gibi e-ticaret tüccarları için kolay değildir çünkü çevrimiçi bir işlemdeki müşteriler dünyanın herhangi bir yerinde olabilir. Dünyada pek çok hükümet, tüketicinin bulunduğu yere bağlı olarak vergi toplamak için girişimlerde bulunuyor. Geçerli vergilerin her biri hakkında bilgi edinmek ve buna bağlı olarak vergi toplamak, e-ticaret tüccarları için yorucu bir konu olabilir.
Amerika Birleşik Devletleri
ABD'deki bazı eyaletlerde, yıllık işlemleri belirli bir değerin üzerinde olan e-ticaret tüccarlarının satış vergisi toplamasını ve ödemesini gerektiren bir ekonomik eşiğe sahiptir. Bazı eyaletler, SaaS tabanlı ürünler için de vergi alıyor.
Kanada
Kanada'daki Quebec de öyle bir ekonomik eşiğe sahiptir ki, e-ticaret tüccarlarının işleri belirli bir miktarı aşarsa eyalet vergisi ödemelerini zorunlu kılar.
Avrupa Birliği
Avrupa Birliği'ndeki ülkelere satış yapan e-ticaret işletmelerinin, ilgili ülkeye uygulanan KDV'yi tahsil etmesi gerekir. Avrupa Birliği vatandaşları için yaptığınız her fatura için geçerli vergiyi uygulamanız, tahsil etmeniz ve havale etmeniz gerekir.
Hindistan
Hintli müşterilere yapılan tüm dijital işlemler %18 GST'ye tabidir. Burada ekonomik bir eşik yok. Hindistan'daki bir tüketiciye satış yapıyorsanız, GST'yi kaydetmeniz ve tahsil etmeniz gerekir. Ancak, alıcı vergi uyumu ile bağlı olduğundan B2B işlemlerde bu geçerli değildir.
Japonya
Japonya, dijital tüccarların Japon tüketicilere satış yaptıklarında vergi toplamaları için yıllık bir eşiğe sahiptir. Japon müşterilere eşiğin üzerinde satış yapan tüm tüccarlar vergi toplamak zorunda kalacak.
Yukarıdaki durumlarda görüldüğü gibi farklı ülkeler farklı vergi kurallarına sahip olacaktır. Çeşitli ülkelerde güncellenen bazı vergi kurallarının tartışıldığı Quaderno makalesine göz atın. Vergileri doğru bir şekilde toplamak ve göndermek için değişen kurallar ve düzenlemeler konusunda kendinizi güncel tutmalısınız.
Satış vergisini işlemek için eklentiler
Tahsil edilecek tam vergi tutarının belirlenmesi, birçok WooCommerce mağaza sahibi için bir baş ağrısı olabilir. Ek olarak, zamanında beyanname vermek, yıllık bir zorluk teşkil edebilir. Satış vergisi hesaplamalarını yapmanıza yardımcı olacak bazı popüler eklentilere bakacağız.
Vergi Kavanozu
TaxJar, satış vergisi hesaplama, raporlama ve dosyalama işlemlerini otomatikleştirmenize yardımcı olacak harika bir araçtır. WooCommerce mağazanızla zahmetsizce bütünleşecektir. WooCommerce sepetinize veya hatta pazar yerleri gibi diğer satış kanallarına kolayca bağlayabilirsiniz. TaxJar Raporları sayesinde iadelerinizi hızlı bir şekilde tamamlayabilecek, hatta gerekirse iadeleri otomatik olarak dosyalayabileceksiniz. TaxJar'ın temel planı aylık 17 $ fiyat etiketi ile başlar.
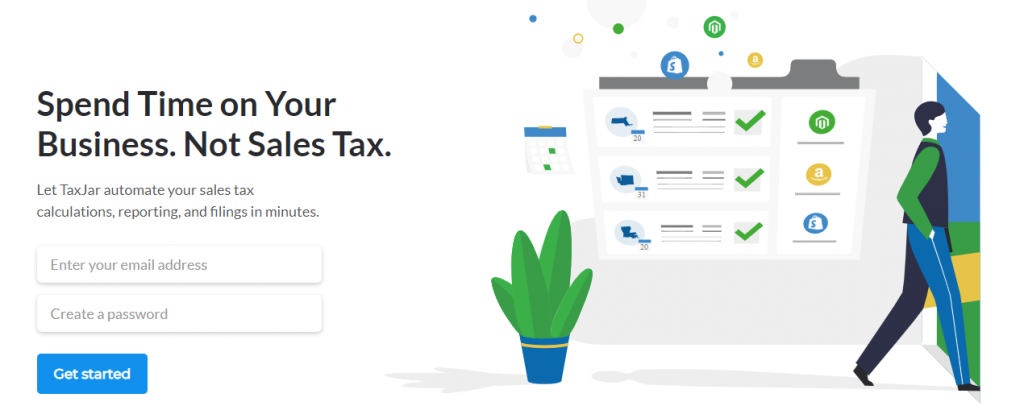
dörtgen
Quaderno, vergileri zahmetsizce halletmenize yardımcı olacak bir başka tercih edilen çözümdür. Mağazanızı, ödeme ağ geçidinizi ve alışveriş sepetinizi Quaderno ile kolayca bağlayabilir ve vergi ile ilgili konuları yönetebilirsiniz. Quaderno, mağazanızdan alışveriş yapmaya çalışan her müşteri için gerekli vergiyi otomatik olarak hesaplayacaktır. Ayrıca, vergi uyumunuzu izleyecek ve uluslararası vergi eşiklerini aştığınızda size uyarı verecektir. Ayrıca vergi beyannamenizi son derece kolaylaştıracak basit raporlara da erişebileceksiniz. Fiyatlandırma aylık 49 dolardan başlıyor.
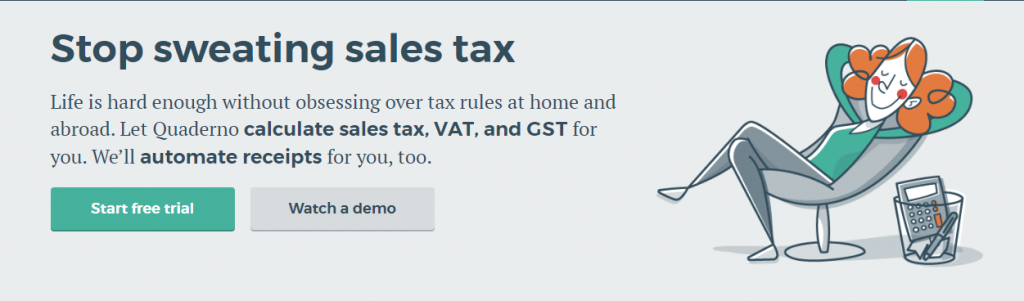
Avalara AvaVergi
Bu, vergi hesaplamalarınızı basitleştirmek için WooCommerce mağazanızda kullanabileceğiniz başka bir çözümdür. Ayrıca vergi beyannamesi ve iadelerin kolay işlenmesinde size yardımcı olur. AvaTax'ı yapılandırmak ve kullanmaya başlamak oldukça kolaydır. Ve müşterilerinizin nereden geldiğine bakılmaksızın, vergi oranlarını manuel olarak ayarlamadan vergileri doğru bir şekilde tahsil edebileceksiniz. Fiyatlandırma planları yılda 50 ABD Dolarından itibaren mevcuttur.
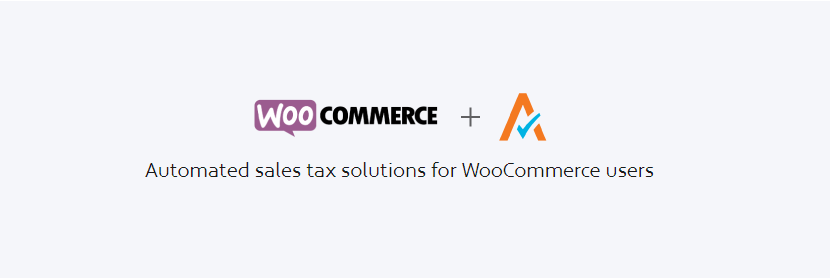
vergilendir
Taxify, vergi kurallarındaki düzenli değişikliklerde bile size sorunsuz vergi hesaplamaları sunar. Kural değişikliklerini zamanında güncelleyerek vergi uyumunuzu otomatik olarak halledecektir. Taxify ile 14.000'den fazla farklı vergi bölgesinde otomatik vergi hesaplamalarına ve iadelerine erişim elde edeceksiniz. Ayda 47 dolardan başlayan fiyatlarla farklı fiyatlandırma seçenekleri mevcuttur.
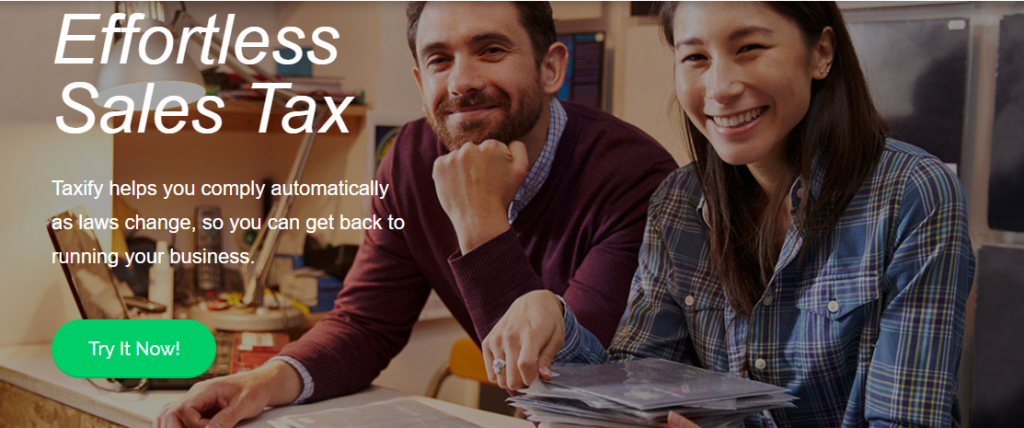
TaxCloud'dan Basit Satış Vergisi
Bu aracın yardımıyla ABD'deki herhangi bir yargı yetkisi için doğru vergi oranını otomatik olarak hesaplayabileceksiniz. TaxCloud'un tamamen ücretsiz olan Otomatik Uyumluluk çözümü ile entegre olacaktır. Bunu bir kez ayarladığınızda, farklı vergi bölgelerine göre vergi oranlarını ve tablolarını içe aktarmanıza gerek kalmayacak. Ayrıca ücretsiz vergi beyannamesi ve kapsamlı raporlara erişim sunar. Yeni bir sürüm yayınlandığında aracı kolayca güncelleyebilirsiniz.
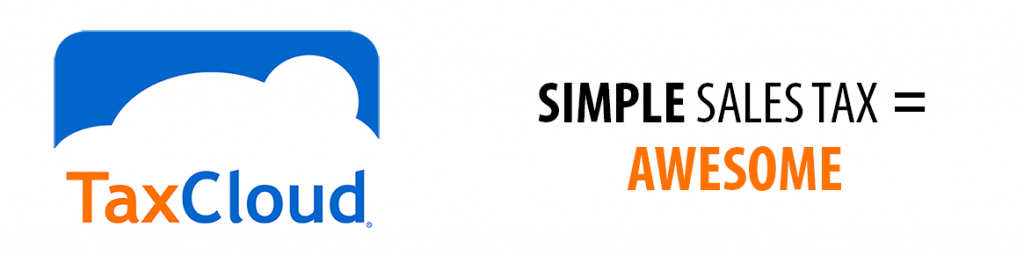
WooCommerce Vergi ayarlarını biraz öğrenin
WooCommerce vergi ayarlarının kendisi karmaşık değildir. Birçok mağaza sahibinin kafasını karıştıran şey, farklı yargı bölgeleri için farklı olan karmaşık vergi kurallarıdır. Farklı yerlere satış yapıyorsanız bir uzmandan yardım almak daha iyidir. Veya yukarıda bahsettiğimiz çözümlerden birini kullanabilirsiniz. Umarım bu makale size WooCommerce vergi ayarları hakkında iyi bir anlayış kazandırmıştır. Bir sorunuz varsa yorum bırakın.
daha fazla okuma
- E-Ticaret için satış vergisi hesaplamaları hakkında daha fazla bilgi edinin
- TaxJar nasıl kullanılır?
