Cómo configurar los ajustes de impuestos de WooCommerce
Publicado: 2016-10-10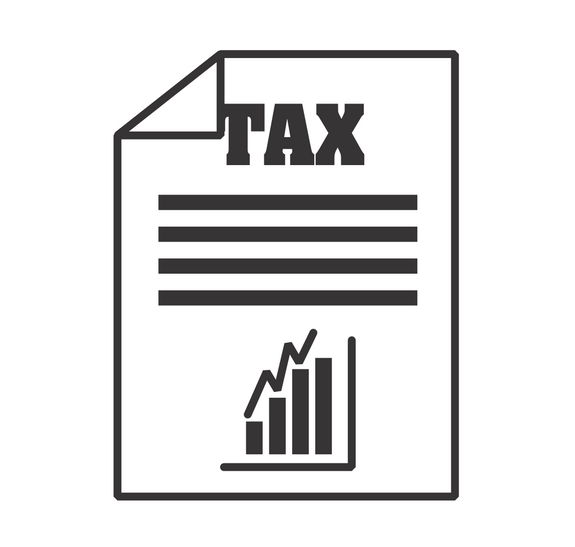
Última actualización - 8 de julio de 2021
Uno de los pasos esenciales que debe tomar al configurar una tienda en línea es calcular los impuestos. Si calcular los cálculos de impuestos precisos que cumplen con las obligaciones legales de su país o área local se está volviendo un poco complicado, no dude en obtener ayuda profesional. WooCommerce intenta proporcionar configuraciones lo más sencillas posible para facilitar el proceso. Repasemos el procedimiento básico para configurar los ajustes de impuestos de WooCommerce en su tienda en línea.
Habilitación de impuestos
En primer lugar, debe habilitar los impuestos en la pestaña Configuración general .
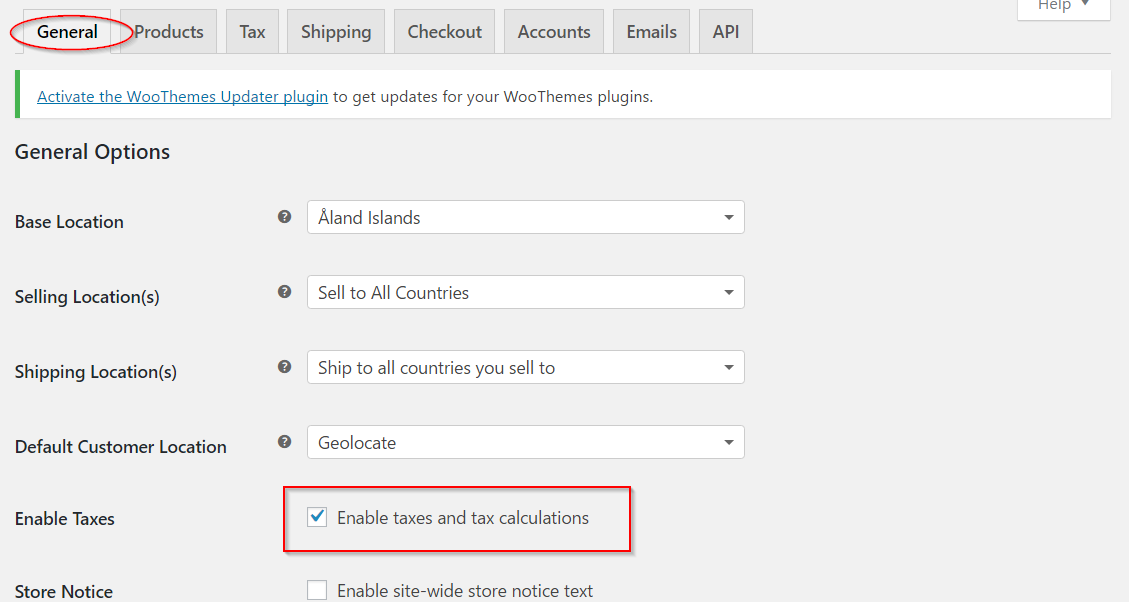
Esto creará una pestaña separada para Impuestos en la configuración de WooCommerce. Puede ir a esta pestaña navegando a través de la siguiente ruta:
WooCommerce → Configuración → Impuestos
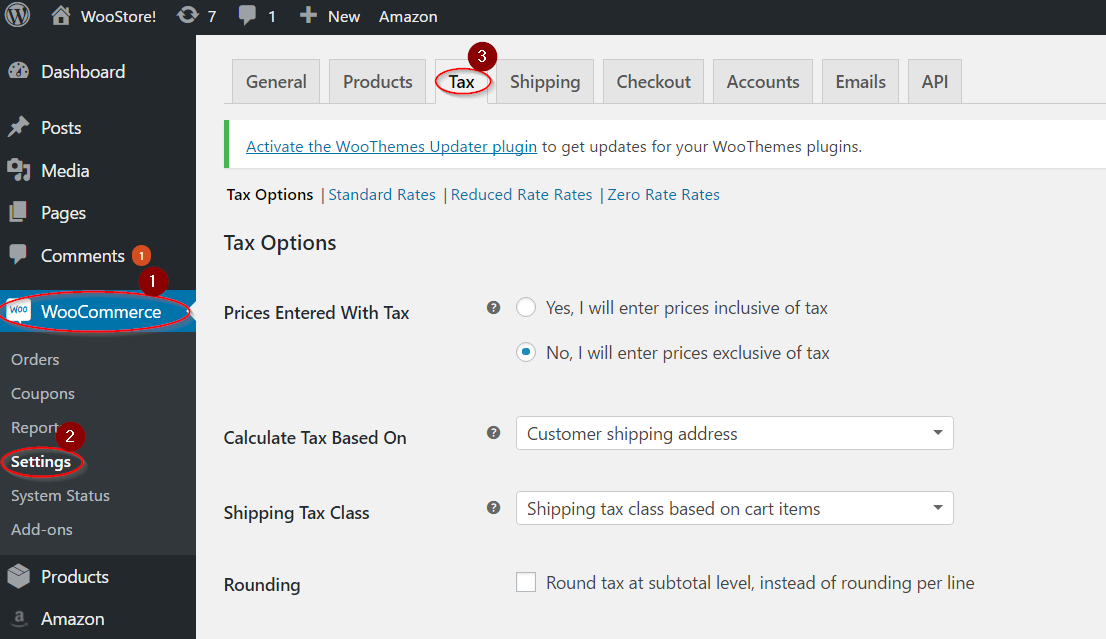
La pestaña Impuestos se parece a la siguiente captura de pantalla:
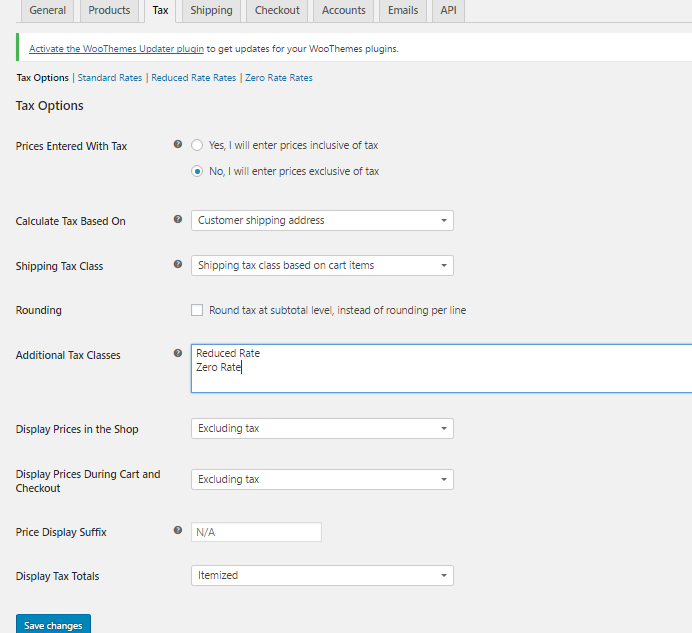
Varias opciones de impuestos
Ahora, veremos cada configuración en detalle. Primero, debe decidir cómo ingresa los precios de sus productos. Hay dos opciones con un botón de radio, donde puede elegir mantener los precios con o sin impuestos. Si decide optar por la segunda opción, los precios de los productos que ingrese no incluirán impuestos. En este caso, debe calcular el impuesto como un componente de precio adicional durante el pago.
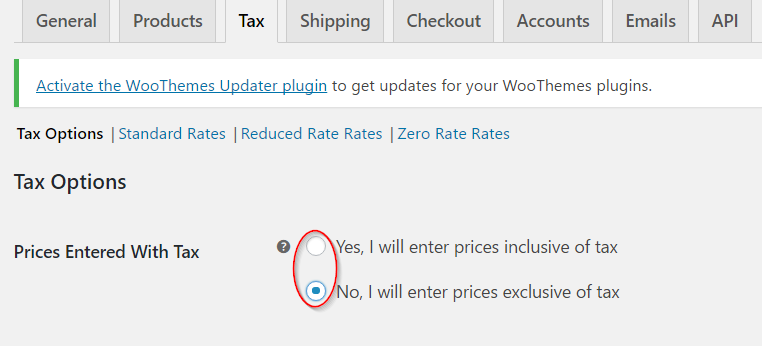
La siguiente opción determinará qué ubicación está utilizando para configurar su formulario de impuestos. Puede seleccionar cualquiera de las tres opciones del menú desplegable.
- dirección de envío del cliente
- dirección de facturación del cliente
- Dirección base de la tienda
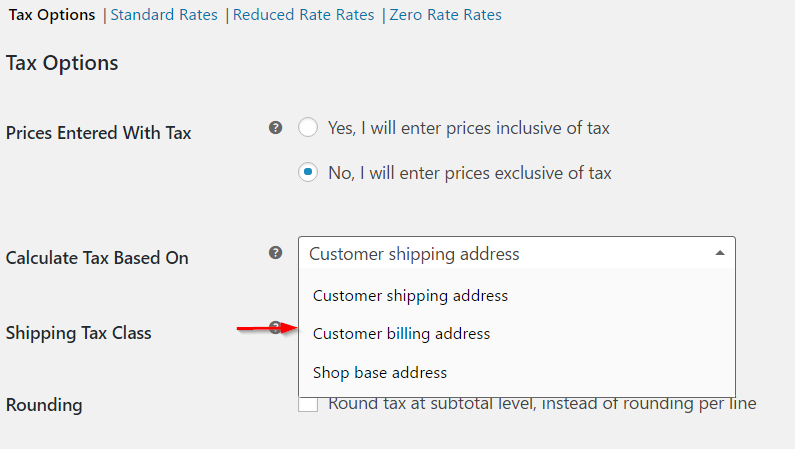
Clase de impuestos de envío
La siguiente configuración determina cómo puede definir la Clase de impuestos de envío en su tienda. En la mayoría de los escenarios, la clase de impuestos de envío se basa en los artículos del carrito. Eso significa que si su cliente agrega un producto que está sujeto a una tasa impositiva diferente, el impuesto por envío también se calculará con la misma tasa. Puede elegir la opción predeterminada para esta configuración, que es la clase de impuestos de envío basada en los artículos del carrito. Si su jurisdicción fiscal no lo permite, puede seleccionar otra clase de impuestos.
Puede seleccionar la opción apropiada de un menú desplegable. Si ya configuró una clase de impuestos personalizada, también puede verla entre las opciones del menú desplegable.
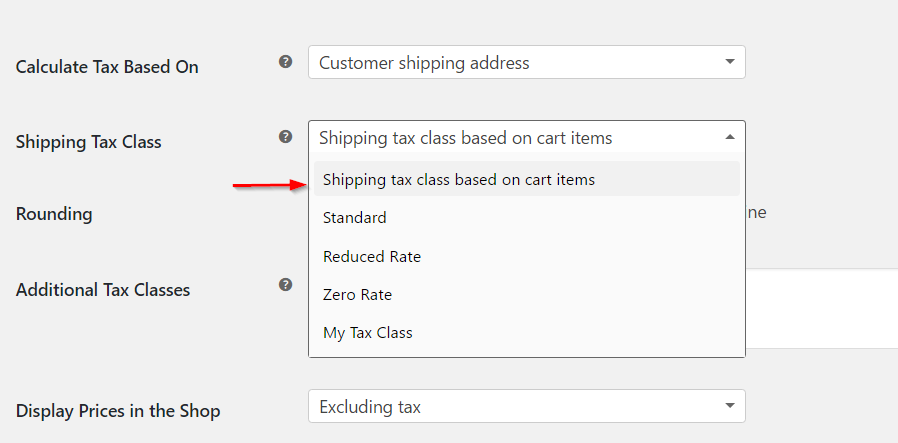
Hay una casilla de verificación que determina el redondeo de impuestos en el carrito. Puede marcar la casilla de verificación si desea redondear el impuesto al nivel del subtotal en lugar de la opción predeterminada de redondeo por línea.
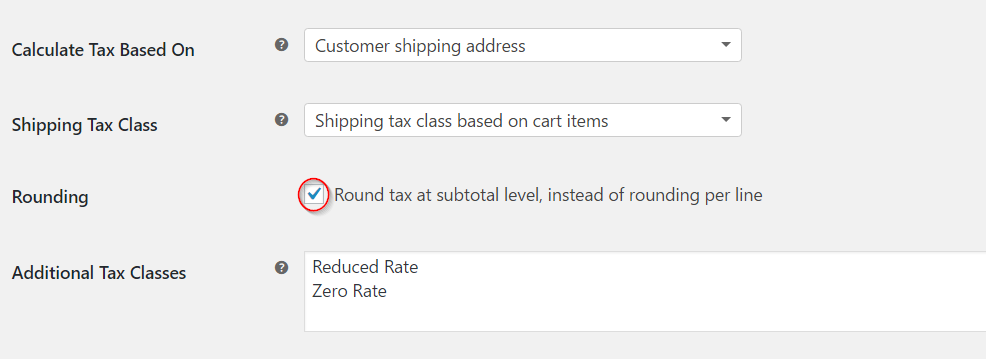
Puede crear clases de impuestos adicionales en función de sus requisitos fiscales. Además de la tasa estándar predeterminada, WooCommerce ya ha establecido dos clases de impuestos adicionales: tasa reducida y tasa cero.
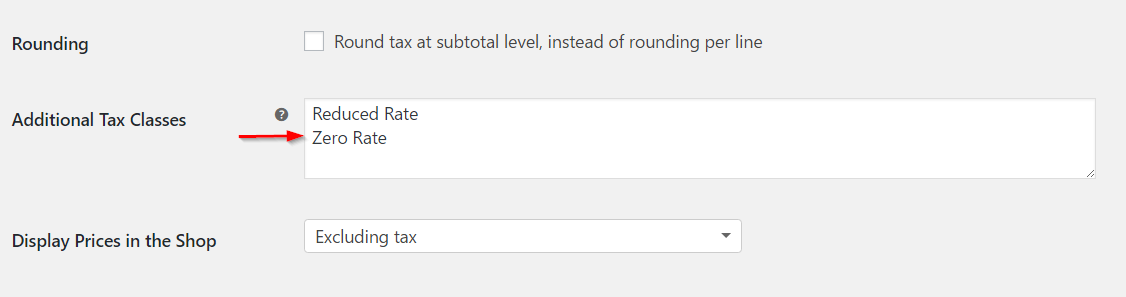
Para crear una nueva clase de impuestos, ingrese los nombres (uno por línea) en el campo de texto.
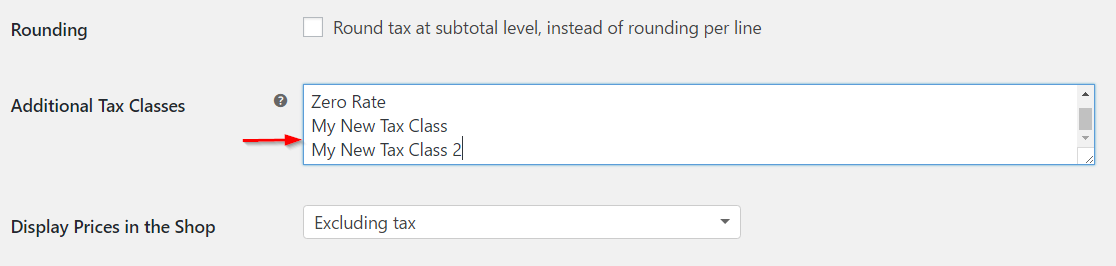
Una vez que cree y guarde las nuevas clases de impuestos, se mostrarán como una pestaña en la parte superior de la pantalla.
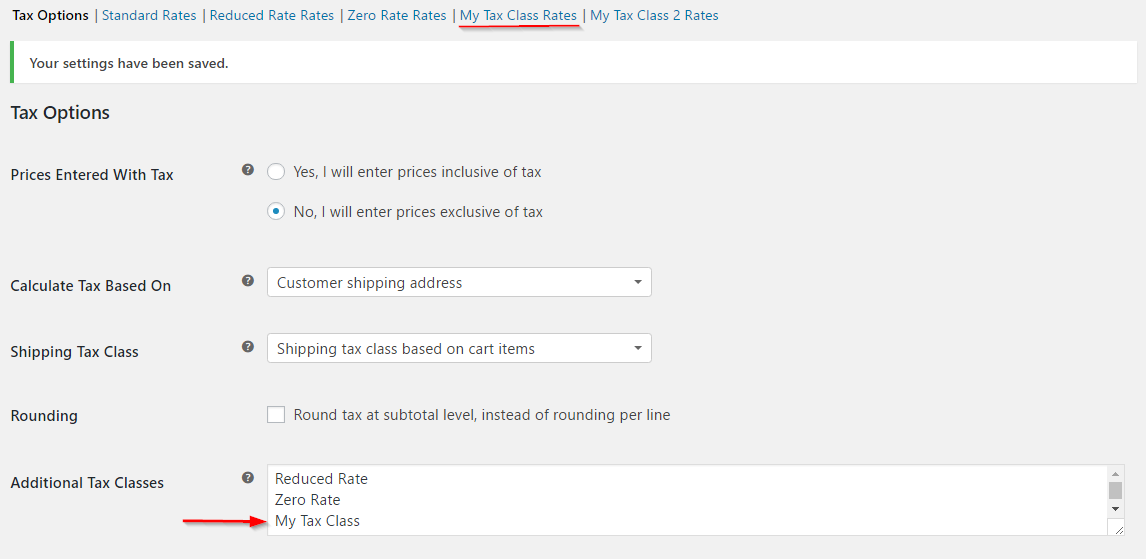
Puede establecer la tasa para la clase de impuestos recién creada haciendo clic en el nombre e ingresando todos los datos requeridos.
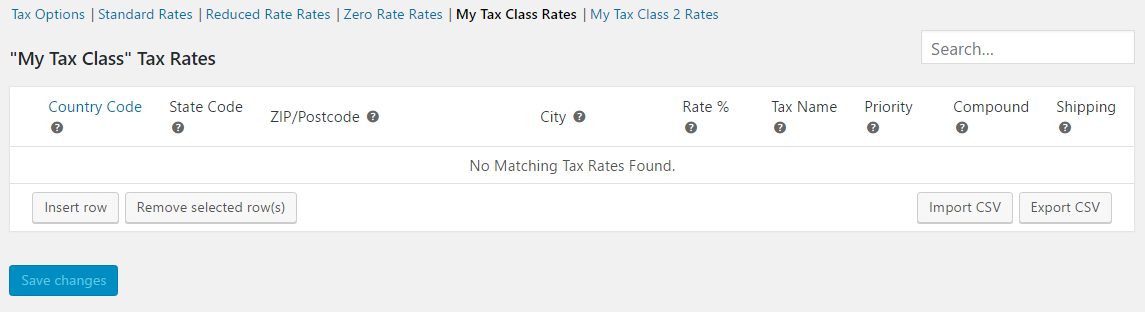
Exhibición de precios en la tienda
A continuación, hay dos configuraciones en las que puede determinar si los precios se mostrarán con o sin impuestos en la parte delantera de su tienda. Estos son los precios de visualización en la tienda y los precios de visualización durante el carrito y el pago . Elija 'Impuestos incluidos' o 'Impuestos excluidos' según su preferencia.
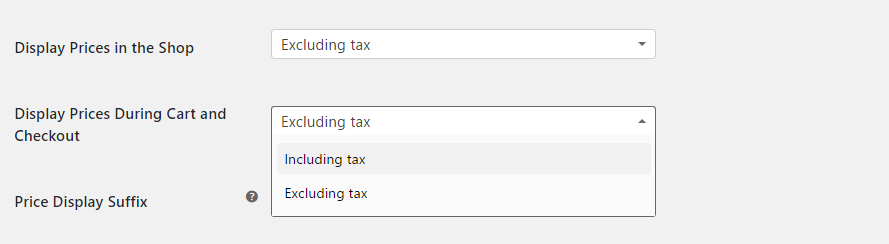
Price Display Suffix ayuda a mostrar un texto después del precio de sus productos. Esto puede ser algo así como "IVA incluido".
También puede configurar para alternar la visualización de su precio como sin impuestos o con impuestos incluidos usando cualquiera de las dos opciones: {price_incluyendo_impuestos} o {precio_excluyendo_impuestos} .
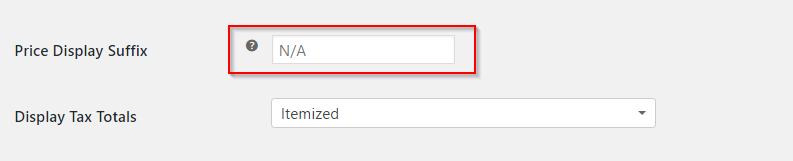
Finalmente, puede configurar cómo mostrar los totales de impuestos durante el pago, ya sea para mostrar varios impuestos agrupados como un total o cada uno enumerado como un elemento separado.
Puede elegir 'Como un total único' o 'Desglosado' en el menú desplegable.
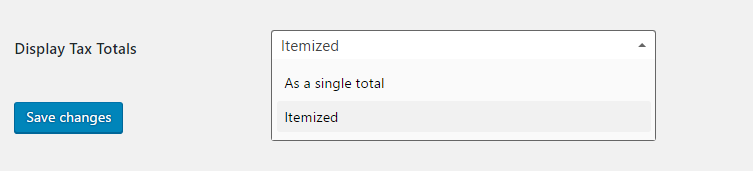
Una vez que complete la actualización de la configuración, no olvide hacer clic en el botón Guardar cambios .
Hemos cubierto la configuración básica de impuestos en WooCommerce. Sus cálculos de impuestos dependen de las obligaciones legales de la base de su tienda y la ubicación de venta. Lea más sobre los conceptos básicos de los cálculos de impuestos sobre las ventas antes de configurar los impuestos en su tienda. Lea más sobre el tema y obtenga ayuda profesional si es necesario.
¿Cómo configurar las tasas de impuestos?
Una vez que haya terminado de configurar las opciones de impuestos generales, puede configurar las tasas de impuestos en su tienda.
Todas las diferentes tasas impositivas que configures estarán visibles como pestañas diferentes aquí. Puedes ir a una de las tarifas y crear diferentes tablas. Por ejemplo, si hace clic en la tasa estándar, verá las diferentes tasas impositivas que configuró en varias filas. Puede agregar o eliminar filas según el requisito.
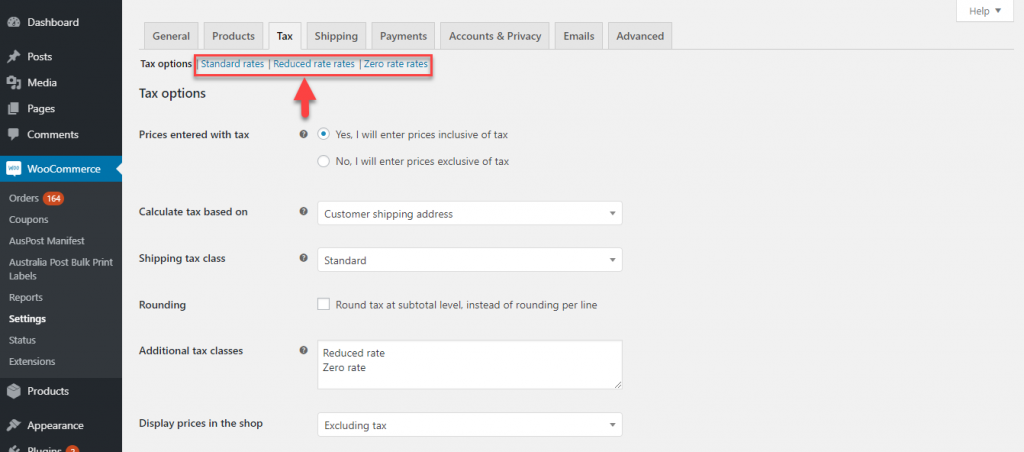
Veamos cómo puede configurar una nueva tasa de impuestos. Haga clic en el botón Insertar fila para comenzar.
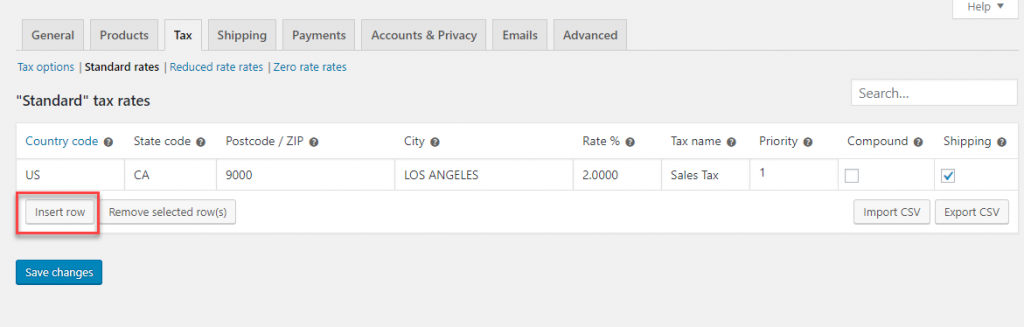
Ahora, verá una fila adicional para definir la tasa de impuestos. Puede comenzar a ingresar la información relevante como se explica a continuación:
Código de país
Tienes que especificar un código de país de 2 dígitos. Puede encontrar el código ISO 3166-1 alfa-2 para todos los países asignados oficialmente aquí . Si no desea especificar un solo país, puede dejarlo en blanco.
Código del estado
Al igual que el código de país, debe ingresar los códigos de dos dígitos para los estados donde corresponda. Y, si no desea especificar un solo estado, también puede dejar el campo en blanco.
Código postal
Este campo es para el código postal de la región fiscal. Hay varias formas de ingresar códigos postales para una sola región. Cuando ingresa varios códigos postales, puede separar cada uno con un punto y coma. Este campo también permite comodines y rangos numéricos para códigos postales. Por ejemplo, puede agregar '90*' para aplicar las tasas impositivas a todos los códigos postales que comienzan con 90. De manera similar, puede proporcionar un rango como 90001…90009 para aplicar la tasa impositiva a todos los códigos postales que se encuentran dentro del rango.
Ciudad
A continuación, debe especificar la ciudad o ciudades donde se aplica esta tasa de impuestos. Puede seleccionar varias ciudades separadas por punto y coma. Al igual que en los demás casos, puedes dejar el campo en blanco para aplicar la tarifa a todas las ciudades de un país o estado.
Velocidad
Aquí es donde se especifica la tasa de impuesto aplicable con 4 decimales. Por ejemplo, para establecer una tasa impositiva del 10 %, debe ingresar 10,0000 o para una tasa del 12,5 %, ingrese 12,5000.
Nombre
También puede introducir un nombre para la tasa de impuestos. Por ejemplo, Impuesto sobre las Ventas, IVA, etc.
Prioridad
También puede elegir una prioridad para la tasa de impuestos. Tienes que especificar solo una tasa coincidente por prioridad. Si está definiendo varias tasas impositivas para la misma área, debe establecer una prioridad diferente para cada tasa.
Impuestos compuestos
Si desea que la tasa que está definiendo se aplique sobre todos los demás impuestos, puede marcar esta casilla. Digamos, por ejemplo, que tiene un impuesto adicional en una jurisdicción específica junto con el impuesto a las ventas regular. La opción de impuesto compuesto determina si el cargo adicional se calcula en función del precio del producto únicamente o incluye el precio del producto y el impuesto sobre las ventas regular. Consulte el caso específico en el escenario de ejemplo a continuación.
Transporte
Si desea que esta tasa impositiva se aplique a los gastos de envío, también debe seleccionar esta casilla de verificación. Cuando esto está marcado, la tasa de impuestos se aplicará sobre el precio del producto y los gastos de envío. Cuando no se marca, la tasa impositiva se calculará en función del precio del producto únicamente.
Una vez que ingrese todos los valores relevantes en todos los campos, puede guardar los cambios para que la tasa de impuestos se aplique a los clientes de esa región específica.
Escenarios de ejemplo
Aquí hay un escenario de ejemplo sobre cómo puede configurar diferentes tasas de impuestos en su tienda.
Supongamos que una tienda quiere configurar diferentes impuestos para clientes de diferentes regiones. Por ejemplo, si desea cobrar una tasa impositiva del 6% en los EE. UU., puede establecer la tasa impositiva como se indica a continuación.
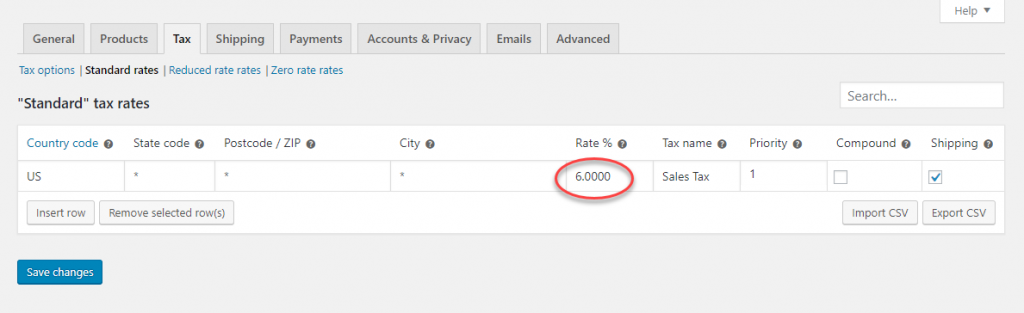
En la página del carrito, cuando se ingresa una dirección de EE. UU., se aplica esta tasa de impuestos.
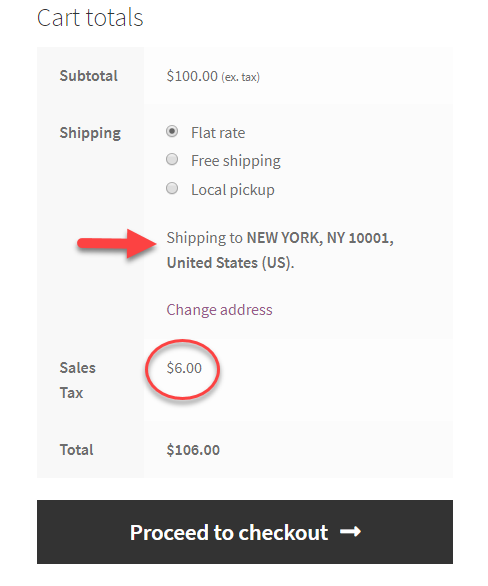
Ahora, establezcamos un cargo diferente para un estado. Digamos que desea establecer un impuesto del 7,125 % para California. Para esto, puede agregar una tasa impositiva adicional para California y establecerla como Prioridad 1.
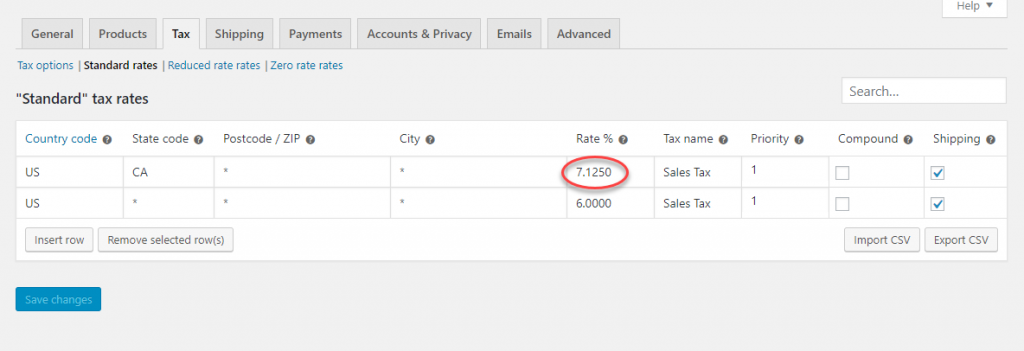
Ahora, cuando un cliente ingrese la dirección como California, se aplicará esta tasa en lugar de la tasa común de EE. UU. del 6%. Los clientes podrán ver esto en la página del carrito. Todas las direcciones de California tendrán un impuesto sobre las ventas del 7,125 %, y el resto de EE. UU. tendrá un 6 %.
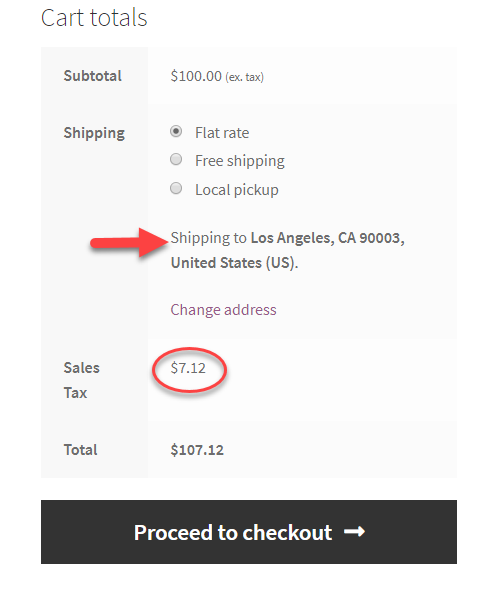
Veamos otro ejemplo. En ocasiones, es posible que desee configurar una tasa impositiva adicional solo para una ciudad o código postal. ¿Cómo manejarás esto? Aquí hay un ejemplo. Establezcamos una tasa impositiva adicional del 2 % para el código postal 90001 y configúralo como prioridad 2.

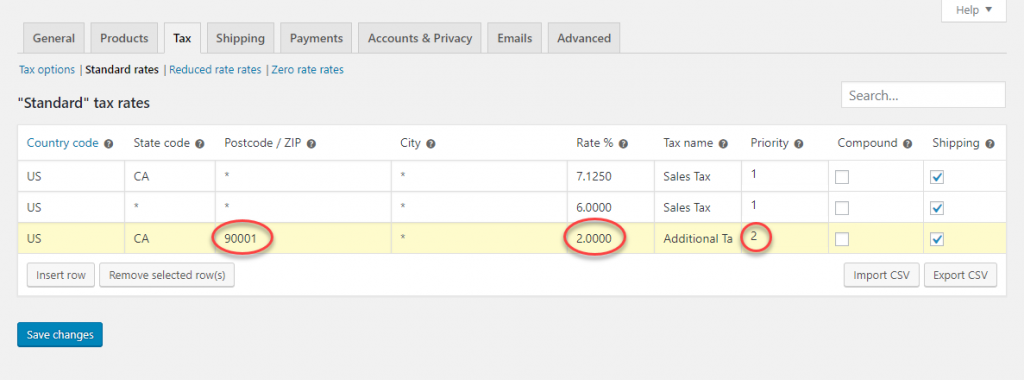
Cuando un cliente intenta pagar ingresando este código postal, se aplicará el impuesto adicional (2 %) junto con la tasa del impuesto sobre las ventas de California, que es del 7,125 %.
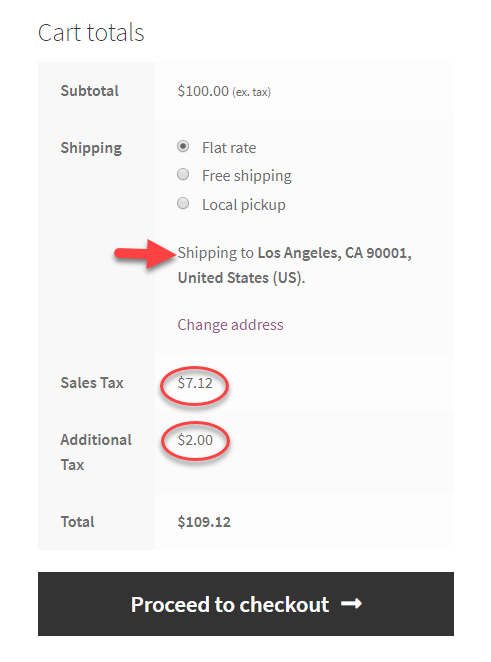
impuesto compuesto
Ahora, intentemos comprender cómo se cobran los impuestos complejos.
Hay dos impuestos aplicables para el código postal 90001. El impuesto estatal regular de California, así como un impuesto adicional del 2%. Primero, mantendremos la casilla compuesta sin marcar.
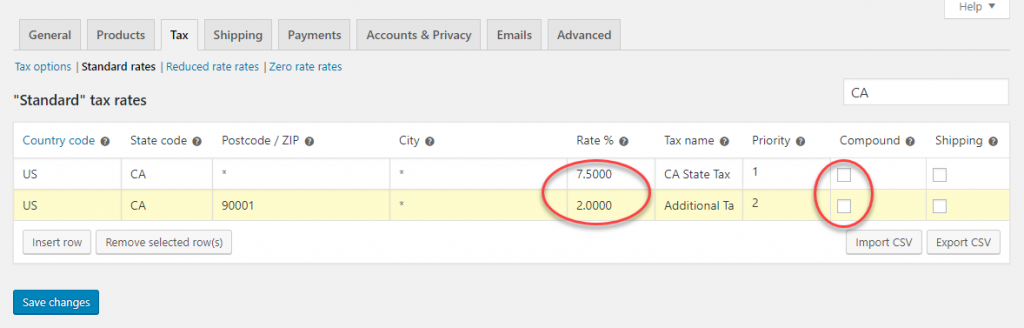
En la página del carrito, ambos impuestos se aplicarán individualmente en función del costo del producto. Impuesto sobre las ventas 7.5% de $100 ($7.5); e Impuesto Adicional 2% de $100 ($2)
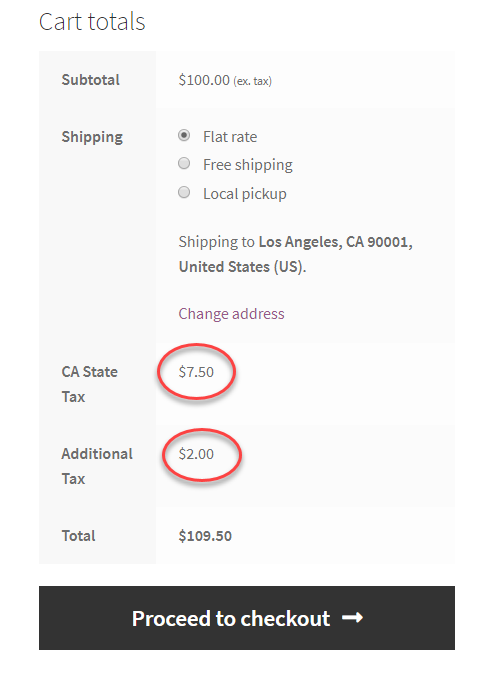
Ahora, veamos qué sucede cuando se verifica el campo compuesto para el impuesto adicional.
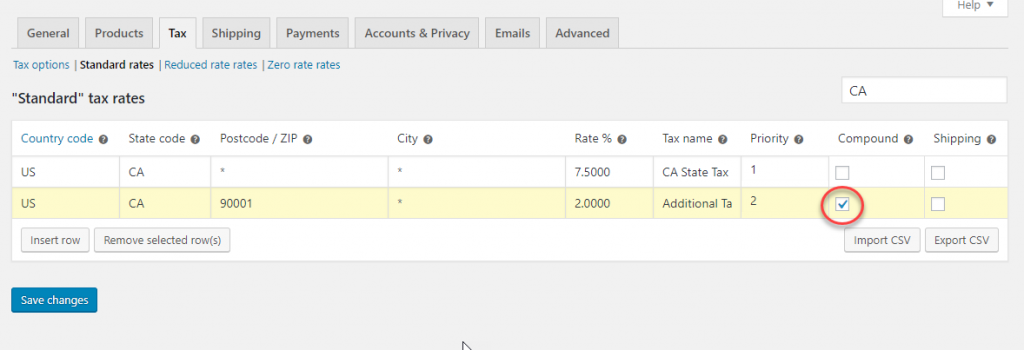
El impuesto adicional se cobra sobre la tasa compuesta del precio del producto + impuesto estatal ($100 + $7,5) en lugar de solo $100, como era el caso en el primer ejemplo.
Entonces los impuestos serán:
- Impuesto estatal: 7,5% de $100 = $7,5
- Impuesto adicional: 2% de 107.5 = $2.15
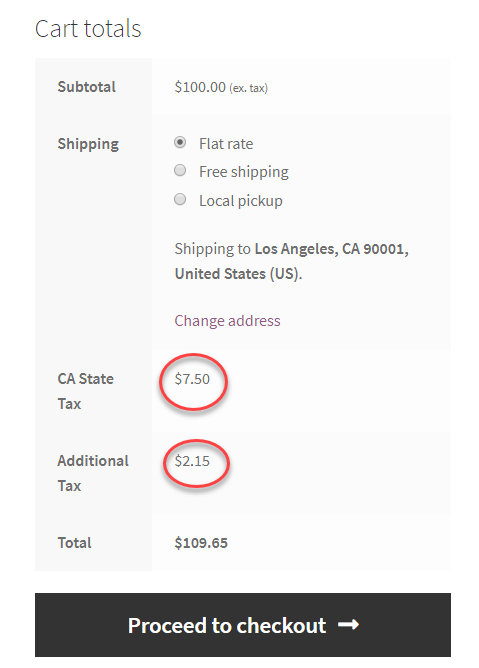
Impuesto sobre el envío
Aquí hay un ejemplo para demostrar cómo se aplicará el impuesto sobre el envío. En el siguiente ejemplo, configuraremos los impuestos del estado de Nueva York sin impuestos aplicados al envío.
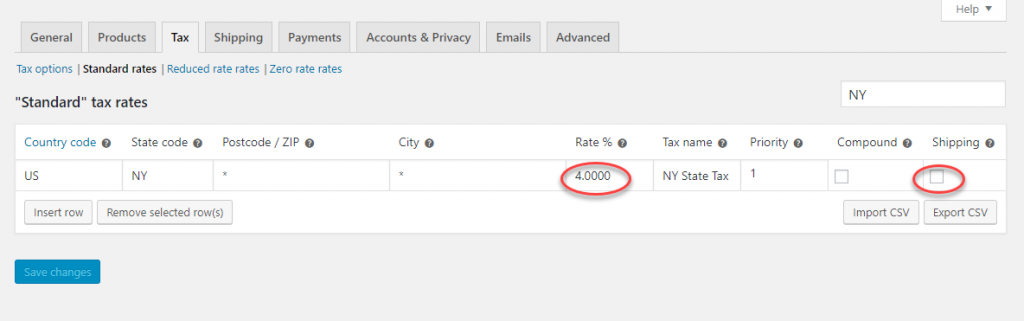
Cuando un cliente de Nueva York agrega un producto al carrito, el impuesto se aplica solo sobre el precio del producto ($100) y no sobre el costo de envío ($10). Eso significa que el impuesto es de solo $4 (4% de $100).
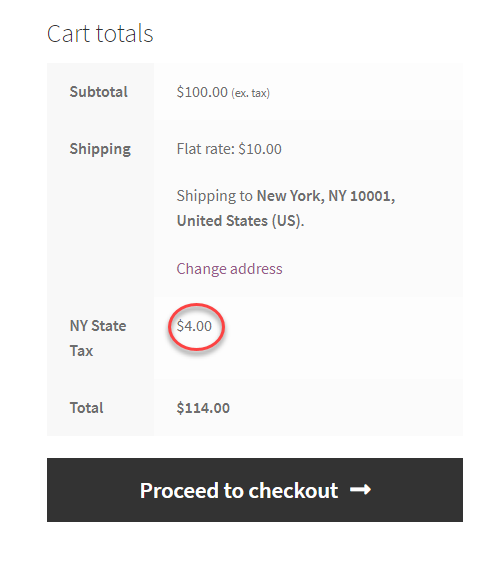
Ahora marcaremos la casilla de verificación de impuestos sobre el envío.
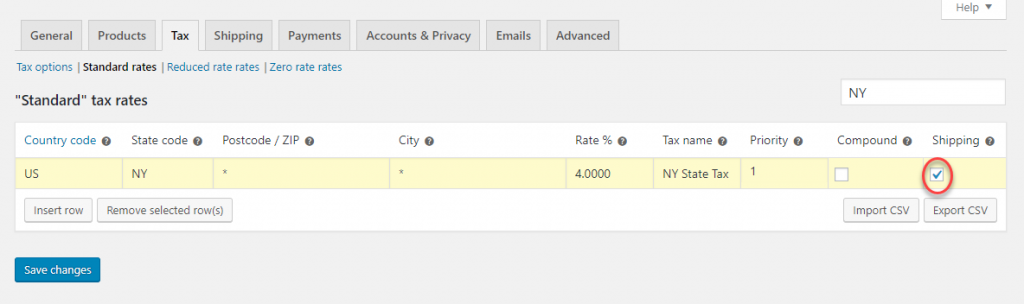
En el carrito, la tarifa también cambiará en consecuencia.
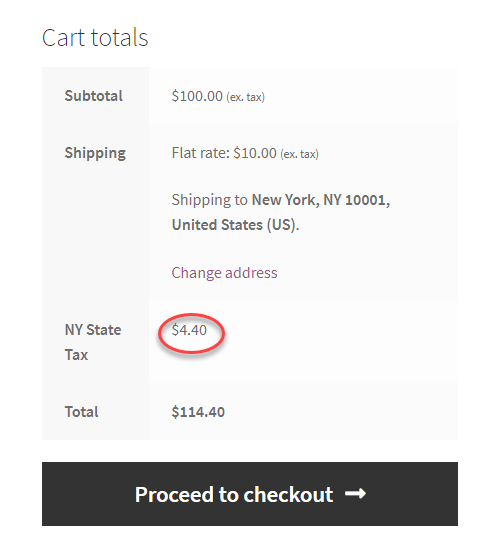
Tipos de impuestos de exportación e importación
Podrá importar y exportar tasas de impuestos con la ayuda de un archivo CSV.
Para importar la tasa de impuestos a su tienda, simplemente haga clic en el botón Importar CSV y especifique el nombre del archivo y la ruta.
 Las tasas de impuestos en el archivo CSV se cargarán en su tienda. La importación de tasas impositivas podría ser una mejor opción cuando tenga que aplicar diversas tasas impositivas, como la de EE. UU.
Las tasas de impuestos en el archivo CSV se cargarán en su tienda. La importación de tasas impositivas podría ser una mejor opción cuando tenga que aplicar diversas tasas impositivas, como la de EE. UU.
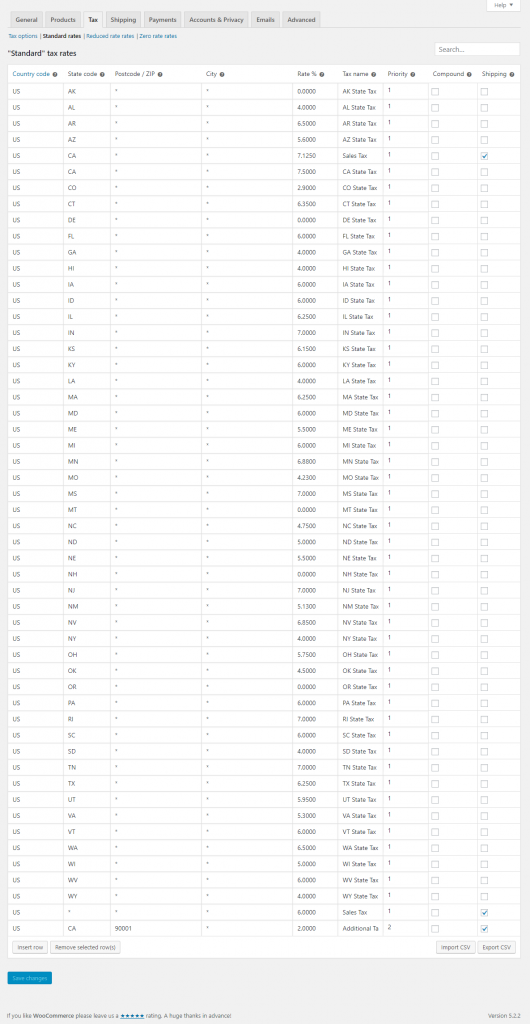
¿Cómo eliminar las tasas de impuestos?
A veces necesitará eliminar ciertas tasas de impuestos de su tienda. Veamos cómo puede hacer esto cuando ya tiene un rango de tasas impositivas definidas en su tienda.
Para eliminar una tasa de impuestos, simplemente vaya a las tasas de impuestos y seleccione las filas que desee eliminar. Se resaltarán en amarillo. Haga clic en el botón Eliminar filas seleccionadas y se eliminarán las tasas impositivas seleccionadas.
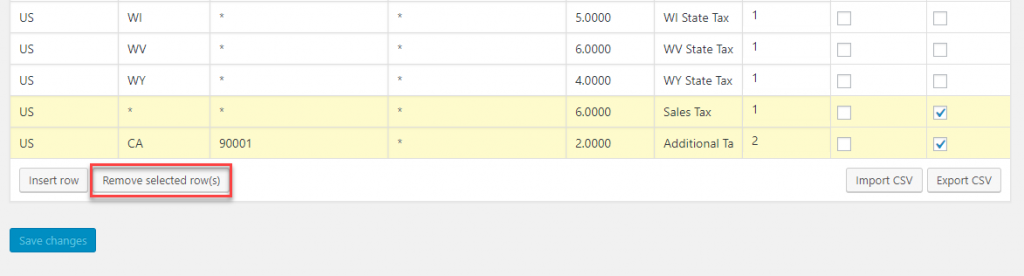
También puede eliminar todo el conjunto de tasas de impuestos en su tienda de una sola vez. Para esto, vaya a WooCommerce > Estado > Herramientas y desplácese hacia abajo hasta 'Eliminar tasas de impuestos de WooCommerce'. Aquí puede hacer clic en el botón Eliminar tasa de impuestos y se eliminarán todas sus tasas de impuestos.
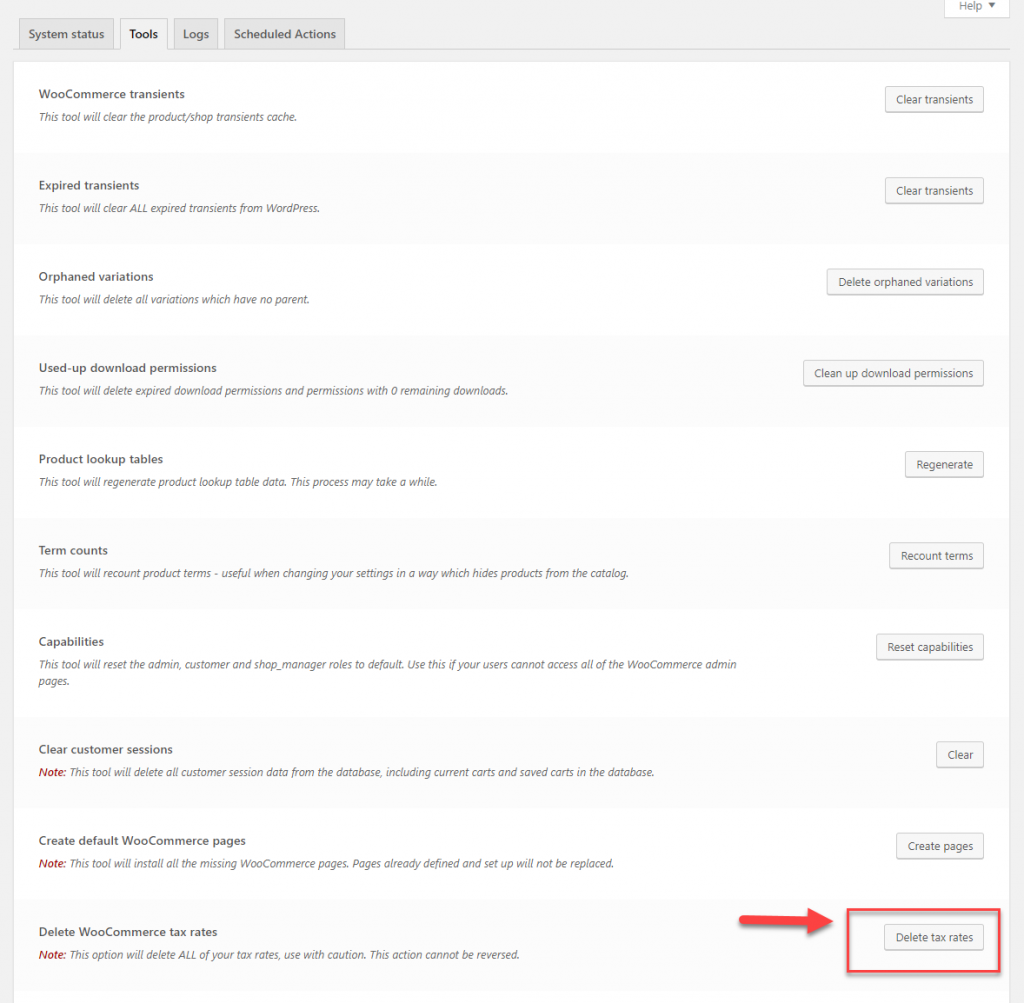
¿Cómo ver los informes de impuestos?
WooCommerce también ofrece opciones para ayudarlo a ver los informes de impuestos. Puede ver los informes de impuestos por fecha y por código. Para ver los informes de impuestos por fecha, ve a WooCommerce > Informes > Impuestos > Impuestos por fecha . Esto lo ayudará a ver sus informes de impuestos según el cronograma que elija.
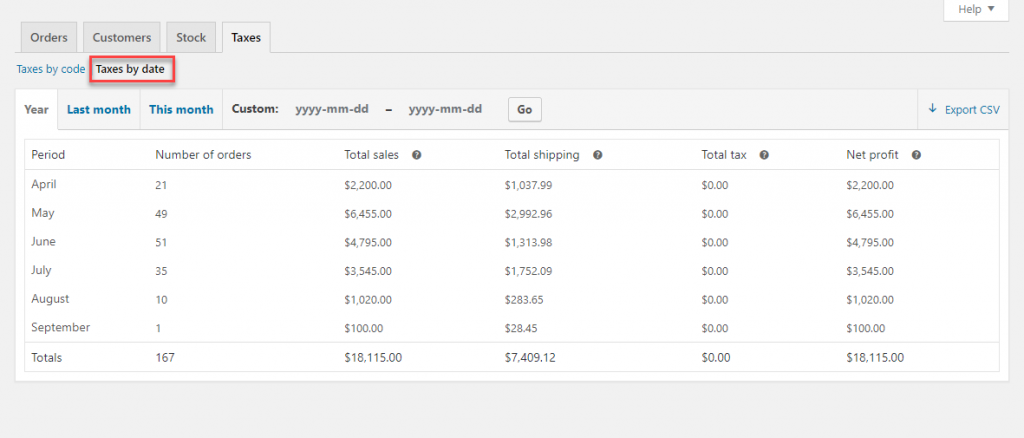
También puede ver el informe sobre los diferentes tipos de impuestos que cobra eligiendo Impuestos por código.
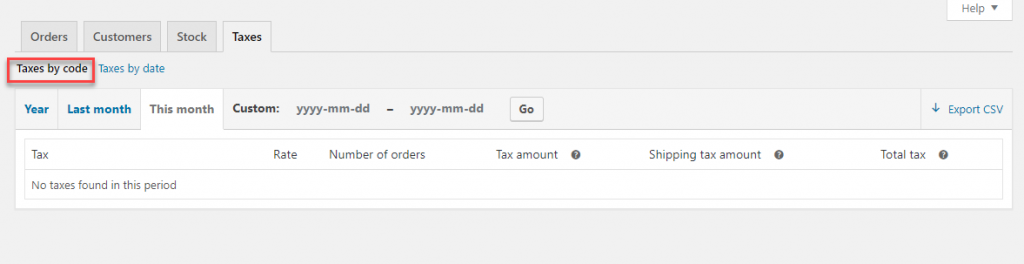
Escenarios especiales:
WooCommerce también ofrece algunas opciones de personalización para configurar impuestos según ciertos parámetros.
Impuesto basado en subtotal
Puede aplicar una tasa impositiva específica según el subtotal del pedido. Para esto, puede usar el siguiente fragmento de código. A través de este fragmento, puede especificar qué tasa de impuestos se aplicará cuando el subtotal del pedido sea igual o inferior a $100. Puede cambiar la cantidad y la tasa de impuestos de acuerdo con los requisitos de su tienda.
add_filter( 'woocommerce_product_tax_class', 'big_apple_get_tax_class', 1, 2 );
function big_apple_get_tax_class( $tax_class, $product ) {
if ( WC()->cart->subtotal <= 100 )
$tax_class = 'Special Tax Rate';
return $tax_class;
}
Impuesto basado en el rol del usuario
Del mismo modo, también puede aplicar una tasa impositiva específica para ciertos roles de usuario. A través del fragmento de código a continuación, puede aplicar una tasa de impuesto especial para el rol de usuario "Cliente". Puede modificar el rol de usuario y la tasa de impuestos de acuerdo con los requisitos de su tienda.
<?php
/**
* Apply a different tax rate based on the user role.
*/
function wc_diff_rate_for_user( $tax_class, $product ) {
if ( is_user_logged_in() && current_user_can( 'customer' ) ) {
$tax_class = 'Special Tax Rate';
}
return $tax_class;
}
add_filter( 'woocommerce_product_tax_class', 'wc_diff_rate_for_user', 1, 2 );
Determinación del cumplimiento fiscal para empresas de comercio electrónico
Determinar el monto real del impuesto a recaudar siempre es un dolor de cabeza para los propietarios de tiendas de comercio electrónico. No es fácil para los comerciantes de comercio electrónico como lo es para los comerciantes tradicionales porque los clientes en una transacción en línea pueden estar en cualquier parte del mundo. Muchos gobiernos en el mundo están tomando iniciativas para recaudar impuestos según la ubicación del consumidor. Obtener conocimiento sobre cada uno de los impuestos aplicables y, en consecuencia, recaudar impuestos puede ser un asunto agotador para los comerciantes de comercio electrónico.
Estados Unidos
Varios estados de los EE. UU. tienen un umbral económico que requiere que los comerciantes de comercio electrónico con transacciones anuales por encima de cierto valor cobren y paguen impuestos sobre las ventas. Ciertos estados incluso cobran impuestos sobre los productos basados en SaaS también.
Canadá
Quebec en Canadá también tiene un umbral económico tal que obliga a los comerciantes de comercio electrónico a pagar impuestos estatales si su negocio excede una cierta cantidad.
unión Europea
Las empresas de comercio electrónico que venden a países de la Unión Europea deben recaudar el IVA aplicable al país en particular. Por cada factura que realice para ciudadanos de la Unión Europea, debe solicitar, recaudar y remitir los impuestos correspondientes.
India
Todas las transacciones digitales para clientes indios están sujetas al 18% GST. No hay umbral económico aquí. Si está vendiendo a un consumidor en India, debe registrarse y cobrar GST. Sin embargo, esto no es aplicable en transacciones B2B ya que el comprador está obligado por el cumplimiento fiscal.
Japón
Japón tiene un umbral anual para que los comerciantes digitales cobren impuestos cuando venden a consumidores japoneses. Todos aquellos comerciantes que vendan a clientes japoneses por encima del umbral tendrán que recaudar impuestos.
Diferentes países tendrán diferentes reglas fiscales como se ve en los casos anteriores. Consulte el artículo de Quaderno que analiza algunas de las normas fiscales actualizadas en varios países. Debe mantenerse actualizado sobre las normas y reglamentos cambiantes para recaudar y remitir correctamente los impuestos.
Complementos para manejar el impuesto a las ventas
Determinar el monto exacto del impuesto a recaudar puede ser un dolor de cabeza para muchos propietarios de tiendas WooCommerce. Además, la presentación de declaraciones a tiempo puede suponer un desafío anual. Veremos algunos de los complementos populares que lo ayudarán a manejar los cálculos de impuestos sobre las ventas.
TaxJar
TaxJar es una excelente herramienta que lo ayudará a automatizar el cálculo, la presentación de informes y la presentación de impuestos sobre las ventas. Se integrará con su tienda WooCommerce sin esfuerzo. Puede conectarlo fácilmente a su carrito de WooCommerce o incluso a otros canales de venta como mercados. Con la ayuda de TaxJar Reports, podrá finalizar sus declaraciones rápidamente e incluso presentar declaraciones automáticamente si es necesario. El plan básico de TaxJar comienza con un precio de $17 por mes.
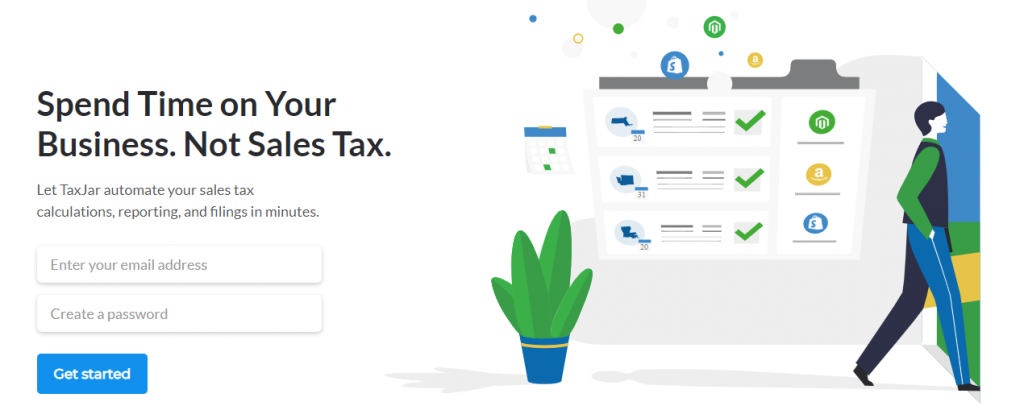
Quaderno
Quaderno es otra solución preferida que lo ayudará a manejar los impuestos sin esfuerzo. Puedes conectar fácilmente tu tienda, pasarela de pago y carrito de la compra con Quaderno y gestionar los aspectos relacionados con los impuestos. Quaderno calculará automáticamente el impuesto requerido para cada cliente cuando intente realizar una compra en su tienda. Además, controlará su cumplimiento fiscal y le dará alertas cuando supere los umbrales fiscales internacionales. También obtendrá acceso a informes simples, lo que hará que su declaración de impuestos sea extremadamente fácil. El precio comienza en $ 49 por mes.
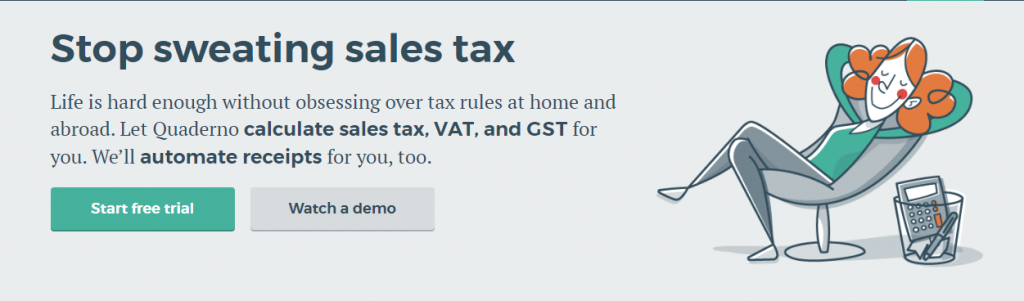
Avalara AvaTax
Esta es otra solución que puede usar en su tienda WooCommerce para simplificar sus cálculos de impuestos. También lo ayuda con la declaración de impuestos y el fácil procesamiento de las declaraciones. Es bastante fácil de configurar y comenzar con AvaTax. E independientemente de dónde provengan sus clientes, podrá recaudar impuestos con precisión sin configurar manualmente las tasas de impuestos. Los planes de precios están disponibles desde $50 por año.
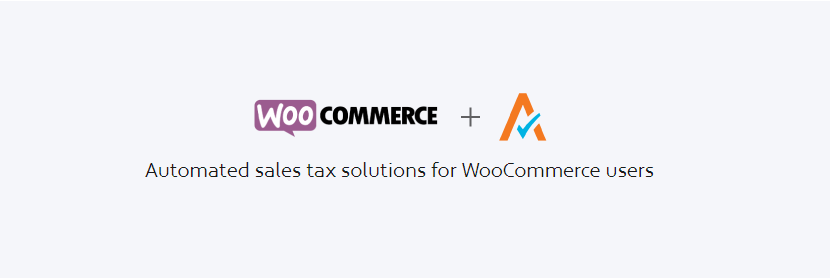
Taxificar
Taxify le ofrece cálculos de impuestos sin complicaciones, incluso con los cambios regulares en las normas fiscales. Se encargará de su cumplimiento fiscal automáticamente al actualizar los cambios en las reglas de manera oportuna. Con Taxify, obtendrá acceso a cálculos y declaraciones de impuestos automáticos en más de 14,000 jurisdicciones fiscales variadas. Hay diferentes opciones de precios disponibles desde $ 47 por mes.
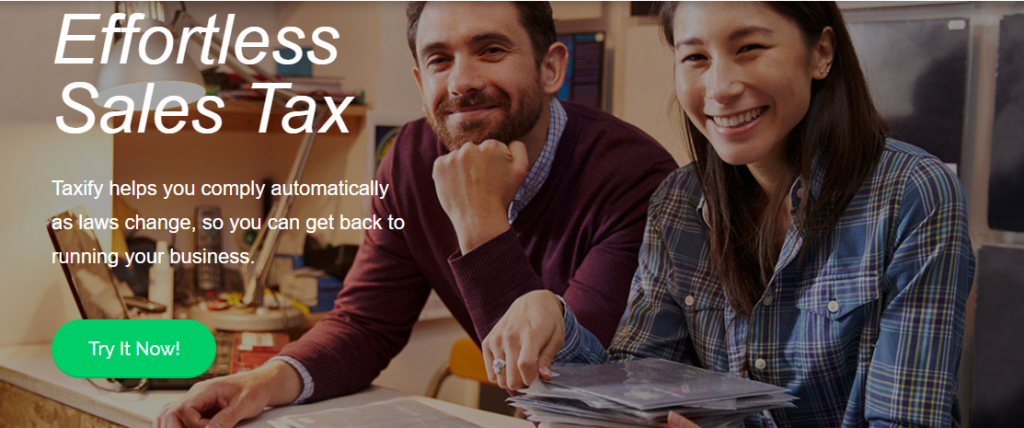
Impuesto de Ventas Simple por TaxCloud
Podrá calcular automáticamente la tasa impositiva correcta para cualquier jurisdicción en los EE. UU. con la ayuda de esta herramienta. Se integrará con la solución de Cumplimiento Automatizado de TaxCloud, que es completamente gratuita. Una vez que configure esto, no tendrá necesidad de importar tasas y tablas de impuestos según las diferentes jurisdicciones fiscales. También ofrece declaración de impuestos gratuita y acceso a extensos informes. Puede actualizar fácilmente la herramienta cuando se publique una nueva versión.
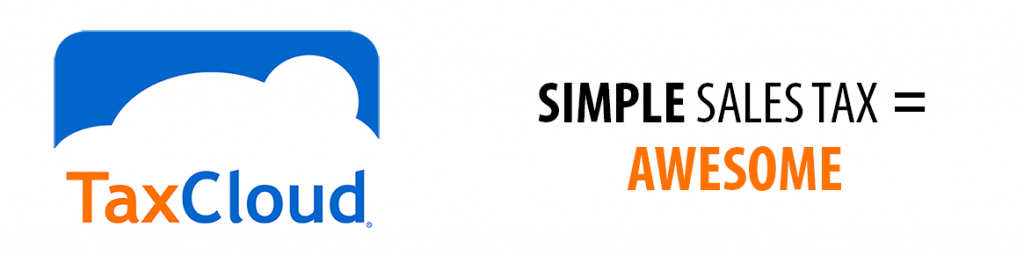
Familiarícese con la configuración de impuestos de WooCommerce
La configuración de impuestos de WooCommerce en sí no es complicada. Son las reglas fiscales complejas que son diferentes para las diferentes jurisdicciones las que están causando confusión a muchos propietarios de tiendas. Es mejor obtener ayuda de un experto si está vendiendo en diversos lugares. O puede usar una de las soluciones que hemos mencionado anteriormente. Espero que este artículo le haya dado una buena comprensión de la configuración de impuestos de WooCommerce. Deja un comentario si tienes una consulta.
Otras lecturas
- Conozca más sobre los cálculos de impuestos sobre las ventas para el comercio electrónico
- ¿Cómo usar TaxJar?
